Cómo solucionar el problema WiFi no tiene una configuración IP válida
Consiga gratis la herramienta de diagnóstico para comprobar si hay errores en el equipo
Arréglelo ahoraPara usar el producto con todas las funciones, debe comprar una licencia para Combo Cleaner. 7 días de prueba gratuita limitada disponible. Combo Cleaner es propiedad y está operado por RCS LT, la empresa matriz de PCRisk.
¿Cómo solucionar el error "WiFi Doesn't Have A Valid IP Configuration" en Windows 10?
El error "WiFi Doesn't Have A Valid IP Configuration" ("WiFi No Tiene Una Configuracion IP Válida") impide el uso de WiFi y es un problema común que experimentan los usuarios de Windows. Este artículo le mostrará cómo corregir este error.

El mensaje de error "WiFi Doesn't Have A Valid IP Configuration" indica que hay un problema con el stack TCP/IP de su computadora, un conjunto de capas de protocolo de red que pueden funcionar juntas negativamente para provocar una interrupción en su servicio de Internet.
Es posible que haya recibido este mensaje de error al solucionar problemas. Desafortunadamente, la solución de problemas de Windows generalmente solo encuentra problemas pero no proporciona soluciones, debe resolver el problema manualmente.
El problema de configuración puede ser causado por varios problemas, como una red defectuosa, configuraciones de red incorrectas, problemas de hardware, problemas de red de su operador de red y servicios de red de Windows deshabilitados, entre otras razones.
Hay formas de solucionar este problema manualmente, que incluyen lo siguiente:
- Liberar y renovar la dirección IP
- Desinstalar el controlador del adaptador de red inalámbrica
- Restablecer TCP/IP
- Configurar manualmente la dirección IP
- Actualizar el controlador del adaptador de red
Este artículo muestra algunas soluciones paso a paso. Puede probar cada una hasta que encuentre una que le funcione.
Video que muestra cómo solucionar el problema "WiFi Doesn't Have A Valid IP Configuration" en Windows 10:
Tabla de Contenido:
- Introducción
- Libere y Renueve su Dirección IP
- Restablezca TCP/IP
- Desinstale el Controlador del Adaptador Inalámbrico
- Configure su Dirección IP Manualmente
- Realice un Arranque en Limpio
- Desinstale su Software Antivirus
- Aumente el Número de Usuarios de DHCP
- Actualice el Controlador del Adaptador de Red
- Video que Muestra Cómo Solucionar el Problema "WiFi Doesn't Have A Valid IP Configuration" en Windows 10
DESCARGAR eliminador de infecciones de malware
Se recomienda realizar un análisis gratuito con Combo Cleaner - esta herramienta detecta software malicioso y arregla los errores del sistema. Tendrá que comprar la versión completa para poder deshacerse de sus infecciones y errores de sistema. Prueba gratis disponible. Combo Cleaner es propiedad y está operado por Rcs Lt, la empresa matriz de PCRisk. Leer más.
Libere y Renueve su Dirección IP
Esta podría ser la forma más fácil de solucionar el problema "WiFi Doesn't Have A Valid IP Configuration" ejecutando comandos en el símbolo del sistema. Primero, abra el símbolo del sistema escribiendo "símbolo del sistema" en Buscar y haga clic con el botón derecho en el "Símbolo del sistema". Luego, seleccione "Ejecutar como Administrador" para ejecutarlo con privilegios de administrador.
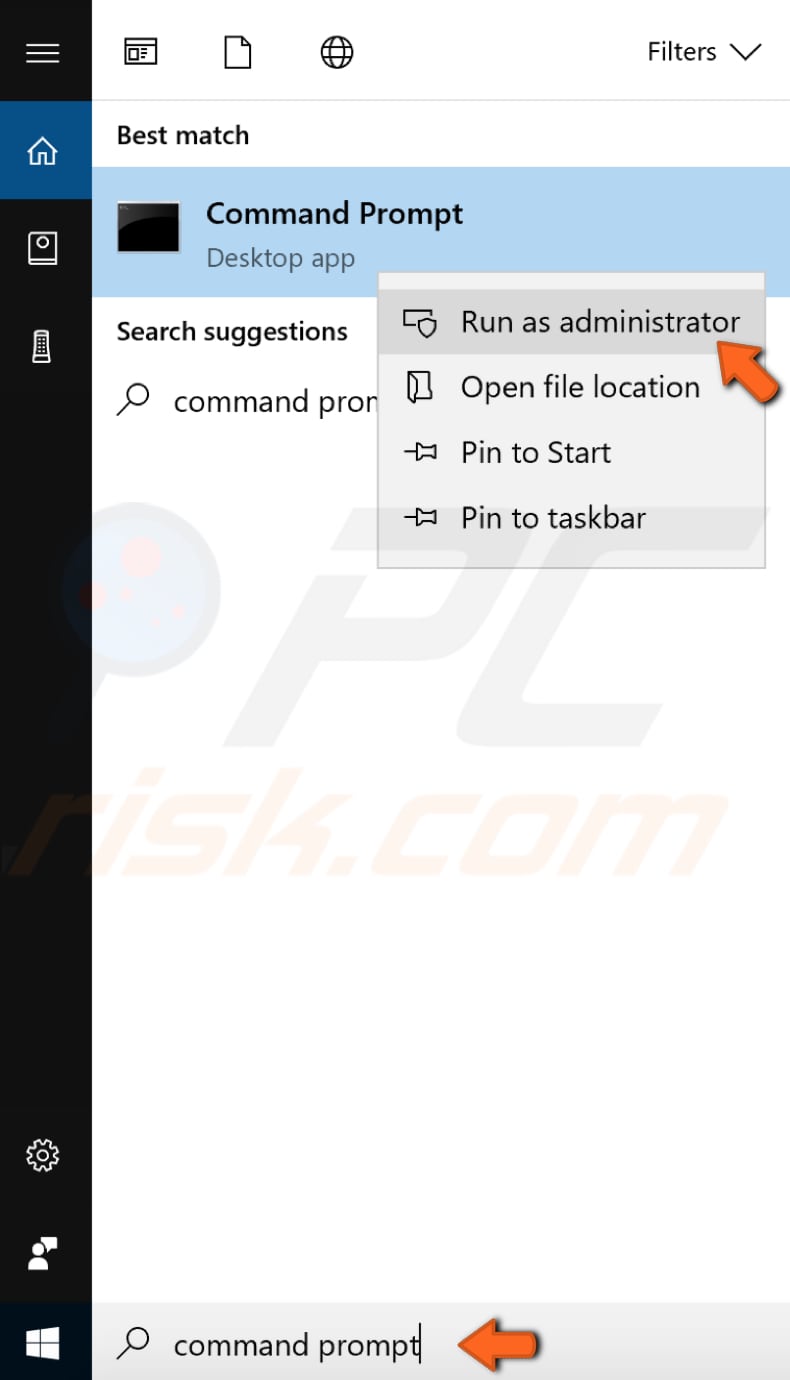
En la ventana del símbolo del sistema, escriba "ipconfig /release" y presione Entrar en su teclado. Asegúrese de poner un espacio entre "ipconfig" y "/release" en el comando.
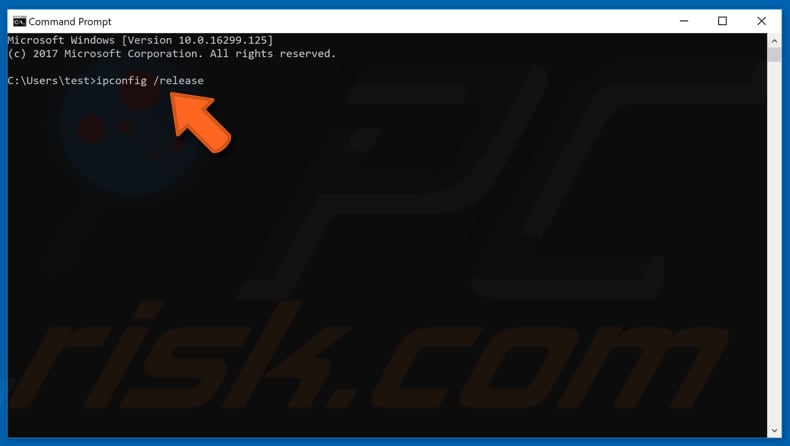
Ahora, haga lo mismo con el comando "ipconfig /renew". También debe poner un espacio después de "ipconfig" en este comando. Presione Enter.
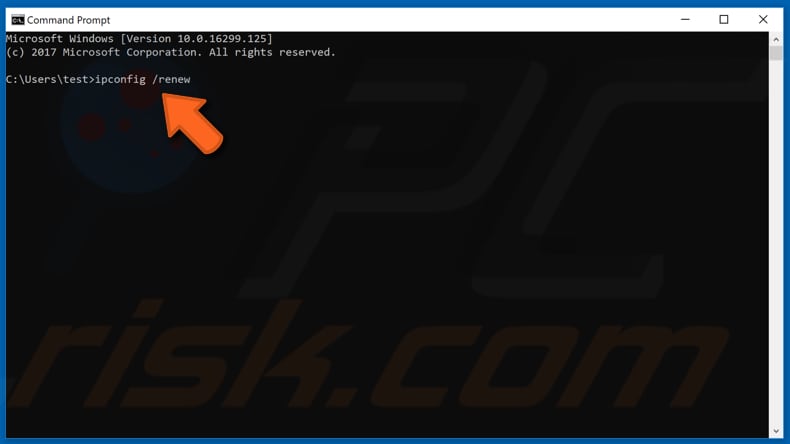
Cuando haya terminado de ingresar los comandos, escriba "exit" y presione Enter para salir del símbolo del sistema. Intente reiniciar su computadora para ver si esto ayudó a resolver su problema.
Restablezca TCP/IP
Este también es simple: ejecute comandos en el símbolo del sistema. Abra el símbolo del sistema desde la búsqueda nuevamente haciendo clic derecho sobre él y ejecútelo como administrador.
En la ventana del símbolo del sistema, escriba el comando "netsh winsock reset" y presione Enter en su teclado.
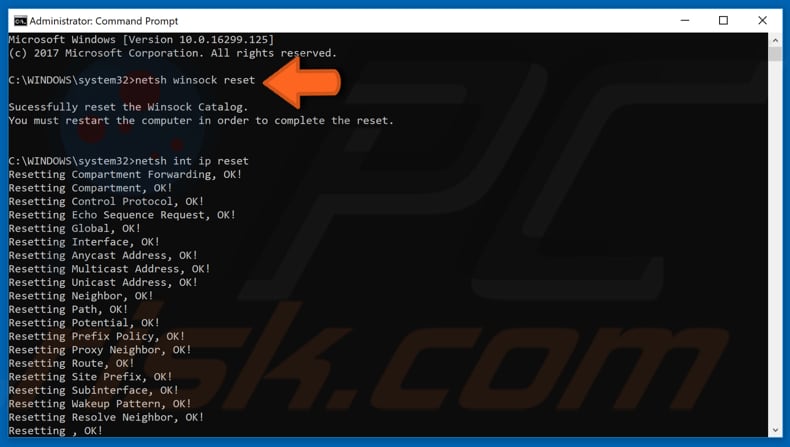
Luego, escriba el comando "netsh int ip reset" y presione Enter en su teclado. Salga del símbolo del sistema y reinicie su computadora para ver si ayudó a resolver el problema.
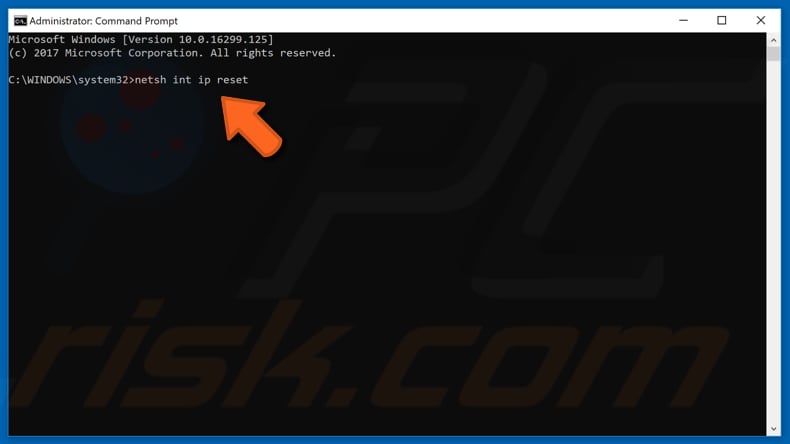
Desinstale el Controlador del Adaptador Inalámbrico
Puede recibir el error "WiFi Doesn't Have A Valid IP Configuration" debido a un controlador de red defectuoso. Puede intentar desinstalar el controlador del adaptador inalámbrico y luego dejar que el sistema operativo Windows 10 lo reinstale automáticamente la próxima vez que inicie Windows.
Para desinstalar el controlador de su adaptador de red, vaya al Administrador de Dispositivos. Escriba "administrador de dispositivos" en la búsqueda y haga clic en el resultado de "Administrador de Dispositivos".
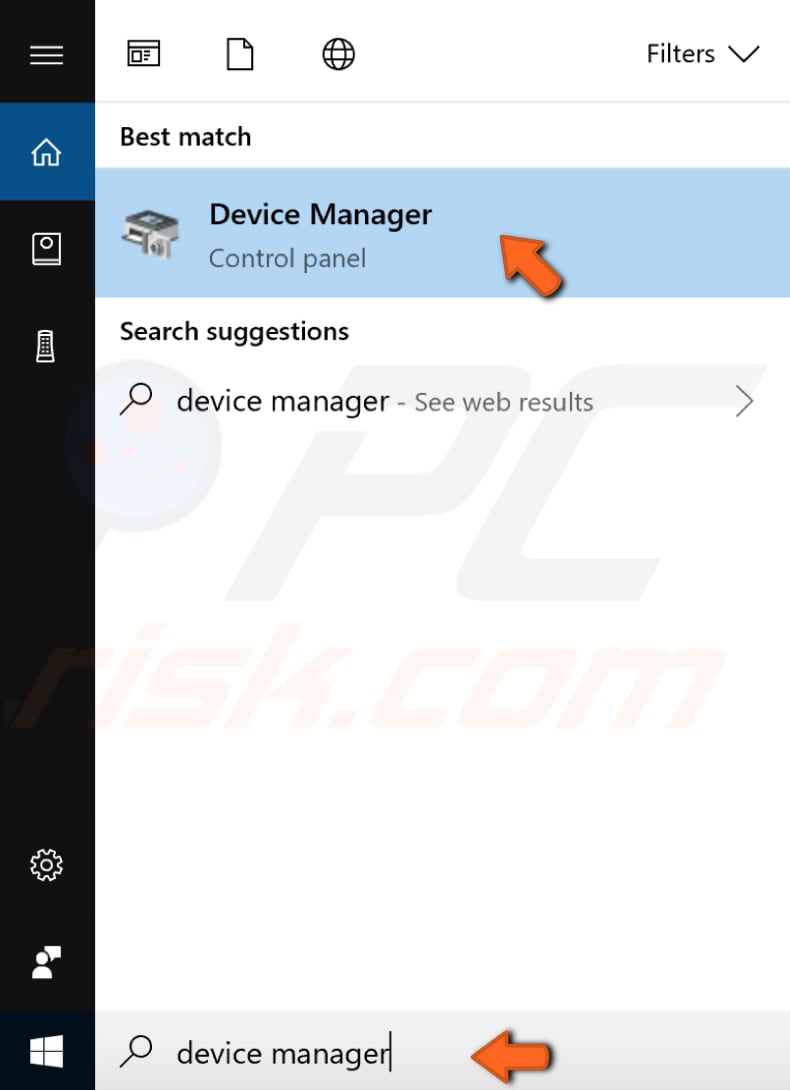
En la ventana del Administrador de dispositivos, busque "Adaptadores de red", amplíelo y haga clic con el botón derecho en su dispositivo inalámbrico. Luego, elija "Desinstalar" en el menú desplegable.
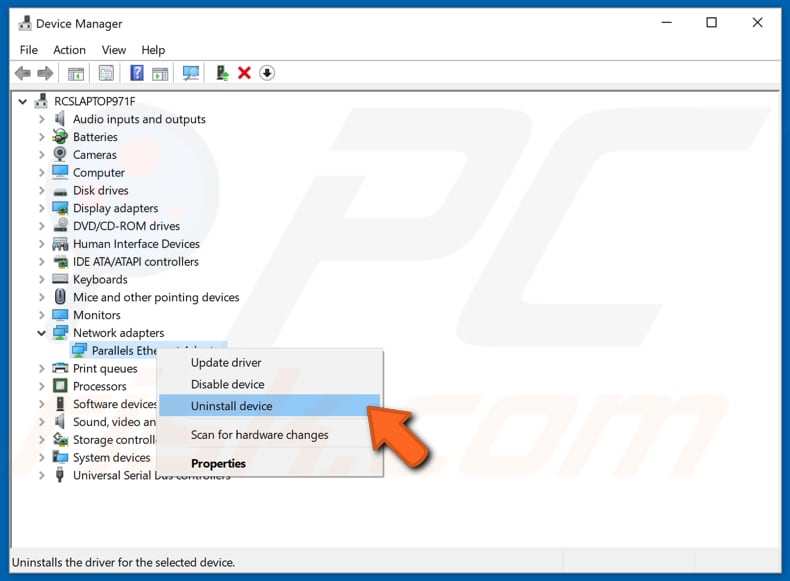
Se le pedirá que confirme la desinstalación. Haga clic en "Aceptar". Marque la casilla de verificación "Eliminar el software del controlador para este dispositivo" si ve esta opción.
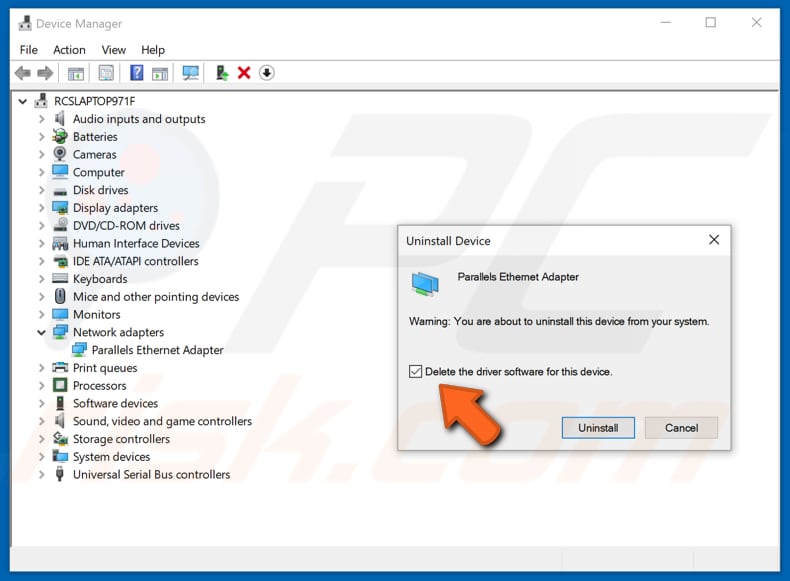
Deberá reiniciar su PC para que los cambios surtan efecto. Reinicie su computadora y vea si ayudó a resolver el problema.
Configure su Dirección IP Manualmente
Cuando se conecta a WiFi, generalmente se le proporciona una dirección IP, y este proceso lo realiza DHCP. El problema de configuración de IP válida significa que algo está mal y DHCP no puede recibir una dirección de IP válida.
Puede agregar una dirección IP válida manualmente para solucionar este problema. Haga clic con el botón derecho en Inicio y seleccione "Conexiones de red".
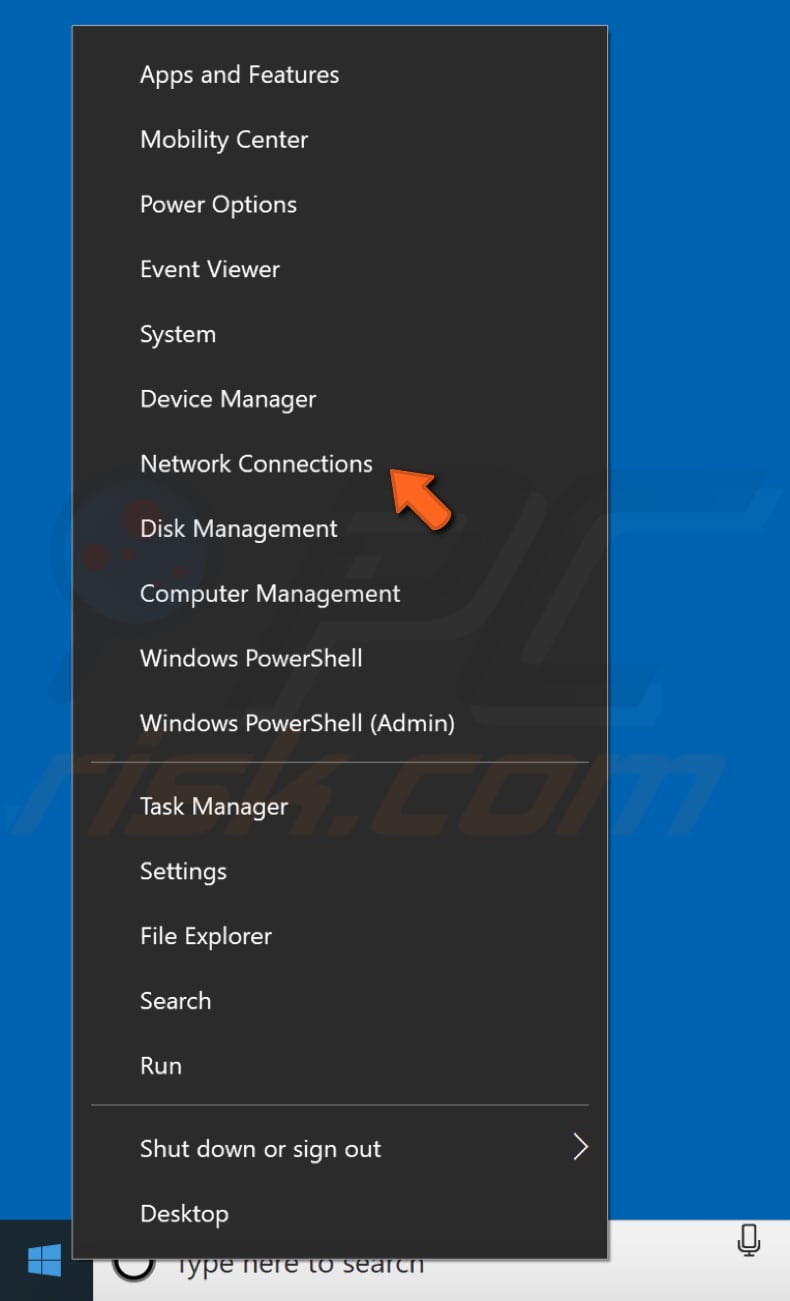
En la ventana Estado de la red, haga clic en "Cambiar opciones de adaptador" para ver los adaptadores de red y cambiar la configuración de conexión.
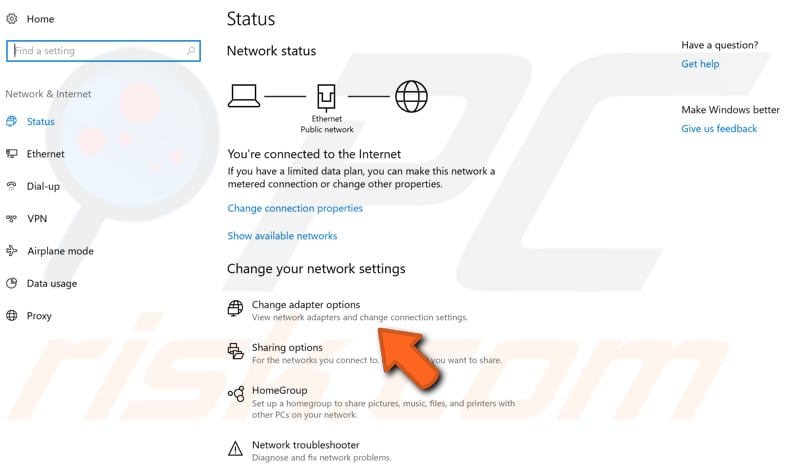
Verá su tipo de conexión de red. También debería ver su conexión inalámbrica aquí (en nuestro caso, vemos la conexión Ethernet porque estamos usando una conexión por cable).
Haga clic derecho en su conexión inalámbrica y haga clic en "Propiedades" en el menú desplegable.
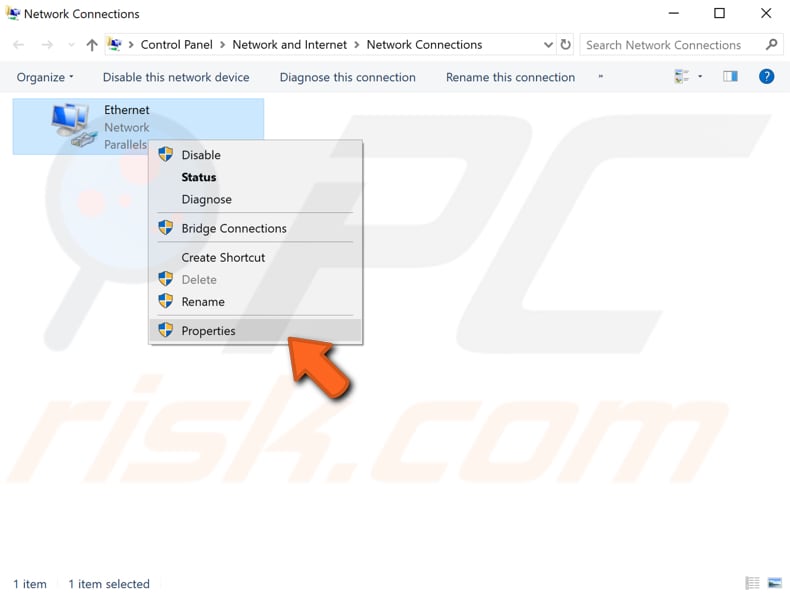
Haga clic en "Protocolo de Internet versión 4 (TCP/IPv4)" para resaltarlo y luego haga clic en "Propiedades".
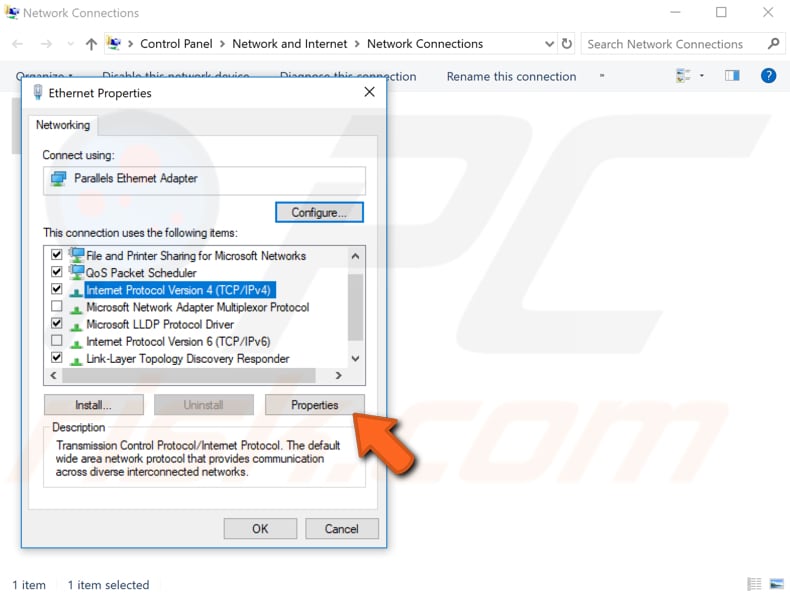
Verá la ventana Propiedades del Protocolo de Internet versión 4 (TCP/IPv4). Aquí, marque "Usar la siguiente dirección IP:" y "Usar las siguientes direcciones de servidor DNS:", y luego escriba la dirección IP, la máscara de subred y la puerta de enlace predeterminada, el servidor DNS preferido y el servidor DNS alternativo. Puede utilizar nuestra captura de pantalla como ejemplo.
Nota: Si la dirección IP de la LAN de su enrutador es 192.168.1.1, puede configurar la dirección IP en 192.168.1.x (x es un número del 2 al 253), la máscara de subred en 255.255.255.0 y la puerta de enlace predeterminada en 192.168.1.1).
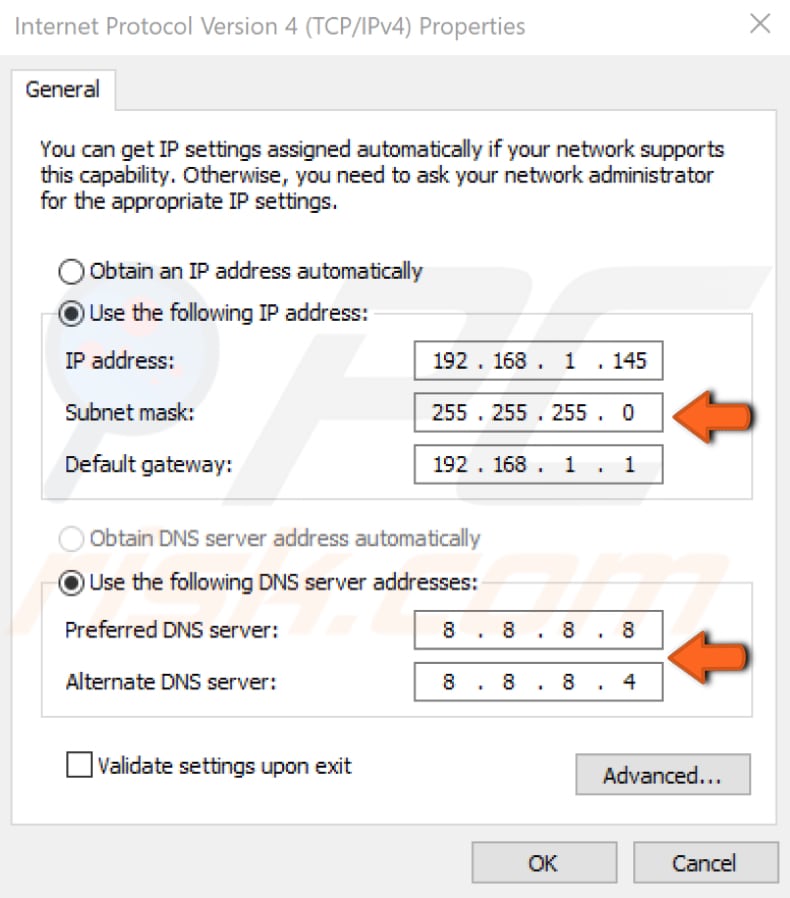
Haga clic en "OK" y reinicie su computadora para ver si esta solución ayudó a solucionar el problema.
Realice un Arranque en Limpio
También puede solucionar este problema realizando un inicio limpio de su sistema operativo Windows 10. Se realiza un arranque limpio para iniciar Windows utilizando un conjunto mínimo de controladores y programas de inicio. Esto ayuda a eliminar los conflictos de software que ocurren cuando instala un programa o una actualización, o cuando ejecuta un programa en Windows.
Esto significa que tendrá que deshabilitar todas las aplicaciones y servicios de terceros para ver si alguna de estas aplicaciones está interrumpiendo su conexión inalámbrica y evitando que se conecte a ella.
Para realizar un arranque limpio, escriba "configuración de sistema" en Buscar y abra la aplicación de escritorio. Otra forma de acceder a la Configuración de Sistema es escribir "ejecutar" en Buscar, abrirlo, escribir "msconfig" y hacer clic en Aceptar para ejecutarlo.
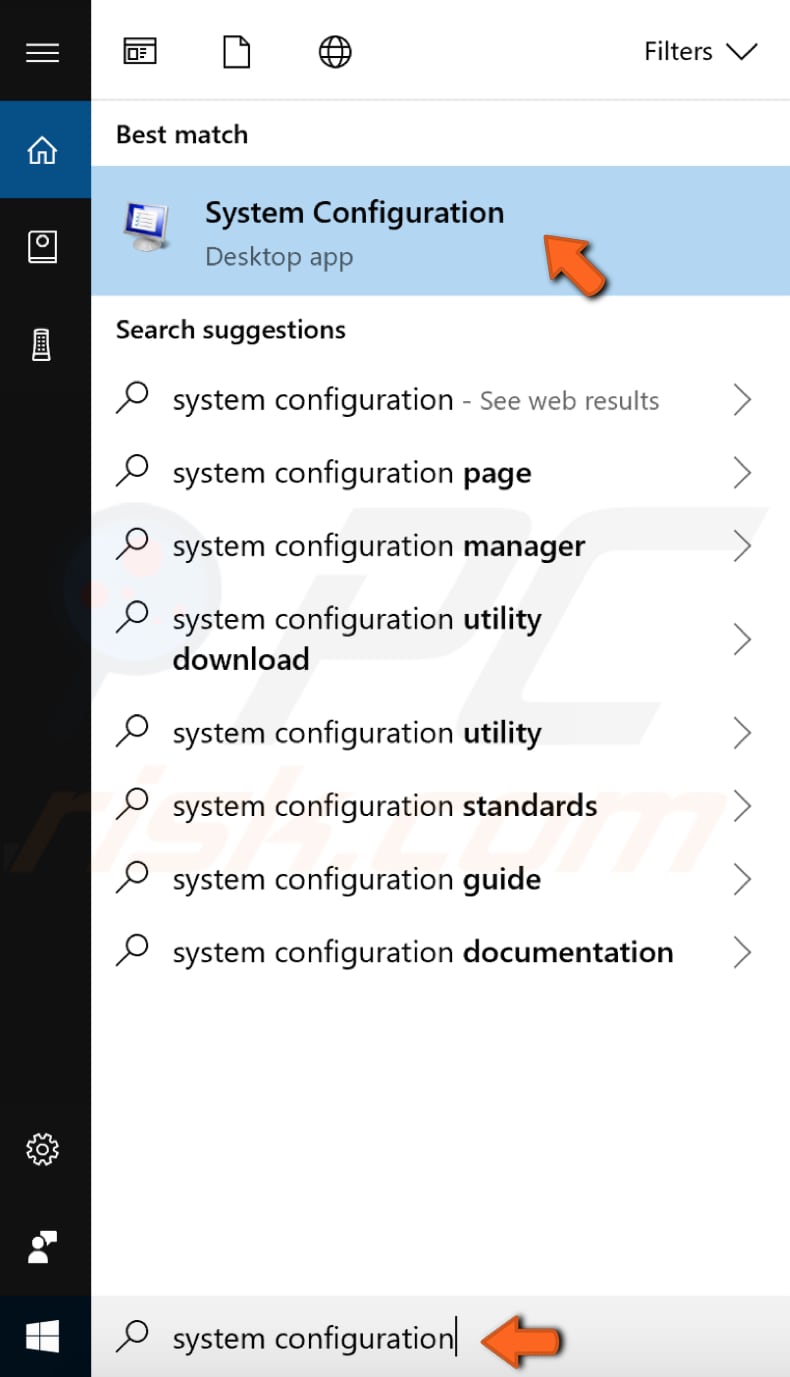
Cuando se abre la Configuración del sistema, seleccione "Inicio Selectivo" para que pueda realizar cambios y desmarcar "Cargar elementos de inicio".
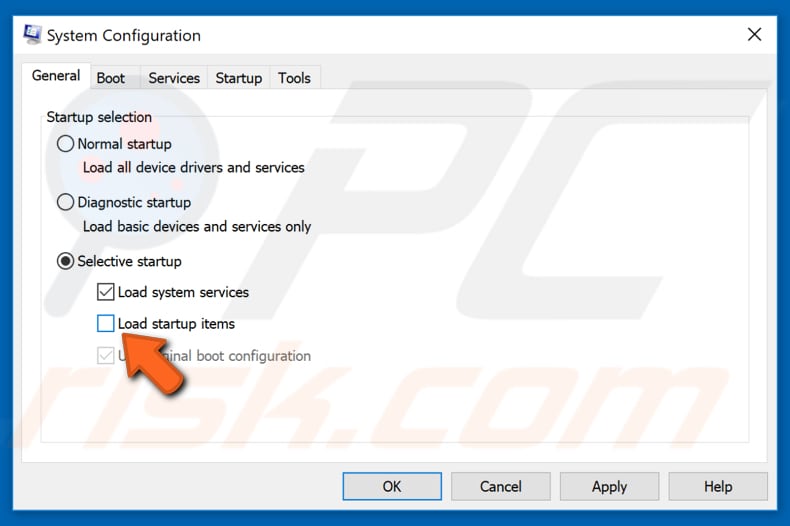
Luego, vaya a la pestaña "Servicios" y marque la casilla de verificación "Ocultar todos los servicios de Microsoft". Esto ocultará las aplicaciones y los servicios de Microsoft (porque necesitamos deshabilitar solo las aplicaciones de terceros). En nuestro caso, solo quedan dos servicios. Haga clic en "Desactivar todo".
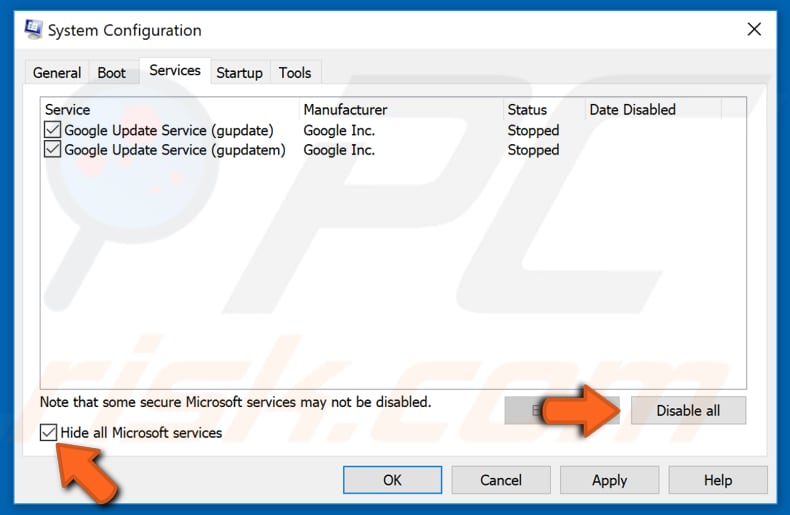
Luego, vaya a la pestaña "Inicio" y haga clic en "Abrir Administrador de Tareas". Esto le permitirá administrar los elementos de inicio mediante el Administrador de Tareas.
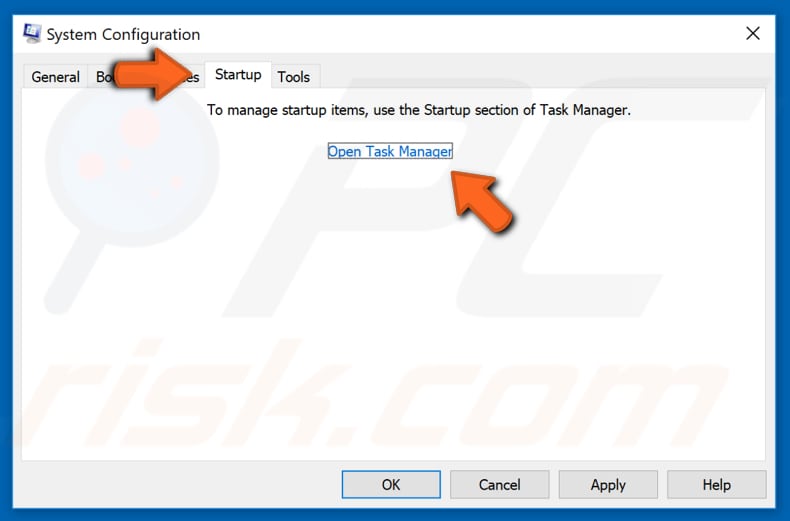
En la ventana abierta del Administrador de Tareas, verá una lista de aplicaciones de inicio. Haga clic con el botón derecho en cada aplicación habilitada y desactívela. También puede usar el botón "Desactivar" en la esquina inferior derecha.
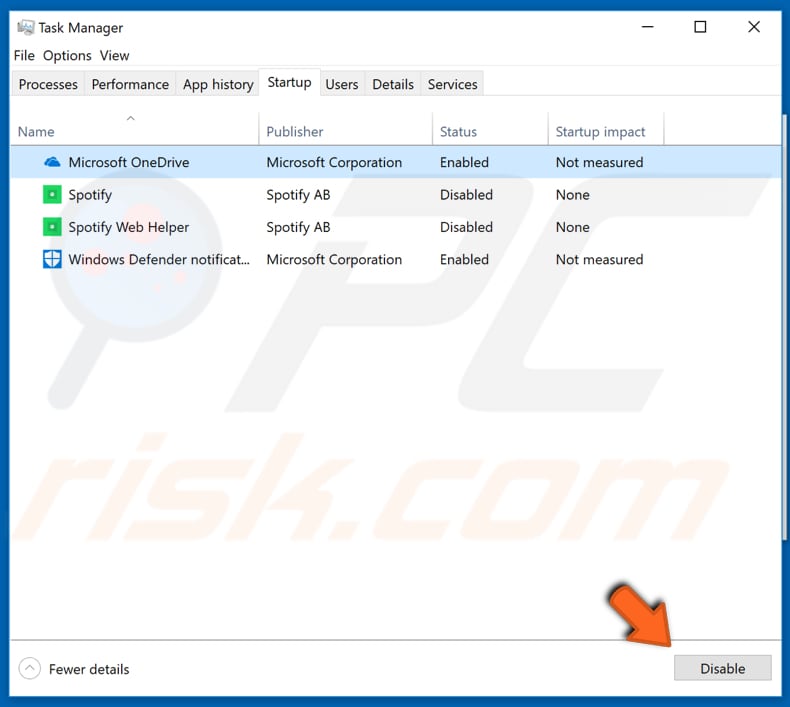
Cuando todas las aplicaciones de inicio estén deshabilitadas, cierre el Administrador de Tareas y haga clic en "Aplicar" y "Aceptar" en la ventana Configuración del sistema. Luego, reinicie su computadora para que los cambios surtan efecto. Compruebe si esto ayudó a resolver el problema.
Si el problema se soluciona, significa que uno de los programas está causando este error. Puede habilitarlos individualmente para ver cuál está causando el problema y luego desinstalarlo.
Desinstale su Software Antivirus
Los usuarios informan que el software antivirus está asociado con el error "WiFi Doesn't Have A Valid IP Configuration". Si este es el caso, deberá desinstalarlo de su sistema operativo Windows.
Si su conexión a Internet funciona después de la desinstalación, puede reinstalar su software antivirus (recomendamos la última versión) o cambiar a otro software antivirus. Desinstale su software antivirus y vea si esto ayuda.
Aumente el Número de Usuarios de DHCP
Algunos usuarios informan que puede solucionar este problema aumentando el número de usuarios de DHCP. Los enrutadores generalmente están limitados a 50 usuarios de DHCP, esta podría ser la razón por la que recibe el error "WiFi Doesn't Have A Valid IP Configuration".
Para solucionar este problema, acceda a su enrutador y cambie el número de usuarios DHCP manualmente. Algunos usuarios también sugieren aumentar el número máximo de usuarios inalámbricos (algunos enrutadores están limitados a solo 10 usuarios inalámbricos).
Consulte el manual de su enrutador para ver cómo aumentar la cantidad de usuarios de DHCP en su enrutador. Esto podría ayudar a resolver el problema con la configuración IP.
Actualice el Controlador del Adaptador de Red
Este problema puede deberse a un controlador antiguo o incorrecto. En este caso, necesita obtener un controlador nuevo/actualizado para su adaptador de red. Hay una manera fácil de hacer esto automáticamente con Snappy Driver Installer. Necesitará una computadora con una conexión a Internet que funcione para descargarlo.
Snappy Driver Installer (SDI) es una potente herramienta de actualización de controladores gratuita para Windows que puede almacenar toda su colección de controladores sin conexión. Los controladores se descargan a través del instalador de controladores Snappy en paquetes de controladores, que son solo colecciones de controladores para varios hardware como dispositivos de sonido, tarjetas de video, adaptadores de red, etc.
Puede descargar Snappy Driver Installer aquí.
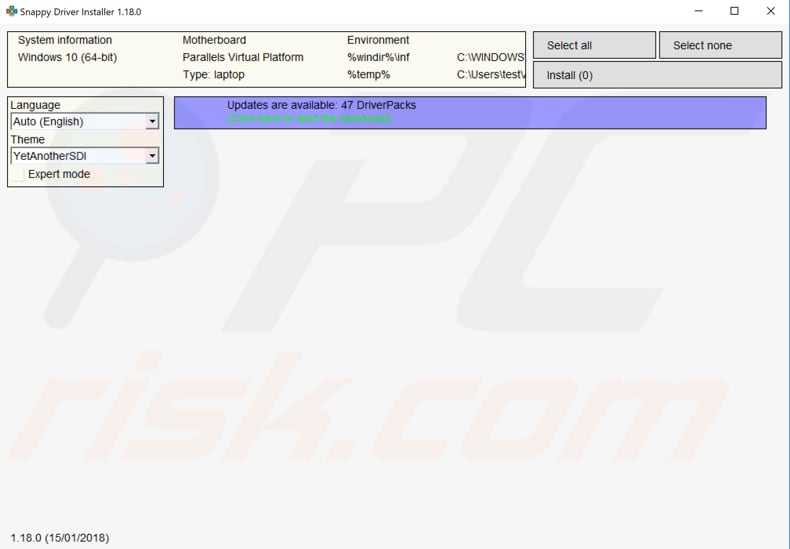
Una vez que haya terminado de actualizar e instalar los controladores, reinicie Windows 10 para que surta efecto e intente conectarse a Internet para ver si funciona.
También puede actualizar su controlador manualmente, pero necesitará una computadora con una conexión a Internet que funcione. Vaya al sitio web del fabricante de su adaptador de red, descargue el controlador más reciente y cópielo en su unidad USB.
Vaya al Administrador de Dispositivos (escriba "administrador de dispositivos" en Buscar y ábralo). Expanda la sección "Adaptadores de red", seleccione su adaptador de red y haga clic con el botón derecho en él. Luego, elija "Actualizar controlador".
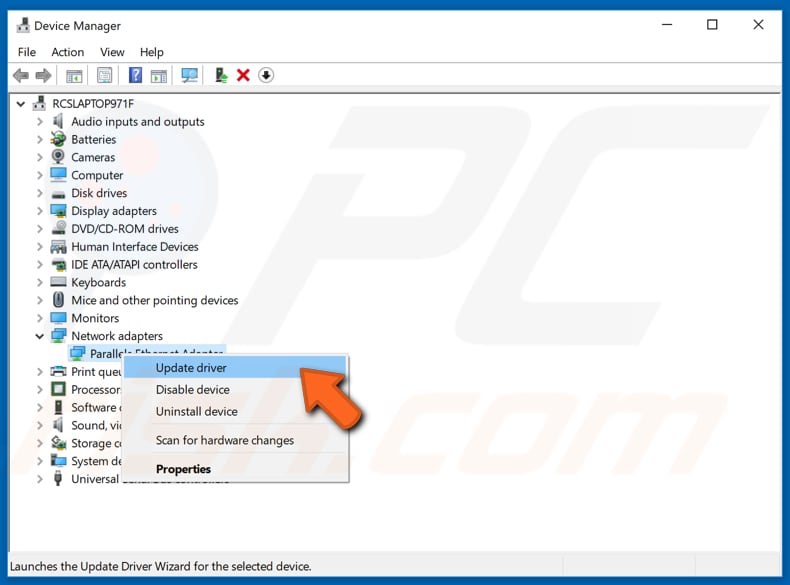
Se le preguntará cómo desea buscar controladores y se le proporcionarán dos opciones: 1) buscar automáticamente el software del controlador actualizado, 2) busque en su computadora el software del controlador.
La primera opción requiere una conexión a Internet (si tiene problemas con su conexión a Internet, elija la segunda opción). Busque el controlador en su unidad USB y siga las instrucciones.
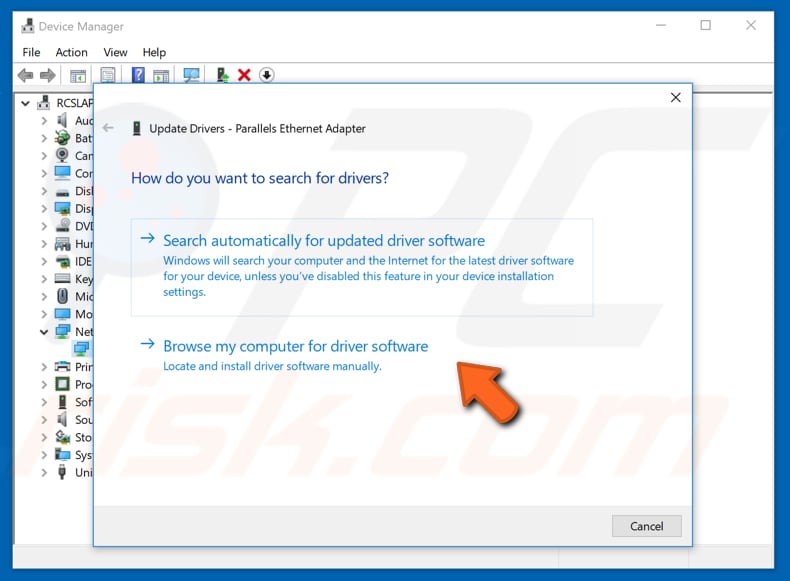
Cuando haya terminado de instalar el controlador nuevo/actualizado, reinicie su computadora para que los cambios surtan efecto y vea si el problema de conectividad de red está solucionado.
Una de estas soluciones debería resolver su problema de conectividad si obtiene el error "WiFi Doesn't Have A Valid IP Configuration", ¡y así pueda volver a conectarse!
Compartir:

Rimvydas Iliavicius
Autor de guías prácticas en PCrisk.
Rimvydas es un investigador con más de cuatro años de experiencia en la industria de la ciberseguridad. Asistió a la Universidad Tecnológica de Kaunas y se graduó con una Maestría en Traducción y Localización de Textos Técnicos en 2017. Sus intereses en computadoras y tecnología lo llevaron a convertirse en un autor versátil en la industria de IT. En PCrisk, es responsable de escribir artículos prácticos detallados para Microsoft Windows.
El portal de seguridad PCrisk es ofrecido por la empresa RCS LT.
Investigadores de seguridad han unido fuerzas para ayudar a educar a los usuarios de ordenadores sobre las últimas amenazas de seguridad en línea. Más información sobre la empresa RCS LT.
Nuestras guías de desinfección de software malicioso son gratuitas. No obstante, si desea colaborar, puede realizar una donación.
DonarEl portal de seguridad PCrisk es ofrecido por la empresa RCS LT.
Investigadores de seguridad han unido fuerzas para ayudar a educar a los usuarios de ordenadores sobre las últimas amenazas de seguridad en línea. Más información sobre la empresa RCS LT.
Nuestras guías de desinfección de software malicioso son gratuitas. No obstante, si desea colaborar, puede realizar una donación.
Donar
▼ Mostrar discusión