¿Cómo Reparar El Error "Couldn't load plugin" En Chrome?
Consiga gratis la herramienta de diagnóstico para comprobar si hay errores en el equipo
Arréglelo ahoraPara usar el producto con todas las funciones, debe comprar una licencia para Combo Cleaner. 7 días de prueba gratuita limitada disponible. Combo Cleaner es propiedad y está operado por RCS LT, la empresa matriz de PCRisk.
¿Cómo solucionar el error "Couldn't load plugin" de Google Chrome en Windows 10?
Muchos usuarios a menudo obtienen "Couldn't load plugin" ("No se pudo cargar la extensión") en Google Chrome, lo que les impide usar la extensión. Si recibe este error, consulte los pasos de solución de problemas a continuación para solucionarlo.

Millones de personas utilizan Google Chrome todos los días. Sus características incluyen navegación con pestañas, traductor en el navegador, corrector ortográfico, barra de direcciones/barra de búsqueda integrada y compatibilidad con complementos.
Los complementos agregan nuevas funciones específicas a un navegador web. Los complementos pueden agregar funciones como motores de búsqueda, escáneres de virus o la capacidad de usar un nuevo tipo de archivo, como un nuevo formato de video. No hace falta decir que las extensiones se utilizan ampliamente en Google Chrome.
Si está leyendo esto, probablemente haya recibido el error "Couldn't load plugin". Cuando recibe este error, significa que algunas de las funciones de su navegador no funcionan correctamente. En la mayoría de los casos, este error aparece debido al complemento de Adobe Flash Player o PepperFlash.
Esta guía le mostrará algunas soluciones para el error "Couldn't load plugin". Lea la guía a continuación y pruebe cada método. Vea qué solución funciona para usted.
NOTA: En esta guía, utilizamos la versión 64.0.3282.140 de Google Chrome. Si está utilizando una versión diferente, algunas cosas pueden diferir.
Video Que Muestra Cómo Reparar el Error "Couldn't load plugin":
Tabla de Contenido:
- Introducción
- Compruebe Si Su Google Chrome Está Actualizado
- Elimine la Carpeta PepperFlash
- Cambie el Nombre del Archivo peppflashplayer.dll
- Detenga Adobe Shockwave Flash
- Compruebe si Chrome Prmite Usar Flash
- Ejecute Escaneos de SFC y DISM
- Video Que Muestra Cómo Reparar el Error "Couldn't load plugin"
DESCARGAR eliminador de infecciones de malware
Se recomienda realizar un análisis gratuito con Combo Cleaner - esta herramienta detecta software malicioso y arregla los errores del sistema. Tendrá que comprar la versión completa para poder deshacerse de sus infecciones y errores de sistema. Prueba gratis disponible. Combo Cleaner es propiedad y está operado por Rcs Lt, la empresa matriz de PCRisk. Leer más.
Compruebe Si Su Google Chrome Está Actualizado
Asegúrese de tener el Google Chrome más reciente y actualizado en su computadora y de que todos las extensiones instalados también estén actualizados. Para verificar si tiene la última versión de Google Chrome, primero debe abrirla y hacer clic en los tres puntos en la esquina superior derecha. Seleccione "Ayuda" en el menú desplegable y luego haga clic en "Acerca de Google Chrome".
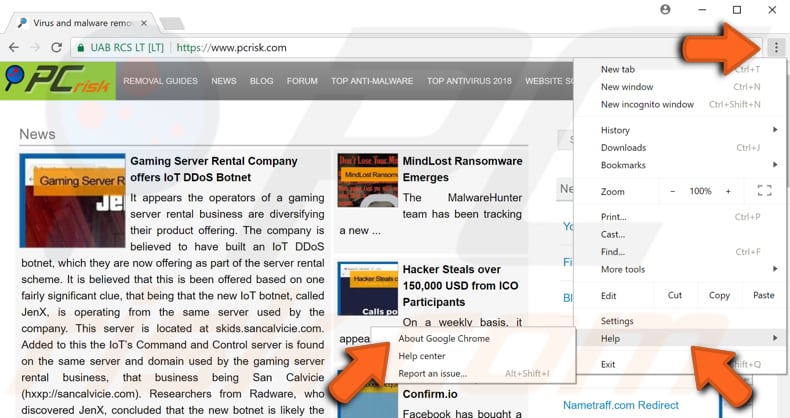
Google Chrome comenzará a buscar actualizaciones. Si hay actualizaciones para instalar, instálelas. De lo contrario, Google Chrome le mostrará el mensaje "Google Chrome está actualizado".
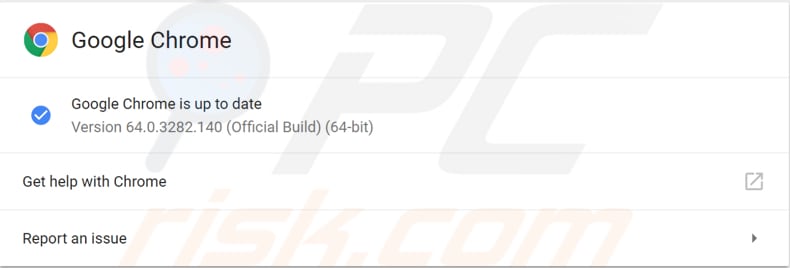
Para comprobar si todos las extensiones instalados están actualizados, escriba "chrome://components" en la barra de direcciones de Google Chrome y presione Enter en su teclado. Verá una lista de componentes instalados en Chrome. Asegúrese de que todos los componentes estén actualizados.
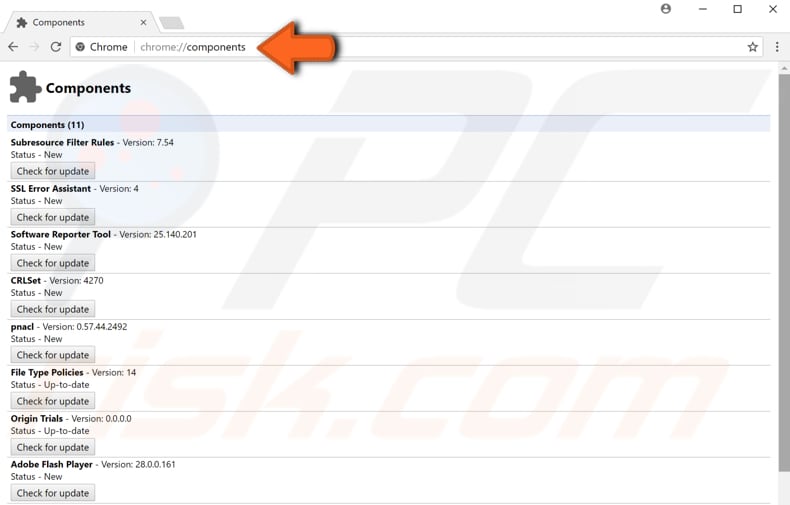
Elimine la Carpeta PepperFlash
Pepper Flash Player es mantenido por Google y es más nuevo que Adobe Flash Player. A veces, es útil eliminar la carpeta PepperFlash de su computadora para que no obtenga el error "Couldn't load plugin" mientras navega por Internet. Para eliminar la carpeta PepperFlash, escriba "ejecutar" en Buscar y haga clic en el resultado "Ejecutar".
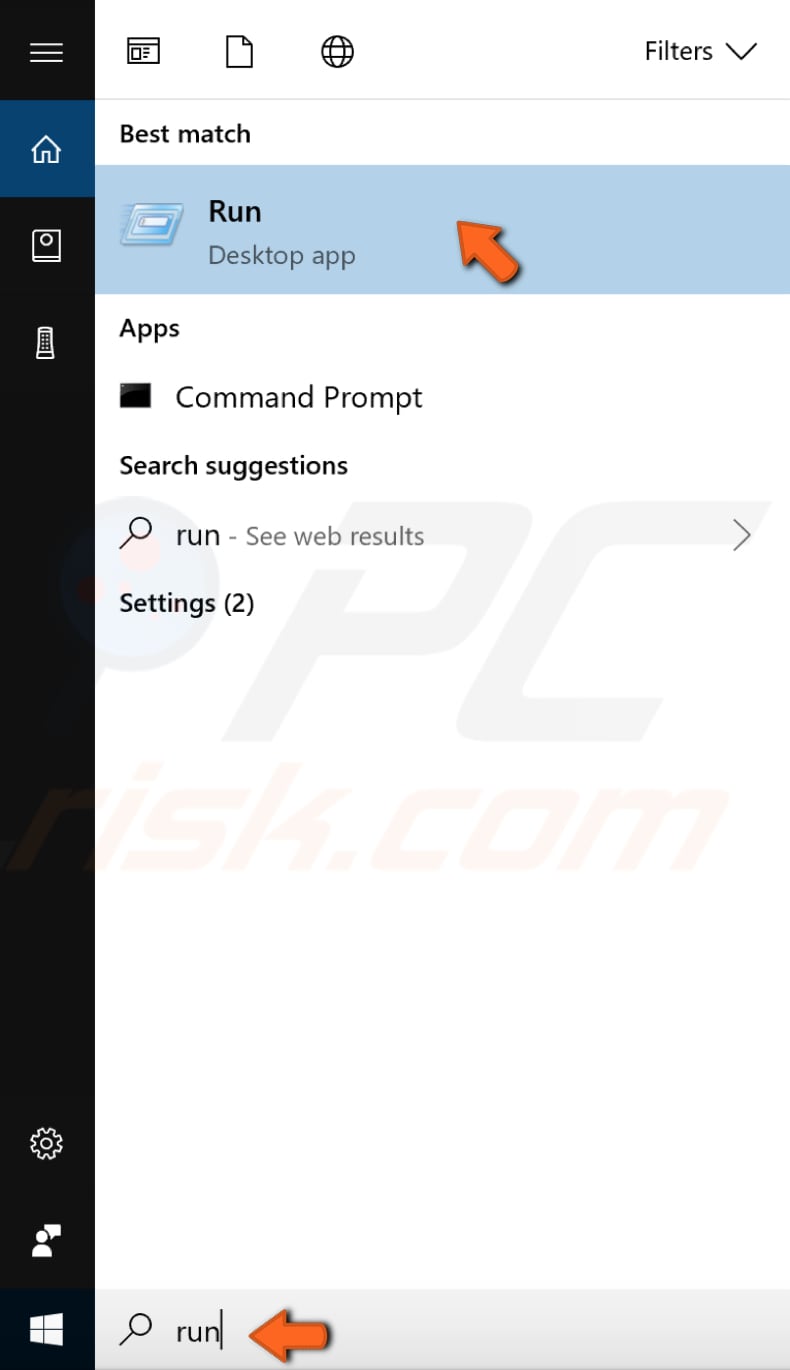
En el cuadro de diálogo Ejecutar, debe escribir el nombre de un programa, carpeta, documento o recurso de Internet, y Windows lo abrirá. Escriba "%localappdata%" y presione Enter en su teclado.
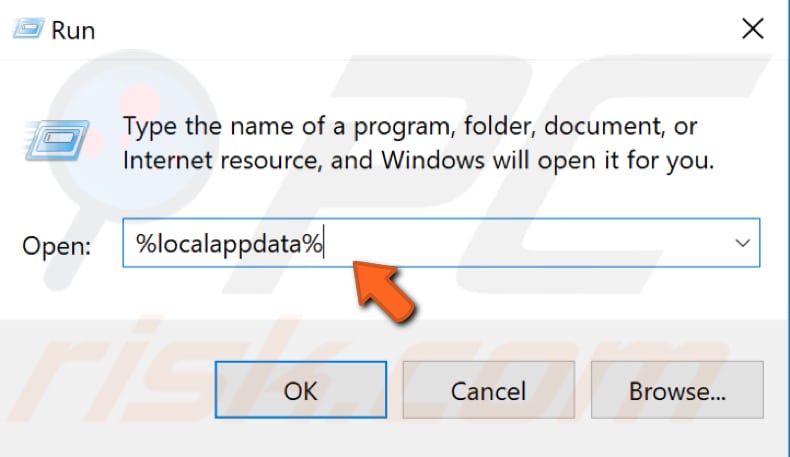
Se le abrirá la carpeta "Local". Siga esta ruta para encontrar la carpeta PepperFlash: "Google > Chrome > User Data". En la carpeta Datos de usuario, busque la carpeta "PepperFlash" y simplemente haga clic derecho sobre ella y seleccione "Eliminar" en el menú contextual para eliminar esta carpeta. Vea si el error "Couldn't load plugin" persiste.
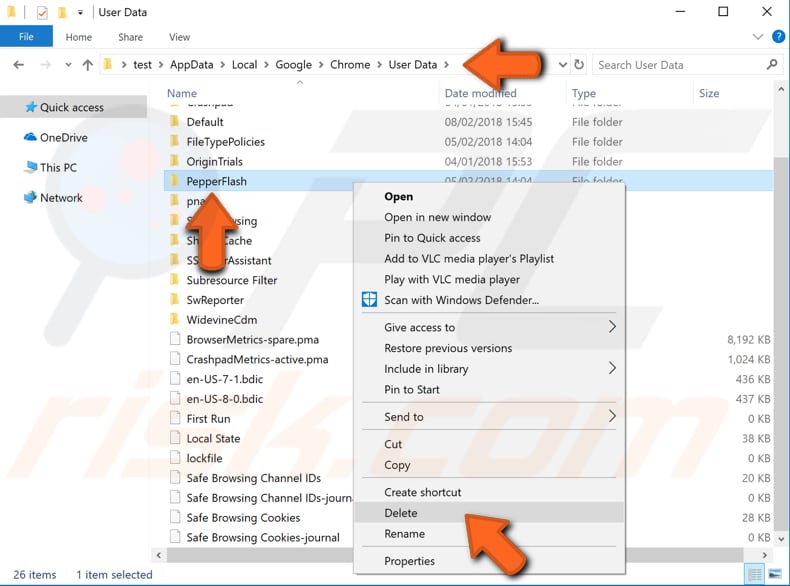
Cambie el Nombre del Archivo peppflashplayer.dll
A veces, puede resolver este error "Couldn't load plugin" en Google Chrome cambiando el nombre del archivo peppflashplayer.dll. Para hacerlo, debe navegar a su directorio de instalación de Google Chrome.
Siga esta ruta para encontrar el archivo pepflashplayer.dll: "Disco local (C:) > Archivos de programa (o Archivos de programa (x86) > Google > Chrome > Application > 64.0.3282.140 (esa es la versión de su Google Chrome, puede ser diferente en su computadora)) > PepperFlash".
Busque pepflashplayer.dll en la carpeta PepperFlash y haga clic derecho sobre él. Seleccione "Cambiar nombre" en el menú desplegable y cambie el nombre del archivo a "pepflashplayerX.dll". Cierre la ventana y reinicie su navegador Google Chrome para ver si el error "Couldn't load plugin" persiste.
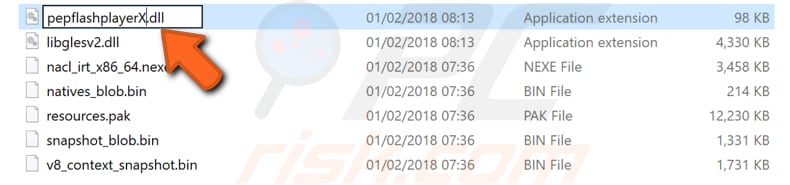
Detenga Adobe Shockwave Flash
Adobe Shockwave (anteriormente Macromedia Shockwave) es una plataforma multimedia para crear aplicaciones multimedia interactivas y videojuegos. Los desarrolladores crean contenido con Adobe Director y lo publican en Internet.
Dicho contenido se puede ver en un navegador web en cualquier computadora con la extensión Shockwave Player instalado. A veces, puede corregir el error "Couldn't load plugin" deteniendo y reiniciando Shockwave Flash.
Para detener este complemento, deberá utilizar el Administrador de Tareas de Chrome. El Administrador de Tareas de Chrome no solo le brinda la capacidad de ver la memoria, la CPU y el uso de la red de cada pestaña y complemento, sino que también le permite detener (o "matar") procesos individuales con un simple clic, muy parecido a en el Administrador de Tareas de Windows.
Para acceder al Administrador de Tareas de Google Chrome, haga clic en los tres puntos en la esquina superior derecha, seleccione "Más herramientas" en el menú desplegable y haga clic en "Administrador de Tareas". O puede usar el atajo de teclado Shift + Esc para acceder al Administrador de Tareas de este Google Chrome.
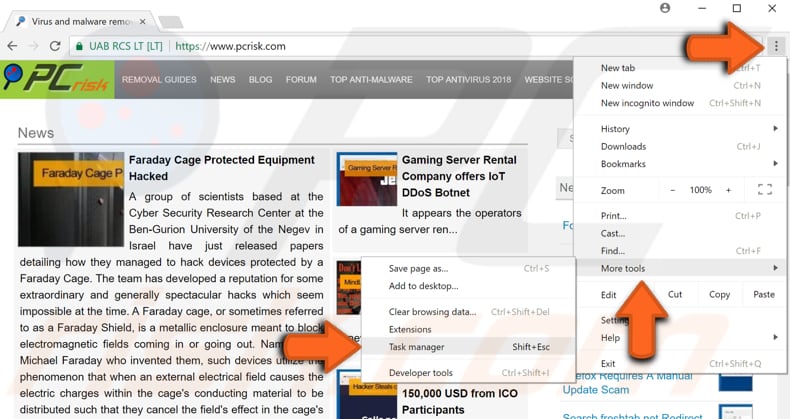
Ahora que abrió el Administrador de Tareas de Google Chrome, busque Shockwave Flash (puede llamarse Plugin Broker: Shockwave Flash o Plugin: Shockwave Flash también), selecciónelo y haga clic en "Finalizar proceso". Reinicie su Google Chrome y vea si el error "Couldn't load plugin" aún persiste.
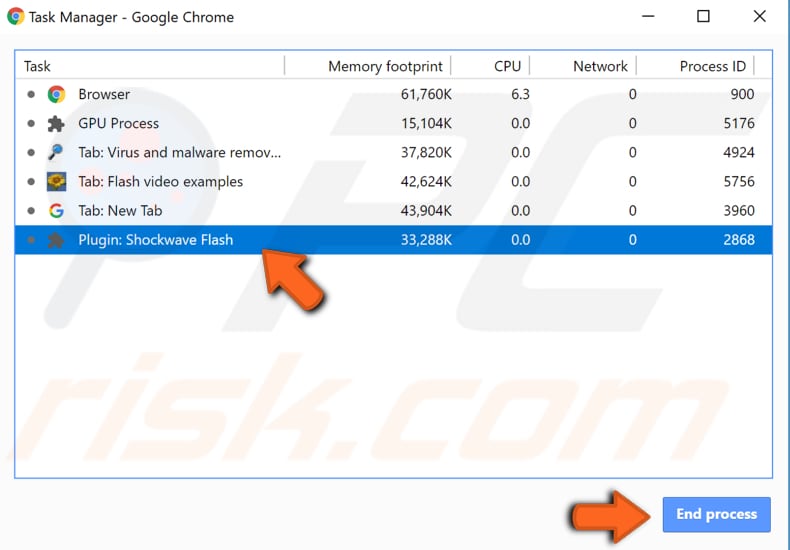
Compruebe Si Chrome Permite Usar Flash
Para verificar si su navegador Google Chrome no está bloqueando el uso de Flash en los sitios, escriba "chrome://settings/content" en la barra de direcciones de Chrome y presione Enter en su teclado. En el menú de configuración de contenido, busque "Flash" y haga clic en él.
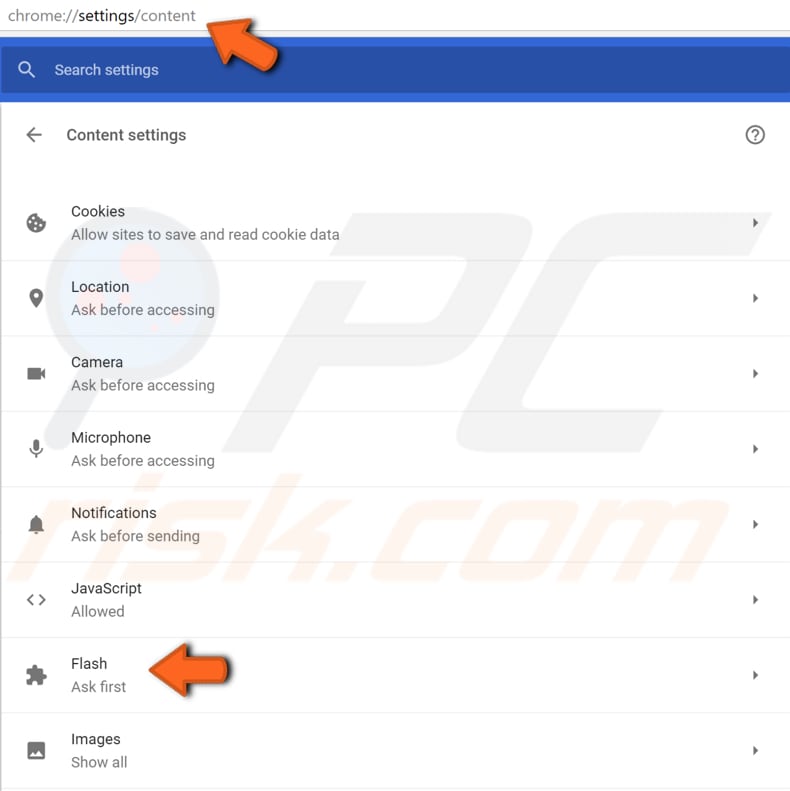
Habrá dos opciones disponibles: "Preguntar primero (recomendado)" y "Bloquear sitios para que no ejecuten Flash". Asegúrate de que la opción "Preguntar primero (recomendado)" esté activada. Si no es así, mueva el interruptor para encenderlo. Reinicie su Google Chrome y verifique si el error "Couldn't load plugin" aún persiste.
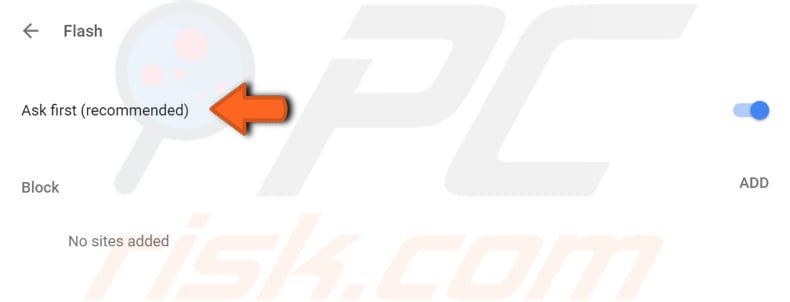
Ejecute Escaneos de SFC y DISM
A veces, este error de "Couldn't load plugin" puede aparecer debido a que los archivos del sistema están dañados y, para solucionar este problema, debe ejecutar análisis SFC y DISM. Esta guía describe cómo ejecutar la herramienta Comprobador de archivos del sistema (SFC.exe) para escanear los archivos del sistema y reparar los archivos del sistema que faltan o están dañados.
Para ejecutarlo, primero debe abrir el símbolo del sistema. Escriba "símbolo del sistema" en Buscar y luego haga clic con el botón derecho en el "Símbolo del sistema", seleccione "Ejecutar como administrador" en el menú desplegable para ejecutar el símbolo del sistema con privilegios de administrador.
Debe ejecutar un símbolo del sistema elevado para poder realizar un análisis SFC.
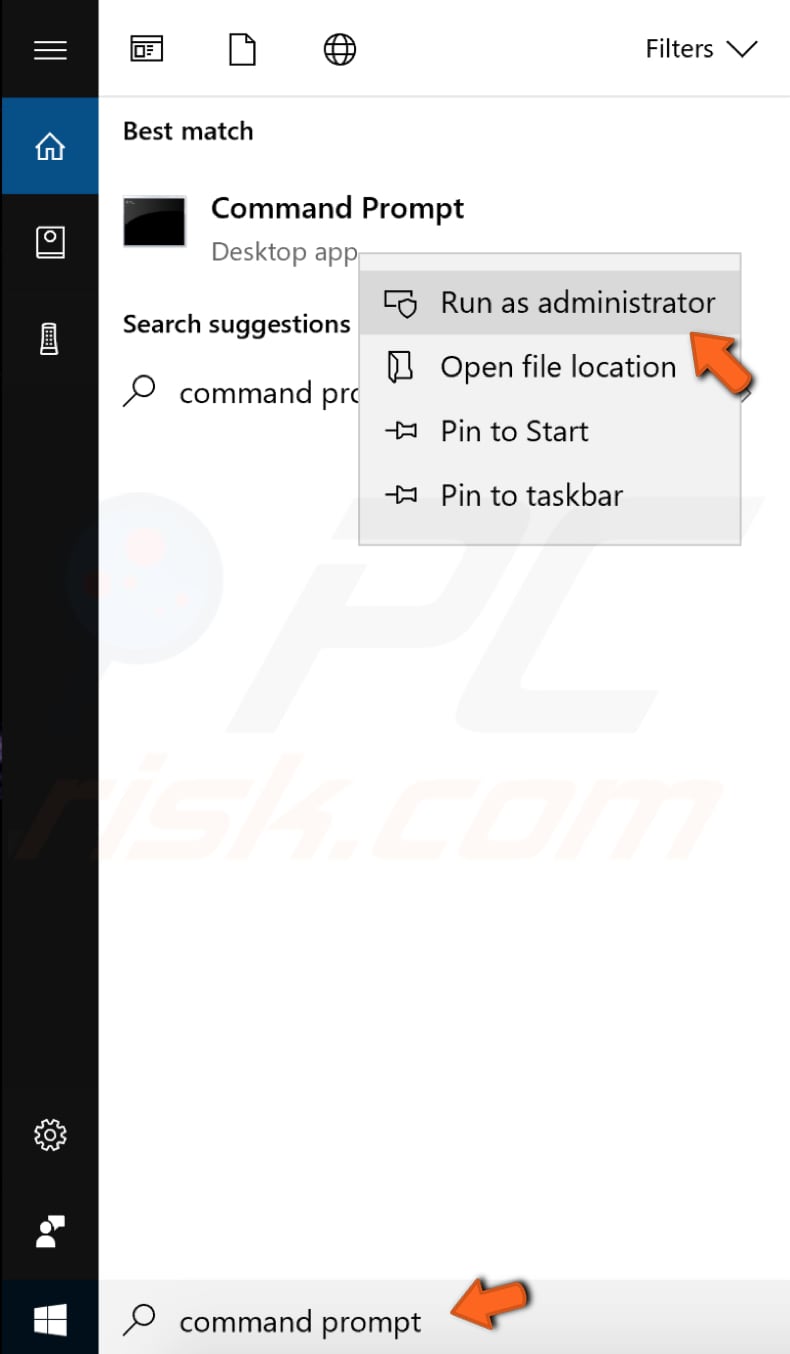
En la ventana del símbolo del sistema abierta, escriba "sfc /scannow" y presione Enter en su teclado para ejecutar este comando. El Comprobador de archivos de sistema se iniciará y debería llevar algún tiempo completar el análisis. Debería tardar unos 15 minutos.
Espere a que se complete el proceso de escaneo y luego reinicie su computadora para ver si el error "Couldn't load plugin" persiste.
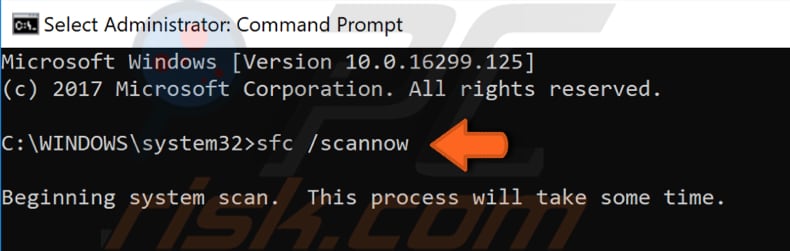
Es posible que deba realizar un análisis DISM para corregir el error "Couldn't load plugin". DISM significa "Deployment Image Servicing and Management" ("Administración y mantenimiento de imágenes de implementación"), y se puede usar para reparar y preparar imágenes de Windows, incluido el entorno de recuperación de Windows, la configuración de Windows y Windows PE.
Para ejecutar el análisis de DISM, debe abrir el símbolo del sistema como administrador nuevamente y escribir este comando: "DISM /Online /Cleanup-Image /RestoreHealth". Presione Enter en su teclado para ejecutarlo.
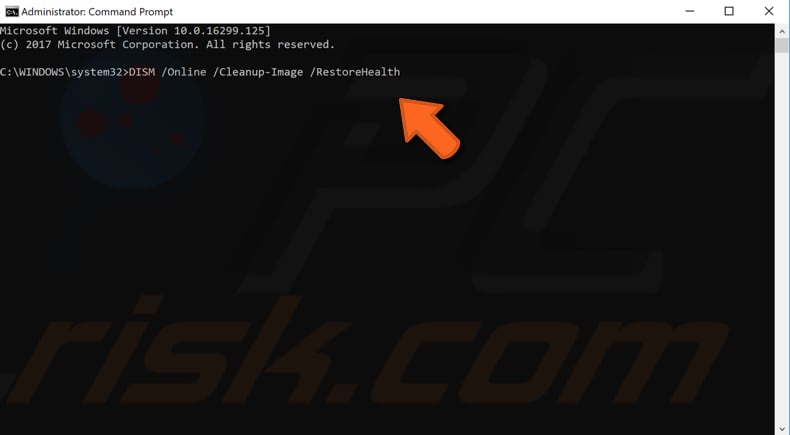
Intente reiniciar su computadora después de ambas pruebas y verifique si el error "Couldn't load plugin" está corregido. Si no pudo realizar el escaneo SFC la primera vez, intente ejecutarlo nuevamente justo después de completar el escaneo DISM.
El error "Couldn't load plugin" puede limitar su experiencia de navegación web al no poder ver algunos contenidos mientras navega. Esperamos que una de nuestras soluciones proporcionadas en este artículo lo haya ayudado a corregir este error y ahora puede navegar por la web con su navegador Google Chrome sin ningún problema.
Compartir:

Rimvydas Iliavicius
Autor de guías prácticas en PCrisk.
Rimvydas es un investigador con más de cuatro años de experiencia en la industria de la ciberseguridad. Asistió a la Universidad Tecnológica de Kaunas y se graduó con una Maestría en Traducción y Localización de Textos Técnicos en 2017. Sus intereses en computadoras y tecnología lo llevaron a convertirse en un autor versátil en la industria de IT. En PCrisk, es responsable de escribir artículos prácticos detallados para Microsoft Windows.
El portal de seguridad PCrisk es ofrecido por la empresa RCS LT.
Investigadores de seguridad han unido fuerzas para ayudar a educar a los usuarios de ordenadores sobre las últimas amenazas de seguridad en línea. Más información sobre la empresa RCS LT.
Nuestras guías de desinfección de software malicioso son gratuitas. No obstante, si desea colaborar, puede realizar una donación.
DonarEl portal de seguridad PCrisk es ofrecido por la empresa RCS LT.
Investigadores de seguridad han unido fuerzas para ayudar a educar a los usuarios de ordenadores sobre las últimas amenazas de seguridad en línea. Más información sobre la empresa RCS LT.
Nuestras guías de desinfección de software malicioso son gratuitas. No obstante, si desea colaborar, puede realizar una donación.
Donar
▼ Mostrar discusión