El Micrófono No Funciona. ¿Cómo Solucionarlo?
Consiga gratis la herramienta de diagnóstico para comprobar si hay errores en el equipo
Arréglelo ahoraPara usar el producto con todas las funciones, debe comprar una licencia para Combo Cleaner. 7 días de prueba gratuita limitada disponible. Combo Cleaner es propiedad y está operado por RCS LT, la empresa matriz de PCRisk.
El Micrófono No Funciona en Windows 10. Cómo Solucionarlo Fácilmente
Muchos usuarios experimentan problemas con micrófonos que no graban sonido, no pueden usar Skype y otras aplicaciones similares. Si su micrófono no funciona, este artículo lo ayudará a solucionarlo.

Este problema se ha vuelto más frecuente después de la introducción de la actualización de Windows 10 Creators. Hay muchas razones por las que los micrófonos internos y externos no funcionan, incluidos controladores de audio incorrectos, problemas del sistema operativo, problemas de hardware, etc.
Primero, asegúrese de que el micrófono no esté dañado. Conecte el micrófono a otra computadora. Sería incluso mejor si la otra computadora no ejecuta la misma versión del sistema operativo.
Por ejemplo, si está utilizando Windows 10, le recomendamos que pruebe su micrófono en una computadora con Windows 7 y así sucesivamente. Si el micrófono no funciona cuando está conectado a la otra computadora, es probable que el micrófono esté dañado.
Si es posible, conecte un micrófono diferente a su computadora actual y vea si funciona. Esto le ayudará a determinar si el problema está en la computadora o el micrófono.
Si está utilizando una computadora de escritorio y un micrófono externo, intente conectarlo al puerto posterior de la computadora. En algunos casos, los puertos frontales no siempre funcionan.
Si intentó conectar su micrófono a otra computadora y está funcionando, lea la guía a continuación para averiguar cómo solucionar este problema. Los pasos también se aplican a las computadoras portátiles con micrófonos internos.
Video Que Muestra Cómo Reparar el Micrófono Que No Funciona en Windows 10:
Tabla de Contenido:
- Introducción
- Ejecute el Solucionador de Problemas de Windows
- Asegúrese que el Micrófono Esté Habilitado
- Configure Su Micrófono como Dispositivo Predeterminado
- Asegúrese que el Micrófono No Esté Silenciado
- Reinstale o Actualice los Controladores de Su Micrófono
- Reinicie el Servicio de Audio de Windows
- Restaure Su Sistema Usando Puntos de Restauración
- Video Que Muestra Cómo Reparar el Micrófono Que No Funciona en Windows 10
DESCARGAR eliminador de infecciones de malware
Se recomienda realizar un análisis gratuito con Combo Cleaner - esta herramienta detecta software malicioso y arregla los errores del sistema. Tendrá que comprar la versión completa para poder deshacerse de sus infecciones y errores de sistema. Prueba gratis disponible. Combo Cleaner es propiedad y está operado por Rcs Lt, la empresa matriz de PCRisk. Leer más.
Ejecute el Solucionador de Problemas de Windows
Windows incluye varios solucionadores de problemas diseñados para diagnosticar rápidamente y resolver automáticamente varios problemas de la computadora.
Vaya a Configuración, escriba "solucionar problemas" y seleccione "Solucionar problemas" de la lista para comenzar a solucionarlos.
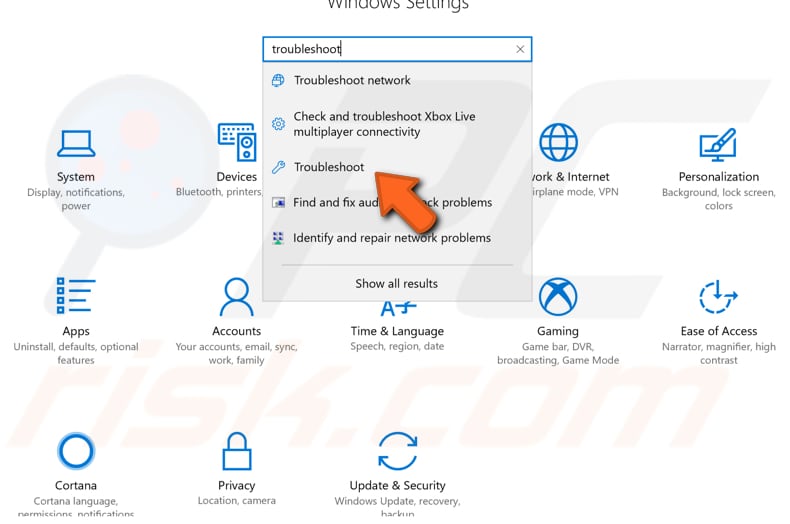
Busque "Grabación de audio" en "Buscar y solucionar otros problemas" y selecciónelo. Haga clic en "Ejecutar el solucionador de problemas" y siga las instrucciones. Vea si el solucionador de problemas de Windows Update resuelve el problema con el micrófono externo o interno. Además, ejecute el solucionador de problemas de "Voz".
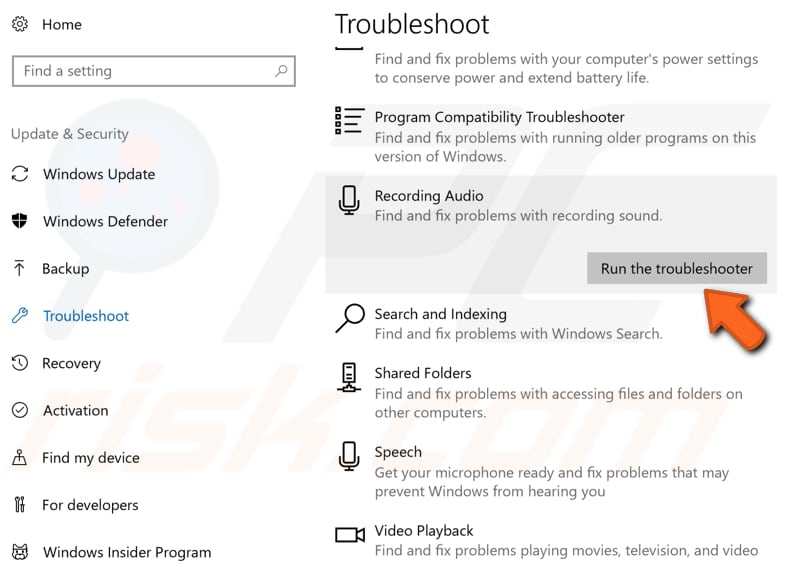
Asegúrese Que El Micrófono Esté Habilitado
Asegúrese de que su micrófono en el sistema operativo Windows 10 esté habilitado. Puede estar simplemente apagado, la razón por la que no funciona. Para ver si está habilitado en Windows, vaya a Configuración, busque y haga clic en "Privacidad".
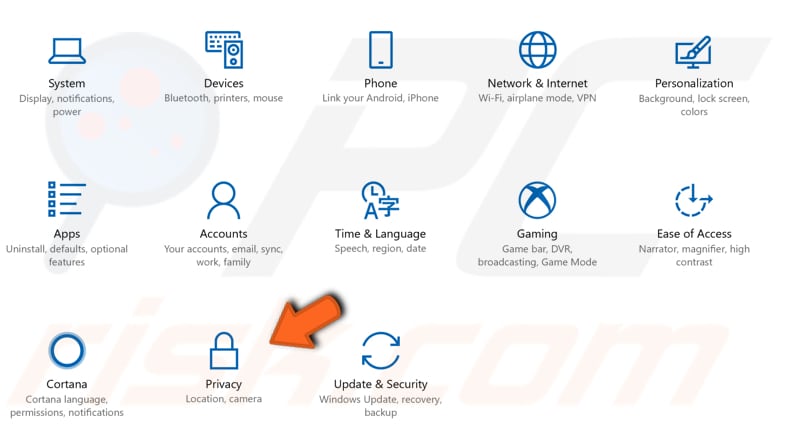
En la ventana de configuración de privacidad, busque y seleccione la sección "Micrófono" en el panel izquierdo. Asegúrate de que el interruptor debajo de "Permitir que las aplicaciones usen mi micrófono" esté en la posición "Activado". Si está usando su micrófono con una aplicación en particular, verifique que le dio acceso al micrófono a esa aplicación.
Busque la aplicación en la lista y verifique que el interruptor esté en la posición "On". Vea si esto resuelve el problema con el micrófono.
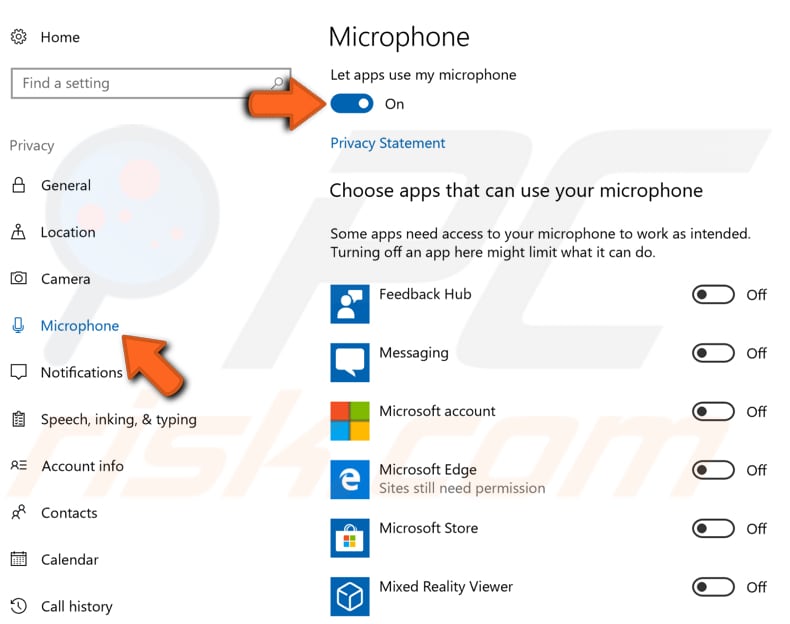
Configure Su Micrófono Como Dispositivo Predeterminado
Si el micrófono externo está conectado a su computadora, esto no significa necesariamente que esté configurado como dispositivo predeterminado: es posible que deba hacerlo manualmente.
Para hacerlo, haga clic con el botón derecho en el icono de altavoz/volumen y seleccione "Dispositivos de grabación" en el menú contextual.
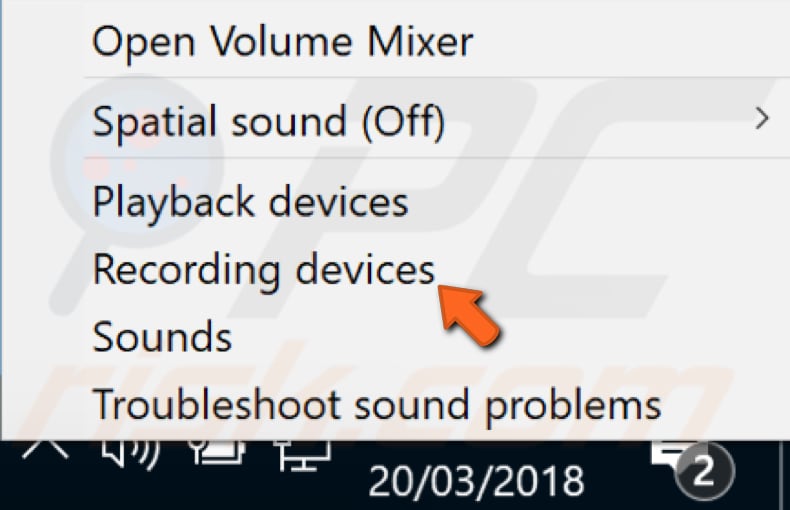
En la pestaña Grabación, seleccione su micrófono y luego haga clic en "Establecer como predeterminado" para configurarlo como el dispositivo de grabación predeterminado. Compruebe si esto resuelve el problema con el micrófono.
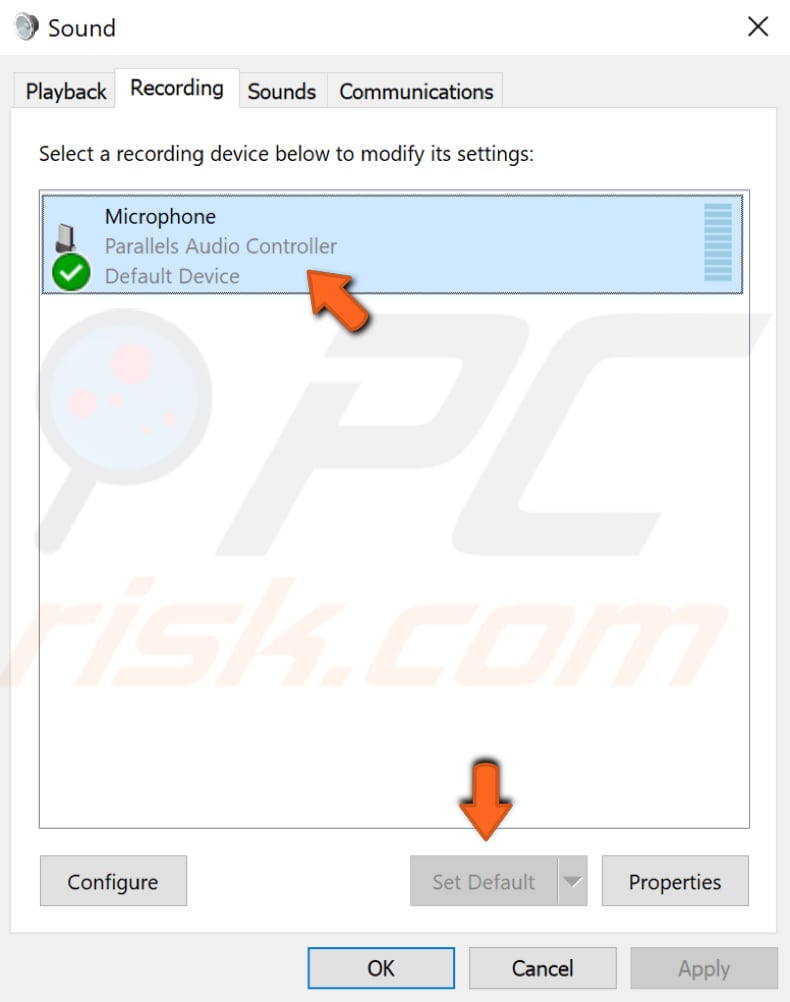
Si no hay micrófono en la lista de dispositivos de grabación, haga clic con el botón derecho en el espacio vacío en la ventana de la pestaña Grabación y habilite las opciones "Mostrar dispositivos deshabilitados" y "Mostrar dispositivos desconectados".
Debería aparecer el micrófono y podrá configurarlo como dispositivo predeterminado realizando el paso descrito anteriormente.
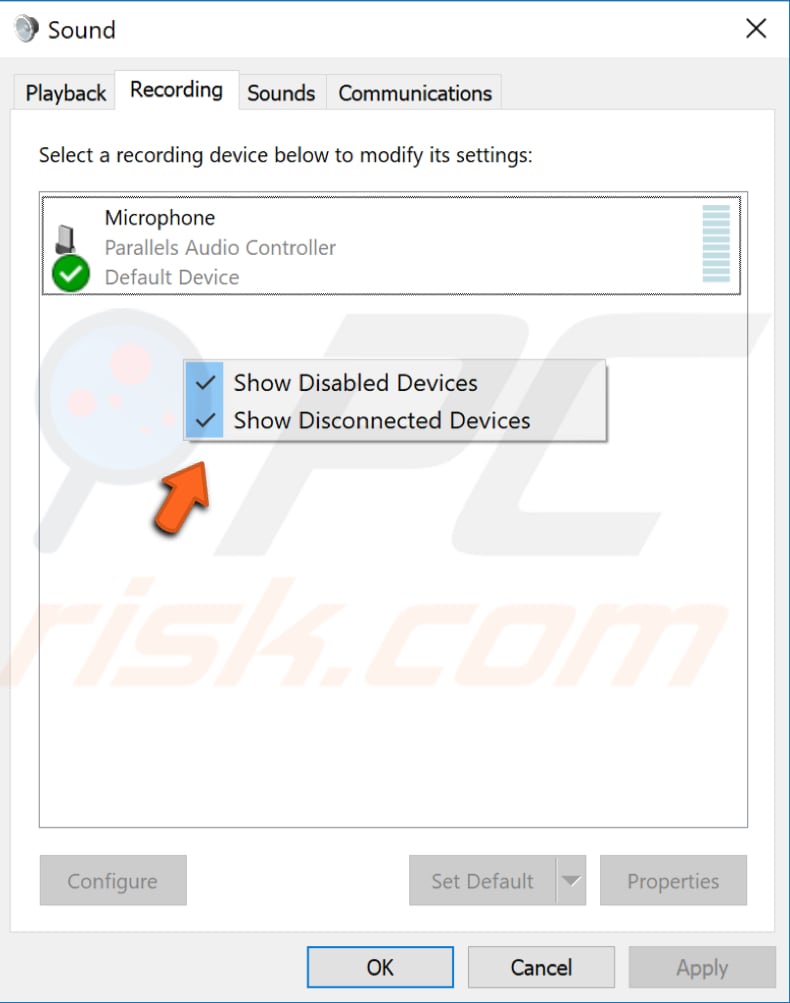
Asegúrese Que El Micrófono No Esté Silenciado
Otra razón por la que su micrófono podría no funcionar es si estaba silenciado o si el volumen estaba al mínimo.
Para comprobarlo, haga clic con el botón derecho en el icono del altavoz en la barra de tareas y seleccione "Dispositivos de grabación". Seleccione el micrófono (su dispositivo de grabación) y haga clic en "Propiedades".
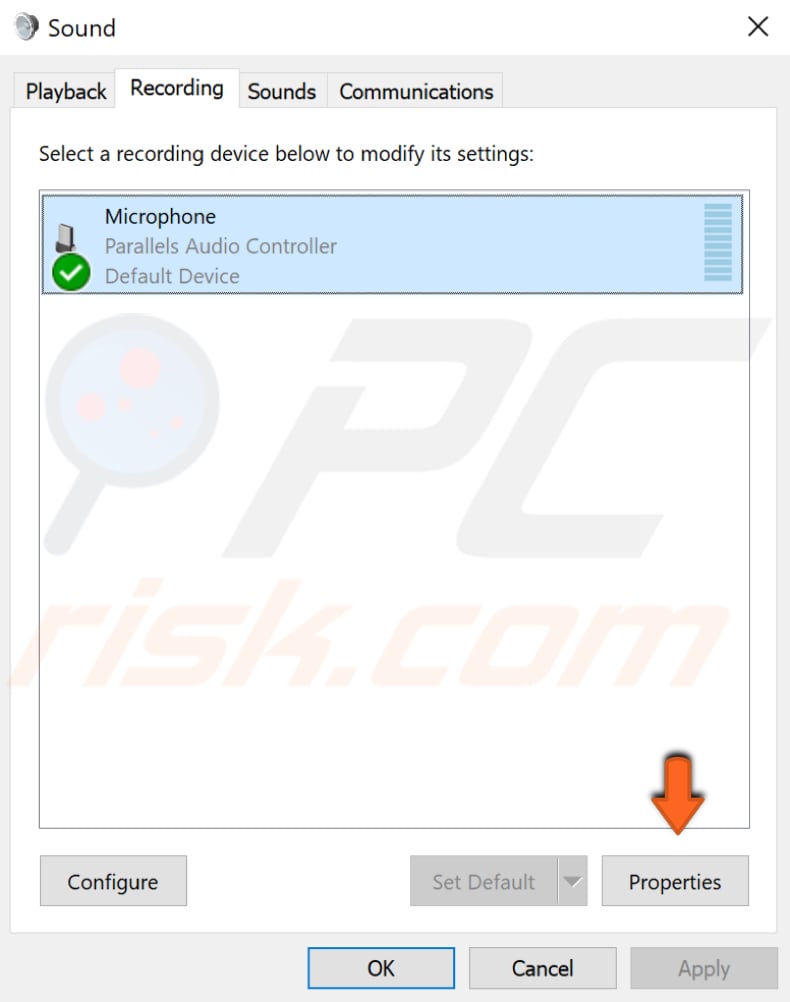
En la ventana Propiedades del Micrófono, haga clic en la pestaña "Niveles" y asegúrese de que el icono del altavoz no tenga un signo rojo al lado y que el volumen esté configurado en 100. Verifique los cambios si es necesario y haga clic en "Aplicar". Vea si el problema del micrófono persiste.
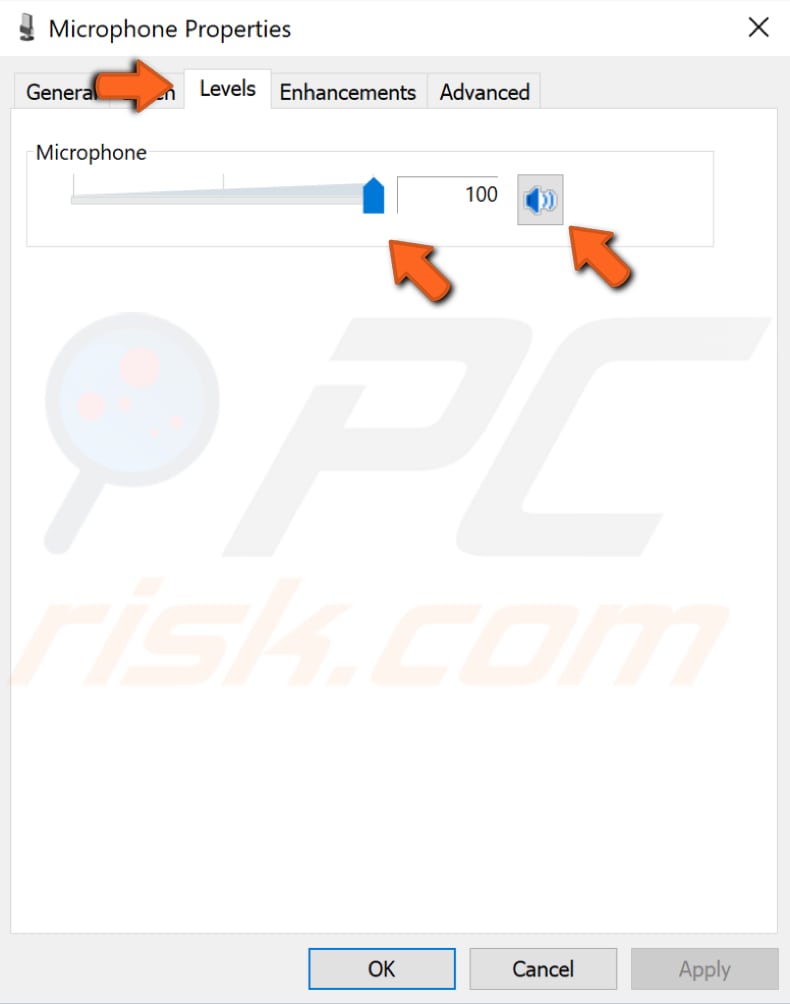
Reinstale o Actualice Los Controladores De Su Micrófono
Un controlador de dispositivo proporciona información al sistema operativo y otro software sobre cómo interactuar con hardware específico. Si no está instalado el controlador correcto, es posible que el dispositivo no funcione correctamente, en todo caso.
Puede intentar desinstalar y luego dejar que Windows reinstale los controladores automáticamente, o puede actualizar los controladores manualmente (o probar ambos métodos). Para reinstalar los controladores del micrófono, escriba "administrador de dispositivos" en la búsqueda y haga clic en el resultado de "Administrador de dispositivos".
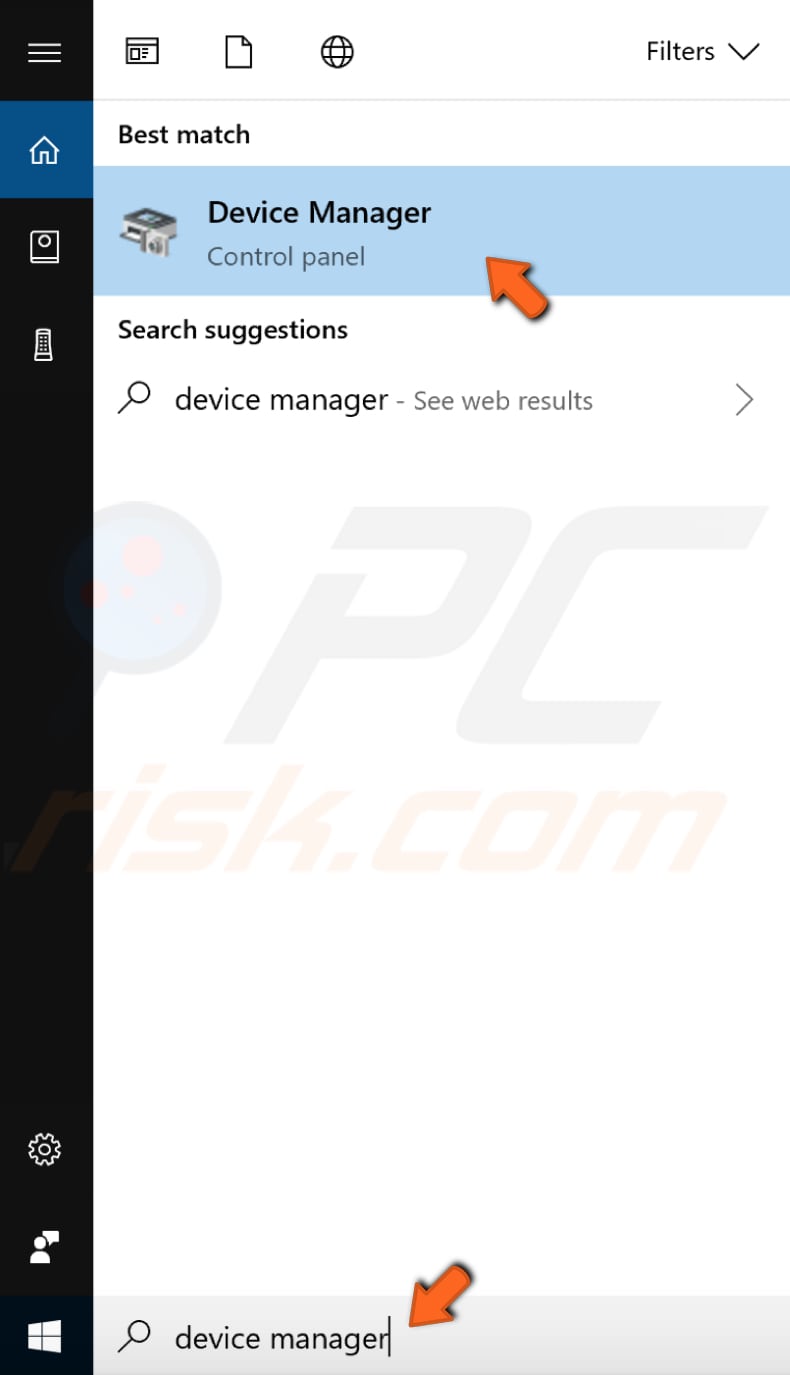
Haga doble clic en "Entradas y salidas de audio" (o haga clic en la flecha) en la ventana del Administrador de Dispositivos para expandir esa sección.
Haga clic con el botón derecho en el dispositivo de grabación (su micrófono) y seleccione "Desinstalar controlador" en el menú contextual. Reinicie la computadora y Windows reinstalará los controladores que faltan.
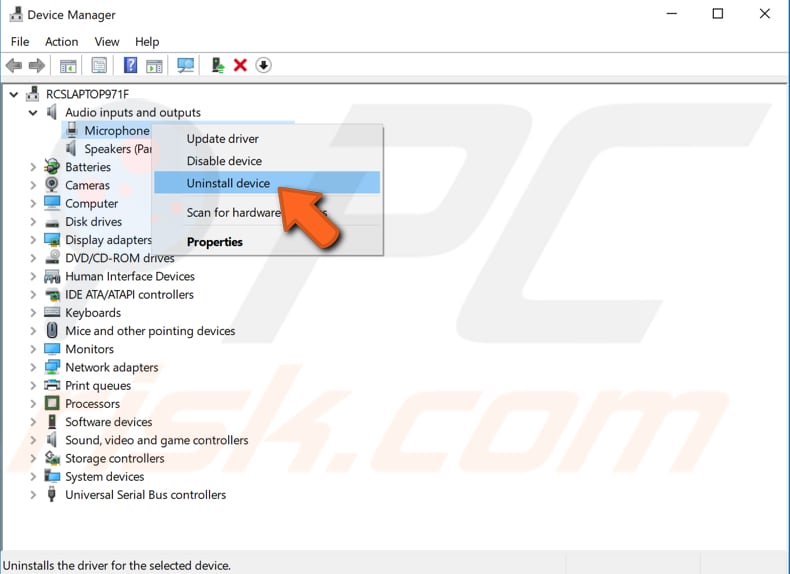
Si Windows no reinstala el controlador, puede forzar la reinstalación del sistema yendo al Administrador de Dispositivos y haciendo clic con el botón derecho en el nombre de la computadora (debería ser la primera en la lista).
Seleccione "Buscar cambios de hardware" y Windows instalará los controladores que faltan.
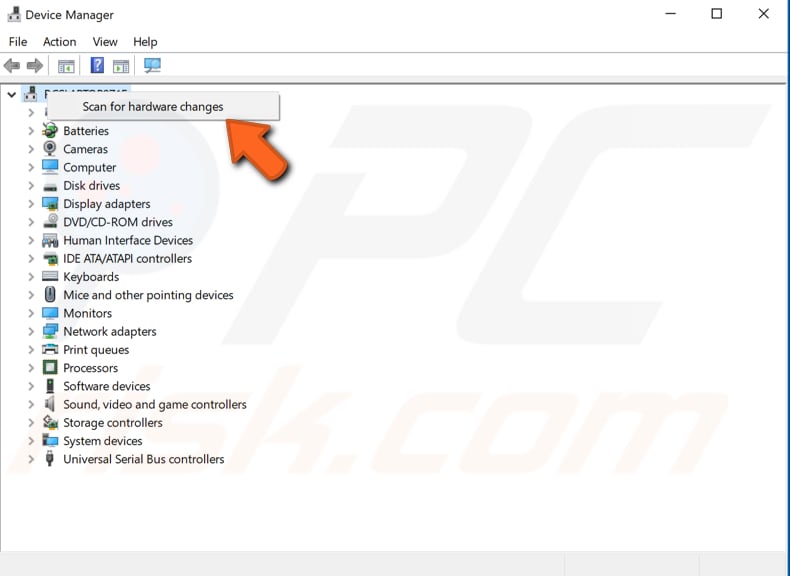
Si desea actualizar sus controladores de forma manual o automática, haga clic con el botón derecho en el dispositivo de grabación en el Administrador de Dispositivos y seleccione "Actualizar controlador" en el menú contextual.
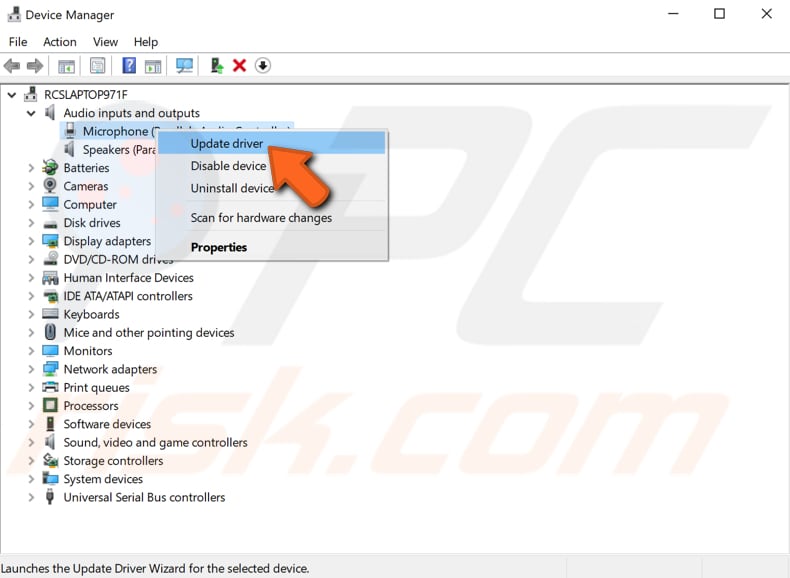
Se le pedirá que busque el software del controlador actualizado automáticamente en línea o que busque el software del controlador en la computadora. Si selecciona la primera opción, Windows buscará en la computadora e Internet el software de controlador más reciente para su dispositivo.
Si selecciona la segunda opción, debe ubicar e instalar los controladores manualmente. El uso de esta opción requiere haber descargado previamente los controladores a la computadora o una unidad flash USB.
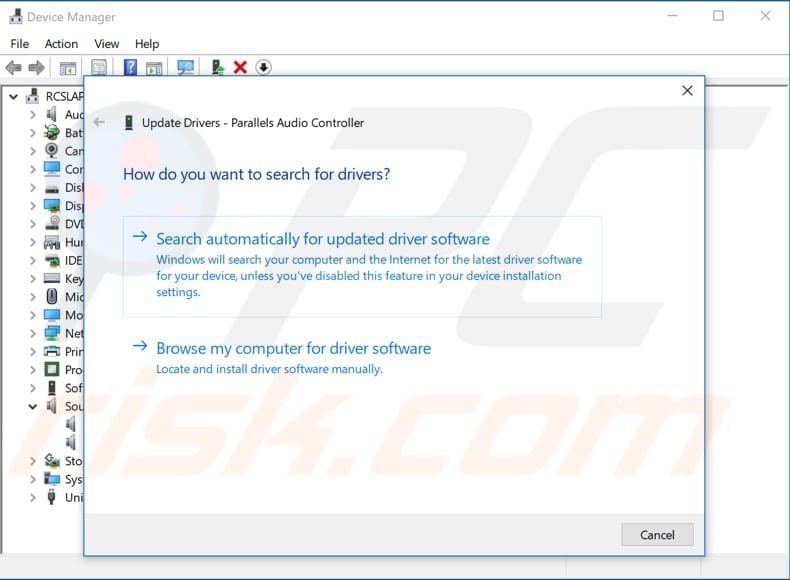
Otra forma de actualizar o instalar nuevos controladores para dispositivos es mediante el uso de software de terceros, como Snappy Driver Installer. Snappy Driver Installer (SDI) es un actualizador de controladores gratuito para Windows. Los controladores descargados a través de Snappy Driver Installer son simplemente colecciones (paquetes) de controladores para varios hardware, como dispositivos de sonido, tarjetas de video, adaptadores de red, etc. Puede descargar Snappy Driver Installer desde aquí.
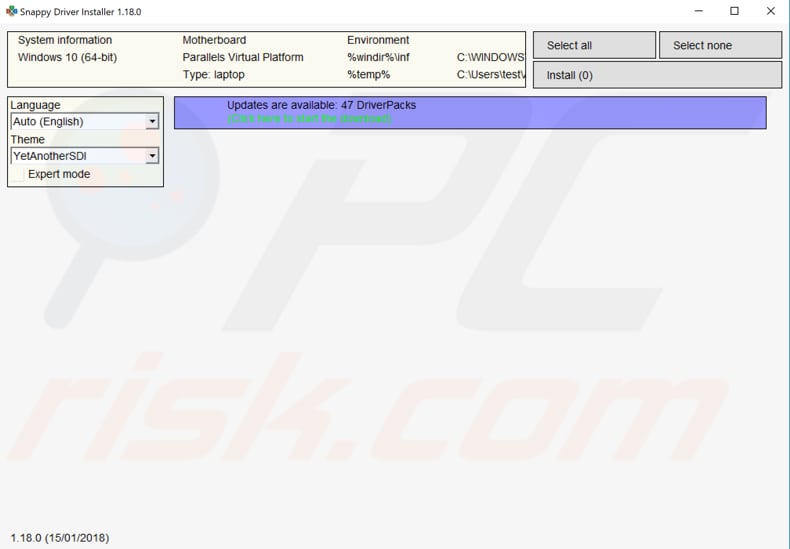
Reinicie el Servicio de Audio de Windows
Los Servicios de Windows (también conocidos como services.msc) se utilizan para modificar cómo se ejecutan los servicios de Windows en su sistema. Estos servicios son responsables de ejecutar los programas disponibles y administrar muchas configuraciones y recursos del sistema. Puede modificar la configuración de un servicio por motivos de seguridad, resolución de problemas y relacionados con el rendimiento.
El servicio de audio de Windows administra el audio de los programas basados en Windows. Si se detiene este servicio, los dispositivos de audio y los efectos no funcionarán correctamente. Si está deshabilitado, los servicios que dependen de él no se iniciarán.
Para reiniciar los servicios de audio de Windows, presione la tecla Windows + R en el teclado o escriba ejecutar en Buscar y haga clic en el resultado "Ejecutar" para abrir el cuadro de diálogo Ejecutar. Una vez que esté abierto, escriba "services.msc" y presione Enter en su teclado o haga clic en "Aceptar".
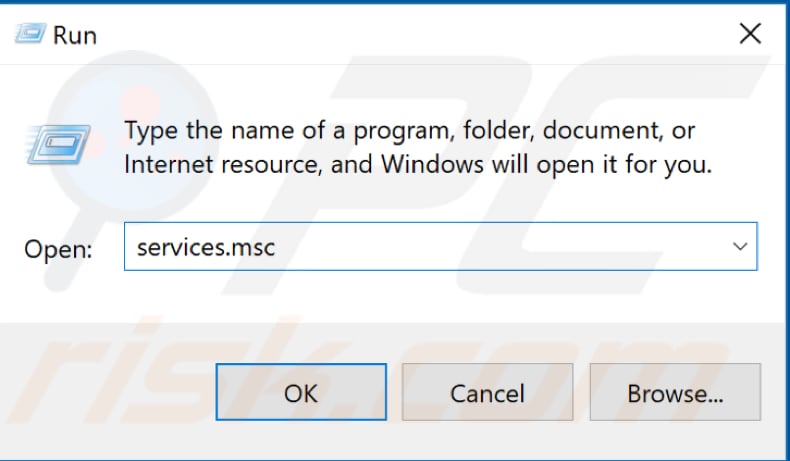
En la ventana Servicios, verá una lista de servicios de Windows. Busque el servicio "Audio de Windows" y haga clic derecho en él. Seleccione "Reiniciar" en el menú contextual. Alternativamente, puede seleccionar "Detener" y luego hacer clic derecho nuevamente y seleccionar "Iniciar". Compruebe si esto resuelve el problema del micrófono.
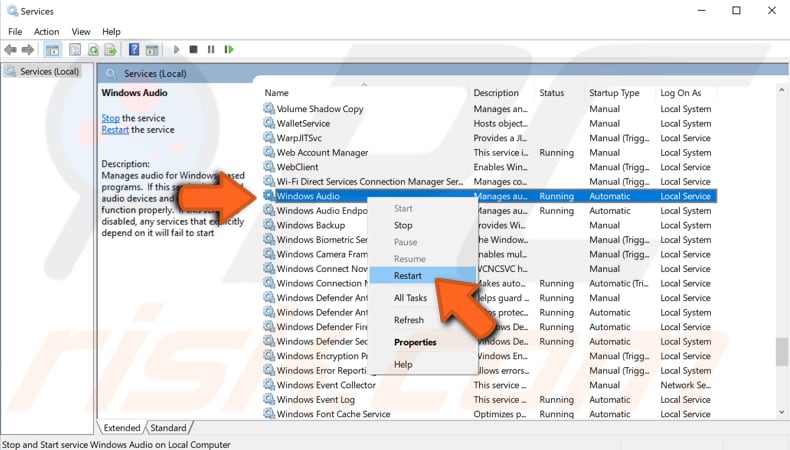
Si eso no funciona, haga clic con el botón derecho en el servicio "Audio de Windows" y seleccione "Propiedades" en el menú contextual. Compruebe si el "Tipo de inicio" está configurado en "Automático" en la ventana de propiedades del servicio de audio de Windows. Si no es así, configúrelo en Automático y haga clic en "Aplicar" para guardar los cambios. Reinicie la computadora y vea si esto resuelve el problema.
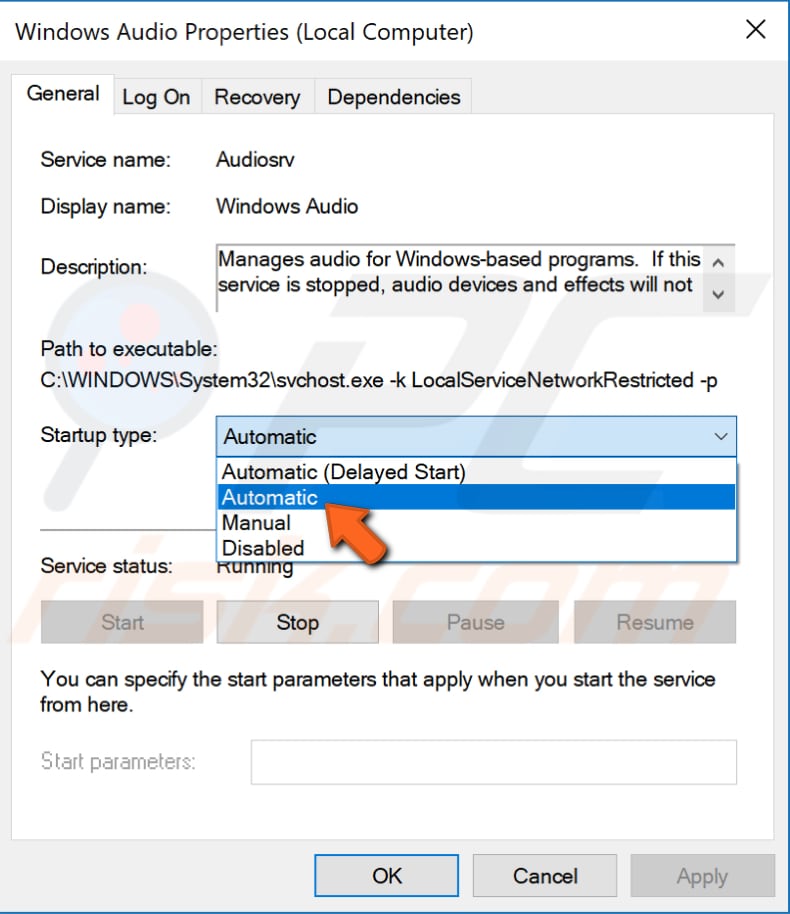
Restaure Su Sistema Usando Puntos de Restauración
La herramienta Restaurar Sistema crea puntos de restauración. Un punto de restauración es una colección de archivos importantes del sistema almacenados por Restaurar Sistema en una fecha y hora determinadas. Restaurar Sistema revierte todo a un punto de restauración guardado, pero primero, debe tener uno registrado. Si no existe un punto de restauración en su computadora, Restaurar Sistema no tiene nada a lo que revertir.
Para utilizar esta herramienta, debe haber creado puntos de restauración. Con un punto de restauración creado, esta función devolverá su sistema al estado de trabajo anterior sin afectar sus archivos y datos.
Aplique este método solo si su micrófono dejó de funcionar recientemente. Por ejemplo, si este problema se produjo después de actualizar Windows. Si tiene puntos de restauración del sistema creados antes de comenzar a experimentar problemas con el micrófono, es posible que pueda solucionar el problema realizando una Restauración del sistema.
Para restaurar su sistema, inicie Ejecutar presionando la tecla de Windows + R y escribiendo "rstrui.exe". En el cuadro de diálogo Ejecutar, presione Enter o haga clic en "Aceptar".
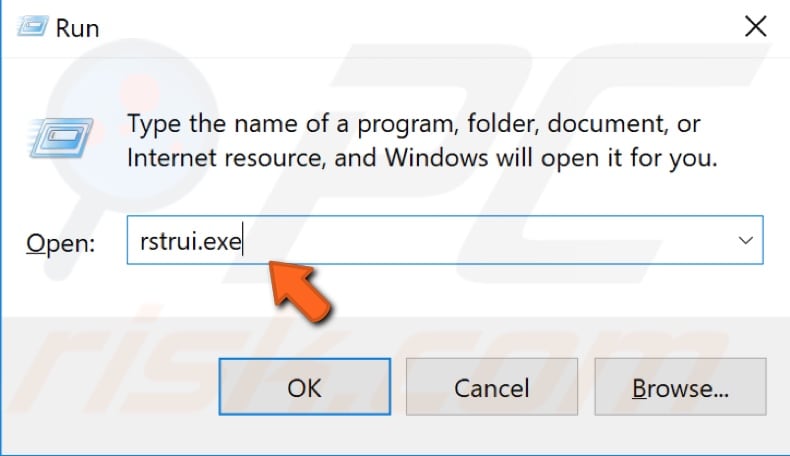
En la ventana Restaurar sistema, haga clic en "Siguiente".
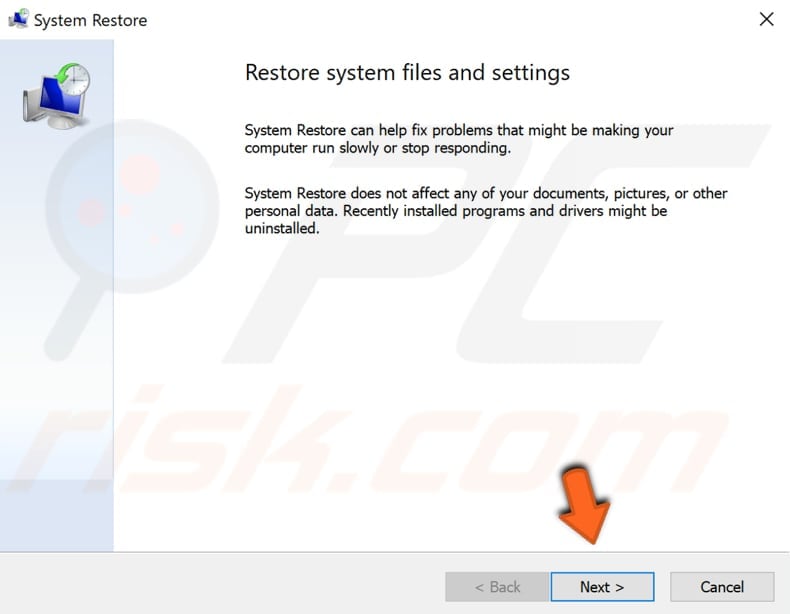
Si se han creado puntos de restauración, verá una lista de ellos. Marque la casilla de verificación "Mostrar más puntos de restauración". Esto debería mostrar más puntos de restauración. Seleccione el punto de restauración más apropiado (según la hora de creación, etc.) y haga clic en "Siguiente".
No seleccione un punto de restauración cuando los problemas con su micrófono ya estén presentes.
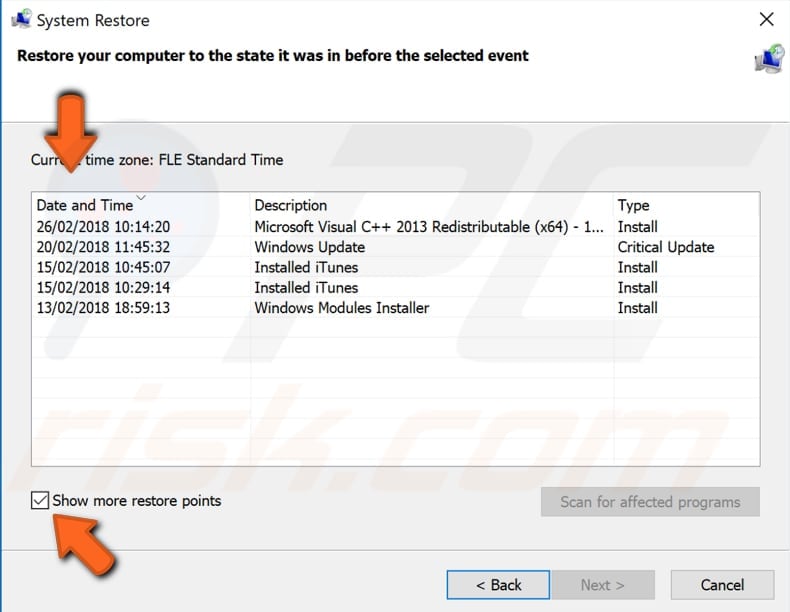
Confirma el punto de restauración. Su computadora será restaurada al estado anterior al evento detallado en el campo "Descripción". Si está satisfecho con su elección, haga clic en "Finalizar" y comience el proceso de restauración del sistema.
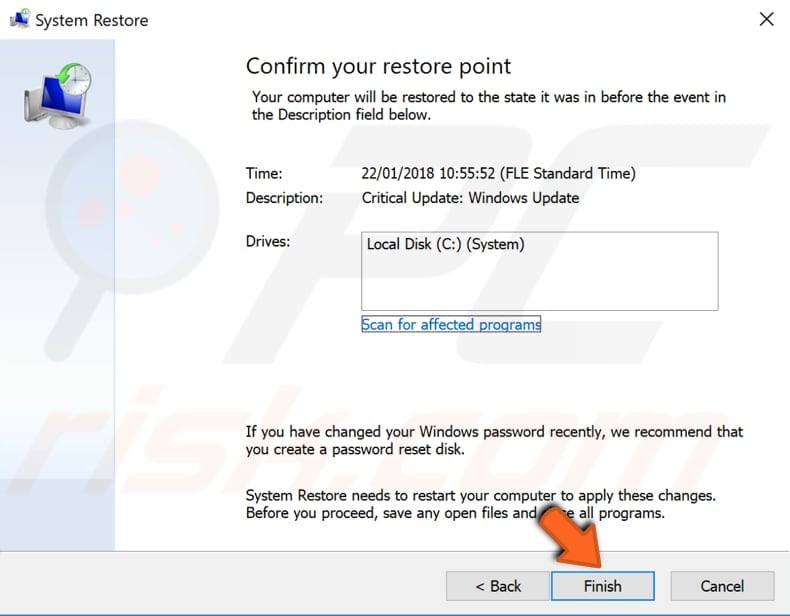
Esperamos que esta guía te haya resultado útil y puedas resolver el problema con tu micrófono. Si conoce otro método que resolvió este problema que no se menciona en nuestra guía, compártalo con nosotros dejando un comentario en la sección a continuación.
Compartir:

Rimvydas Iliavicius
Autor de guías prácticas en PCrisk.
Rimvydas es un investigador con más de cuatro años de experiencia en la industria de la ciberseguridad. Asistió a la Universidad Tecnológica de Kaunas y se graduó con una Maestría en Traducción y Localización de Textos Técnicos en 2017. Sus intereses en computadoras y tecnología lo llevaron a convertirse en un autor versátil en la industria de IT. En PCrisk, es responsable de escribir artículos prácticos detallados para Microsoft Windows.
El portal de seguridad PCrisk es ofrecido por la empresa RCS LT.
Investigadores de seguridad han unido fuerzas para ayudar a educar a los usuarios de ordenadores sobre las últimas amenazas de seguridad en línea. Más información sobre la empresa RCS LT.
Nuestras guías de desinfección de software malicioso son gratuitas. No obstante, si desea colaborar, puede realizar una donación.
DonarEl portal de seguridad PCrisk es ofrecido por la empresa RCS LT.
Investigadores de seguridad han unido fuerzas para ayudar a educar a los usuarios de ordenadores sobre las últimas amenazas de seguridad en línea. Más información sobre la empresa RCS LT.
Nuestras guías de desinfección de software malicioso son gratuitas. No obstante, si desea colaborar, puede realizar una donación.
Donar
▼ Mostrar discusión