¿El Audio De Discord Se Corta? Acá Hay 6 Formas Para Repararlo
Consiga gratis la herramienta de diagnóstico para comprobar si hay errores en el equipo
Arréglelo ahoraPara usar el producto con todas las funciones, debe comprar una licencia para Combo Cleaner. 7 días de prueba gratuita limitada disponible. Combo Cleaner es propiedad y está operado por RCS LT, la empresa matriz de PCRisk.
Cómo Reparar A Discord Cortándose
Discord es el servicio de chat de voz y texto más popular y tiene millones de usuarios que lo utilizan para muchos propósitos. Sin embargo, un problema común y frustrante que experimentan muchos usuarios es que el audio de Discord se corta al azar. Este artículo le mostrará cómo solucionar este problema.

¿Por Qué Se Corta el Audio de Discord?
El audio de Discord puede comenzar a cortarse aleatoriamente independientemente de si está en una llamada privada o en un canal de voz público, video o llamada de solo audio.
Muchos usuarios se han quejado de que otros miembros del chat Discord no pueden escucharlos, o que toda la sala de chat tiene el mismo problema y nadie puede escuchar a nadie.
La razón más común por la que Discord se corta el audio es si los controladores de audio están desactualizados.
Además, el audio puede cortarse debido a la función de cancelación de eco dentro de Discord, que puede confundir la conversación real con un eco.
Cómo Reparar El Corte de Audio de Discord
Antes de intentar reparar Discord, debe tachar los sospechosos habituales.
- Asegúrese de que su conexión a Internet sea estable y que la latencia sea baja.
- Asegúrese de que no haya problemas con su micrófono/auricular.
- Verifique sus controladores de audio de Windows 10 y actualícelos si no es así.
- Intente volver a conectarse al servidor.
- Apague la cancelación de eco y vea si era el culpable.
Afortunadamente, existen formas de resolver este problema. Aún así, es posible que deba probar varios métodos para encontrar el que finalmente funcione.
Video Aobre Cómo Reparar El Corte De Audio de Discord:
Tabla de Contenido:
- Introducción
- Método 1. Cambiar la Región del Servidor
- Método 2. Ajustar la Configuración de Sensibilidad de Entrada Automática
- Método 3. Seleccione el Dispositivo de Entrada Manualmente
- Método 4. Restablecer la Configuración de Voz
- Método 5. Deshabilitar el Modo Exclusivo en Windows
- Método 6. Actualice los Controladores de Audio de Windows
- Video Sobre Cómo Reparar el Corte de Audio de Discord
DESCARGAR eliminador de infecciones de malware
Se recomienda realizar un análisis gratuito con Combo Cleaner - esta herramienta detecta software malicioso y arregla los errores del sistema. Tendrá que comprar la versión completa para poder deshacerse de sus infecciones y errores de sistema. Prueba gratis disponible. Combo Cleaner es propiedad y está operado por Rcs Lt, la empresa matriz de PCRisk. Leer más.
Método 1. Cambiar la Región del Servidor
1. Abra Discord y seleccione su servidor.
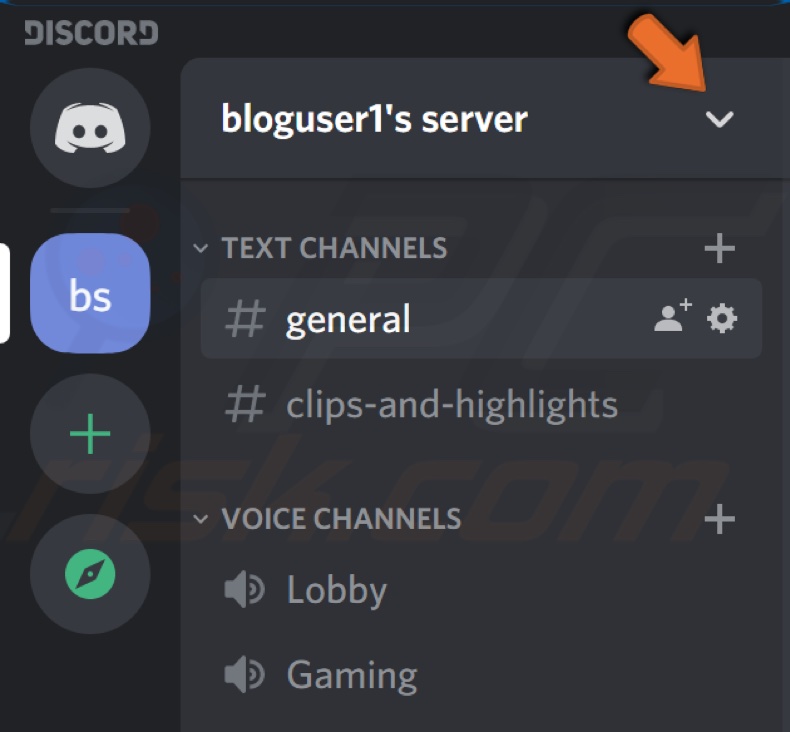
2. Abra el menú desplegable de su servidor.
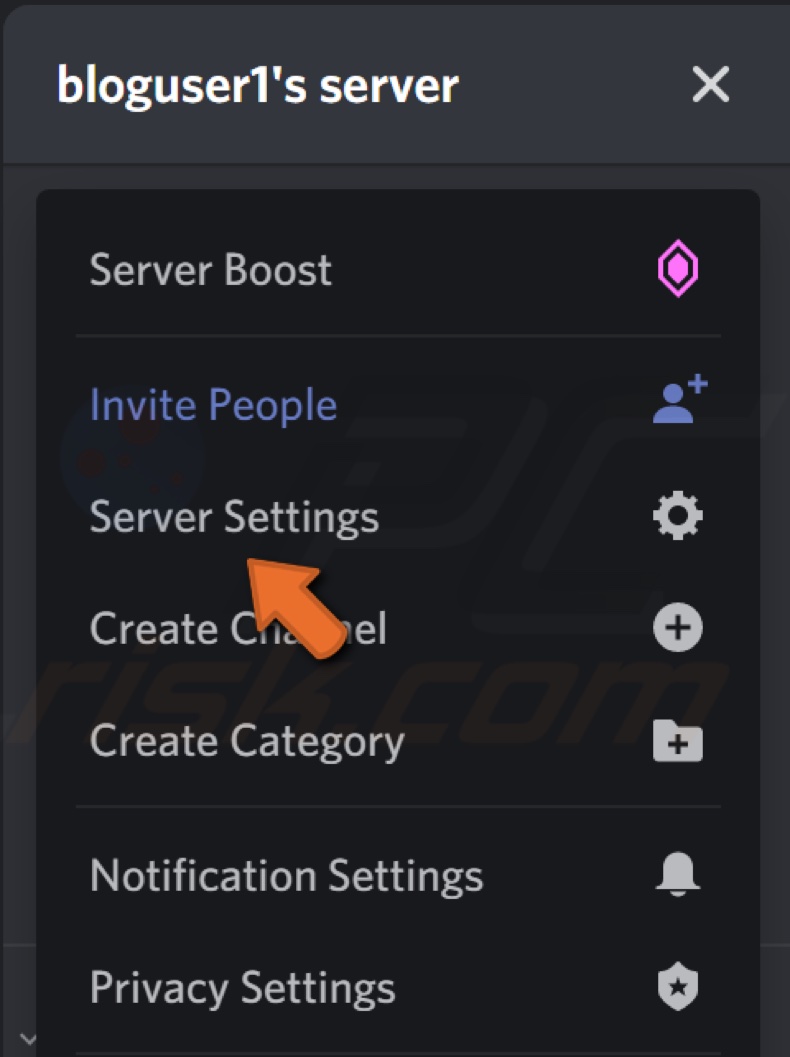
3. Click Haga clic en Configuración del servidor.
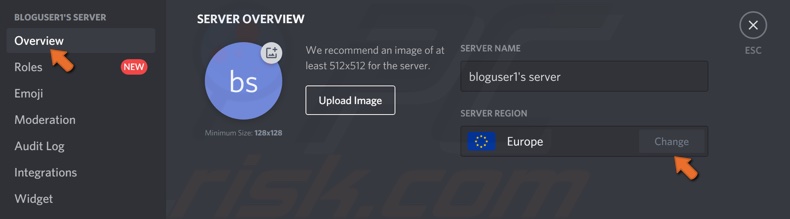
4. En la pestaña Descripción General, en Región del Servidor, haga clic en Cambiar.
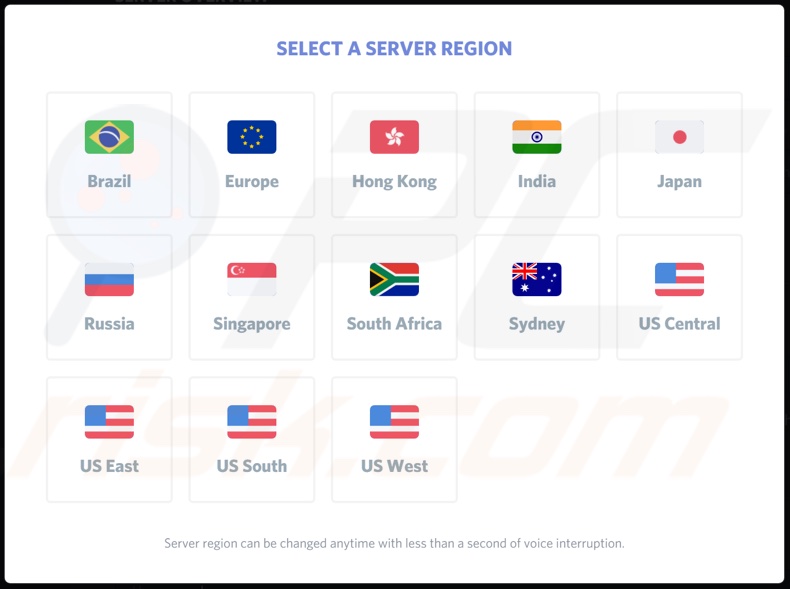
5. Elija otra región de servidor.
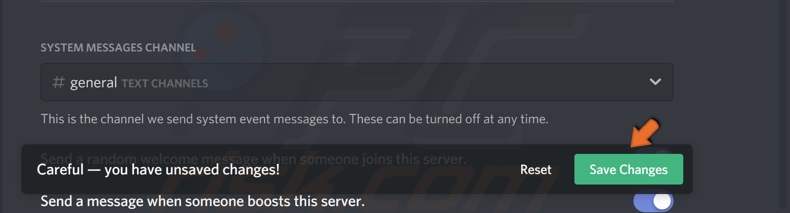
6. Haga clic en Guardar Cambios.
Método 2. Ajustar la Configuración de Sensibilidad de Entrada Automática
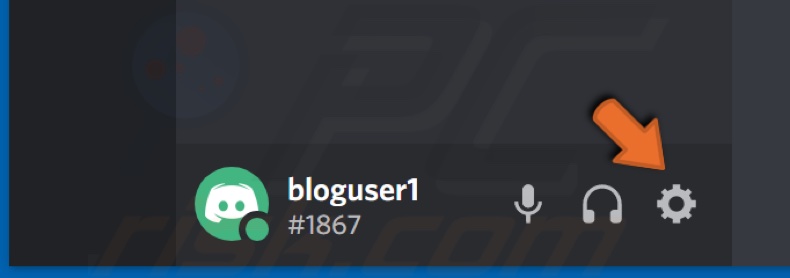
1. Haga clic en el icono Configuración de Usuario en la esquina inferior izquierda.
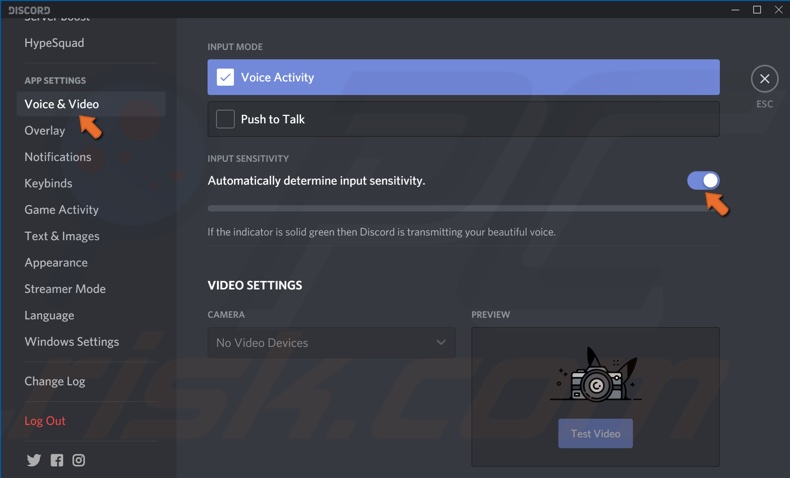
2. En Configuración de la Aplicación, haga clic en Voz & Video.
3. Desplácese hacia abajo hasta Sensibilidad de Entrada y habilite el interruptor junto a Determinar automáticamente la sensibilidad de entrada.
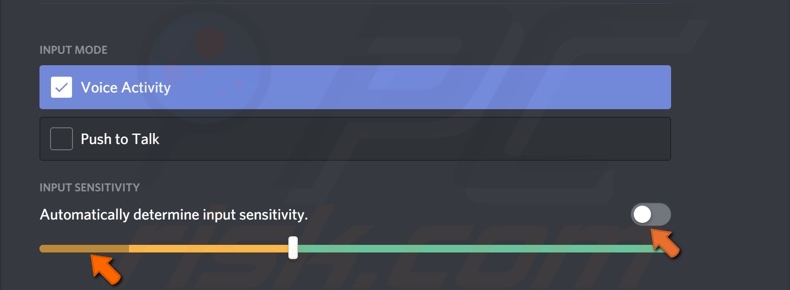
4. Luego, desactive el interruptor y asegúrese de que la barra manual esté pulsando cuando hable, lo que indica que Discord está captando sonido.
Método 3. Seleccione el Dispositivo de Entrada Manualmente
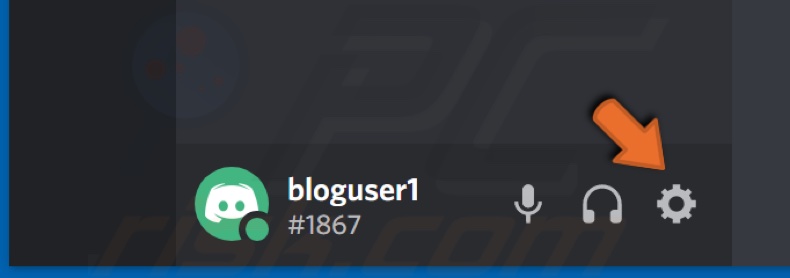
1. Haga clic en el icono Configuración de Usuario en la esquina inferior izquierda.
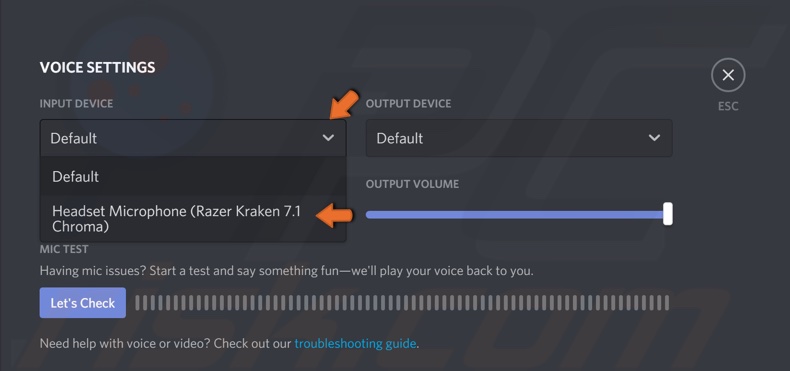
2. En Configuración de la aplicación, haga clic en Voz y Video.
3. En el menú desplegable Dispositivo de Entrada, seleccione su micrófono/auricular.
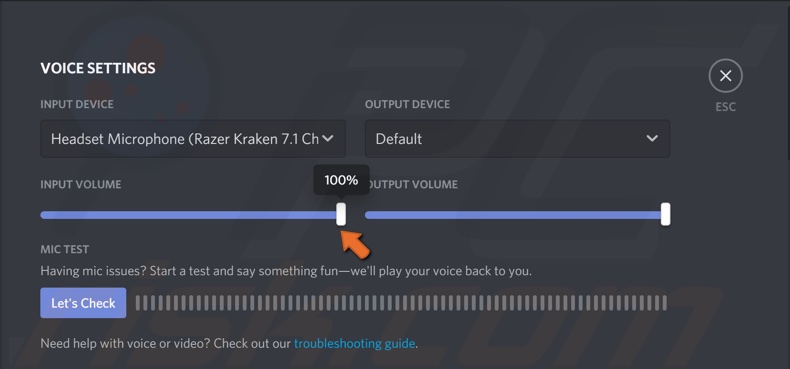
4. Establezca el control deslizante de Volumen de entrada al máximo.
Método 4. Restablecer la Configuración de Voz
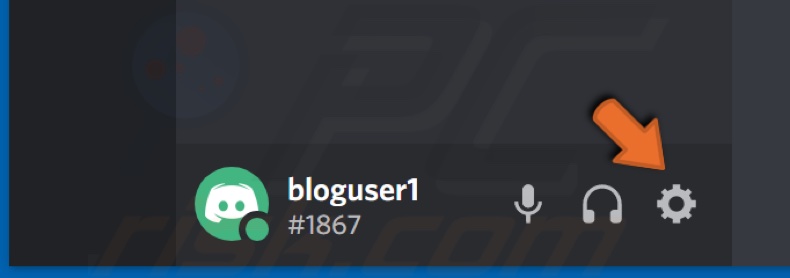
1. Haga clic en el icono Configuración de Usuario en la esquina inferior izquierda.
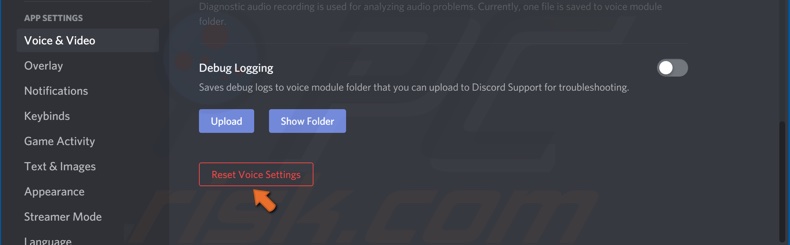
2. En Configuración de la aplicación, haga clic en Voz y Video.
3. Desplácese hacia abajo hasta el final y haga clic en Restablecer Configuración de Voz.
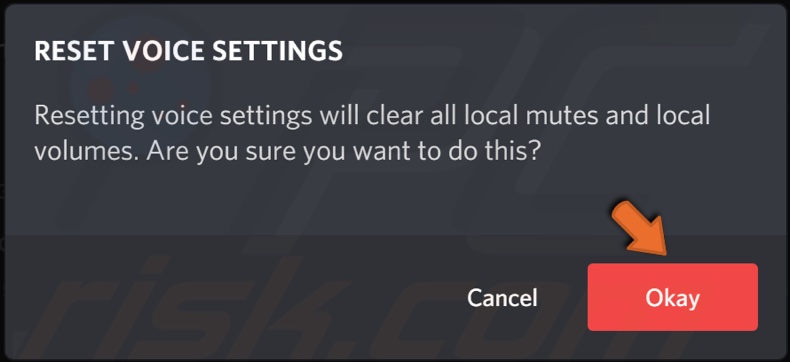
4. Luego, haga clic en Aceptar para confirmar su selección y espere a que Discord se reinicie.
Método 5. Deshabilitar el Modo Exclusivo en Windows
![]()
1. Haga clic derecho en el icono de sonido/volumen en la esquina inferior derecha.
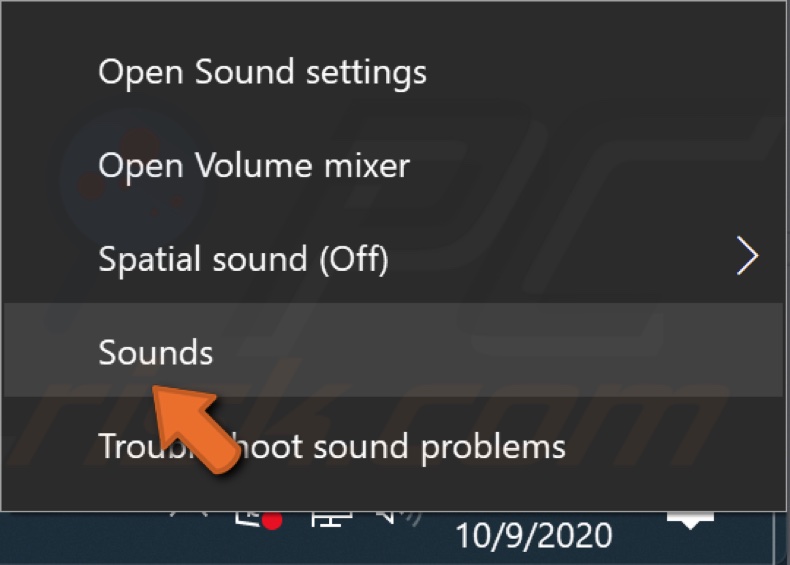
2. Haga clic en Sonidos.
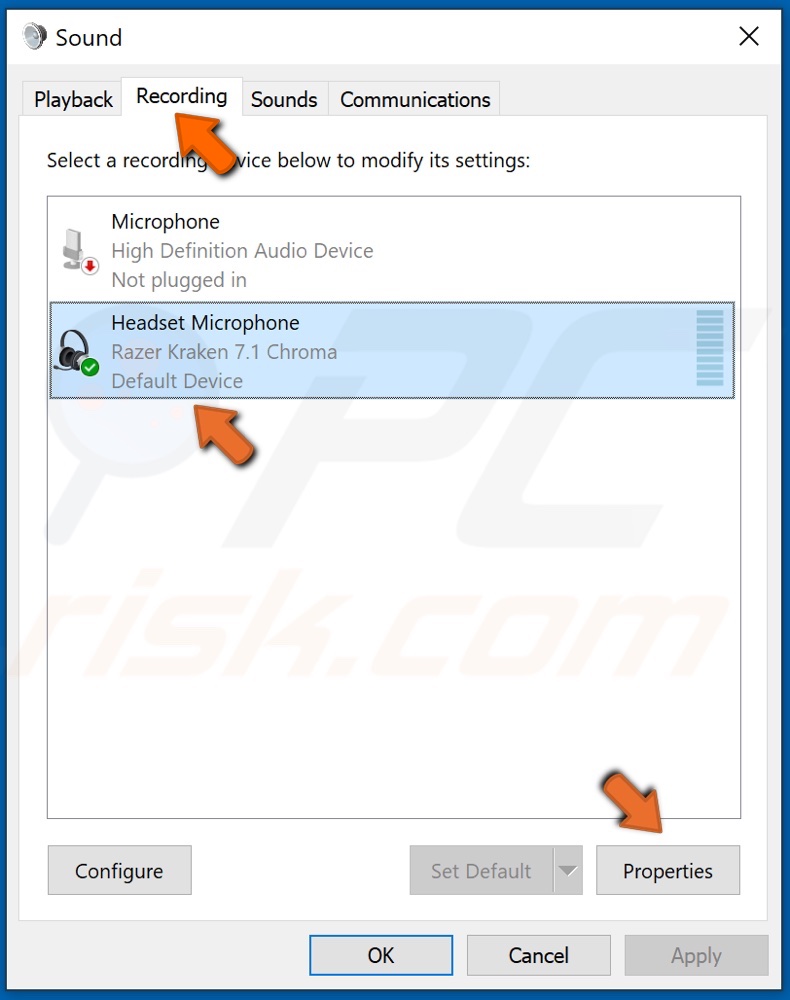
3. Seleccione la pestaña Grabación. Luego, seleccione su micrófono y haga clic en Propiedades.
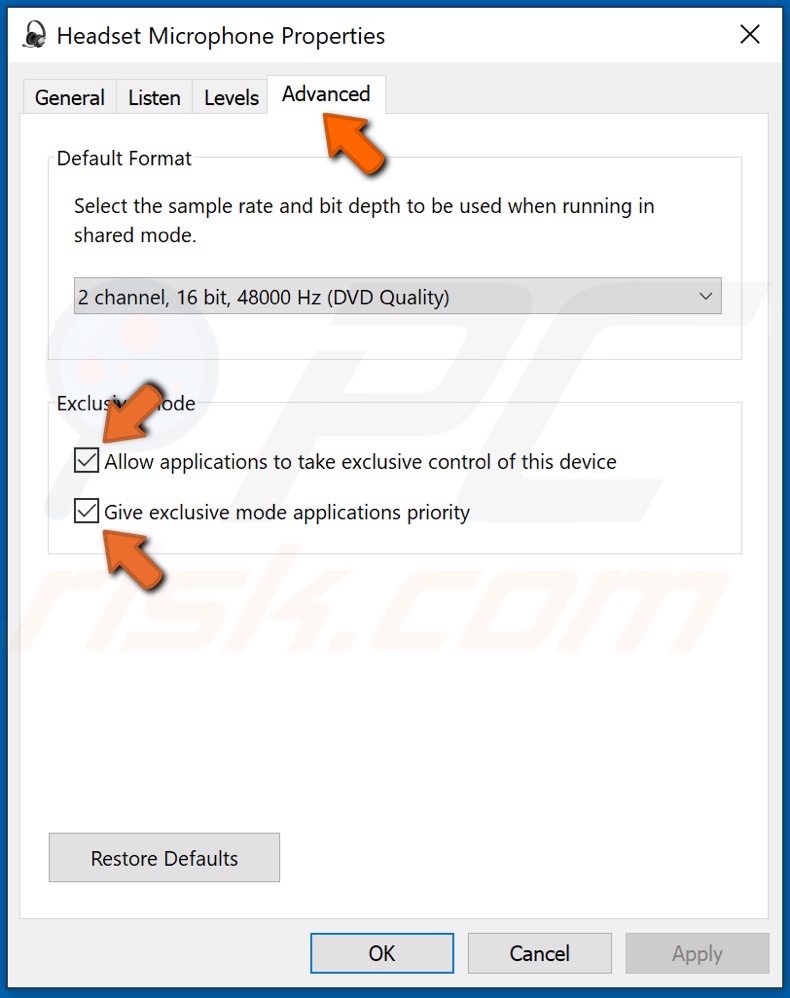
4. Seleccione la pestaña Avanzado y desmarque las casillas de verificación en Modo Exclusivo.
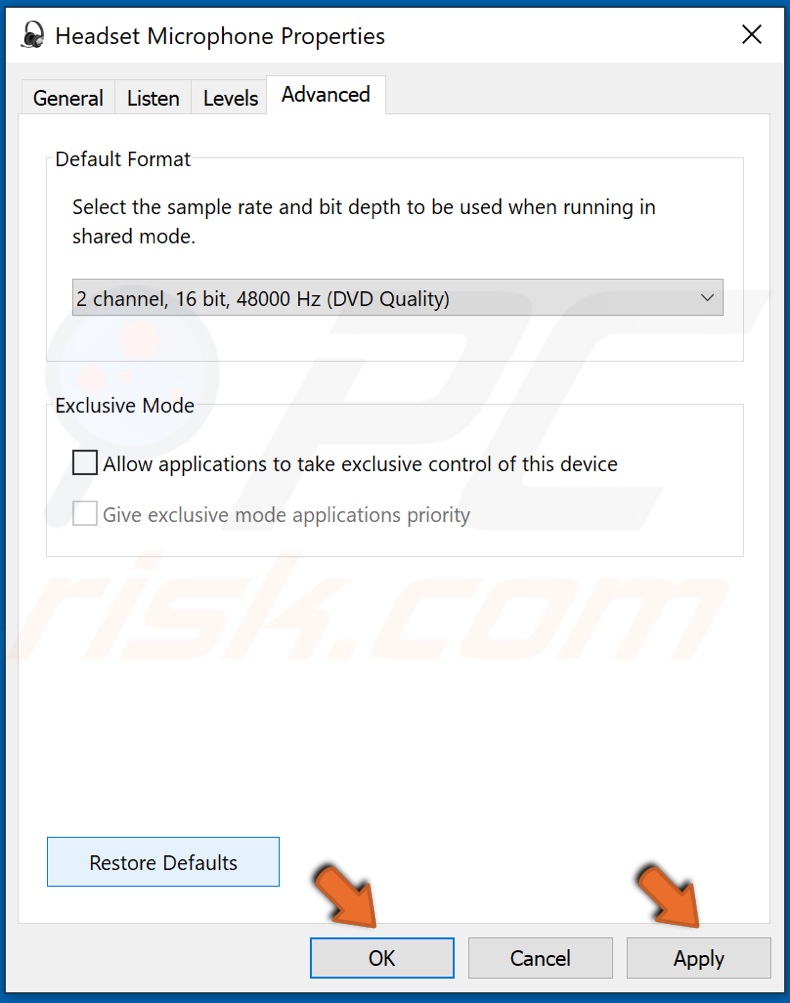
5. Haga clic en Aplicar y haga clic en Aceptar.
Método 6. Actualice los Controladores de Audio de Windows
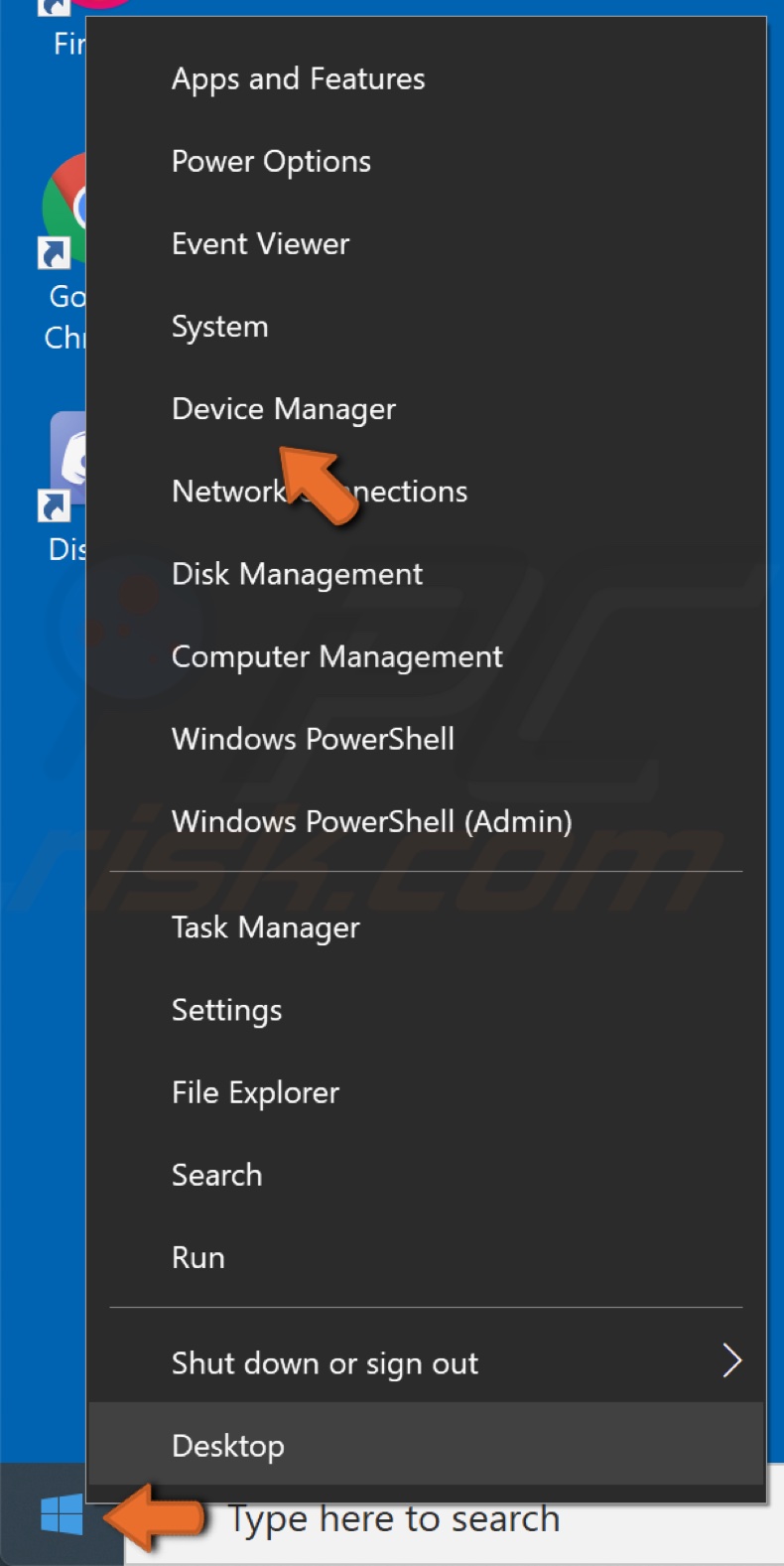
1. Haga clic derecho en el botón Inicio y haga clic en Administrador de Dispositivos.
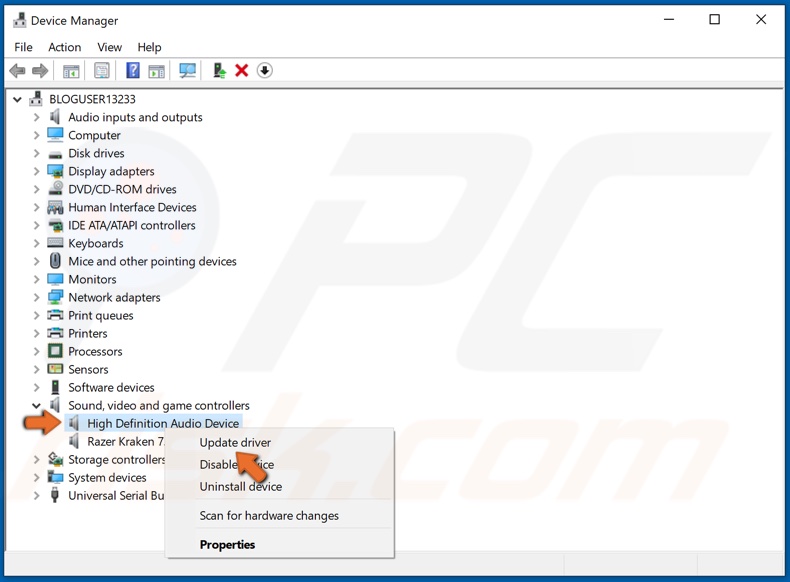
2. Busque y expanda la lista Controladores de sonido, video y juegos.
3. Haga clic derecho en el dispositivo de audio del sistema y luego haga clic en Actualizar Controlador.
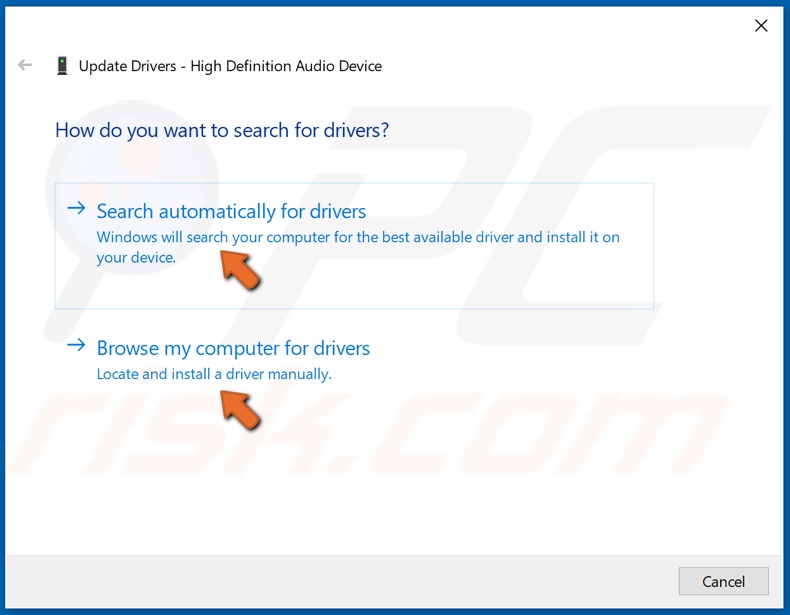
4. Haga clic en Buscar automáticamente el software del controlador de audio actualizado, espere a que finalice el proceso y cierre la ventana.
5. Alternativamente, puede buscar controladores en su computadora e instalarlos manualmente.
Asegúrese de que su conexión a Internet sea estable y que la latencia sea baja. Asegúrese de que no haya problemas con su micrófono/auricular. Verifique sus controladores de audio de Windows 10 y actualícelos si no es así. Intente volver a conectarse al servidor.
Compartir:

Rimvydas Iliavicius
Autor de guías prácticas en PCrisk.
Rimvydas es un investigador con más de cuatro años de experiencia en la industria de la ciberseguridad. Asistió a la Universidad Tecnológica de Kaunas y se graduó con una Maestría en Traducción y Localización de Textos Técnicos en 2017. Sus intereses en computadoras y tecnología lo llevaron a convertirse en un autor versátil en la industria de IT. En PCrisk, es responsable de escribir artículos prácticos detallados para Microsoft Windows.
El portal de seguridad PCrisk es ofrecido por la empresa RCS LT.
Investigadores de seguridad han unido fuerzas para ayudar a educar a los usuarios de ordenadores sobre las últimas amenazas de seguridad en línea. Más información sobre la empresa RCS LT.
Nuestras guías de desinfección de software malicioso son gratuitas. No obstante, si desea colaborar, puede realizar una donación.
DonarEl portal de seguridad PCrisk es ofrecido por la empresa RCS LT.
Investigadores de seguridad han unido fuerzas para ayudar a educar a los usuarios de ordenadores sobre las últimas amenazas de seguridad en línea. Más información sobre la empresa RCS LT.
Nuestras guías de desinfección de software malicioso son gratuitas. No obstante, si desea colaborar, puede realizar una donación.
Donar
▼ Mostrar discusión