Cómo Reparar El Error Kernel-Power (Event ID 41)
Consiga gratis la herramienta de diagnóstico para comprobar si hay errores en el equipo
Arréglelo ahoraPara usar el producto con todas las funciones, debe comprar una licencia para Combo Cleaner. 7 días de prueba gratuita limitada disponible. Combo Cleaner es propiedad y está operado por RCS LT, la empresa matriz de PCRisk.
Cómo reparar el error crítico de Kernel-Power (Event ID 41)
Es posible que haya experimentado un error crítico de Kernel-Power asociado con el Event ID 41. En la guía siguiente, hay varias soluciones posibles para corregir los errores de Kernel-Power.
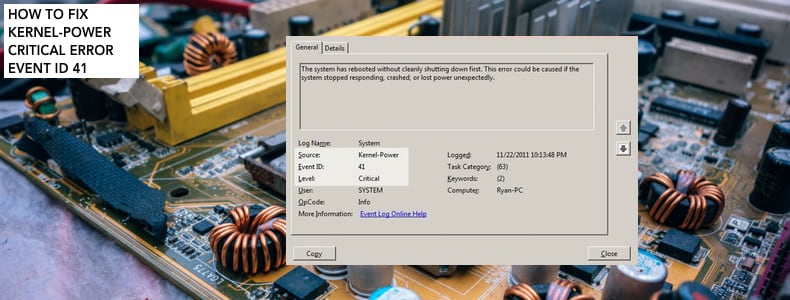
Este error generalmente se ve en el Visor de Eventos de Windows, que muestra un registro de mensajes del sistema y de la aplicación, incluidas advertencias, mensajes de información y errores.
El mensaje de error Kernel-Power (ID 41) indica que el sistema se ha reiniciado sin apagarse limpiamente. Puede ser causado si el sistema deja de responder, falla o pierde energía inesperadamente. El error crítico Kernel-Power Event ID 41 se genera cuando una computadora con Windows se inicia después de su último apagado y Windows descubre que la computadora no se apagó previamente de manera limpia.
El mensaje de error proporciona mucha información. Sin embargo, una fuente de alimentación defectuosa o con poca potencia puede ser una de las razones. Por ejemplo, si recientemente agregó memoria de acceso aleatorio (RAM), dispositivos adicionales o discos duros cuando surgió este problema, la fuente de alimentación podría ser la causa.
Video Que Muestra Cómo Reparar el Error Crítico de Kernel-Power (Event ID 41):
Tabla de Contenido:
- Introducción
- Personalice la Configuración de Energía
- Actualice Todos los Controladores
- Actualice el BIOS
- Desactive el Inicio Rápido
- Otras Soluciones
- Video Que Muestra Cómo Reparar el Error Crítico de Kernel-Power (Event ID 41)
DESCARGAR eliminador de infecciones de malware
Se recomienda realizar un análisis gratuito con Combo Cleaner - esta herramienta detecta software malicioso y arregla los errores del sistema. Tendrá que comprar la versión completa para poder deshacerse de sus infecciones y errores de sistema. Prueba gratis disponible. Combo Cleaner es propiedad y está operado por Rcs Lt, la empresa matriz de PCRisk. Leer más.
Personalice la Configuración de Energía
La función Plan de Energía en Windows 10 no es nueva y estaba disponible en versiones anteriores del sistema operativo. El Plan de Energía es una colección de configuraciones de hardware y sistema que administran cómo su computadora usa energía.
Aquí, mostramos cómo cambiar la configuración avanzada de energía y personalizar la administración de energía del disco duro y la configuración del modo de suspensión. Escriba "opciones de energía" en la búsqueda y haga clic en el resultado "Configuración de energía y suspensión".
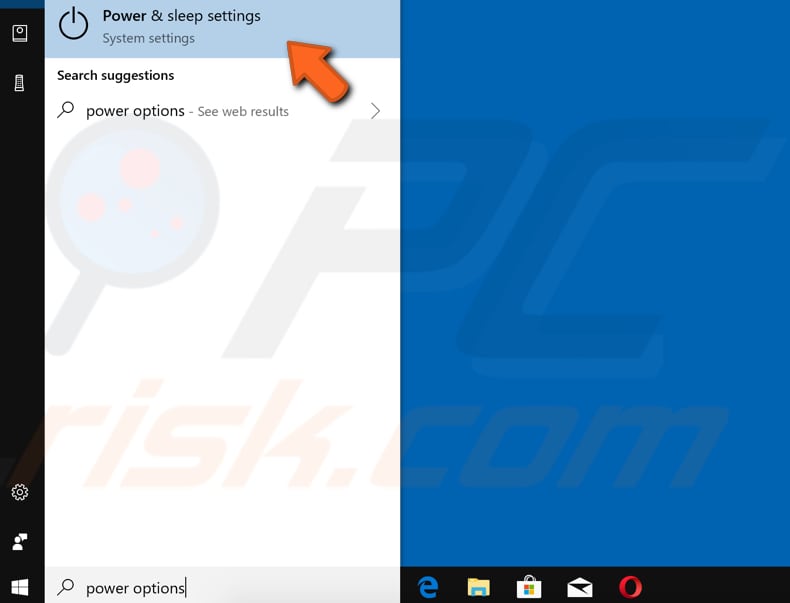
Ahora haga clic en "Configuración de energía adicional" en Configuración relacionada en el panel derecho.

En la ventana Opciones de Energía, busque y haga clic en la opción "Cambiar cuando la computadora duerma" en el panel izquierdo.
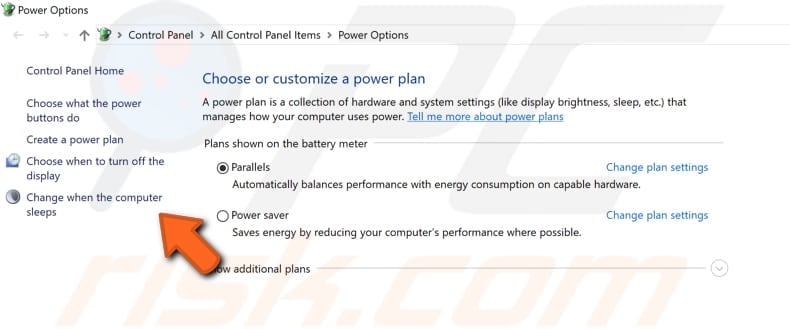
Ahora haga clic en "Cambiar la configuración avanzada de energía".
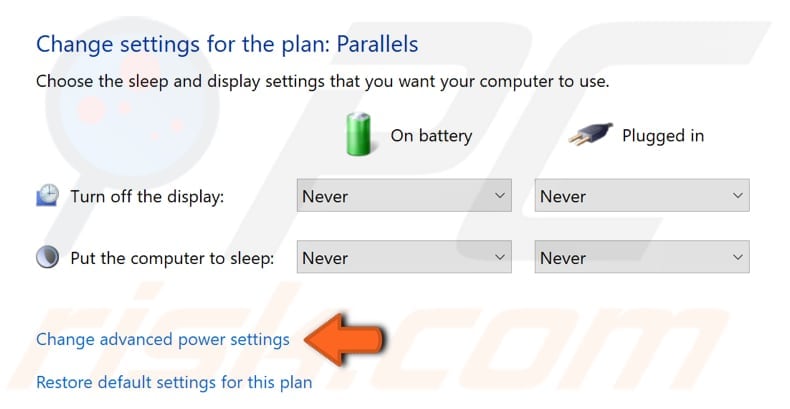
Ahora expanda las secciones "Disco duro" y "Apagar disco duro después" y asegúrese de que tanto "Con batería" como "Enchufado" estén configurados en "Nunca". Si estos ajustes están configurados de manera diferente y no hay la opción "Nunca", escriba 0 y cambie a Nunca.
Expanda las secciones "Suspender" y "Suspender después de" y asegúrese de que tanto "Con batería" como "Enchufado" estén configurados en "Nunca". Haga clic en "Aplicar" para guardar los cambios.
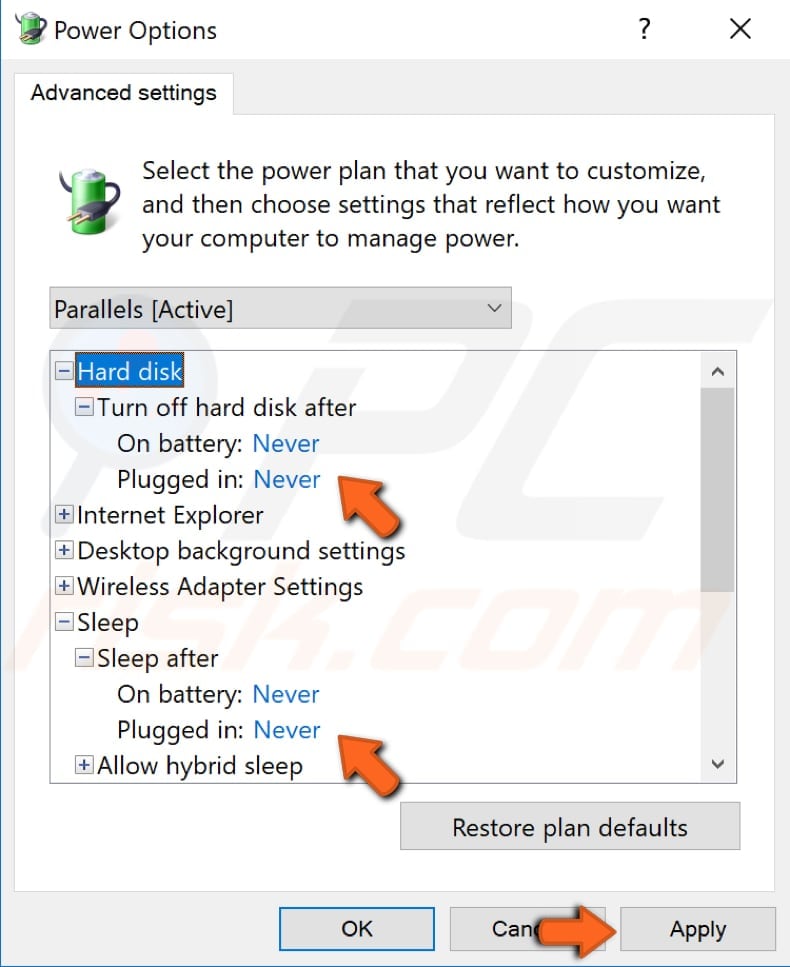
Actualice Todos los Controladores
Un controlador de dispositivo informa al sistema operativo y otro software cómo interactuar con un hardware en particular. Si no se instala el controlador adecuado, es posible que el dispositivo no funcione correctamente y provoque errores críticos de Kernel-Power. Las actualizaciones de los controladores se instalan normalmente junto con las actualizaciones de Windows.
Para actualizar sus controladores manualmente, abra el Administrador de dispositivos haciendo clic con el botón derecho en el botón Inicio y seleccionando el resultado "Administrador de dispositivos" en el menú contextual, o escriba "administrador de dispositivos" en Buscar y haga clic en el resultado "Administrador de dispositivos".
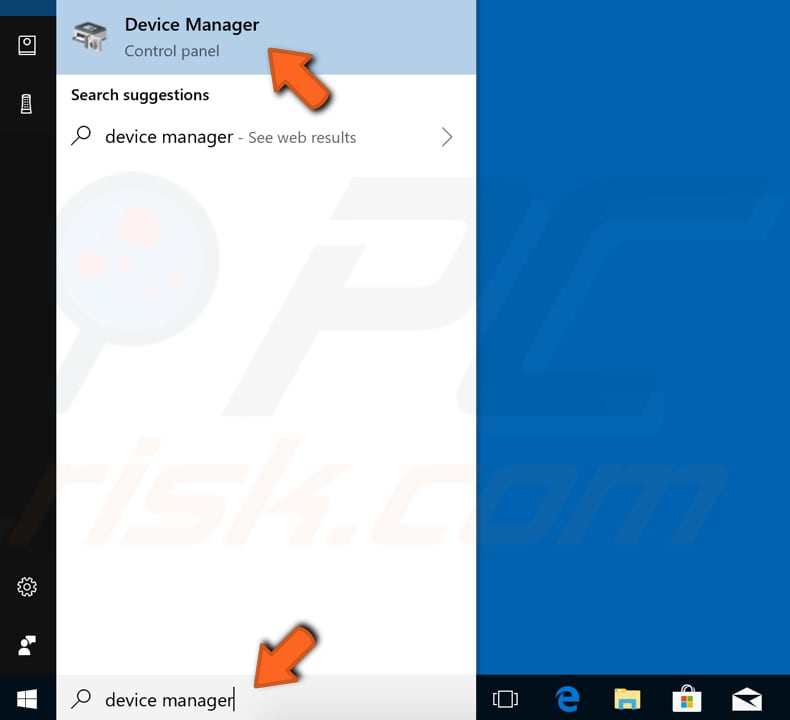
En el Administrador de Dispositivos, verá una lista de dispositivos conectados a su computadora. Expanda el dispositivo en cuestión haciendo clic derecho en la flecha cercana y haga clic derecho en el dispositivo, seleccione "Actualizar controlador" en el menú contextualu.
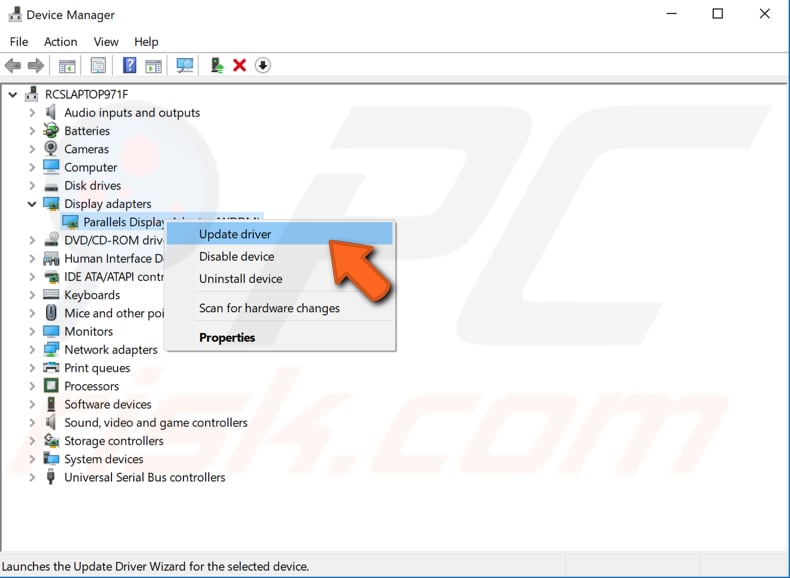
Se le preguntará si desea buscar el software del controlador actualizado automáticamente o si desea buscar el software del controlador en su computadora. Si selecciona la primera opción, Windows buscará en su computadora e Internet el software de controlador más reciente para su dispositivo.
Si selecciona la segunda opción, debe ubicar e instalar los controladores manualmente. El uso de esta opción requiere haber descargado controladores previamente en su computadora o unidad flash USB. Este es un proceso más largo porque tendrá que descargar manualmente los controladores más recientes para todos los dispositivos visitando los sitios web oficiales del fabricante del dispositivo. Seleccione la opción que prefiera y siga las instrucciones.
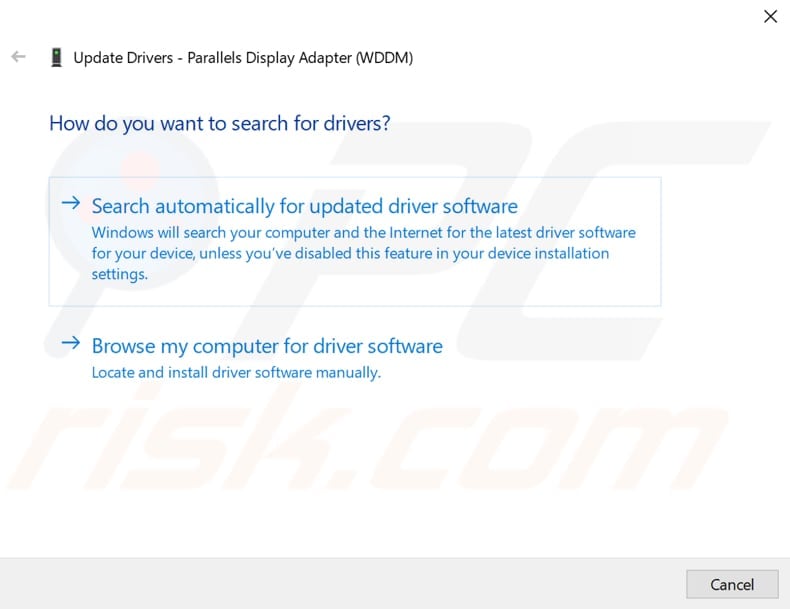
También puede utilizar software de terceros para actualizar sus controladores automáticamente. En este caso, recomendamos Snappy Driver Installer (SDI), una potente herramienta gratuita de actualización de controladores para Windows. Puede descargar Snappy Driver Installer desde aquí.
Además, le sugerimos que compruebe que no haya instalados controladores de audio duplicados. Expanda la sección "Controladores de sonido, video y juegos" y verifique si hay entradas de controladores de audio duplicadas. Si hay entradas duplicadas, haga clic con el botón derecho en una y seleccione "Desactivar" en el menú contextual. Repita para otros duplicados.
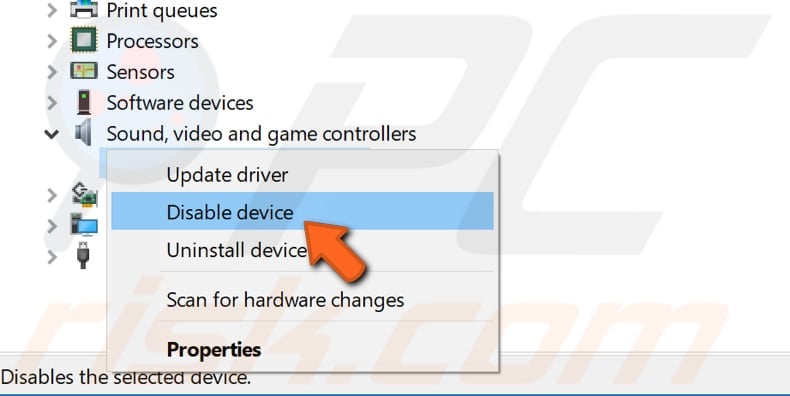
Actualice el BIOS
BIOS (Basic Input Output System) es un software almacenado en un pequeño chip de memoria en la placa base. Para actualizar el BIOS, vaya al sitio web del fabricante de la placa base y descargue la última versión del BIOS para la placa base. Debería haber un manual que describa cómo actualizar el BIOS, asegúrese de leerlo detenidamente.
Tenga en cuenta que la actualización del BIOS es un procedimiento para usuarios avanzados y, si no se realiza correctamente, puede provocar daños permanentes en el hardware. Si no sabe cómo actualizar la BIOS, busque un experto para evitar daños en su computadora.
Desactive el Inicio Rápido
Desactivar la función de inicio rápido podría evitar que su computadora se apague inesperadamente y reciba errores críticos de energía del kernel. Con la función de inicio rápido habilitada, apagar su computadora puede parecer que lo está apagando por completo, pero esto no es del todo cierto ya que pasa a un estado entre la hibernación y el apagado.
Dejar habilitado el inicio rápido no debería dañar su PC, ya que es una función de Windows, pero podría causar este problema. Para deshabilitar el inicio rápido, vaya a Buscar y escriba "energía". Haga clic en el resultado "Elegir plan de energía" para abrirlo.
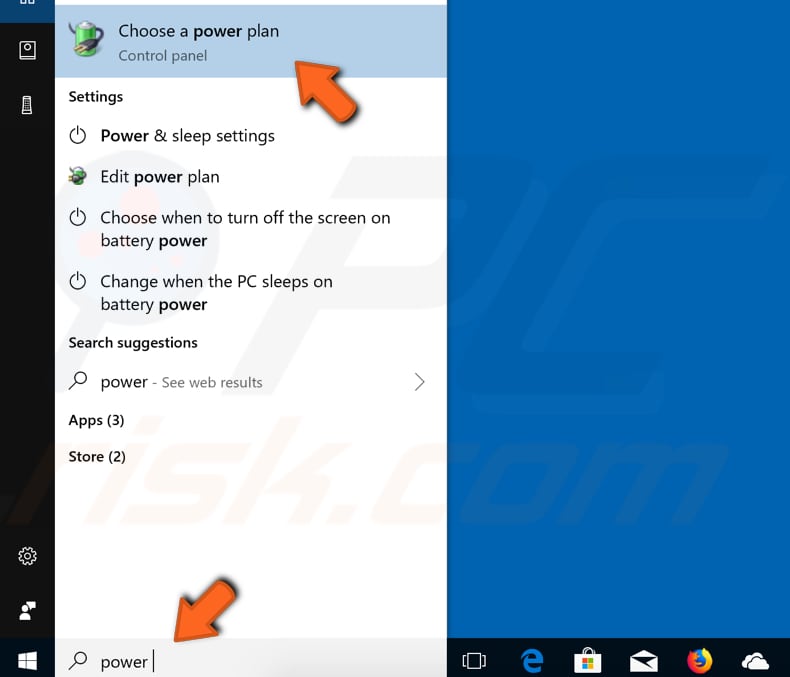
En la ventana Opciones de energía, haga clic en "Elegir lo que hace el botón de encendido".
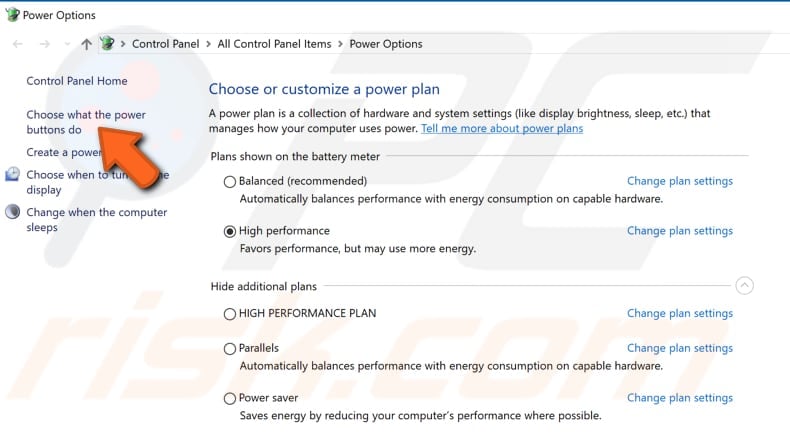
Haga clic en "Cambiar la configuración que actualmente no está disponible" y luego desmarque la opción "Activar inicio rápido (recomendado)" si está habilitada. Haga clic en "Guardar cambios" para guardar los cambios realizados, reinicie su computadora y verifique si se resolvieron los problemas de apagado inesperado.
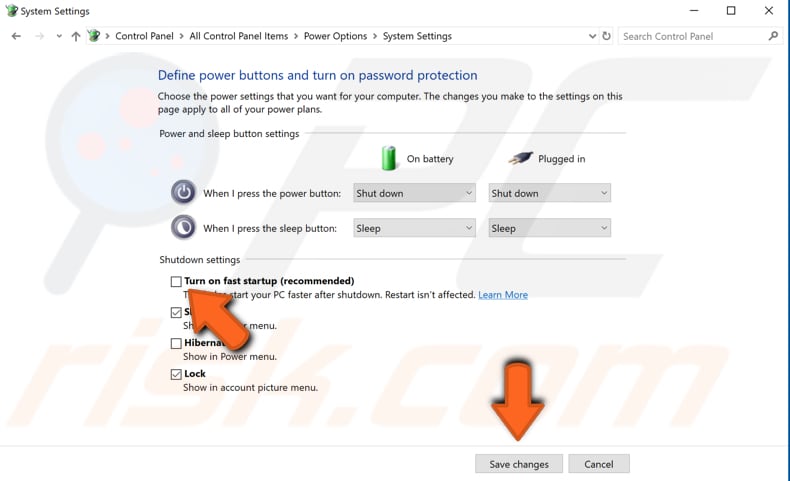
Otras Soluciones
El error crítico de alimentación del núcleo suele estar relacionado con la alimentación e indica que hay algún problema con la unidad de fuente de alimentación (PSU) de la computadora. La oxidación en la parte posterior del interruptor de la fuente de alimentación podría ser la causa. En este caso, comuníquese con un técnico para verificar la fuente de alimentación, reemplazarla podría resolver el problema.
Otra posible razón de este error crítico es el sobrecalentamiento. Una computadora generalmente se apaga cuando la temperatura es demasiado alta. Puede descargar el programa SpeedFan, que monitorea las temperaturas y verifica si el hardware se está sobrecalentando cuando su computadora está encendida.
También es posible que el chip RAM no esté conectado correctamente o que la ranura (o chip) tenga polvo. Si sabe cómo desconectar y reemplazar la RAM, le recomendamos que pruebe esto. Retire el chip de RAM, elimine el polvo o la suciedad y reemplácelo.
No haga esto cuando su computadora esté encendida o conectada a una fuente de alimentación. Cuando haya terminado, vuelva a conectar su computadora a la fuente de alimentación y enciéndala. Compruebe si todavía recibe los errores de Kernel-Power.
Verifique que todos los cables estén conectados correctamente (dentro y fuera de la caja de la computadora) y verifique si los conectores de alimentación están conectados correctamente tanto para la GPU como para la placa base (placa base). Además, retire la CPU y vuelva a colocarla (si tiene estos conocimientos).
Esperamos que esta guía haya sido útil y haya ayudado a solucionar el error crítico de Kernel-Power (ID 41). Si ninguno de los métodos mencionados anteriormente resolvió el problema, podría ser un problema relacionado con el hardware y debe comunicarse con un técnico en computación para verificar el sistema.
Compartir:

Rimvydas Iliavicius
Autor de guías prácticas en PCrisk.
Rimvydas es un investigador con más de cuatro años de experiencia en la industria de la ciberseguridad. Asistió a la Universidad Tecnológica de Kaunas y se graduó con una Maestría en Traducción y Localización de Textos Técnicos en 2017. Sus intereses en computadoras y tecnología lo llevaron a convertirse en un autor versátil en la industria de IT. En PCrisk, es responsable de escribir artículos prácticos detallados para Microsoft Windows.
El portal de seguridad PCrisk es ofrecido por la empresa RCS LT.
Investigadores de seguridad han unido fuerzas para ayudar a educar a los usuarios de ordenadores sobre las últimas amenazas de seguridad en línea. Más información sobre la empresa RCS LT.
Nuestras guías de desinfección de software malicioso son gratuitas. No obstante, si desea colaborar, puede realizar una donación.
DonarEl portal de seguridad PCrisk es ofrecido por la empresa RCS LT.
Investigadores de seguridad han unido fuerzas para ayudar a educar a los usuarios de ordenadores sobre las últimas amenazas de seguridad en línea. Más información sobre la empresa RCS LT.
Nuestras guías de desinfección de software malicioso son gratuitas. No obstante, si desea colaborar, puede realizar una donación.
Donar
▼ Mostrar discusión