REPARAR: "An administrator has blocked you from running this app"
Consiga gratis la herramienta de diagnóstico para comprobar si hay errores en el equipo
Arréglelo ahoraPara usar el producto con todas las funciones, debe comprar una licencia para Combo Cleaner. 7 días de prueba gratuita limitada disponible. Combo Cleaner es propiedad y está operado por RCS LT, la empresa matriz de PCRisk.
Cómo omitir el mensaje de advertencia "An administrator has blocked you from running this app" en Windows 10
El sistema operativo Windows 10 es agresivo a la hora de proteger a los usuarios de software sospechoso o potencialmente malintencionado. Sin embargo, también puede evitar la instalación de software que los usuarios consideren seguro. Esta situación produce un mensaje de error que indica: "An administrator has blocked you from running this app" ("Un administrador le ha bloqueado la ejecución de esta aplicación") o "This app has been blocked for your protection" ("Esta aplicación ha sido bloqueada para su protección").
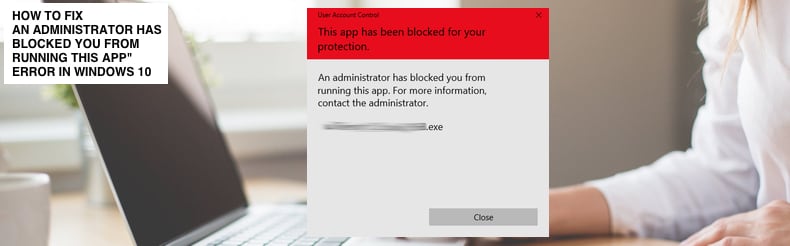
El mensaje de error de Windows evita que los usuarios descarguen y/o instalen aplicaciones. En versiones anteriores de Windows, este mensaje de error se generaba solo a partir del software antivirus instalado, pero ahora Windows incluye el software integrado Windows Defender y UAC (Control de Cuentas de Usuario) responsable de mantener a los usuarios a salvo de posibles amenazas.
El error "An administrator has blocked you from running this app" significa que el sistema evita que ejecute un archivo de instalación sospechosa (setup.exe) que podría infectar la computadora con malware. Si no está seguro de poder confiar en un archivo de instalación, le recomendamos que no ignore este mensaje de advertencia.
El mensaje podría aparecer incluso al intentar descargar o instalar software legítimo, como controladores de hardware. En este caso, puede resultar frustrante y limitará sus acciones. Afortunadamente, existen formas de evitar esta advertencia. Lea la guía a continuación y pruebe las soluciones proporcionadas.
Video que muestra cómo omitir el mensaje de advertencia "An administrator has blocked you from running this app":
Tabla de Contenido:
- Introducción
- Deshabilite la función SmartScreen de Windows
- Ejecute el archivo usando el Símbolo del Sistema
- Use una cuenta administrativa oculta
- Compruebe su antivirus
- Video que muestra cómo omitir el mensaje de advertencia "An administrator has blocked you from running this app"
DESCARGAR eliminador de infecciones de malware
Se recomienda realizar un análisis gratuito con Combo Cleaner - esta herramienta detecta software malicioso y arregla los errores del sistema. Tendrá que comprar la versión completa para poder deshacerse de sus infecciones y errores de sistema. Prueba gratis disponible. Combo Cleaner es propiedad y está operado por Rcs Lt, la empresa matriz de PCRisk. Leer más.
Deshabilite la función SmartScreen de Windows
Primero, le recomendamos que desactive Windows SmartScreen (oficialmente llamado Windows SmartScreen, Windows Defender SmartScreen y SmartScreen Filter), un componente anti-phishing y anti-malware basado en la nube incluido en varios productos de Microsoft, incluido Windows 10. Determina si un la aplicación descargada o el instalador de aplicaciones es potencialmente malicioso al comparar los archivos descargados con una lista de sitios de software malicioso y programas que se sabe que no son seguros.
También verifica los archivos descargados con una lista de archivos que son bien conocidos y descargados por muchos usuarios de Windows. Si el archivo no está en esa lista, SmartScreen muestra una advertencia que le advierte que tenga cuidado.
Esta función puede ser responsable del error que está viendo y evita la instalación de la aplicación. Si este es el caso, desactive SmartScreen y vea si el error persiste. Para deshabilitar SmartScreen, vaya a Buscar y escriba "smartscreen" y haga clic en el resultado de "Control de aplicaciones y navegador" para abrirlo.
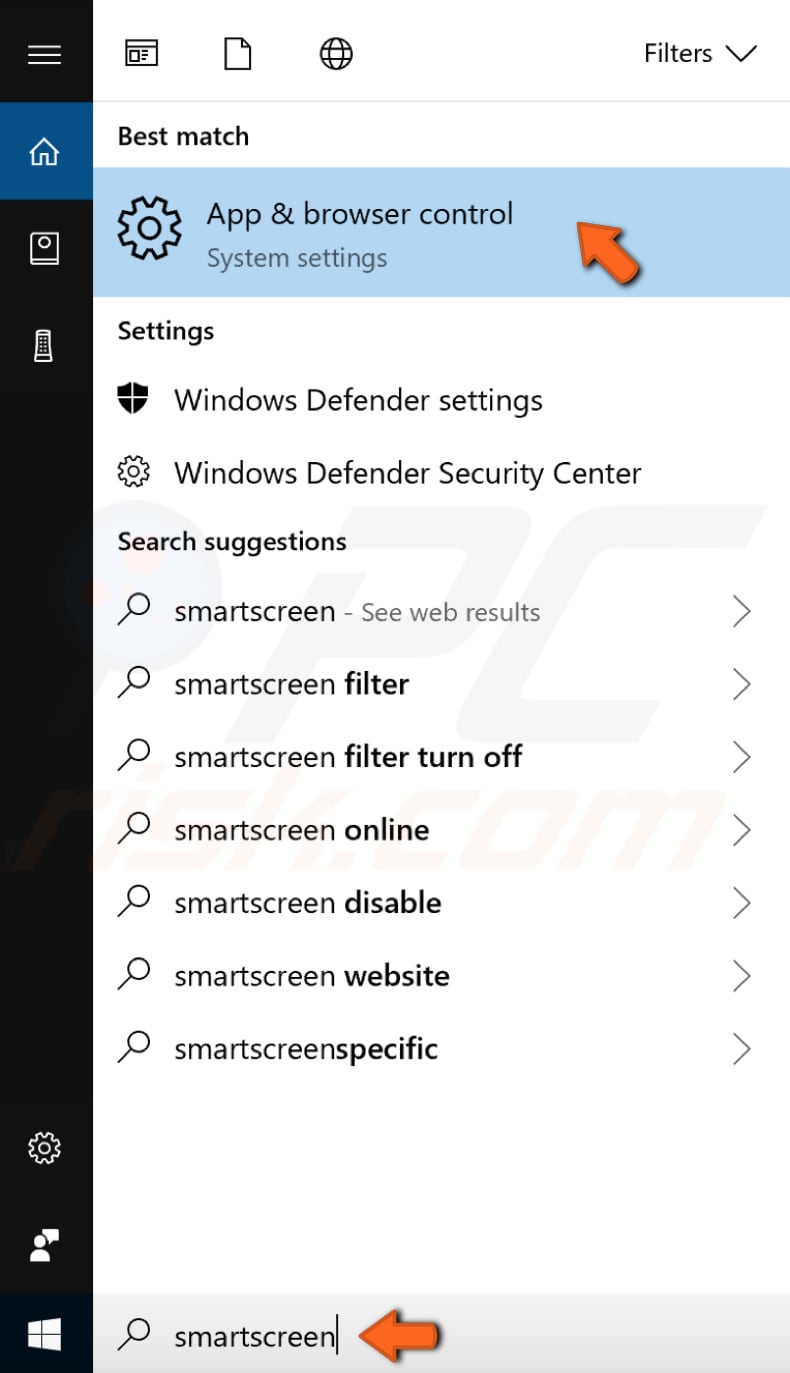
En el Centro de seguridad de Windows Defender, seleccione "Desactivado" en "Comprobar aplicaciones y archivos": Smart Screen de Windows Defender ya no protegerá el dispositivo al comprobar si hay aplicaciones y archivos no reconocidos de la web.
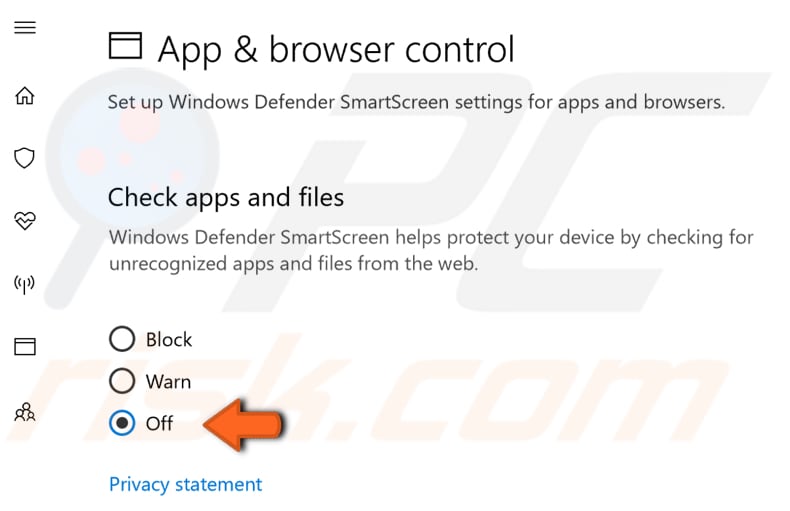
NOTA: Deberá proporcionar la aprobación del administrador para continuar. Cuando haya terminado, intente instalar la aplicación nuevamente y vea si el error aún aparece.
Alternativamente, verifique si el archivo en particular (un archivo de configuración) está bloqueado. Busque el archivo, haga clic con el botón derecho y seleccione "Propiedades" en el menú contextual.
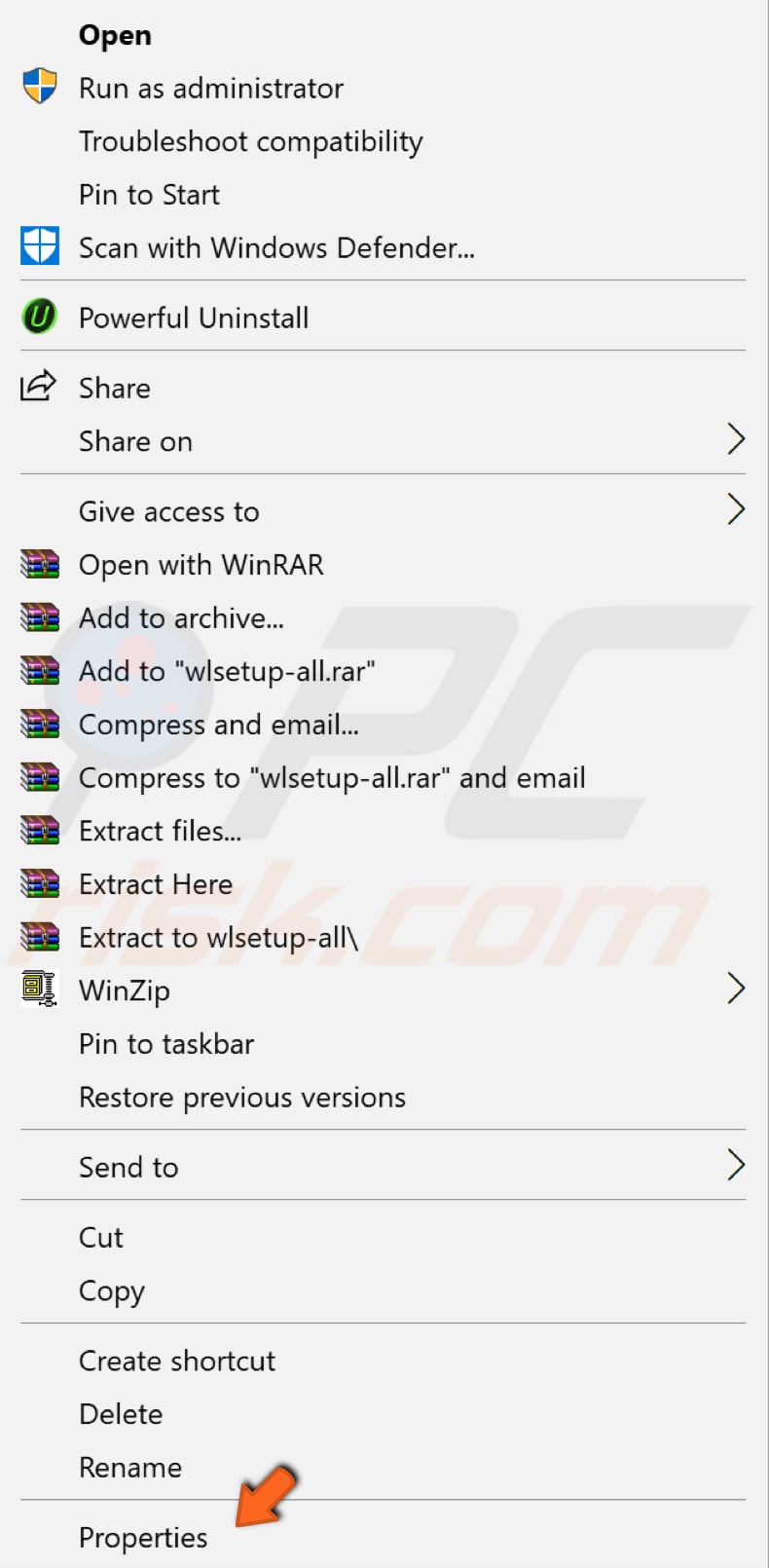
Ahora, busque la sección "Seguridad" en la pestaña General y marque la casilla de verificación junto a "Desbloquear": esto debería marcar el archivo como seguro y permitirle instalarlo. Haga clic en "Aplicar" para guardar los cambios e intente ejecutar el archivo de instalación nuevamente.
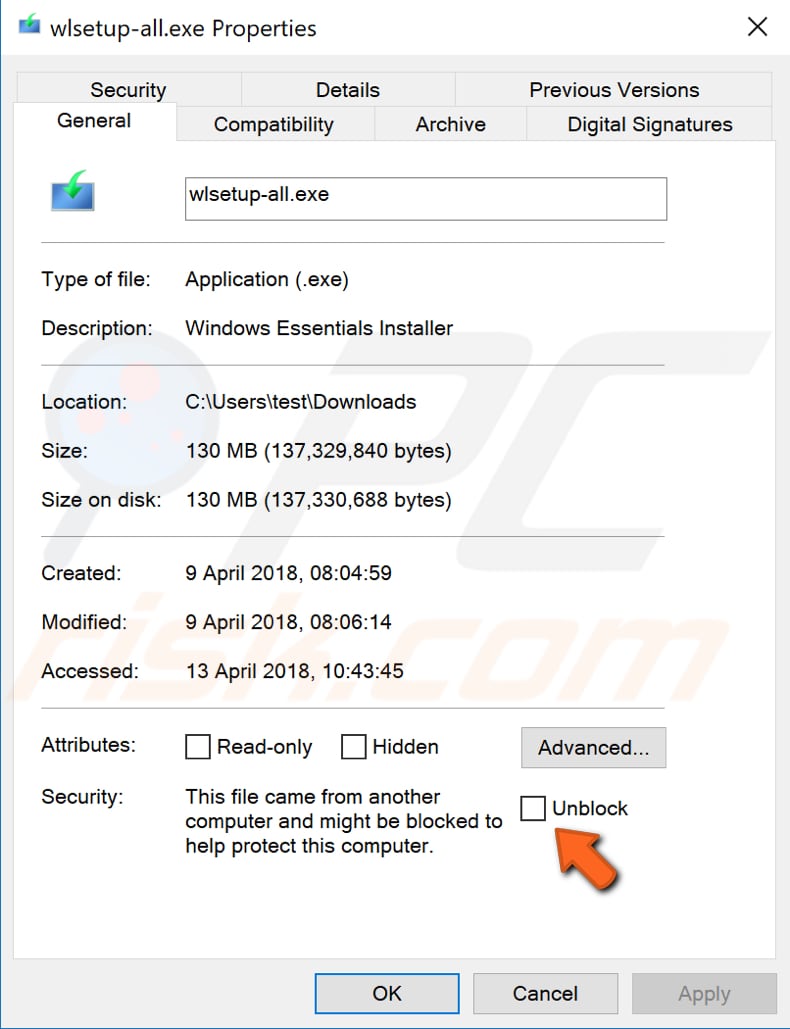
Ejecute el archivo usando el Símbolo del Sistema
Símbolo del sistema es el campo de entrada en una pantalla de interfaz de usuario basada en texto, una aplicación de interpretación de línea de comandos disponible en la mayoría de los sistemas operativos Windows. Se utiliza para ejecutar comandos ingresados. La mayoría de los comandos se utilizan para automatizar tareas a través de scripts y archivos por lotes, realizar funciones administrativas avanzadas, solucionar problemas y resolver ciertos problemas de Windows.
Para usar el símbolo del sistema, debe ingresar un comando válido junto con los parámetros opcionales. Luego ejecute el comando tal como se ingresó y realiza cualquier tarea o función para la que está diseñado. Algunos comandos disponibles en Windows requieren que los ejecute desde un símbolo del sistema elevado. Esto significa que debe ejecutarlo con privilegios de administrador.
Si intenta ejecutar un comando que requiere privilegios administrativos desde un símbolo del sistema normal, recibirá un mensaje que indica que debe ser un administrador que ejecuta una consola, o que el acceso está denegado y no tiene suficientes privilegios.
Para evitar "An administrator has blocked you from running this app", le recomendamos que intente ejecutar el archivo de instalación utilizando el símbolo del sistema elevado.
Para abrirlo, escriba "símbolo del sistema" en Buscar y haga clic con el botón derecho en el resultado de "Símbolo del Sistema" y luego seleccione "Ejecutar como Administrador" en el menú contextual.
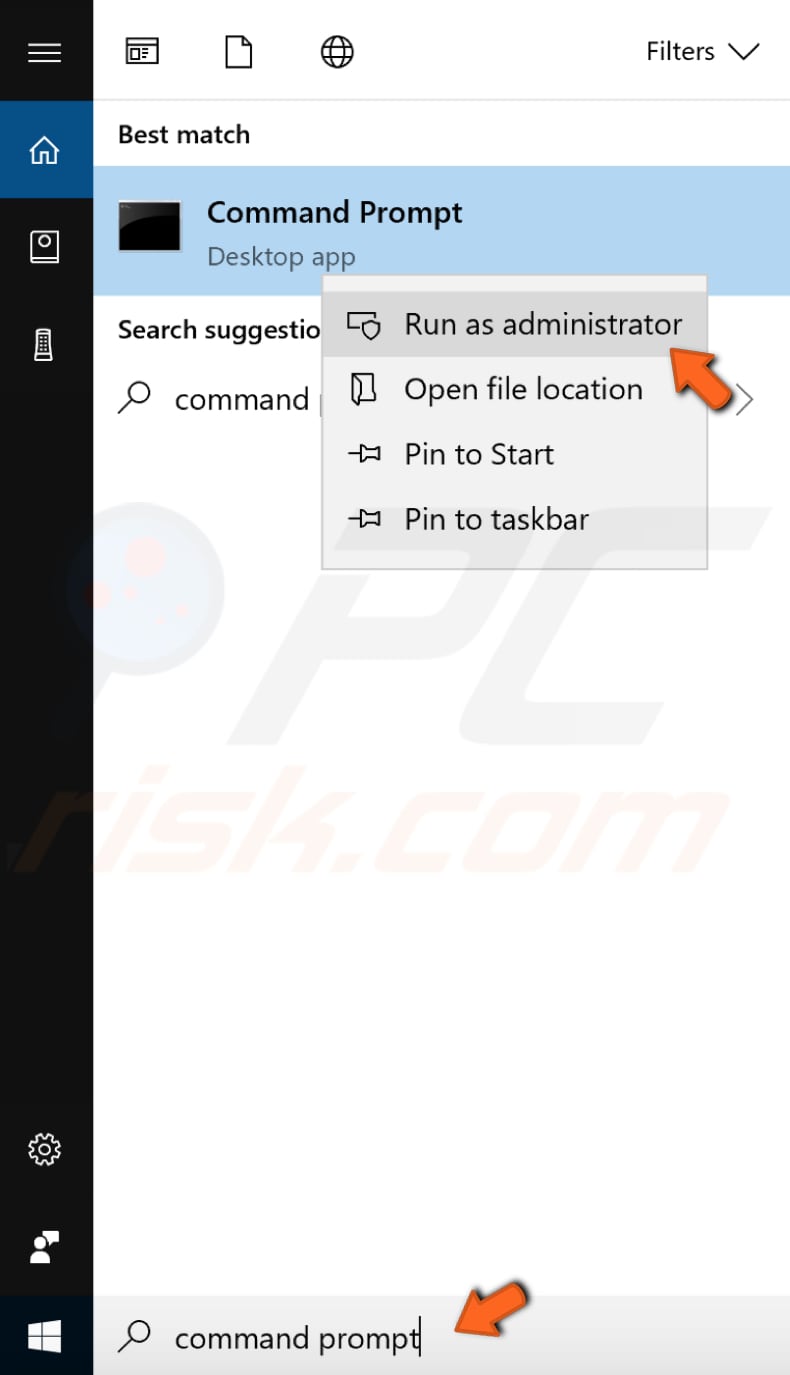
Busque el archivo que desea instalar y vaya a sus Propiedades (haga clic con el botón derecho en el archivo y seleccione "Propiedades" en el menú contextual).
Luego, ingrese su ubicación en el símbolo del sistema y escriba el nombre exacto del archivo. En nuestro ejemplo, sería "C:\Users\test\Downloads\wlsetup-all.exe".
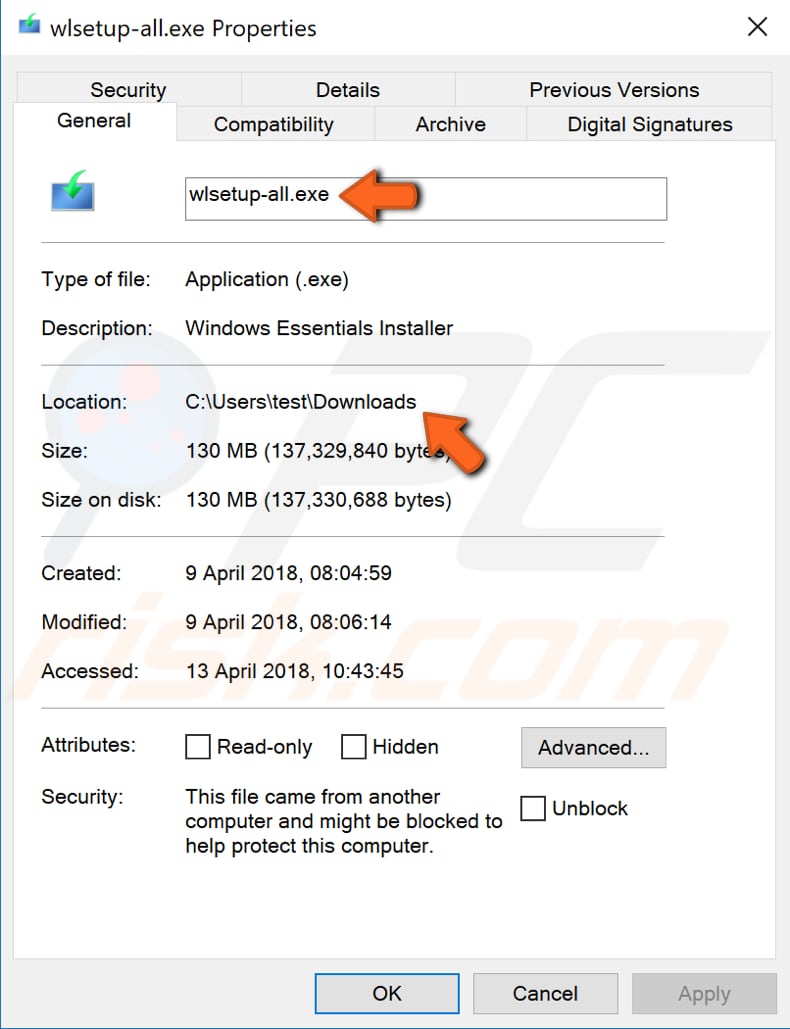
Presione Enter para ejecutar el comando y ver si esto resuelve el problema y anula el mensaje de advertencia "An administrator has blocked you from running this app".
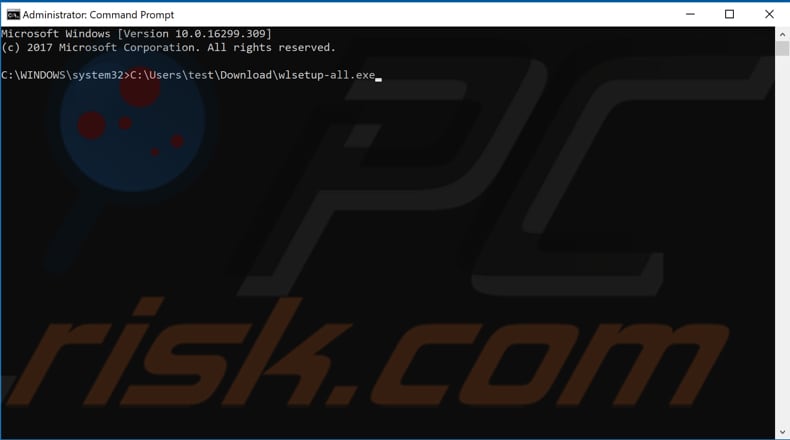
Para instalar correctamente la aplicación deseada, es posible que deba utilizar la cuenta de administrador oculta.
Para usarlo, inicie el símbolo del sistema como administrador y escriba este comando: "net user administrator /active:yes".
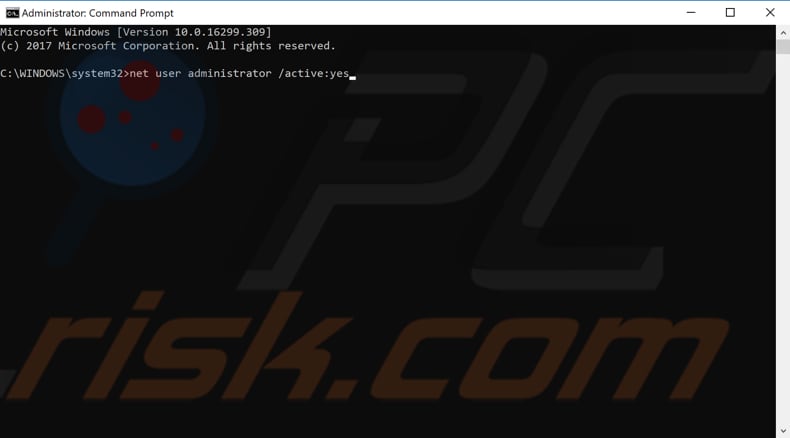
Ahora cierre sesión en su cuenta actual y luego inicie sesión en su cuenta de administrador nuevamente. Busque el archivo que desea instalar e instálelo, vea si aún recibe la advertencia "An administrator has blocked you from running this app".
Si desea deshabilitar la cuenta de administrador oculta, escriba el mismo comando con el "yes" reemplazado por "no" ("net user administrator /active:no").
Compruebe su antivirus
Algunos usuarios han informado que reciben el mensaje de advertencia "An administrator has blocked you from running this app" porque su software antivirus les impide ejecutar e instalar ciertas aplicaciones.
Si está utilizando un software antivirus de terceros, asegúrese de que la configuración asociada no esté bloqueando la aplicación. Si no puede encontrar estas configuraciones, le recomendamos que simplemente desactive el software antivirus (temporalmente) y vea si esta es la causa.
Esperamos que estos métodos hayan sido útiles y que ahora pueda instalar su aplicación sin recibir el mensaje de advertencia "An administrator has blocked you from running this app".
Si conoce otros métodos para resolver este problema que no se mencionan en nuestra guía, compártalos con nosotros dejando un comentario en la sección siguiente.
Compartir:

Rimvydas Iliavicius
Autor de guías prácticas en PCrisk.
Rimvydas es un investigador con más de cuatro años de experiencia en la industria de la ciberseguridad. Asistió a la Universidad Tecnológica de Kaunas y se graduó con una Maestría en Traducción y Localización de Textos Técnicos en 2017. Sus intereses en computadoras y tecnología lo llevaron a convertirse en un autor versátil en la industria de IT. En PCrisk, es responsable de escribir artículos prácticos detallados para Microsoft Windows.
El portal de seguridad PCrisk es ofrecido por la empresa RCS LT.
Investigadores de seguridad han unido fuerzas para ayudar a educar a los usuarios de ordenadores sobre las últimas amenazas de seguridad en línea. Más información sobre la empresa RCS LT.
Nuestras guías de desinfección de software malicioso son gratuitas. No obstante, si desea colaborar, puede realizar una donación.
DonarEl portal de seguridad PCrisk es ofrecido por la empresa RCS LT.
Investigadores de seguridad han unido fuerzas para ayudar a educar a los usuarios de ordenadores sobre las últimas amenazas de seguridad en línea. Más información sobre la empresa RCS LT.
Nuestras guías de desinfección de software malicioso son gratuitas. No obstante, si desea colaborar, puede realizar una donación.
Donar
▼ Mostrar discusión