Reparar El Error De Windows Update 0x80073701
Consiga gratis la herramienta de diagnóstico para comprobar si hay errores en el equipo
Arréglelo ahoraPara usar el producto con todas las funciones, debe comprar una licencia para Combo Cleaner. 7 días de prueba gratuita limitada disponible. Combo Cleaner es propiedad y está operado por RCS LT, la empresa matriz de PCRisk.
¿Le aparece el error 0x80073701 al actualizar Windows 10? Aquí hay 5 formas en que puede solucionarlo
El error 0x80073701 es ERROR_SXS_ASSEMBLY_MISSING, lo que significa que faltan algunos archivos del sistema, lo que hace que la actualización falle. Si está buscando formas de corregir este error, consulte las guías a continuación.
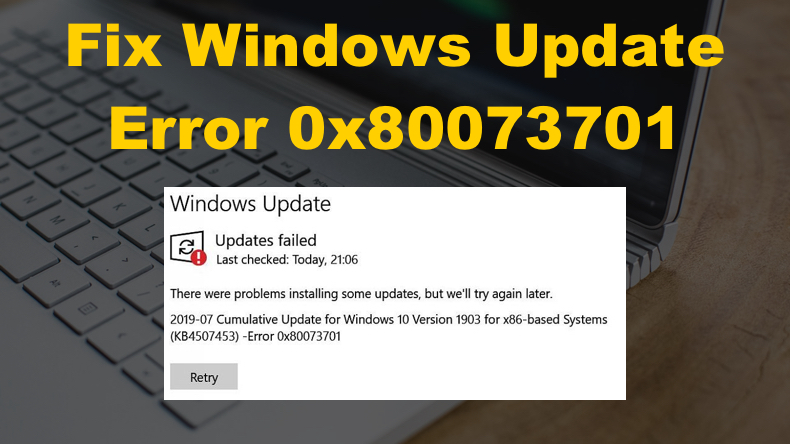
Uno de los casos más antiguos de usuarios que recibieron el error 0x80073701 fue en 2016 con la Actualización acumulativa 2016-10 para Windows 10, versión 1607 (KB3197954 y KB3200970). Pero esa no será la última vez que los usuarios encuentren este error. Muchos usuarios obtuvieron este error al instalar la actualización acumulativa 2016-12 para Windows 10, versión 1607 (KB3206632).
Muchos usuarios experimentaron el error 0x80073701 en 2019 cuando Microsoft lanzó la actualización acumulativa 2019-07 para Windows 10 versión 1903 (KB4507453). Luego, en 2020, hubo informes de usuarios que recibieron el error 0x80073701 al intentar instalar la Actualización acumulativa 2020-03 para Windows 10, versión 1909 (KB4541335).
Sin embargo, no fue el final del error 0x80073701. Muchos usuarios todavía encuentran 0x80073701 debido a que faltan archivos del sistema. Los archivos del sistema pueden dañarse o eliminarse debido a varias razones.
La buena noticia es que puede corregir el error 0x80073701. Windows 10 tiene varias herramientas integradas que puede usar para resolver el problema subyacente que causa el error 0x80073701.
Guía de video sobre cómo reparar el error de actualización de Windows 0x80073701
Tabla de contenido:
- Introducción
- Solución 1. Ejecute el solucionador de problemas de Windows Update.
- Solución 2. Vacíe la carpeta SoftwareDistribution.
- Solución 3. Realice una exploración con System File Checker (SFC).
- Solución 4. Realice una exploración con Deployment Image Servicing and Management (DISM).
- Solución 5. Restablezca los componentes de Windows Update.
- Guía de video sobre cómo reparar el error de actualización de Windows 0x80073701.
DESCARGAR eliminador de infecciones de malware
Se recomienda realizar un análisis gratuito con Combo Cleaner - esta herramienta detecta software malicioso y arregla los errores del sistema. Tendrá que comprar la versión completa para poder deshacerse de sus infecciones y errores de sistema. Prueba gratis disponible. Combo Cleaner es propiedad y está operado por Rcs Lt, la empresa matriz de PCRisk. Leer más.
Solución 1. Ejecute el solucionador de problemas de Windows Update
Los errores como 0x80073701 se pueden resolver utilizando el solucionador de problemas de Windows Update integrado. El solucionador de problemas de Windows Update está diseñado para solucionar errores de Windows Update. Como tal, es una herramienta eficaz cuando se intenta corregir errores como el error 0x80073701.
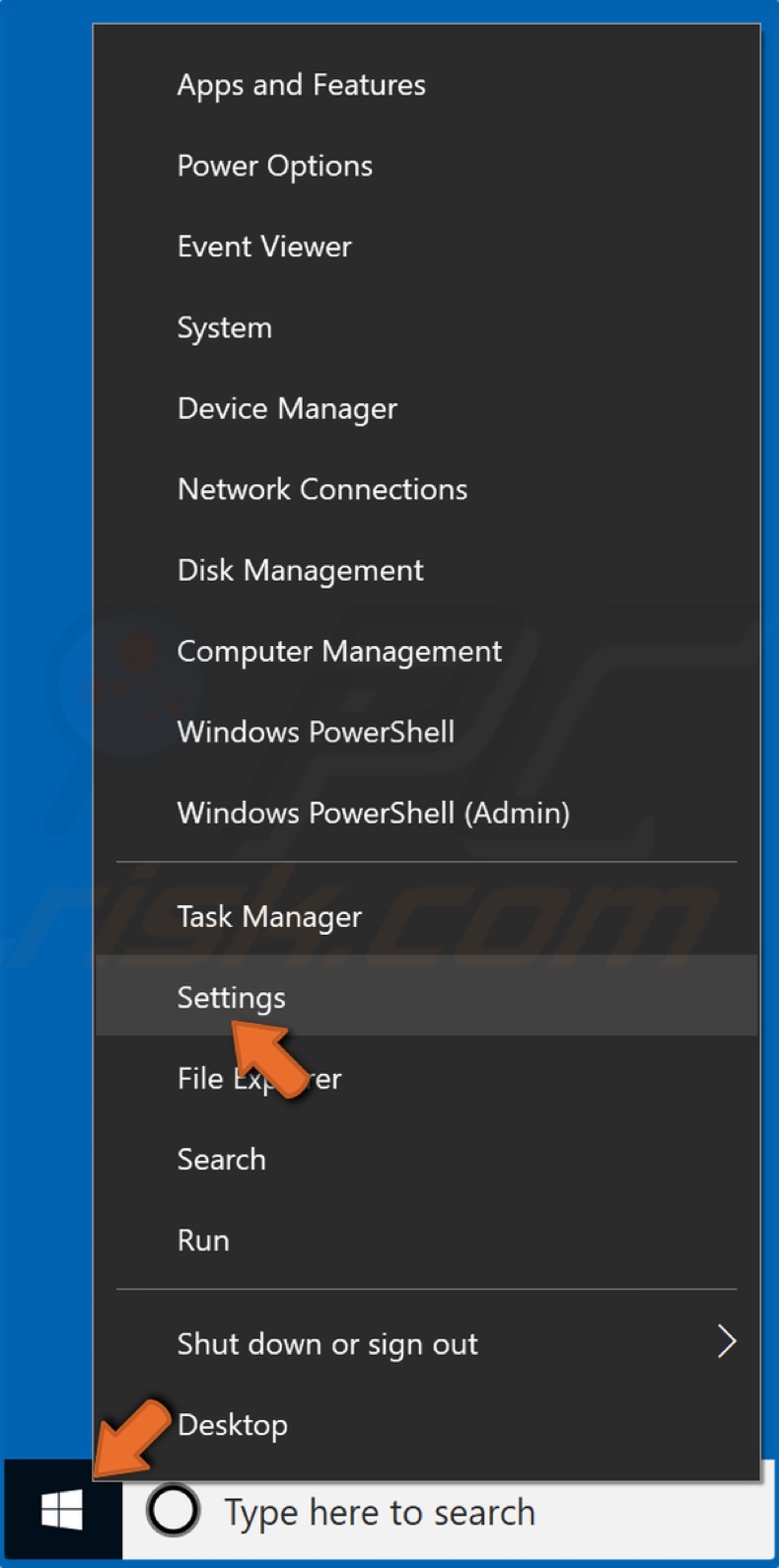
1. Haga clic con el botón derecho en el botón Inicio y seleccione Configuración.
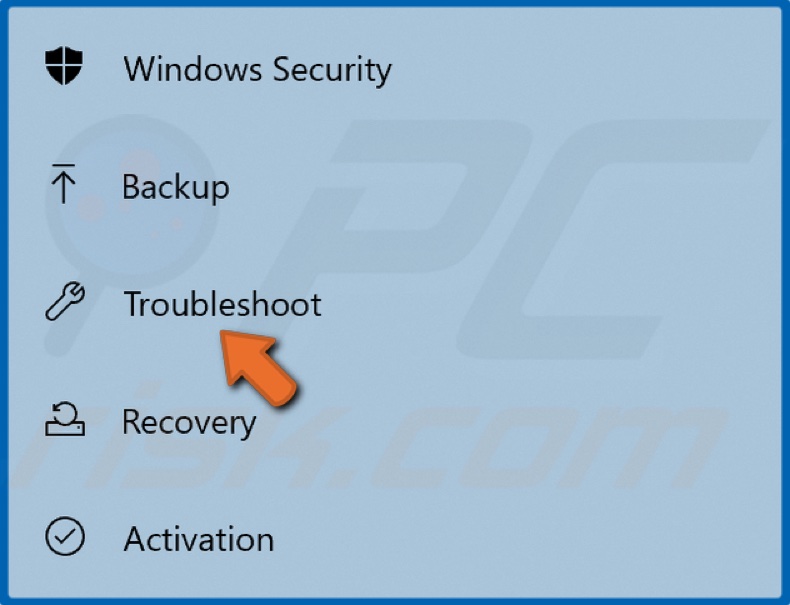
2. En el panel izquierdo, seleccione Solucionar Problemas.
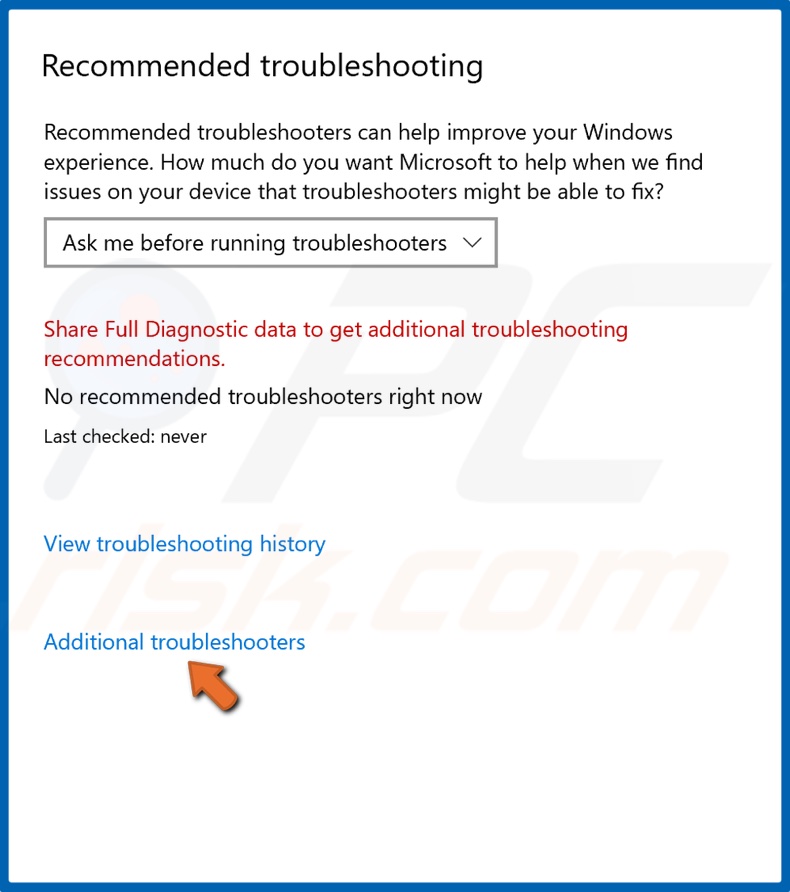
3. Luego, en el panel derecho, haga clic en Solucionadores de Problemas Adicionales.
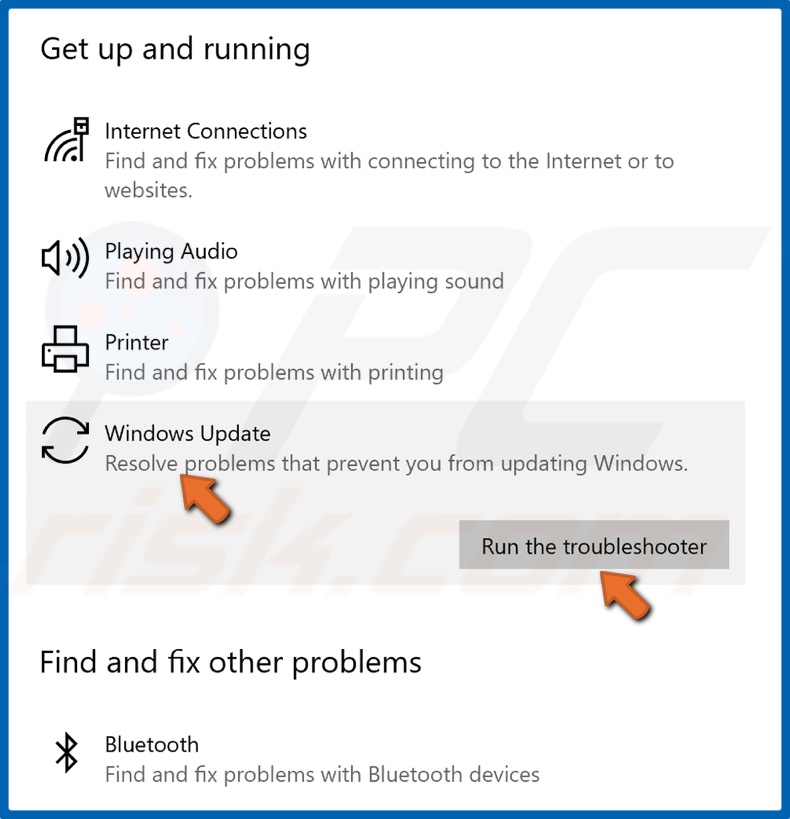
4. Seleccione Windows Update y haga clic en Ejecutar el Solucionador de Problemas.
5. El solucionador de problemas debe proporcionar soluciones y aplicarlas automáticamente.
Solución 2. Vacíe la carpeta SoftwareDistribution
Para limpiar SoftwareDistribution, asegúrese de que Microsoft Store no se esté ejecutando. Reinicie su PC para asegurarse de que Microsoft Store o cualquier otro proceso no interfiera con la aplicación de esta solución.
1. Mantenga presionadas simultáneamente las teclas Windows+R para abrir Ejecutar.
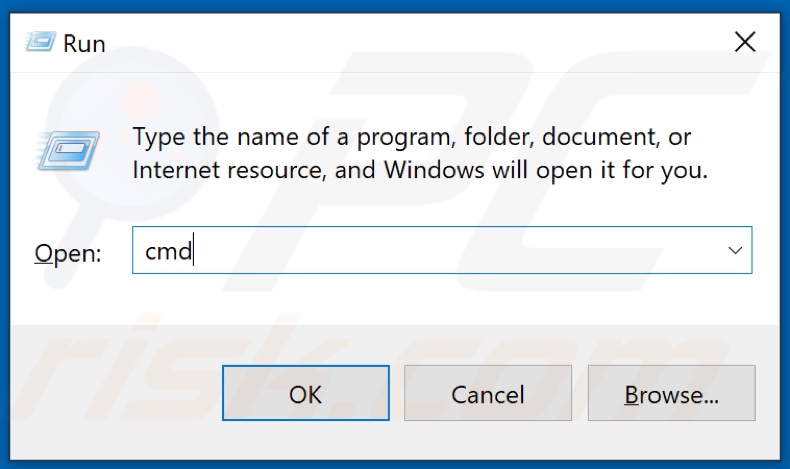
2. Luego, en el cuadro de diálogo Ejecutar, escriba CMD y mantenga presionadas las teclas Ctrl+Shift+Enter para abrir el símbolo del sistema elevado.
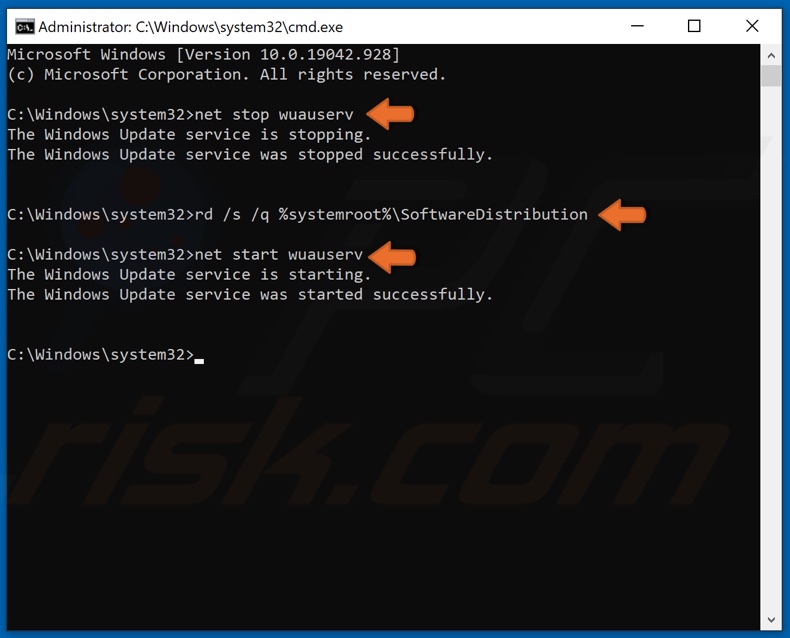
3. En la ventana del símbolo del sistema, escriba net stop wuauserv y presione Enter.
4. Luego, escriba rd /s /q %systemroot%\SoftwareDistribution y presione Enter para borrar la carpeta cache de actualizaciones.
5. Por último, escriba net start wuauserv y presione Enter.
Solución 3. Realice una exploración con System File Checker (SFC)
System File Checker o SFC es una herramienta de línea de comandos incorporada que ayuda a restaurar archivos del sistema dañados y faltantes. Descarga y reemplaza los archivos corruptos y faltantes que pueden ser la causa del error 0x80073701.
1. Mantenga presionadas simultáneamente las teclas Windows+R para abrir Ejecutar.
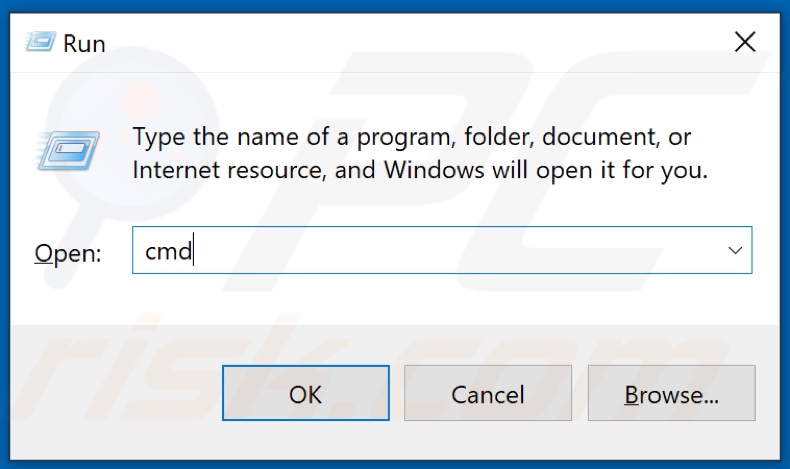
2. Luego, en el cuadro de diálogo Ejecutar, escriba CMD y mantenga presionadas las teclas Ctrl+Shift+Enter para abrir el símbolo del sistema elevado.
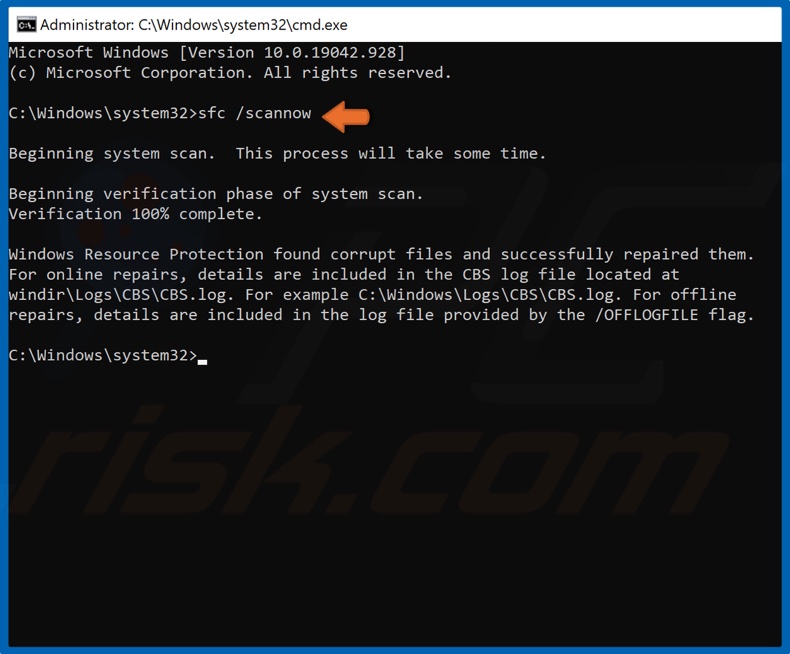
3. En la ventana del símbolo del sistema, escriba SFC /Scannow y presione Enter.
4. Reinicie su PC.
Solución 4. Realice una exploración con Deployment Image Servicing and Management (DISM)
Deployment Image Servicing and Management, también conocido como DISM, es una herramienta de línea de comandos diseñada para dar servicio a una imagen de Windows. Con esta herramienta, puede reparar archivos de sistema corruptos.
1. Mantenga presionadas simultáneamente las teclas Windows+R para abrir Ejecutar.
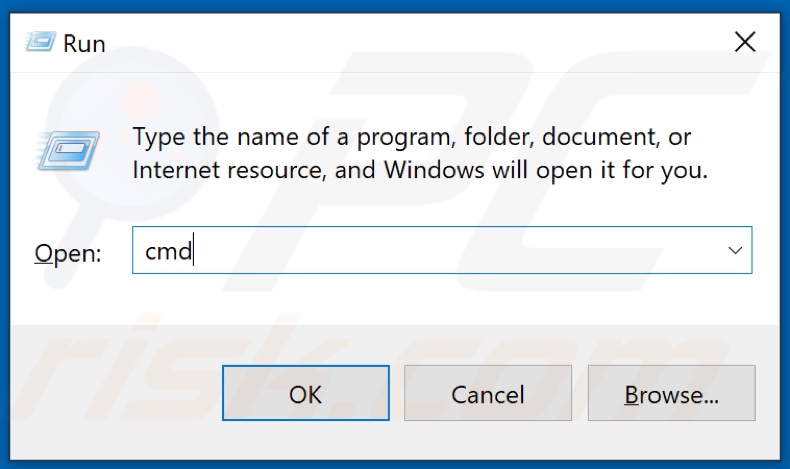
2. Luego, en el cuadro de diálogo Ejecutar, escriba CMD y mantenga presionadas las teclas Ctrl+Shift+Enter para abrir el símbolo del sistema elevado.
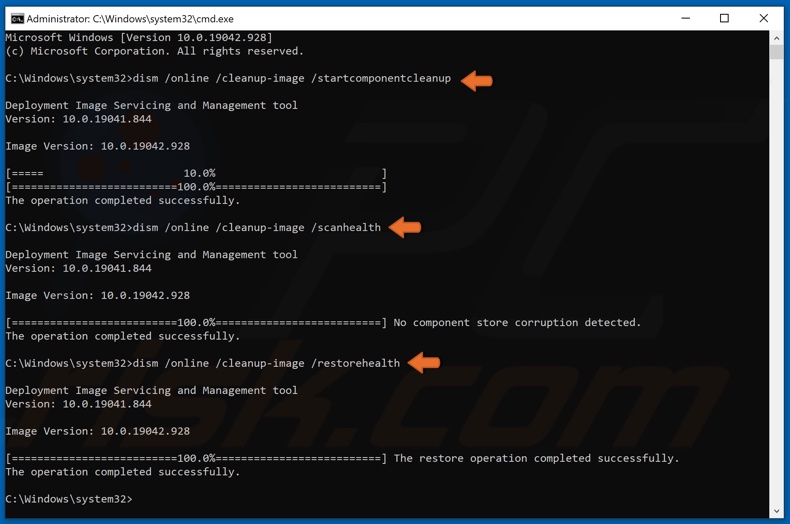
3. En la ventana del símbolo del sistema, escriba DISM /Online /Cleanup-image /StartComponentCleanup y presione Enter.
4. Escriba DISM /Online /Cleanup-Image /ScanHealth en la ventana del símbolo del sistema y presione la tecla Enter.
5. Luego, escriba DISM /Online /Cleanup-Image /RestoreHealth y presione la tecla Enter.
6. Reinicie su PC e intente actualizar Windows.
Solución 5. Restablezca los componentes de Windows Update
1. Mantenga presionadas simultáneamente las teclas Windows+R para abrir Ejecutar.
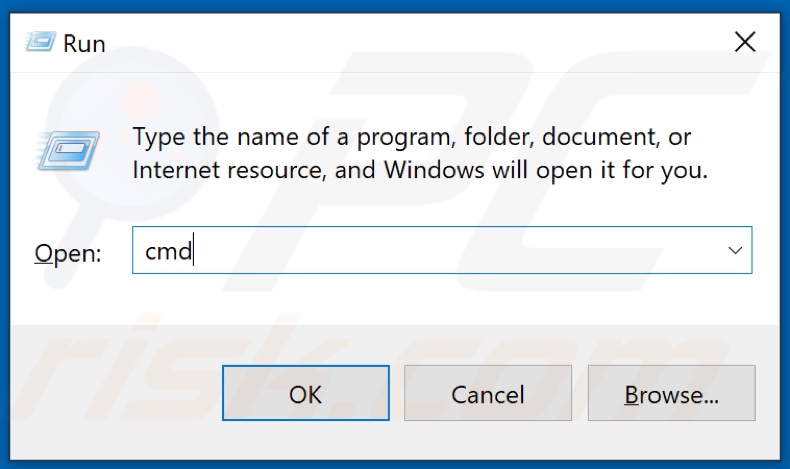
2. Escriba CMD en el cuadro de diálogo Ejecutar y mantenga presionadas las teclas Ctrl+Shift+Enter para abrir el símbolo del sistema elevado.
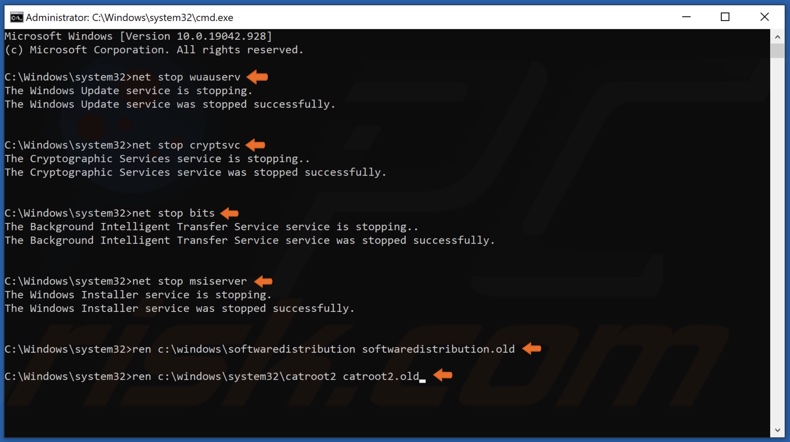
3. Escriba los comandos que se enumeran a continuación y presione la tecla Enter después de ingresar cada uno:
- net stop wuauserv
- net stop cryptSvc
- net stop bits
- net stop msiserver
Luego, cambie el nombre de las carpetas SoftwareDistribution y Catroot2.
4. Escriba ren C:\Windows\SoftwareDistribution SoftwareDistribution.old y presione la tecla Enter.
5. Luego, escriba ren C:\Windows\System32\catroot2 Catroot2.old y presione la tecla Enter.
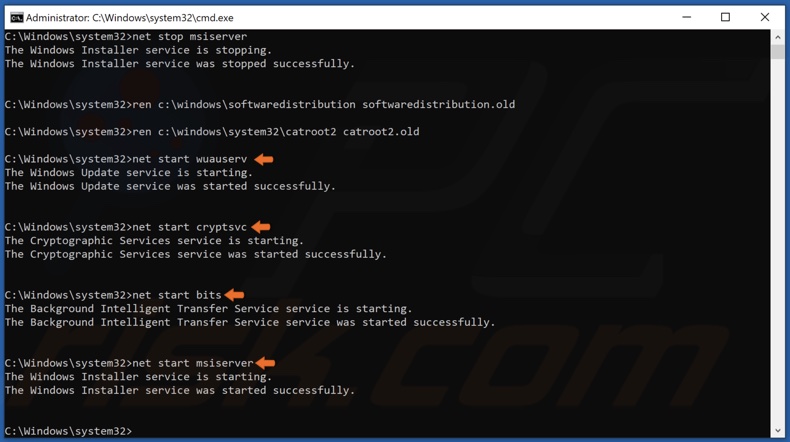
6. Escriba los comandos que se enumeran a continuación y presione la tecla Enter después de ingresar cada uno para reiniciar los servicios detenidos anteriormente:
- net start wuauserv
- net start cryptSvc
- net start bits
- net start msiserver
7. Intente actualizar Windows una vez que haya restablecido los componentes de Windows Update.
Compartir:

Rimvydas Iliavicius
Autor de guías prácticas en PCrisk.
Rimvydas es un investigador con más de cuatro años de experiencia en la industria de la ciberseguridad. Asistió a la Universidad Tecnológica de Kaunas y se graduó con una Maestría en Traducción y Localización de Textos Técnicos en 2017. Sus intereses en computadoras y tecnología lo llevaron a convertirse en un autor versátil en la industria de IT. En PCrisk, es responsable de escribir artículos prácticos detallados para Microsoft Windows.
El portal de seguridad PCrisk es ofrecido por la empresa RCS LT.
Investigadores de seguridad han unido fuerzas para ayudar a educar a los usuarios de ordenadores sobre las últimas amenazas de seguridad en línea. Más información sobre la empresa RCS LT.
Nuestras guías de desinfección de software malicioso son gratuitas. No obstante, si desea colaborar, puede realizar una donación.
DonarEl portal de seguridad PCrisk es ofrecido por la empresa RCS LT.
Investigadores de seguridad han unido fuerzas para ayudar a educar a los usuarios de ordenadores sobre las últimas amenazas de seguridad en línea. Más información sobre la empresa RCS LT.
Nuestras guías de desinfección de software malicioso son gratuitas. No obstante, si desea colaborar, puede realizar una donación.
Donar
▼ Mostrar discusión