El Cursor Del Mouse Se Desapareció De Windows 10. ¿Cómo Solucionarlo?
Consiga gratis la herramienta de diagnóstico para comprobar si hay errores en el equipo
Arréglelo ahoraPara usar el producto con todas las funciones, debe comprar una licencia para Combo Cleaner. 7 días de prueba gratuita limitada disponible. Combo Cleaner es propiedad y está operado por RCS LT, la empresa matriz de PCRisk.
El cursor del mouse desapareció/no apareció en Windows 10. ¿Cómo solucionarlo?
El cursor del mouse puede desaparecer debido a controladores desactualizados o incompatibles, entre otras razones. Este artículo le mostrará cómo recuperar el cursor del mouse si se ha perdido.

Para muchos usuarios, el cursor del mouse solía desaparecer después de actualizar a Windows 10. Sin embargo, en estos días, si eso sucede, se debe principalmente a controladores de dispositivos obsoletos o incompatibles. Además, es posible que el cursor se deshabilite.
La buena noticia es que no es difícil resolver este problema. Sin embargo, es necesario un teclado que funcione, ya que solucionar este problema requiere usarlo para navegar por Windows. Si su teclado funciona normalmente, entonces está listo.
Esta guía le mostrará cómo puede recuperar el cursor del mouse usando su teclado. Le mostraremos varios métodos y, con suerte, probarlos uno por uno finalmente resolverá este problema.
Nota: Esta guía le mostrará cómo navegar por su sistema operativo Windows usando solo su teclado. Para salir de aplicaciones o ventanas abiertas, use la combinación Alt+F4.
Video que muestra cómo reparar el cursor del mouse faltante en Windows 10:
Tabla de Contenido:
- Introducción
- Habilite su mouse usando las teclas de función
- Compruebe si su mouse está habilitado
- Actualice el controlador de su mouse
- Ejecute el solucionador de problemas de Windows
- Ejecute el escaneo SFC
- Actualice su sistema operativo Windows
- Desenchufe todos los periféricos conectados a su computadora
- Realice un escaneo completo del sistema
- Elimine archivos y carpetas temporales mediante el Liberador de Espacio en Disco
- Restaure su sistema usando el punto de restauración
- Video que muestra cómo reparar el cursor del mouse faltante en Windows 10
DESCARGAR eliminador de infecciones de malware
Se recomienda realizar un análisis gratuito con Combo Cleaner - esta herramienta detecta software malicioso y arregla los errores del sistema. Tendrá que comprar la versión completa para poder deshacerse de sus infecciones y errores de sistema. Prueba gratis disponible. Combo Cleaner es propiedad y está operado por Rcs Lt, la empresa matriz de PCRisk. Leer más.
Habilite su mouse usando las teclas de función
Empezaremos por este. Tal vez su mouse se desactivó accidentalmente usando su teclado. Una tecla de función es una tecla en un teclado de computadora o terminal que se puede programar para hacer que un intérprete de comandos del sistema operativo o un programa de aplicación realice ciertas acciones. Esas teclas de función son las teclas F1 a F12 de su teclado.
Algunas teclas F1-F12 incluyen funciones adicionales cuando se combinan con la tecla Fn, que generalmente se encuentra cerca de Ctrl. Necesitará usar las teclas F(x) y Fn para este. Pruebe estas combinaciones de teclado que se proporcionan a continuación para ver si esto le ayuda a hacer que el cursor del mouse sea visible nuevamente:
Fn + F3
Fn + F9
Fn + F7
Fn + F5
Fn + F8
Fn + F11
Compruebe si su mouse está habilitado
Ahora vamos a acceder a las herramientas del Panel de Control escribiendo un comando en el cuadro de diálogo Ejecutar. El comando Ejecutar se utiliza para abrir directamente una aplicación o documento cuya ruta se conoce. Funciona más o menos como una interfaz de línea de comandos de una sola línea.
Para abrir el cuadro de diálogo Ejecutar, presione la tecla Windows (Win)+R en su teclado, luego escriba "main.cpl" y presione Enter en su teclado para abrir las propiedades del mouse de Windows.
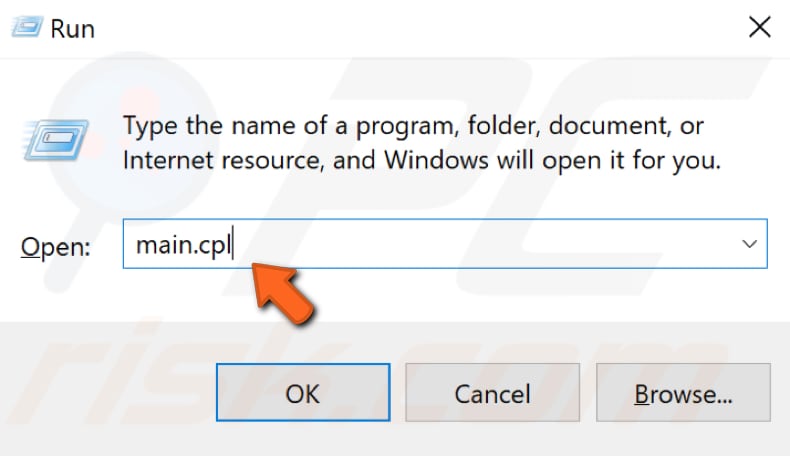
Deberá usar las teclas de Tab y flechas en su teclado para navegar por la ventana Propiedades del mouse. La tecla Tab de un teclado se usa para hacer avanzar el cursor a la siguiente tabulación y, por lo general, se coloca encima de la tecla "Bloq Mayús".
Presione la tecla Tab hasta que se seleccione/resalte la pestaña "Botones". Luego presione la tecla de flecha derecha para abrir la ventana "Configuración del dispositivo". Configuración del dispositivo es solo un nombre posible de la pestaña donde puede cambiar la configuración del mouse.
Si su dispositivo señalador está deshabilitado, presione la tecla Tab en su teclado hasta que se seleccione el botón "Habilitar". Presione Enter para habilitar su mouse si estaba deshabilitado. Vea si esto resolvió el problema con el cursor del mouse desaparecido.
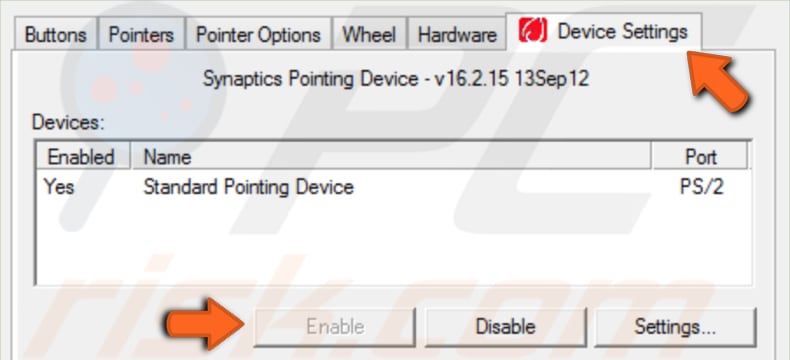
Actualice el controlador de su mouse
Un controlador de dispositivo proporciona información al sistema operativo y otro software sobre cómo interactuar con cierto hardware. El controlador permite que el software y el hardware se comuniquen sin problemas. En la mayoría de los casos, las computadoras no pueden enviar y recibir datos correctamente sin controladores.
Si el controlador adecuado no está instalado, es posible que el dispositivo no funcione correctamente, en todo caso. Es posible que sea necesario actualizar o reinstalar un controlador defectuoso. Un controlador de mouse defectuoso/desactualizado puede ser la causa de la desapariencia del cursor del mouse.
Si la actualización del controlador del mouse no soluciona el problema, es posible que también desee intentar revertir el controlador del mouse. Primero, presione la tecla Windows (Win)+R para abrir el cuadro Ejecutar y luego escriba "devmgmt.msc", presione Enter en su teclado para abrir el Administrador de Dispositivos.
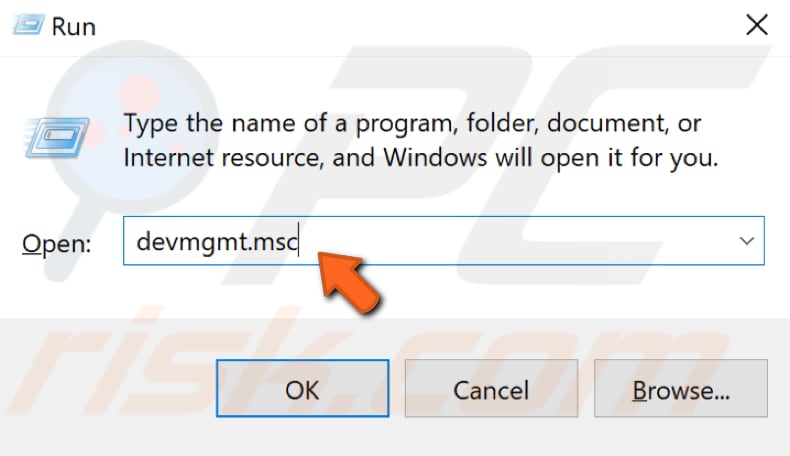
Ahora haga clic en la tecla Tab una vez y resaltará el nombre de su computadora en la lista de dispositivos. Use la tecla de flecha hacia abajo para seleccionar "Ratones y otros dispositivos señaladores" y luego presione la tecla de flecha hacia la derecha para expandir esta sección. Seleccione su mouse usando la tecla de flecha hacia abajo y presione Enter en su teclado para abrir su ventana de propiedades.
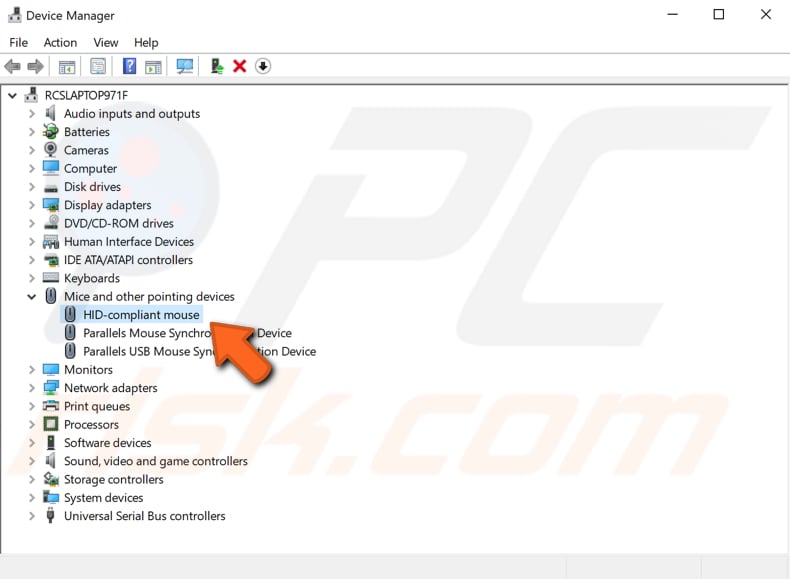
Ahora siga presionando la tecla Tab hasta que la pestaña "General" esté seleccionada/resaltada, y luego presione la tecla de flecha derecha para seleccionar la pestaña "Controlador". Ahora presione la tecla Tab hasta que se seleccione la opción "Actualizar controlador" y presione Enter.
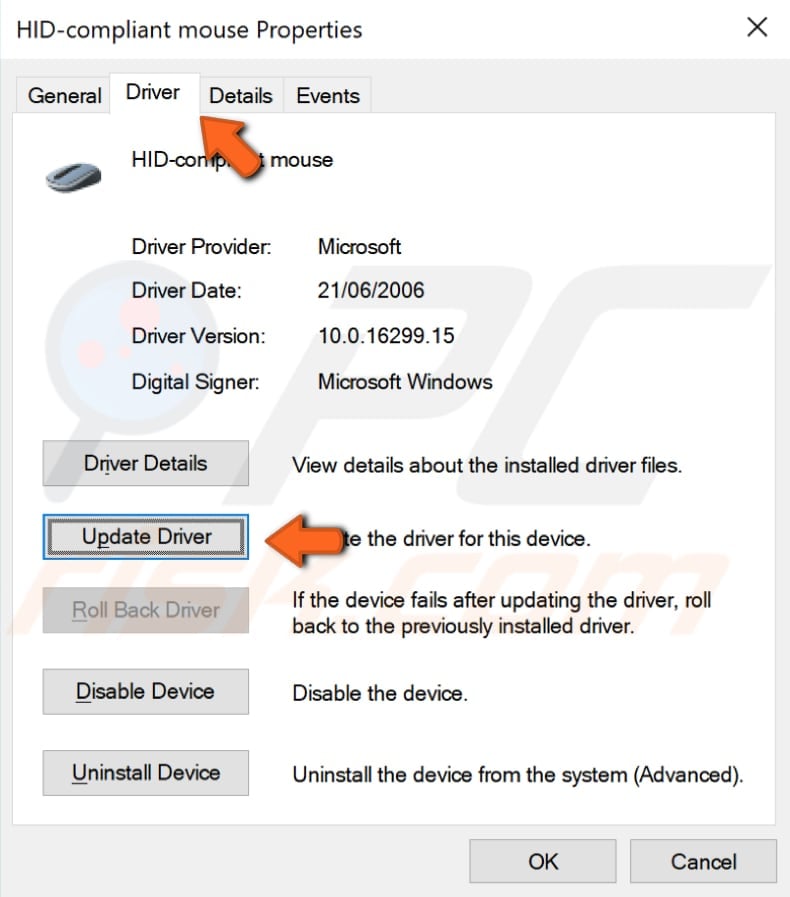
Presione la tecla Tab para seleccionar "Buscar automáticamente software de controlador actualizado", y Windows buscará en su computadora e Internet el software de controlador más reciente para su dispositivo.
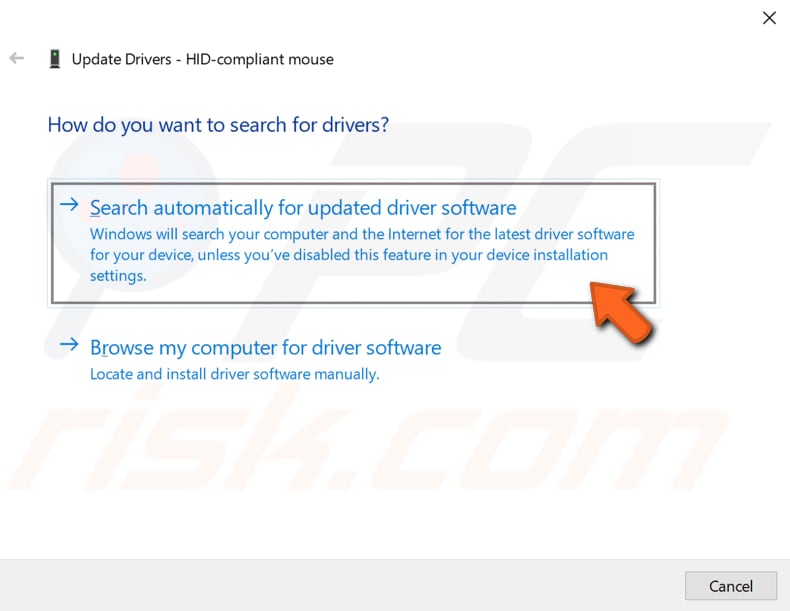
Si actualizar el controlador del mouse no ayuda, repita los pasos hasta el punto en el que seleccionó "Actualizar controlador", seleccione "Revertir controlador" en su lugar, y presione Enter en su teclado, siga las instrucciones. Volverá al controlador instalado previamente.
Ejecute el solucionador de problemas de Windows
Windows incluye varios solucionadores de problemas diseñados para diagnosticar rápidamente y resolver automáticamente varios problemas de la computadora. Los solucionadores de problemas no pueden solucionar todos los problemas, pero son un excelente lugar para comenzar si encuentra un problema con su computadora o sistema operativo. Para comenzar a solucionar problemas, presione la tecla de Windows (win) en su teclado y luego escriba "solucionar problemas", presione Enter para abrir el resultado seleccionado "Solucionar problemas".
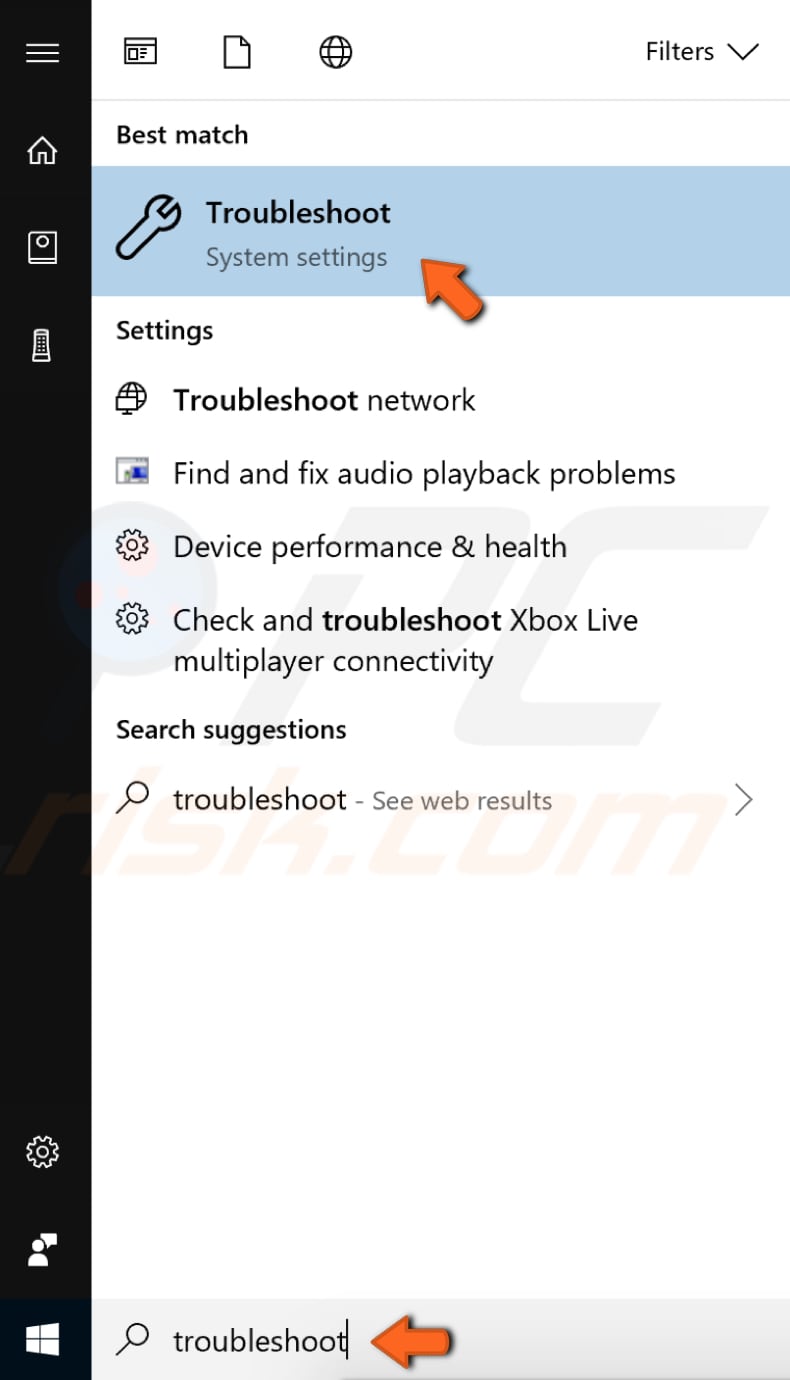
Se le dirigirá a la sección "Solucionar problemas" en el panel izquierdo. Siga presionando la tecla Tab hasta que pueda elegir una de las opciones debajo de "Buscar y solucionar otros problemas". Use la tecla de flecha hacia abajo para seleccionar "Hardware y dispositivos" y presione Enter. Luego presione la tecla Tab para seleccionar "Ejecutar el solucionador de problemas" y luego presione Enter nuevamente.
Comenzará a solucionar problemas de hardware y dispositivos. Siga las instrucciones para completar la resolución de problemas. Si esto no soluciona el problema con el cursor del mouse que falta, intente desconectarlo y volver a enchufarlo.
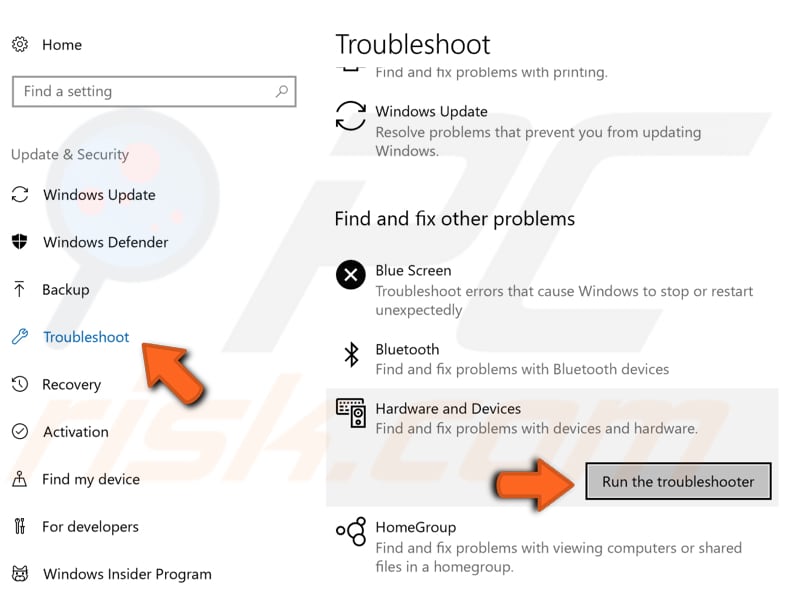
Ejecute el escaneo SFC
El Comprobador de Archivos de Sistema (System File Checker, SFC) es una utilidad de Windows que permite a los usuarios buscar daños en los archivos del sistema de Windows y restaurarlos. Esta guía describe cómo ejecutar la herramienta Comprobador de Archivos de Sistema (SFC.exe) para escanear los archivos del sistema y reparar los archivos del sistema que faltan o están dañados (incluidos los archivos .DLL).
Para ejecutarlo, primero debe abrir el símbolo del sistema. Para abrirlo usando las teclas del teclado, presione la tecla Windows (Win) en su teclado y luego escriba "símbolo del sistema". Se debe seleccionar el resultado del símbolo del sistema. De lo contrario, selecciónelo con las teclas de flecha (arriba y abajo) y luego presione Control+Shift+Enter para ejecutar el símbolo del sistema como administrador.
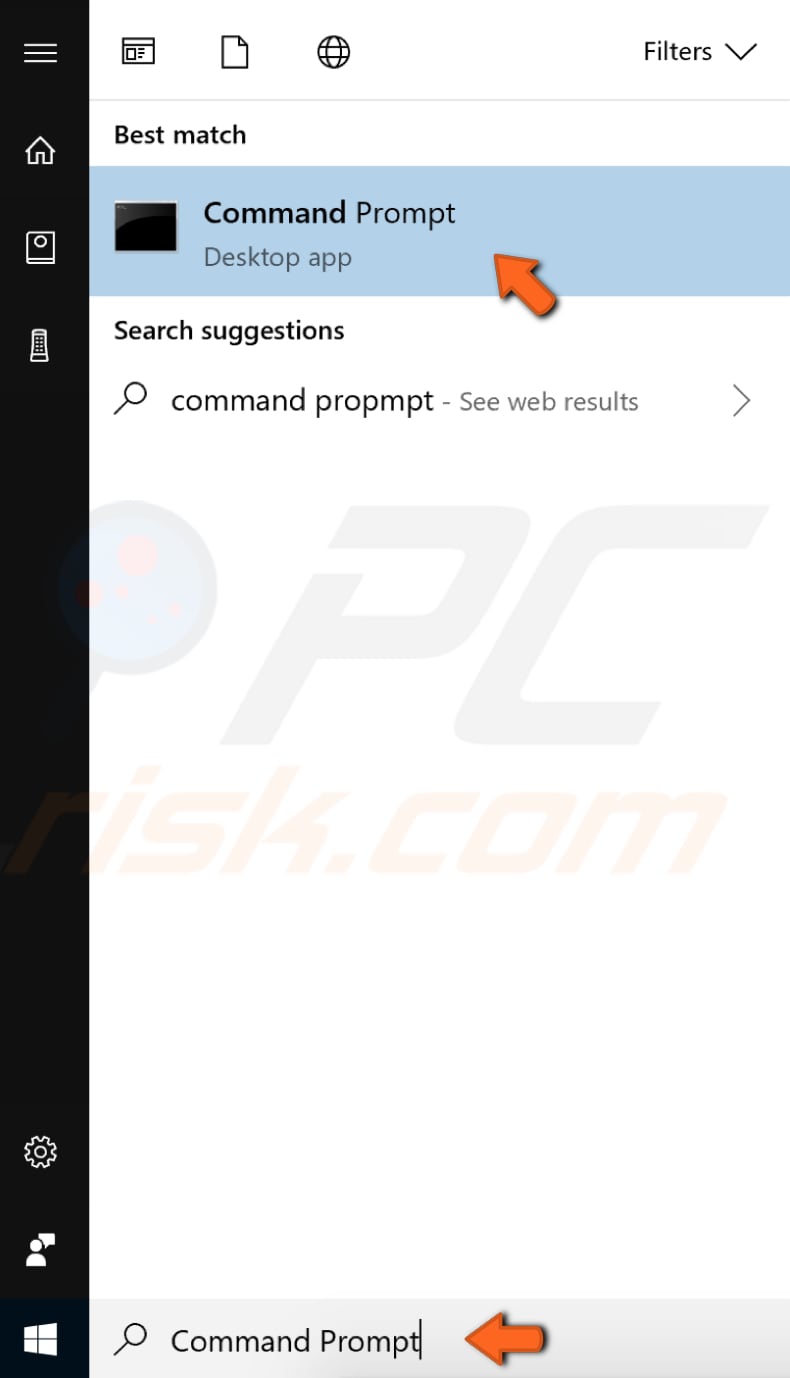
Se le preguntará si desea permitir que esta aplicación realice cambios en su dispositivo. Seleccione "Sí" usando la tecla de flecha izquierda en su teclado.
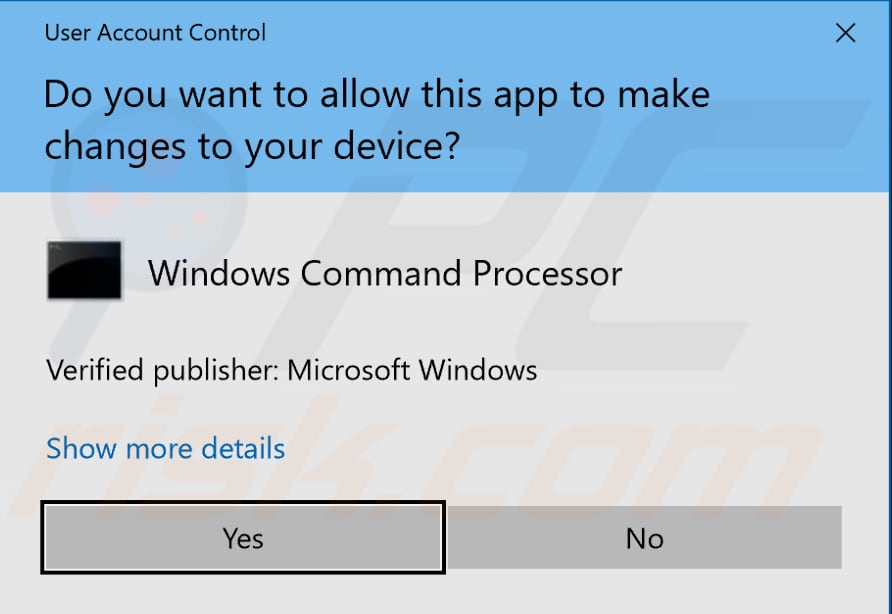
En la ventana de símbolo del sistema abierta, escriba "sfc /scannow" y presione Enter en su teclado para ejecutar este comando. Se iniciará el Comprobador de Archivos de Sistema, y debería tomar algo de tiempo para completar el escaneo.
Debería tardar unos 15 minutos. Espere a que se complete el proceso de escaneo y reinicie su computadora para ver si aún tiene problemas con el cursor del mouse.
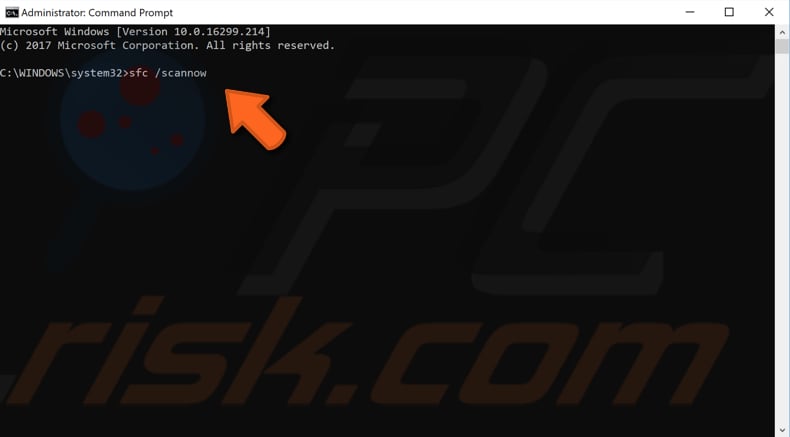
Actualice su sistema operativo Windows
Otra cosa que puede intentar es actualizar su versión actual de Windows. Buscar actualizaciones para todo el sistema operativo Windows puede ayudar. Presione la tecla Windows (Win) en su teclado y luego escriba "buscar actualizaciones".
La opción Buscar actualizaciones debe seleccionarse como principal. Si no es así, utilice las teclas de flecha para seleccionarlo y presione Enter.
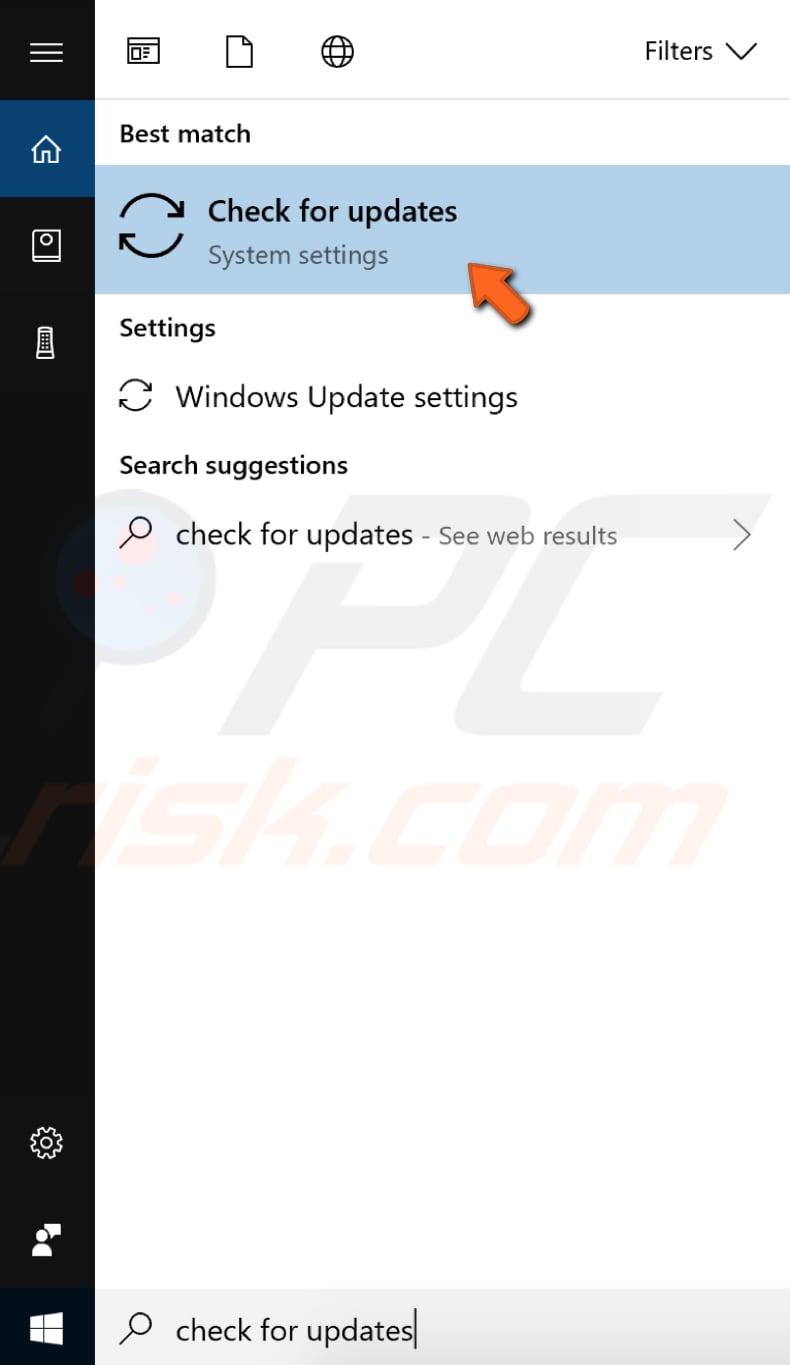
Debería ser dirigido automáticamente a la sección de Windows Update en el panel izquierdo, y el botón "Buscar actualizaciones" también debería estar seleccionado (si no es así, selecciónelo usando la tecla Tab). Simplemente presione Enter para comenzar a buscar actualizaciones.
Si hay actualizaciones disponibles, instálelas e intente buscar actualizaciones nuevamente para asegurarse de que tiene las últimas actualizaciones en su sistema operativo. Después de instalar las actualizaciones (si hubiera alguna para instalar), vea si aún tiene problemas con el cursor del mouse.
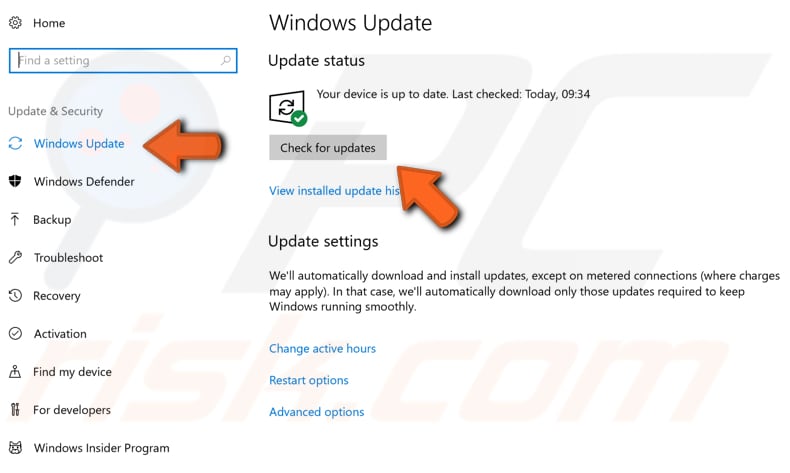
Desenchufe todos los periféricos conectados a su computadora
Esto podría proporcionar una solución, ya que los periféricos pueden crear conflictos de controladores entre diferentes hardware. Desenchufe cualquier periférico conectado como unidad (o unidades) USB, disco duro externo, SSD (unidad de estado sólido), etc. Luego apague su computadora y enciéndala nuevamente.
Conecte su mouse a su computadora y vea si esto resuelve el problema con el cursor de su mouse desaparecido. Si el cursor del mouse aparece y comienza a funcionar normalmente, conecte otros periféricos uno por uno. Si comienza a enfrentar problemas nuevamente, entonces sabrá cuál es el culpable de este problema.
Realice un escaneo completo del sistema
El malware puede causar varios problemas en su computadora, incluidos problemas con el mouse. Realice un escaneo completo del sistema y vea si detecta algún malware en su computadora. Puede utilizar Windows Defender (un programa antivirus integrado), que protege las computadoras contra virus, spyware y otro software malintencionado.
Alternativamente, pruebe con otro software antivirus de terceros. Para ejecutar un análisis completo del sistema con Windows Defender, presione la tecla Windows (Win) y escriba "análisis completo", presione Enter para abrir la opción seleccionada "Protección contra virus y amenazas".
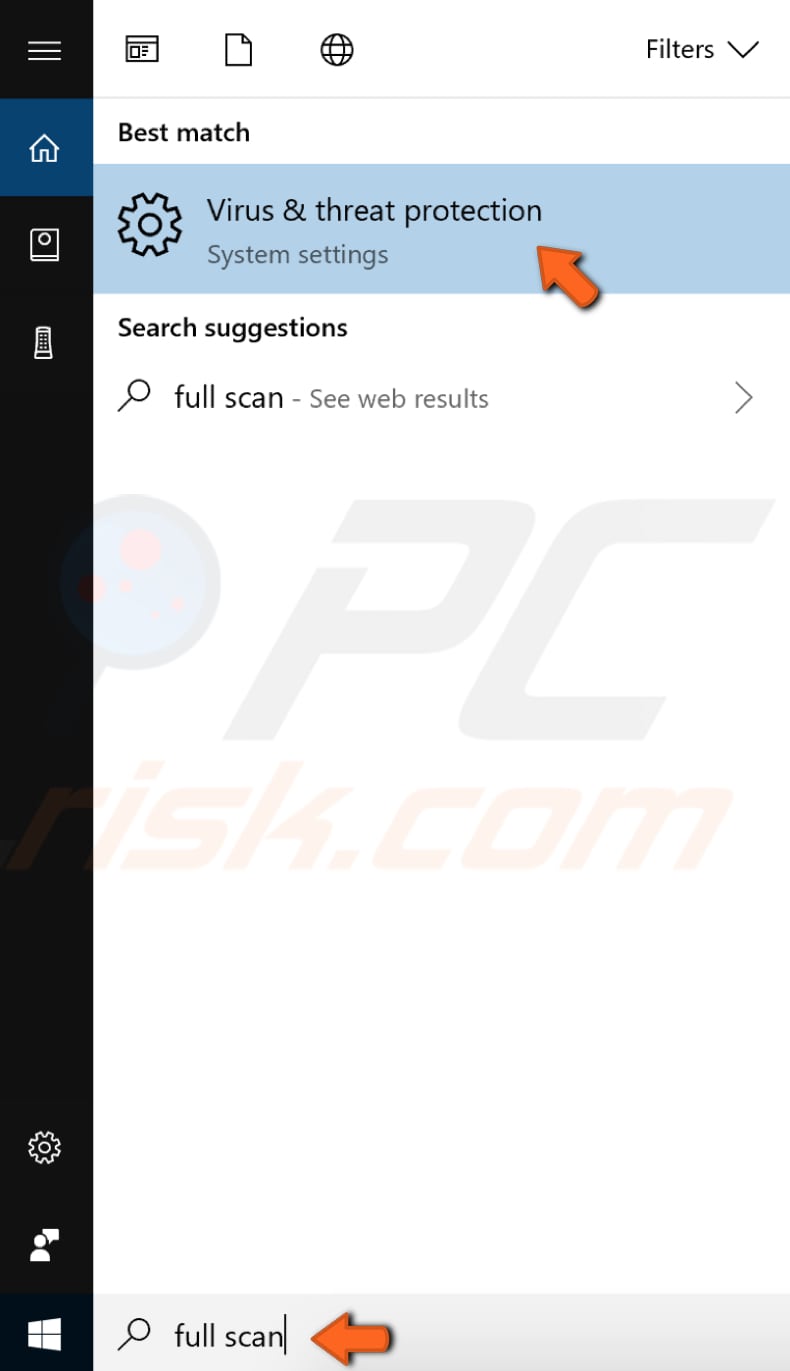
Con Tab o las teclas de flecha, seleccione la opción "Escaneo avanzado" y, una vez que esté resaltada, presione Enter.
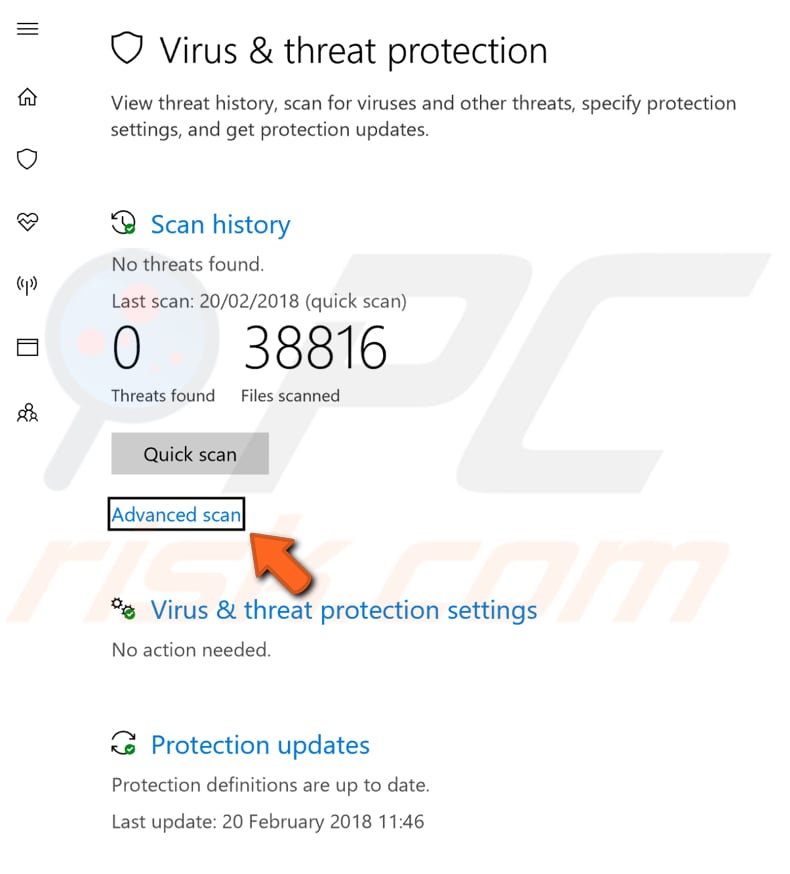
Debe seleccionar "Escanear ahora" con la tecla Tab, seguir presionando hasta que se seleccione el botón Escanear ahora y presione Enter en su teclado. la opción "Análisis completo" debe estar seleccionada de forma predeterminada.
Si no es así, seleccione este escaneo en particular usando la tecla Tab y luego presione la barra espaciadora. Luego navegue hasta el botón Escanear ahora y, usando la tecla Tab, presione Enter.
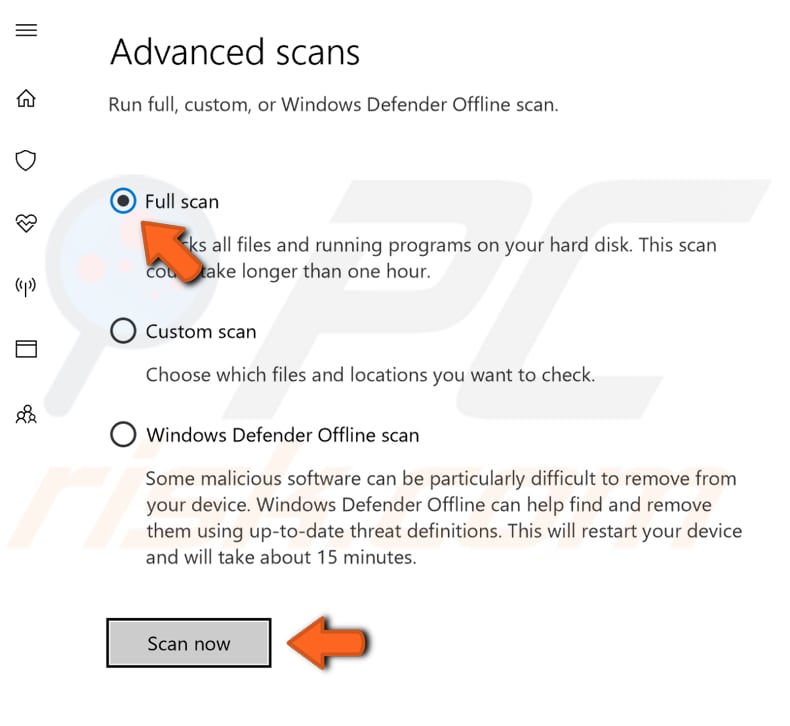
Elimine archivos y carpetas temporales mediante el Liberador de Espacio en Disco
La forma más sencilla y rápida de eliminar archivos y carpetas temporales de Windows es utilizar el Liberador de espacio en disco. El Liberador de espacio en disco se utiliza para reducir la cantidad de archivos innecesarios en sus unidades, lo que puede ayudar a que su PC funcione más rápido. Elimina archivos temporales y archivos del sistema, vacía la Papelera de reciclaje y elimina varios otros elementos que es posible que ya no necesite.
Estos archivos basura pueden afectar la velocidad de su computadora, haciendo que las aplicaciones respondan lentamente e incluso pueden evitar que se inicien. Estos archivos pueden causar problemas con el cursor del mouse. Para ejecutar el Liberador de espacio en disco, presione la tecla de Windows (Win) y escriba "limpieza del disco". El resultado de "Liberador de espacio en disco" debe seleccionarse de forma predeterminada. Presione Enter para iniciarlo.
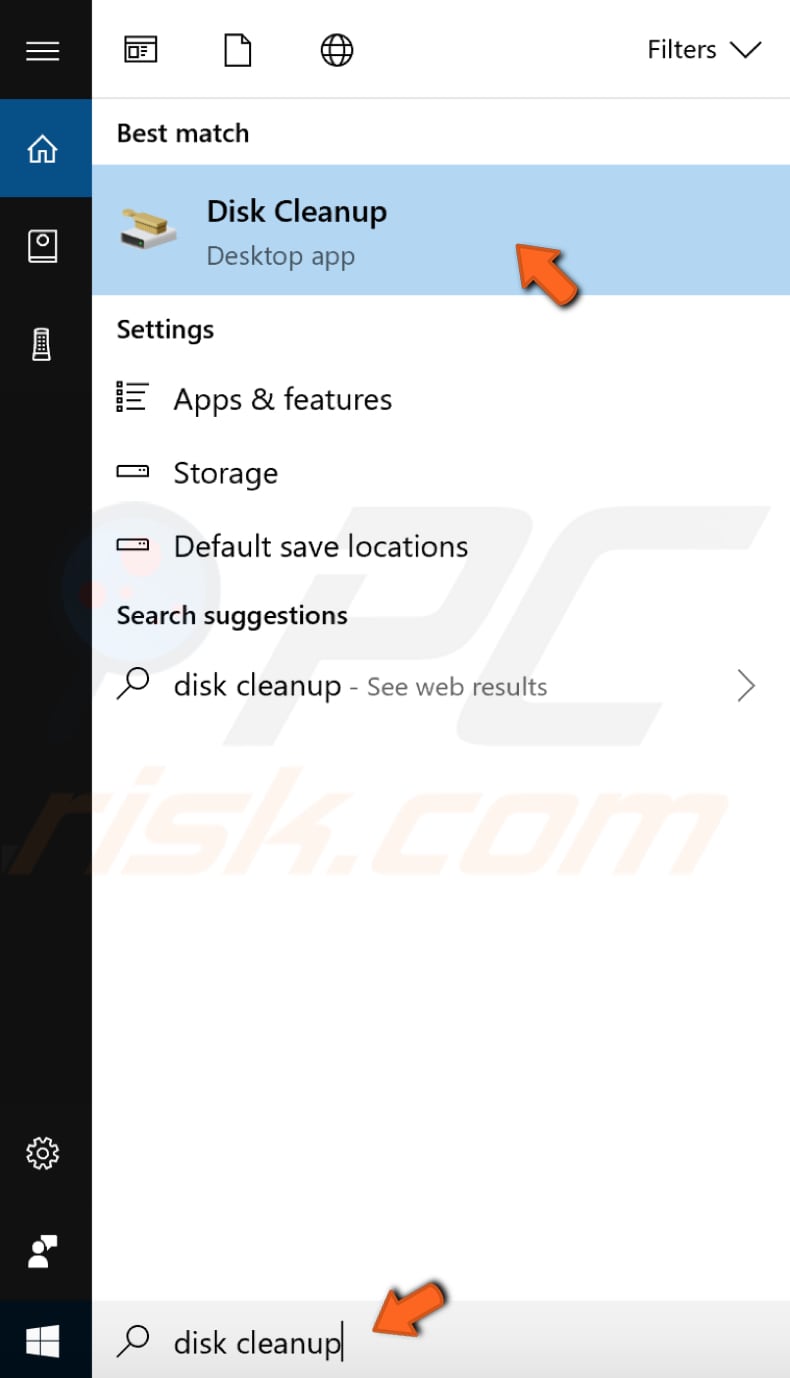
Utilice las teclas de flecha para navegar por la lista y presione la barra espaciadora para marcar la casilla de verificación. Después de seleccionar qué archivos eliminar, presione la tecla Tab para seleccionar "Limpiar archivos del sistema" y presione Enter para comenzar a limpiar su computadora.
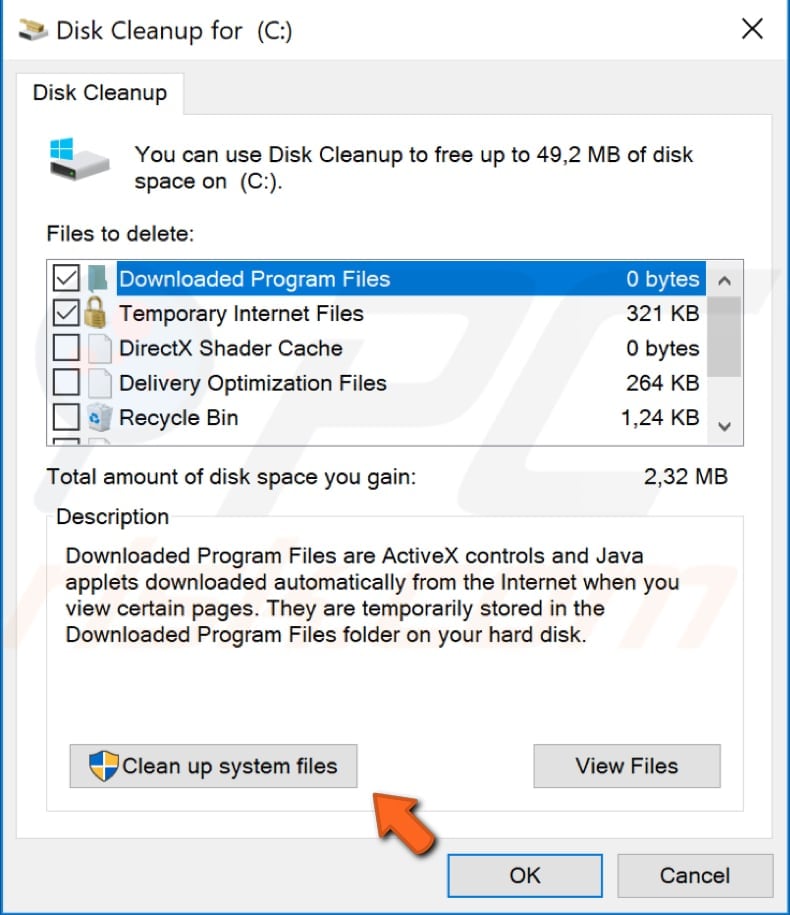
Restaure su sistema usando el punto de restauración
La herramienta Restaurar sistema crea puntos de restauración. Un punto de restauración es una colección de archivos importantes del sistema almacenados por Restaurar sistema en una fecha y hora determinadas. Restaurar sistema revierte todo a un punto de restauración guardado, pero primero, debe tener uno registrado.
Si no existe un punto de restauración en su computadora, Restaurar sistema no tiene nada a lo que revertir. Para utilizar esta herramienta, debe haber creado puntos de restauración. Con un punto de restauración creado, esta función devolverá su sistema al estado de trabajo anterior sin afectar sus archivos y datos.
Esta solución es una especie de último recurso. Aún así, si tiene puntos de restauración del sistema creados antes de que comenzara a experimentar este problema del cursor del mouse faltante, es posible que pueda solucionarlo realizando una Restauración del sistema.
Para restaurar su sistema, deberá abrir el cuadro de diálogo Ejecutar. Para iniciarlo, presione la tecla de Windows+R y escriba "rstrui.exe" en el cuadro de diálogo Ejecutar. Presione Enter en tu teclado.
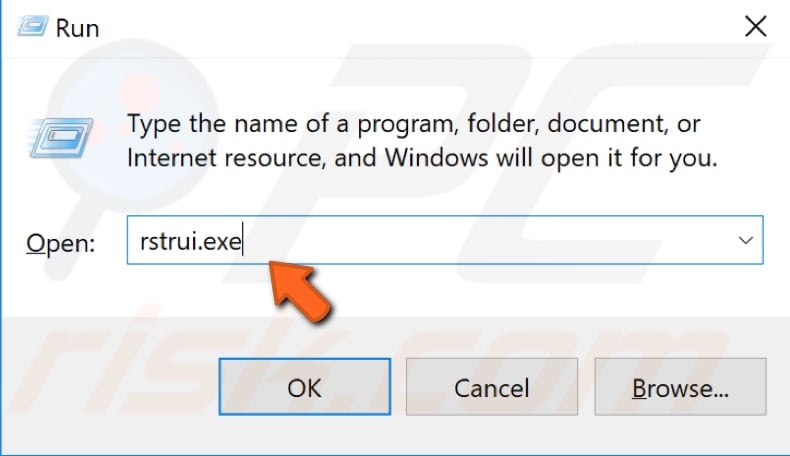
Seleccione "Siguiente" usando la tecla Tab en su teclado y presione Enter.
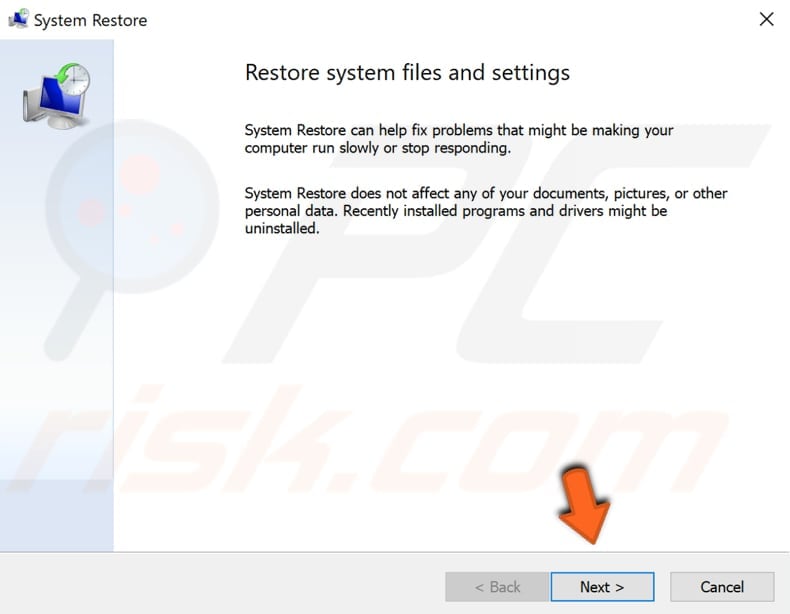
Si se han creado puntos de restauración, verá una lista de puntos de restauración. Marque la casilla de verificación "Mostrar más puntos de restauración" seleccionando la tecla Tab y luego marcando la casilla presionando la barra espaciadora en su teclado. Debería mostrar más puntos de restauración.
Seleccione el punto de restauración que más le convenga usando Tab y las teclas de flecha (dependiendo de la hora de creación, etc.) y luego seleccione "Siguiente" y presione Enter. No seleccione un Punto de restauración en el que el icono de volumen ya se haya ido. No quieres volver a eso.
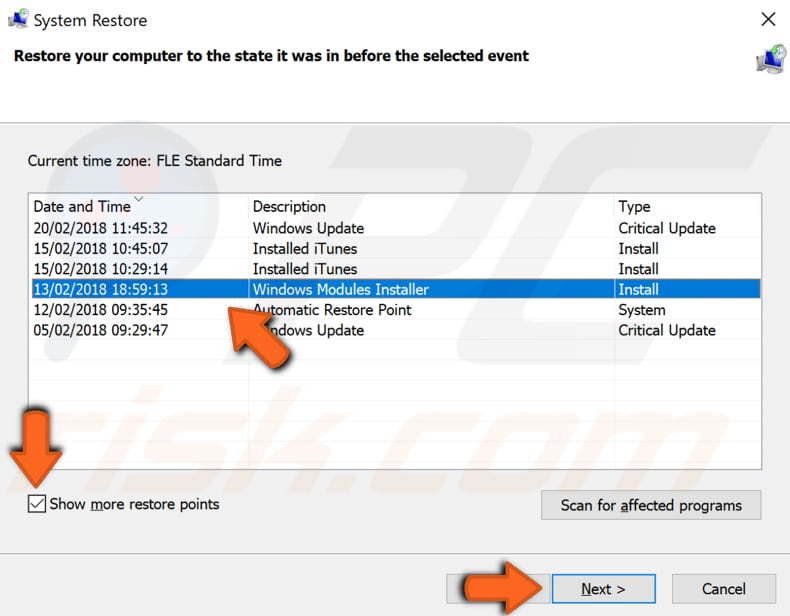
Ahora tendrás que confirmar tu punto de restauración. Su computadora será restaurada al estado en que estaba antes del evento en el campo "Descripción". Si está bien con su elección, seleccione "Finalizar" usando la tecla Tab en su teclado y presione Enter. Comenzará el proceso de restauración del sistema.
Esperamos que al menos una de las soluciones proporcionadas le haya ayudado a solucionar el problema de la pérdida del cursor del mouse y haya podido recuperarlo.
Apreciaremos que si encuentra más soluciones alternativas en Windows 10 para solucionar el problema del cursor del mouse faltante, las comparta con nosotros en la sección de comentarios a continuación.
Compartir:

Rimvydas Iliavicius
Autor de guías prácticas en PCrisk.
Rimvydas es un investigador con más de cuatro años de experiencia en la industria de la ciberseguridad. Asistió a la Universidad Tecnológica de Kaunas y se graduó con una Maestría en Traducción y Localización de Textos Técnicos en 2017. Sus intereses en computadoras y tecnología lo llevaron a convertirse en un autor versátil en la industria de IT. En PCrisk, es responsable de escribir artículos prácticos detallados para Microsoft Windows.
El portal de seguridad PCrisk es ofrecido por la empresa RCS LT.
Investigadores de seguridad han unido fuerzas para ayudar a educar a los usuarios de ordenadores sobre las últimas amenazas de seguridad en línea. Más información sobre la empresa RCS LT.
Nuestras guías de desinfección de software malicioso son gratuitas. No obstante, si desea colaborar, puede realizar una donación.
DonarEl portal de seguridad PCrisk es ofrecido por la empresa RCS LT.
Investigadores de seguridad han unido fuerzas para ayudar a educar a los usuarios de ordenadores sobre las últimas amenazas de seguridad en línea. Más información sobre la empresa RCS LT.
Nuestras guías de desinfección de software malicioso son gratuitas. No obstante, si desea colaborar, puede realizar una donación.
Donar
▼ Mostrar discusión