Bluetooth No Está Disponible. ¿Cómo Repararlo?
Consiga gratis la herramienta de diagnóstico para comprobar si hay errores en el equipo
Arréglelo ahoraPara usar el producto con todas las funciones, debe comprar una licencia para Combo Cleaner. 7 días de prueba gratuita limitada disponible. Combo Cleaner es propiedad y está operado por RCS LT, la empresa matriz de PCRisk.
Bluetooth no está disponible en Windows 10. Cómo solucionarlo
Bluetooth nos permite conectar periféricos de computadora y otros dispositivos de forma inalámbrica. Sin embargo, después de actualizar a Windows 10, muchos usuarios no pudieron conectar sus dispositivos Bluetooth. Este artículo le ayudará a solucionar este problema.

Hoy en día, Bluetooth es omnipresente: descargamos fotos de dispositivos digitales que lo usan, conectamos teclados, auriculares y ratones inalámbricos, usamos tecnologías de manos libres en los automóviles, escuchamos música con parlantes Bluetooth, hacemos un seguimiento del estado físico mediante sensores, etc.
A pesar de estas características, muchos usuarios de Windows que actualizan sus sistemas operativos a Windows 10 informan que posteriormente no pueden conectar sus dispositivos Bluetooth.
O la opción Bluetooth no está disponible o Bluetooth no funciona. Esta situación puede causar muchos problemas, especialmente si usa un teclado, mouse, parlantes, audífonos, etc. inalámbricos.
Algunos usuarios no solo no pueden conectar sus dispositivos Bluetooth a computadoras con Windows 10, sino que pierden por completo el interruptor de encendido/apagado de Bluetooth.
Esta guía muestra cómo solucionar estos problemas comunes de Bluetooth que tienen muchas causas en Windows 10.
Video que muestra cómo hacer que la función Bluetooth aparezca en Windows 10:
Tabla de Contenido:
- Introducción
- Active el Bluetooth
- Vuelva a habilitar el dispositivo Bluetooth
- Actualice el controlador de Bluetooth
- Ejecute el solucionador de problemas de Bluetooth de Windows
- Instale controladores Bluetooth en modo de compatibilidad
- Verifique el servicio de soporte de Bluetooth
- Desenchufe su computadora
- Video que muestra cómo hacer que la función Bluetooth aparezca en Windows 10
DESCARGAR eliminador de infecciones de malware
Se recomienda realizar un análisis gratuito con Combo Cleaner - esta herramienta detecta software malicioso y arregla los errores del sistema. Tendrá que comprar la versión completa para poder deshacerse de sus infecciones y errores de sistema. Prueba gratis disponible. Combo Cleaner es propiedad y está operado por Rcs Lt, la empresa matriz de PCRisk. Leer más.
Active el Bluetooth
Primero, le recomendamos que se asegure de que Bluetooth esté habilitado en Windows 10. Para habilitarlo, vaya a Configuración y seleccione "Dispositivos".
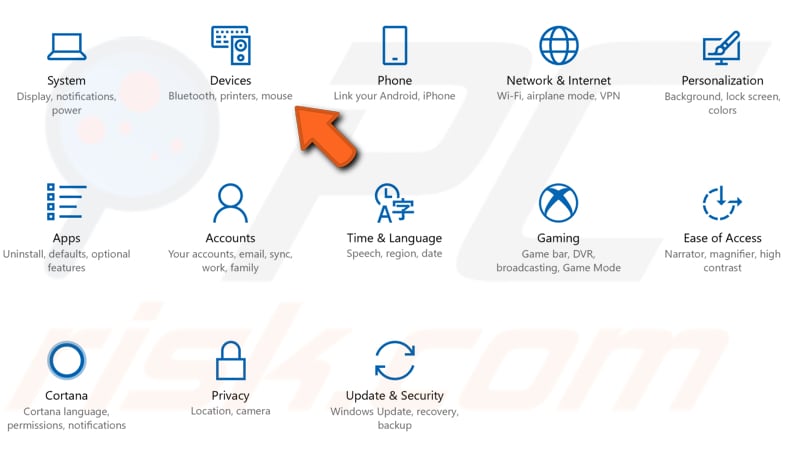
Se le dirigirá automáticamente a la sección "Bluetooth y otros dispositivos" en el panel izquierdo. Busque el interruptor de Bluetooth y verifique que esté en la posición "Encendido". Si no hay un interruptor de Bluetooth (como en nuestra captura de pantalla), continúe con el siguiente paso.
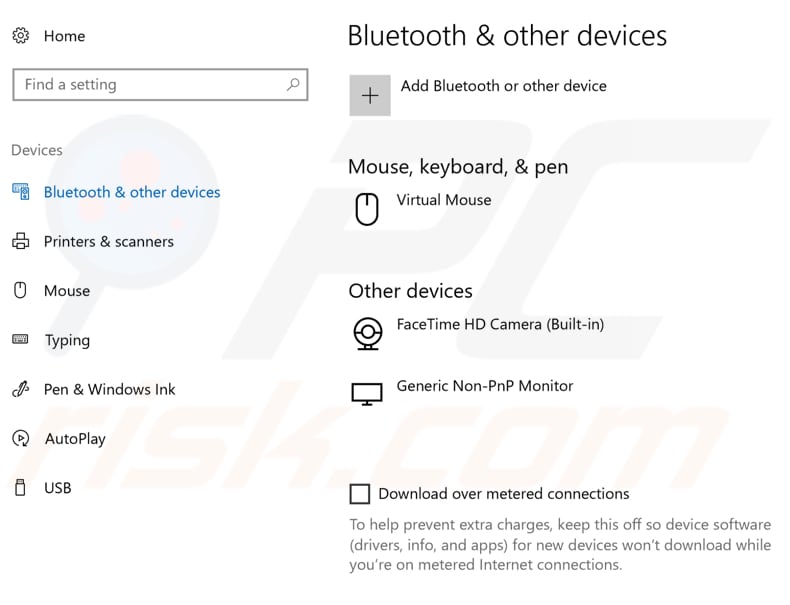
Otra forma de activar Bluetooth es buscar el botón Bluetooth en el teclado o en la computadora, presiónelo para activar Bluetooth.
Vuelva a habilitar el dispositivo Bluetooth
Para volver a habilitar un dispositivo Bluetooth, use el Administrador de dispositivos de Windows. Escribe "administrador de dispositivos" en la búsqueda y haz clic en el resultado de "Administrador de dispositivos".
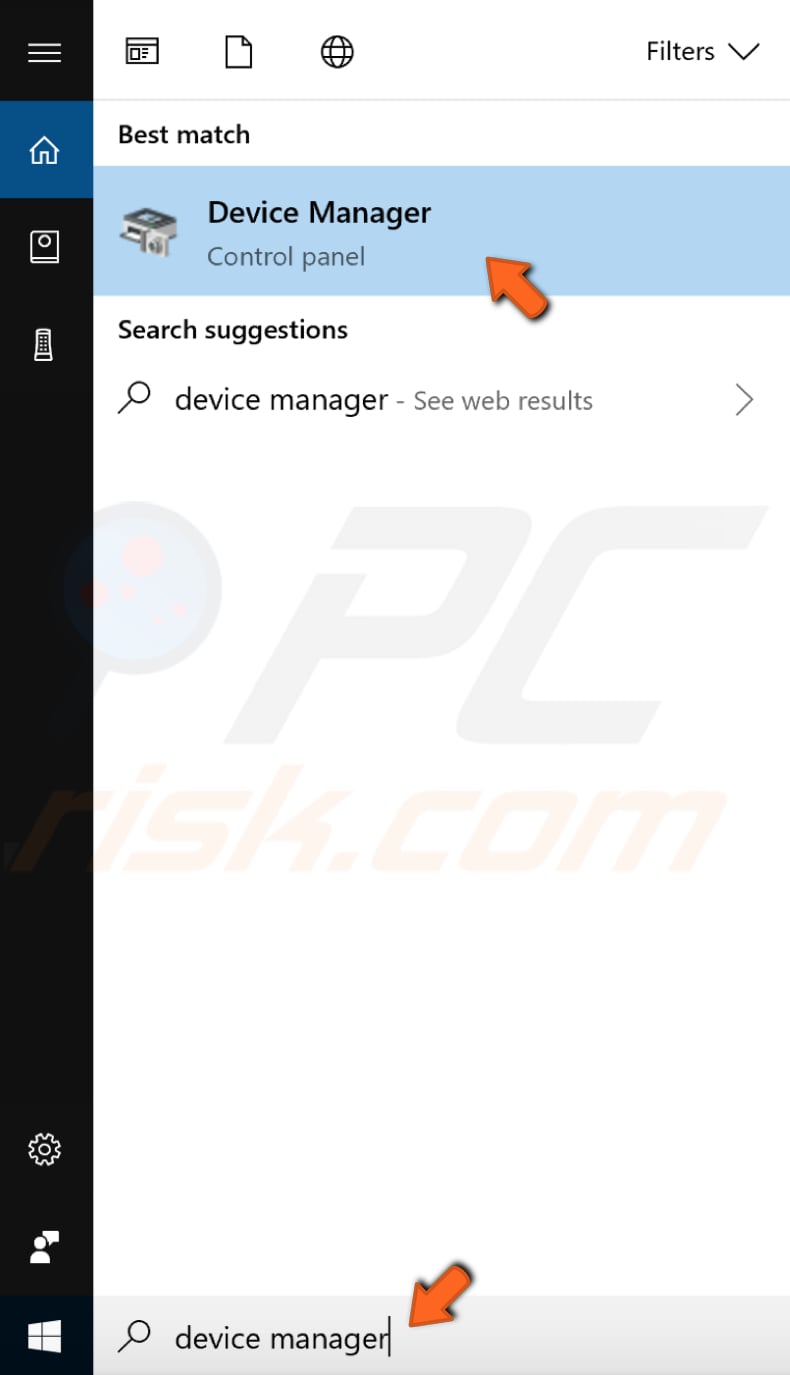
Ahora busque el adaptador Bluetooth y haga clic derecho en él, seleccione "Desactivar" en el menú contextual para desactivarlo, y luego haga clic derecho nuevamente y seleccione "Activar". Vaya a Dispositivos en Configuración y vea si ahora ha aparecido el interruptor de Bluetooth.

Si no ve los dispositivos Bluetooth en el Administrador de dispositivos, haga clic en "Ver" y habilite la opción "Mostrar dispositivos ocultos". Ahora debería ver los dispositivos Bluetooth conectados.
Actualice el controlador de Bluetooth
Un controlador de dispositivo proporciona información al sistema operativo y otro software sobre cómo interactuar con cierto hardware. Si el controlador adecuado no está instalado, es posible que el dispositivo no funcione correctamente, en todo caso.
Para actualizar el controlador del dispositivo Bluetooth, vaya al Administrador de dispositivos. Busque el adaptador de Bluetooth en la sección de Bluetooth y haga clic con el botón derecho en él. Seleccione la opción "Actualizar controlador". Se le preguntará si desea buscar el software del controlador actualizado automáticamente o si desea buscar el software del controlador en la computadora.
Seleccione "Buscar software de controlador en mi computadora". Alternativamente, seleccione la primera opción para buscar actualizaciones de controladores automáticamente.
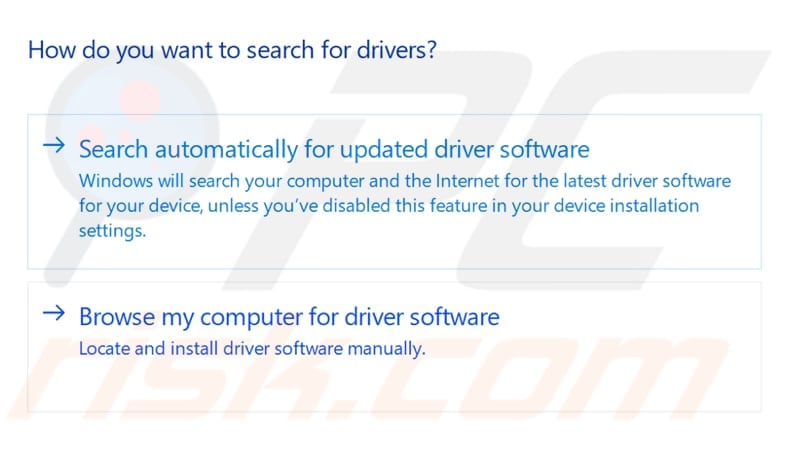
Ahora haga clic en "Permítame elegir de una lista de controladores disponibles en mi computadora".
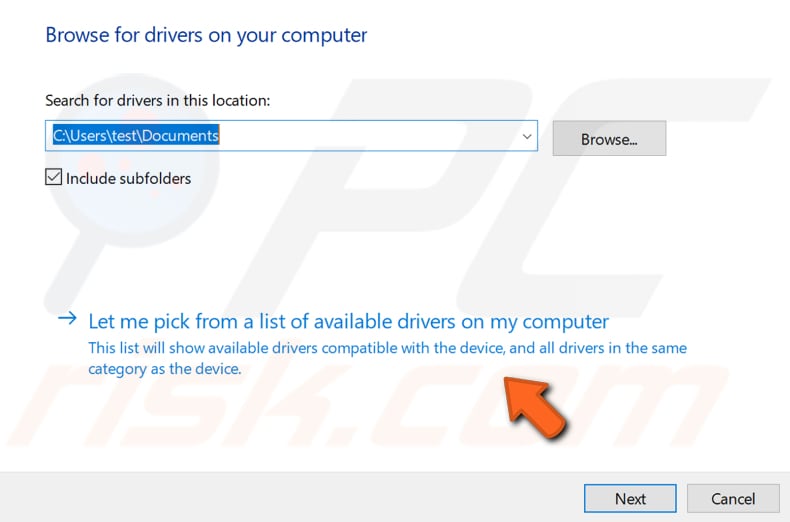
Haga clic en el controlador de la lista y haga clic en el botón "Siguiente". Los controladores se instalarán (o reinstalarán) y el botón Bluetooth debería aparecer ahora en el menú Dispositivos en la configuración de Windows, debería poder conectar su dispositivo Bluetooth.
Ejecute el solucionador de problemas de Bluetooth de Windows
Windows incluye varios solucionadores de problemas diseñados para diagnosticar rápidamente y resolver automáticamente varios problemas de la computadora. Vaya a Configuración, escriba "solucionar problemas" y seleccione "Solucionar problemas" de la lista para comenzar a solucionarlos.
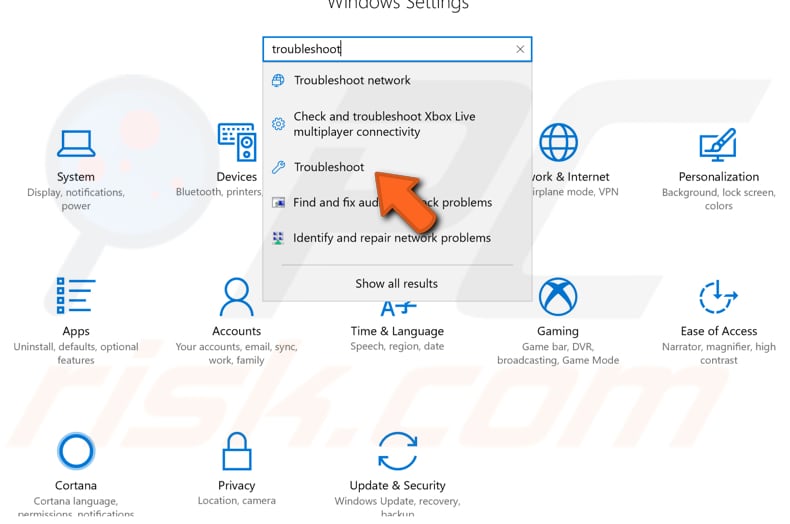
Busque "Bluetooth" en "Buscar y solucionar otros problemas" y selecciónelo, haga clic en "Ejecutar el solucionador de problemas" y siga las instrucciones. Vea si el solucionador de problemas de Windows resuelve el problema con Bluetooth.
Además, puede ejecutar el solucionador de problemas de "hardware y dispositivos".
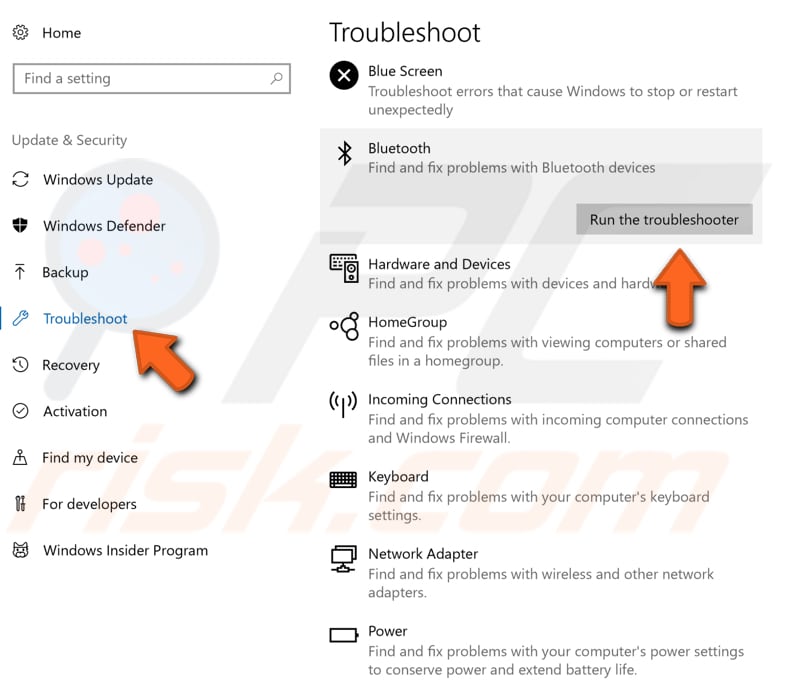
Instale controladores Bluetooth en modo de compatibilidad
Es posible que falten controladores Bluetooth en el sistema operativo Windows 10 y que deba instalarlos.
Descargue los controladores del sitio web del fabricante, haga clic con el botón derecho en el archivo de instalación y seleccione "Propiedades" en el menú contextual.
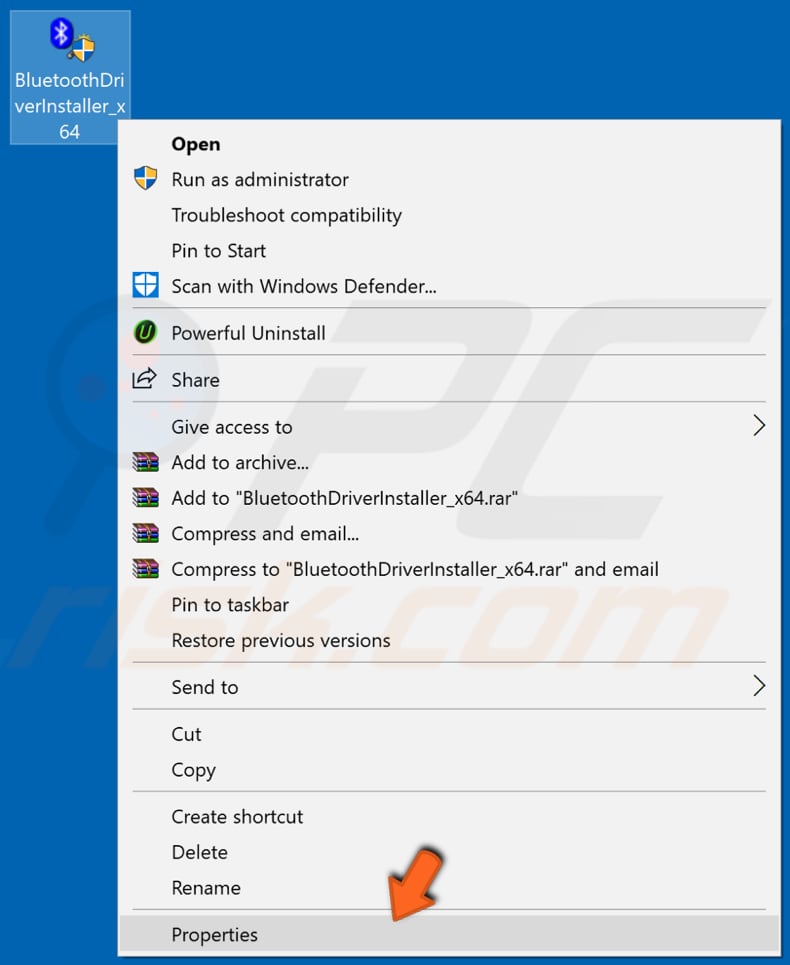
Ahora haga clic en la pestaña "Compatibilidad", marque la casilla "Ejecutar este programa en compatibilidad para" y seleccione una versión anterior de Windows (Windows 8 o 7) en el menú desplegable. Haga clic en "Aplicar" y ejecute el instalador.
Reinicie la computadora y vea si esto soluciona el problema de Bluetooth.
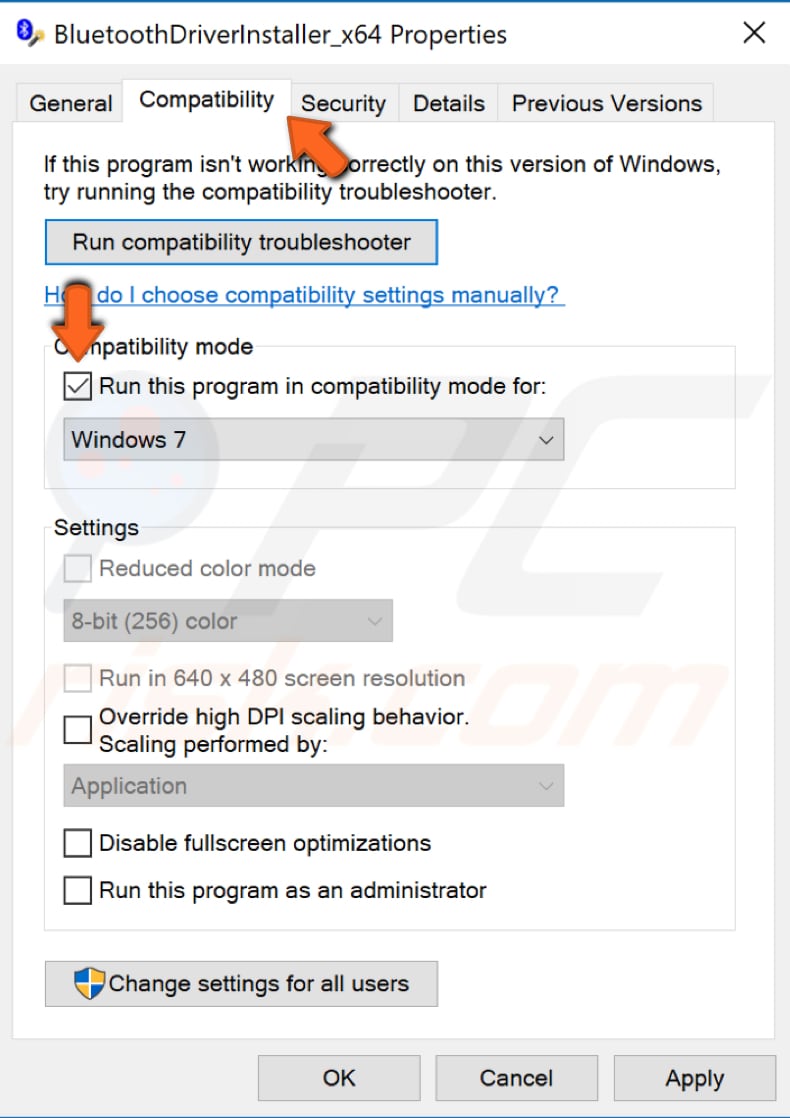
Verifique el servicio de soporte de Bluetooth
Los servicios de Windows (también conocidos como services.msc) administran cómo se ejecutan los servicios de Windows en su sistema. Puede modificar la configuración de un servicio por motivos de seguridad, resolución de problemas y relacionados con el rendimiento.
Uno de estos servicios de Windows es el Servicio de soporte de Bluetooth, que admite el descubrimiento y la asociación de dispositivos Bluetooth remotos. Detener o deshabilitar este servicio puede hacer que los dispositivos Bluetooth ya instalados no funcionen correctamente y evitar que se descubran o se asocien nuevos dispositivos.
Para verificar si este servicio se está ejecutando (y habilitarlo, si está deshabilitado), presione la tecla Windows+R para abrir el cuadro de diálogo Ejecutar. También puede abrirlo escribiendo "ejecutar" en la búsqueda y haciendo clic en el resultado "Ejecutar".
En el cuadro de diálogo Ejecutar, escriba "services.msc" y presione Enter en el teclado o haga clic en "Aceptar".
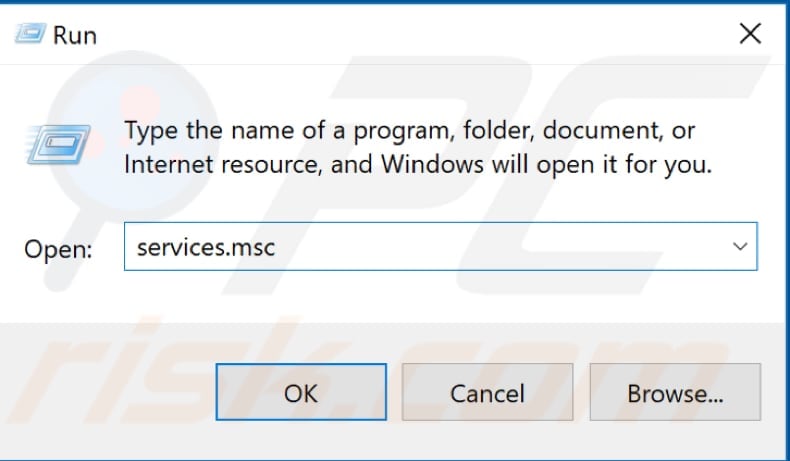
En la ventana Servicios, verá una lista de servicios de Windows. Busque el servicio de soporte de Bluetooth, haga clic con el botón derecho y seleccione "Propiedades" en el menú contextual.
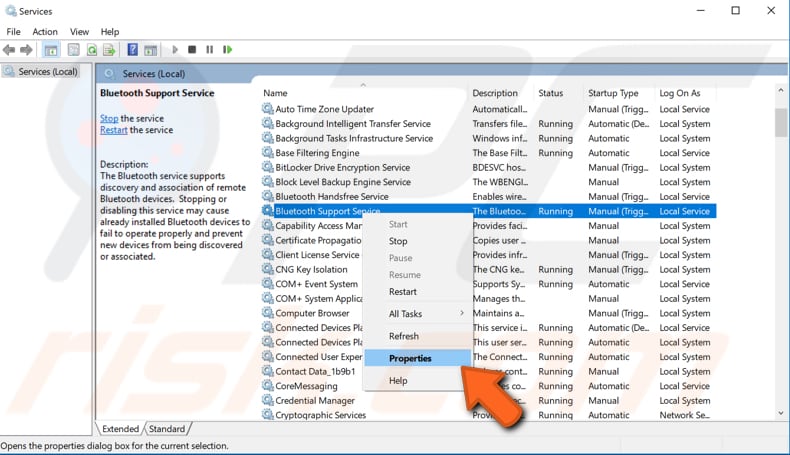
En la ventana de propiedades del servicio de soporte de Bluetooth, compruebe si el "Tipo de inicio" está configurado en "Automático". Si no es así, configúrelo en Automático y haga clic en "Iniciar". Haga clic en "Aplicar" para guardar los cambios. Vea si esto resuelve el problema de Bluetooth.
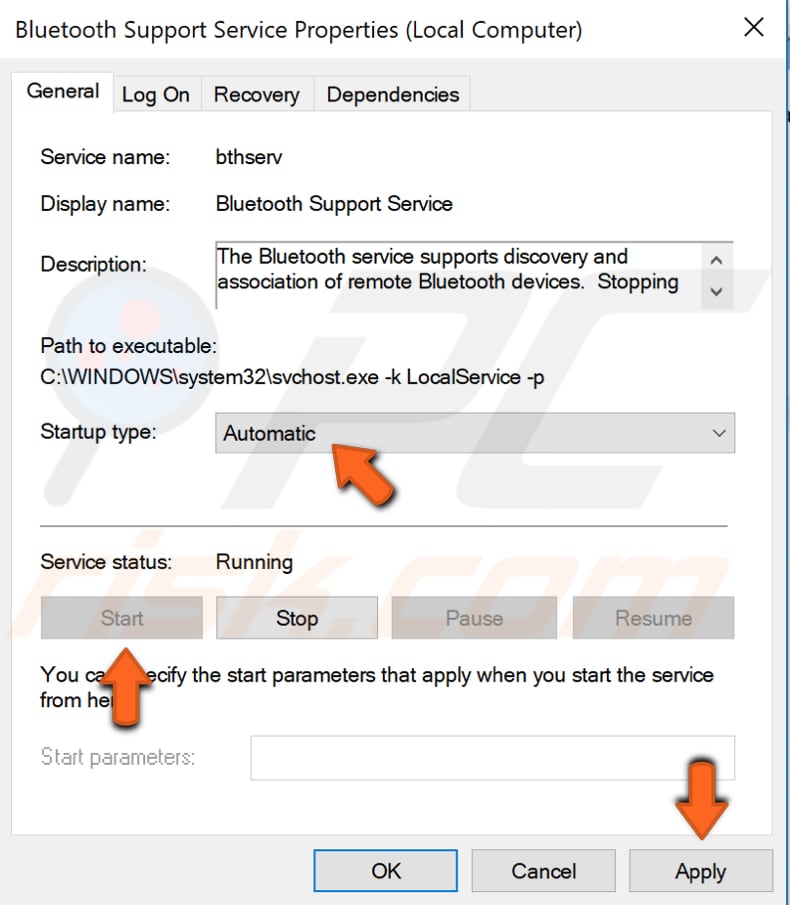
Desenchufe su computadora
Desenchufe su computadora de la fuente de alimentación y déjela desenchufada durante unos minutos. Si está utilizando una computadora portátil, retire la batería. Si no sabe cómo quitar la batería, o no es fácil hacerlo, agote la batería por completo y deje la computadora en este estado durante algún tiempo. Luego, vuelva a enchufar la computadora a la red eléctrica y enciéndala (si está usando una computadora portátil, conéctela a un cargador).
Algunos usuarios han informado que este método solucionó el problema de Bluetooth y, dado que no dañará su computadora, le recomendamos que lo pruebe como una posible solución.
Esperamos que estas soluciones aborden cualquier problema de Bluetooth y que pueda conectar sus dispositivos Bluetooth a su computadora con Windows 10. Si conoce otras posibles soluciones, compártalas con nosotros dejando un comentario en la sección siguiente.
Compartir:

Rimvydas Iliavicius
Autor de guías prácticas en PCrisk.
Rimvydas es un investigador con más de cuatro años de experiencia en la industria de la ciberseguridad. Asistió a la Universidad Tecnológica de Kaunas y se graduó con una Maestría en Traducción y Localización de Textos Técnicos en 2017. Sus intereses en computadoras y tecnología lo llevaron a convertirse en un autor versátil en la industria de IT. En PCrisk, es responsable de escribir artículos prácticos detallados para Microsoft Windows.
El portal de seguridad PCrisk es ofrecido por la empresa RCS LT.
Investigadores de seguridad han unido fuerzas para ayudar a educar a los usuarios de ordenadores sobre las últimas amenazas de seguridad en línea. Más información sobre la empresa RCS LT.
Nuestras guías de desinfección de software malicioso son gratuitas. No obstante, si desea colaborar, puede realizar una donación.
DonarEl portal de seguridad PCrisk es ofrecido por la empresa RCS LT.
Investigadores de seguridad han unido fuerzas para ayudar a educar a los usuarios de ordenadores sobre las últimas amenazas de seguridad en línea. Más información sobre la empresa RCS LT.
Nuestras guías de desinfección de software malicioso son gratuitas. No obstante, si desea colaborar, puede realizar una donación.
Donar
▼ Mostrar discusión