¿Cómo Solucionar El Error "DNS server isn't responding"?
Consiga gratis la herramienta de diagnóstico para comprobar si hay errores en el equipo
Arréglelo ahoraPara usar el producto con todas las funciones, debe comprar una licencia para Combo Cleaner. 7 días de prueba gratuita limitada disponible. Combo Cleaner es propiedad y está operado por RCS LT, la empresa matriz de PCRisk.
¿Cómo solucionar fácilmente el error "DNS server isn't responding" en Windows 10?
Al conectar un dispositivo a su red doméstica, es posible que tenga el error "DNS server isn't responding" ("el servidor DNS no está respondiendo"). Los pasos de solución de problemas de este artículo están dedicados a ayudarlo a solucionar este problema.

El Sistema de Nombres de Dominio (DNS, por sus siglas en inglés) es un sistema de nombres descentralizado jerárquico para computadoras, servicios y otros recursos conectados a Internet o una red privada. Este sistema traduce los nombres de host a direcciones IP.
Un ejemplo de nombre de host es www.pcrisk.com. Una dirección IP tiene este aspecto: 215.57.216.55. Si el DNS no existiera, navegar por la web no sería fácil ya que tendríamos que ingresar direcciones IP para cada sitio web que visitamos. Un servidor DNS es como un traductor entre una dirección IP y el nombre de host.
Cuando conecta un dispositivo a su red doméstica u otra red con acceso a Internet, la conexión puede fallar con un error "DNS server isn't responding". Puede haber varias razones para este error.
¿Cómo solucionar el error "DNS server isn't responding"?
Puede solucionar problemas de DNS solucionando problemas de su conexión actual, deshabilitando conexiones adicionales, vaciando la caché de DNS, cambiando el servidor DNS predeterminado de su computadora y simplemente restableciendo su enrutador.
Este artículo describe posibles soluciones al error "DNS server isn't responding" que puede utilizar para resolver el problema.
Video que muestra cómo solucionar el error "DNS server isn't responding":
Tabla de Contenido:
- Introducción
- Cambie el servidor DNS
- Deshabilite IPv6
- Restablezca su enrutador
- Ingrese la dirección MAC manualmente
- Restablezca su IP y borre la caché de DNS
- Inicie su computadora en modo seguro
- Actualice sus controladores
- Desactive su antivirus
- Deshabilite conexiones secundarias
- Deshabilite la función punto a punto de Windows Update
- Video que muestra cómo solucionar el error "DNS server isn't responding"
DESCARGAR eliminador de infecciones de malware
Se recomienda realizar un análisis gratuito con Combo Cleaner - esta herramienta detecta software malicioso y arregla los errores del sistema. Tendrá que comprar la versión completa para poder deshacerse de sus infecciones y errores de sistema. Prueba gratis disponible. Combo Cleaner es propiedad y está operado por Rcs Lt, la empresa matriz de PCRisk. Leer más.
Cambie el servidor DNS
Si hay un problema con su servidor IP DNS, puede intentar cambiar su servidor DNS al DNS público de Google, un servicio gratuito de Sistema de nombres de dominio (DNS) alternativo que se ofrece a los usuarios de Internet de todo el mundo. El servicio y los servidores DNS públicos son mantenidos y son propiedad de Google.
Funciona como un servidor de nombres recursivo que proporciona resolución de nombres de dominio para cualquier host en Internet. Tendrá que cambiar el DNS manualmente y le mostramos cómo.
Para cambiar su servidor DNS al servidor DNS de Google, vaya a la configuración de Conexiones de red. Haga clic con el botón derecho en el menú Inicio y seleccione "Conexiones de red", o vaya a Configuración y haga clic en "Red e Internet".
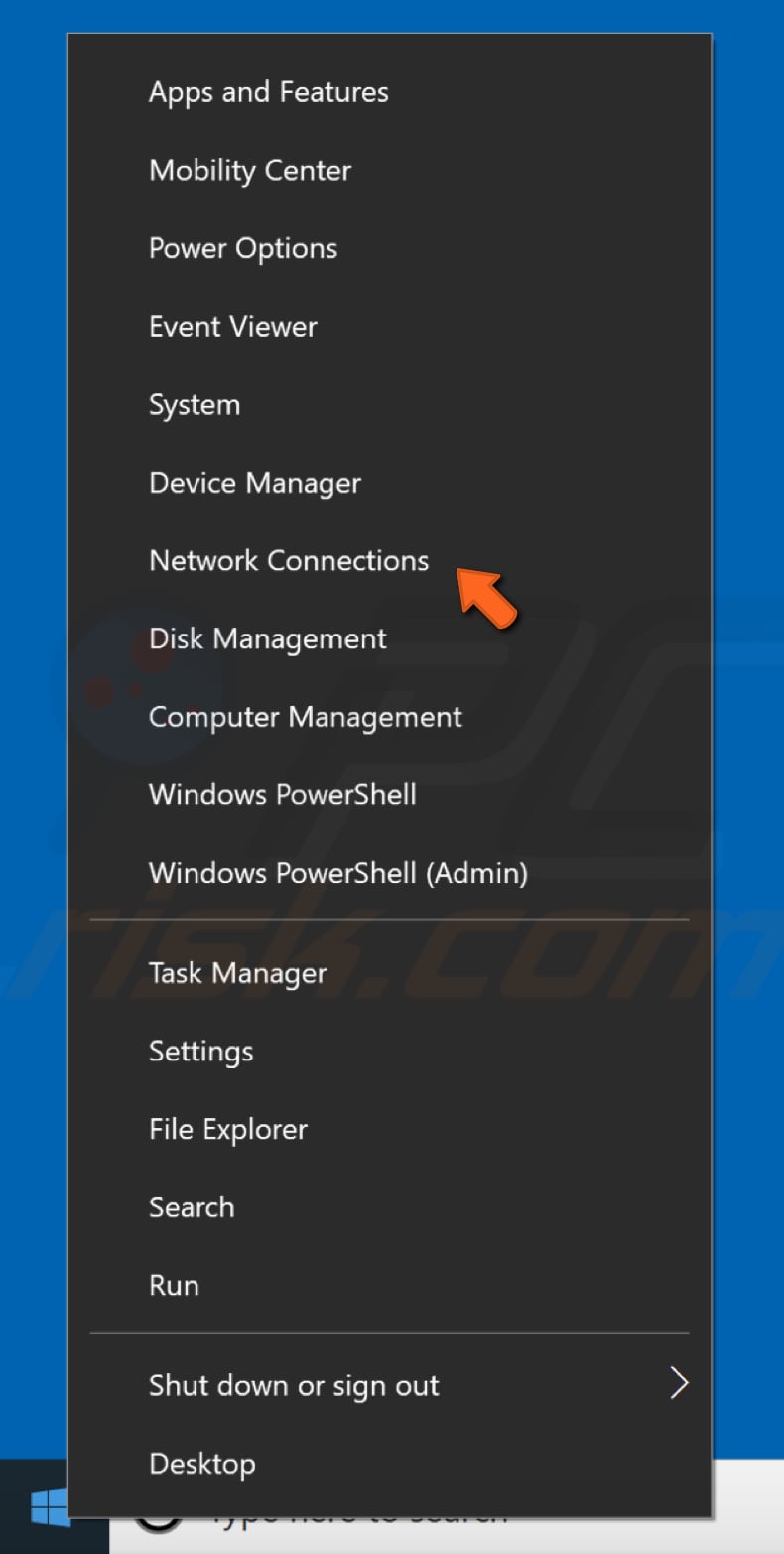
En la ventana de configuración de Red e Internet, seleccione su tipo de conexión (en nuestro caso, "Ethernet") en el panel izquierdo y luego haga clic en "Cambiar opciones de adaptador" en el panel derecho.
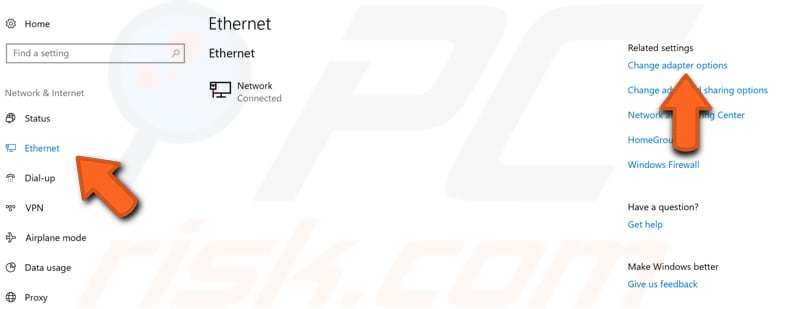
Haga clic derecho en su conexión y seleccione "Propiedades" en el menú desplegable.
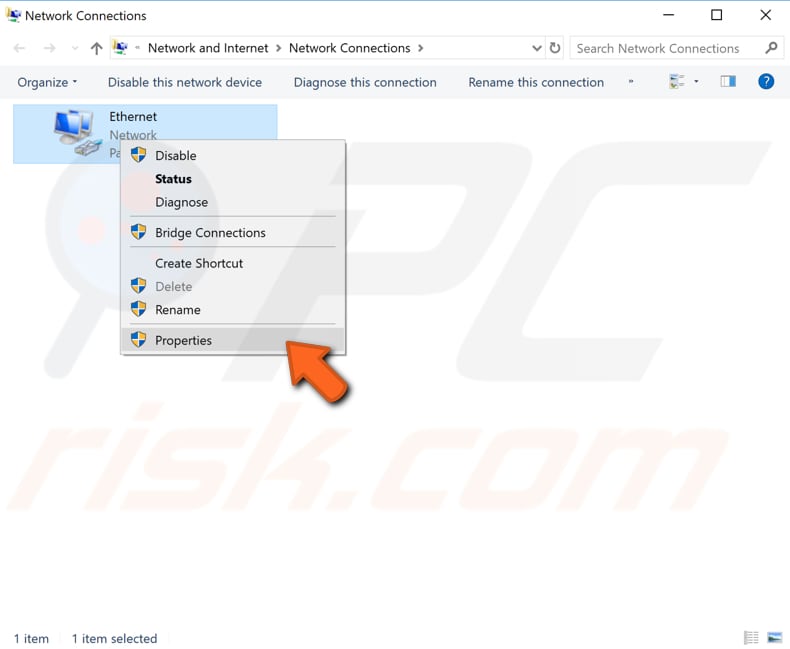
Seleccione "Protocolo de Internet versión 4 (TCP/IPv4)" y haga clic en "Propiedades".
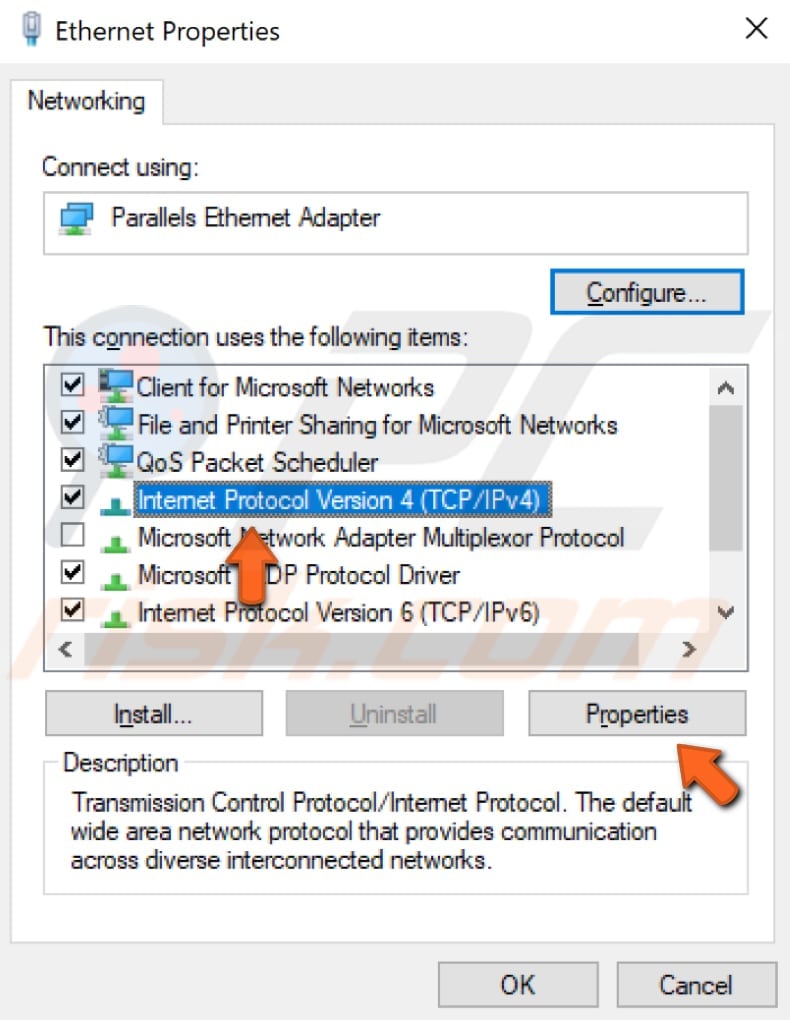
En la ventana Propiedades del Protocolo de Internet versión 4 (TCP/IPv4), seleccione "Usar las siguientes direcciones de servidor DNS", introduzca 8.8.8.8 como "Servidor DNS preferido" y 8.8.4.4 como "Servidor DNS alternativo".
Haga clic en "Aceptar" para guardar los cambios y comprobar si esto ayuda a solucionar el problema con el error "DNS server isn't responding".
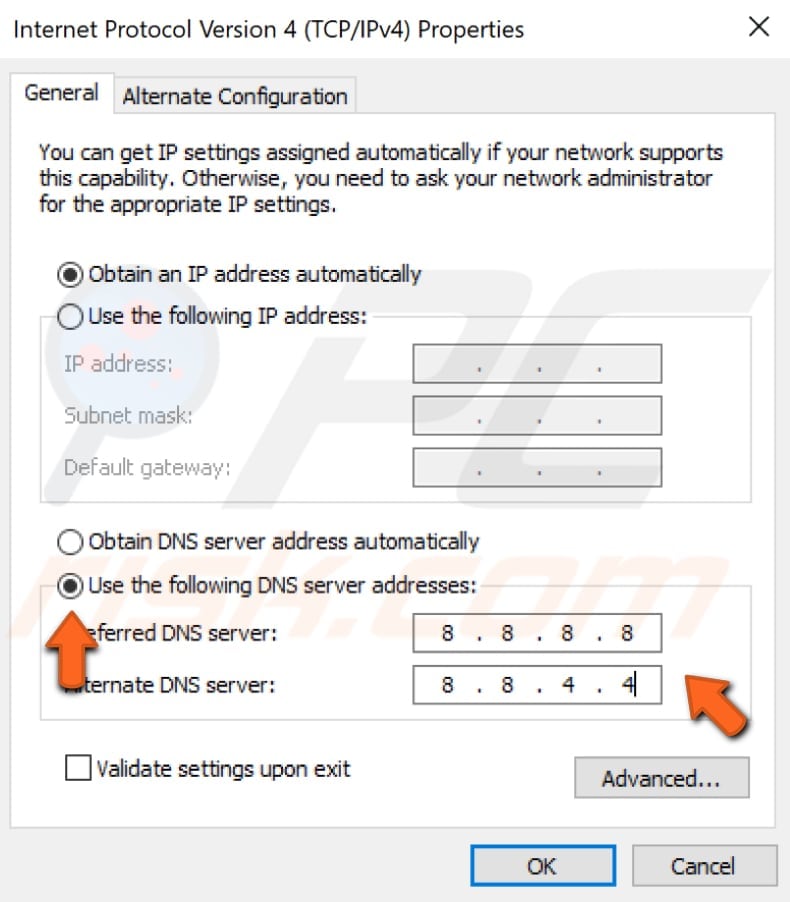
Deshabilite IPv6
La versión 6 del Protocolo de Internet (IPv6) es la versión más reciente del Protocolo de Internet (IP). Este protocolo de comunicaciones proporciona un sistema de identificación y ubicación para computadoras en redes y enruta el tráfico a través de Internet.
IPv6 se desarrolló para hacer frente al problema tan esperado del agotamiento de la dirección IPv4. La desactivación de la función IPv6 puede ayudar a corregir el error "DNS server isn't responding".
La forma más sencilla de desactivar IPv6 en el sistema operativo Windows es a través del Centro de redes y recursos compartidos. Para abrirlo, vaya al Panel de Control y haga clic en "Ver el estado y las tareas de la red" en "Redes e Internet".
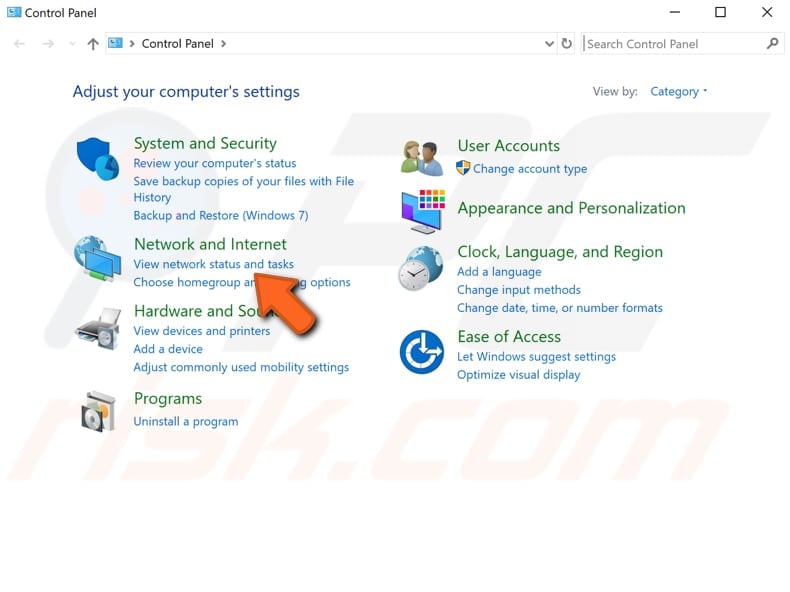
Haga clic en su conexión (en nuestro caso, "Ethernet").
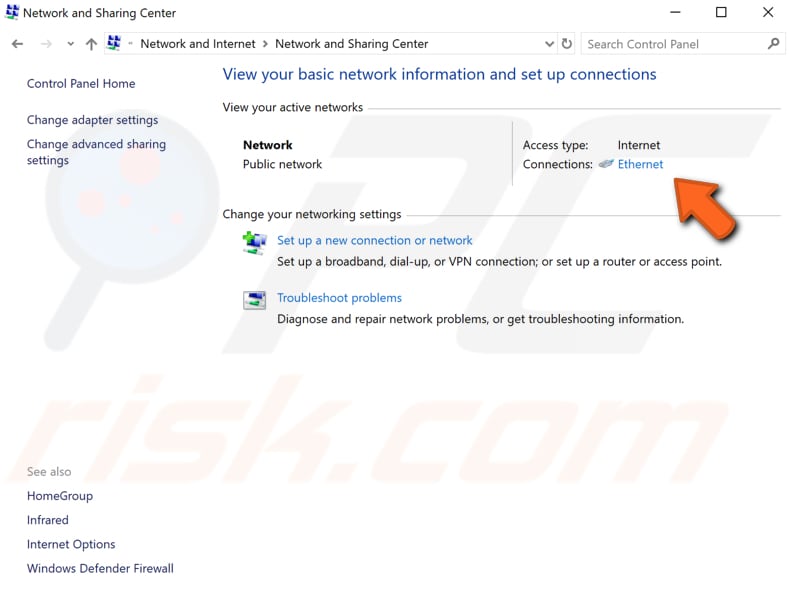
En la ventana de estado de la conexión, haga clic en "Propiedades".
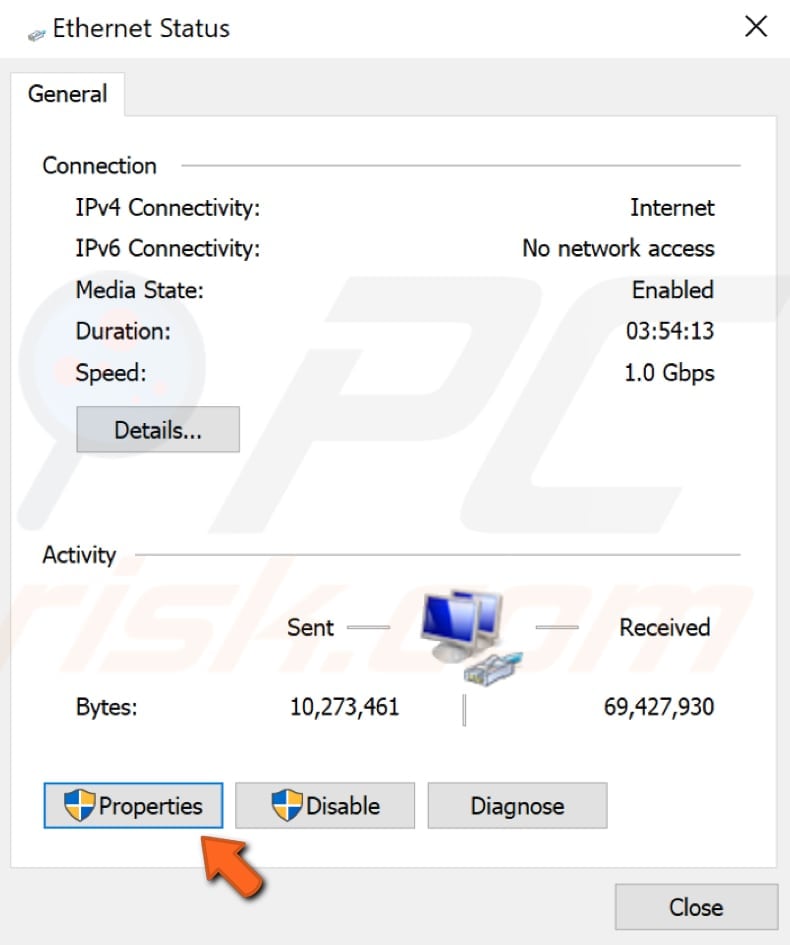
Busque "Protocolo de Internet versión 6 (IPv6)" en la ventana de propiedades de sus conexiones y desmarque la casilla de verificación para desactivarlo. Haga clic en "Aceptar" para guardar los cambios y ver si esto ayuda a corregir el error "DNS server isn't responding".
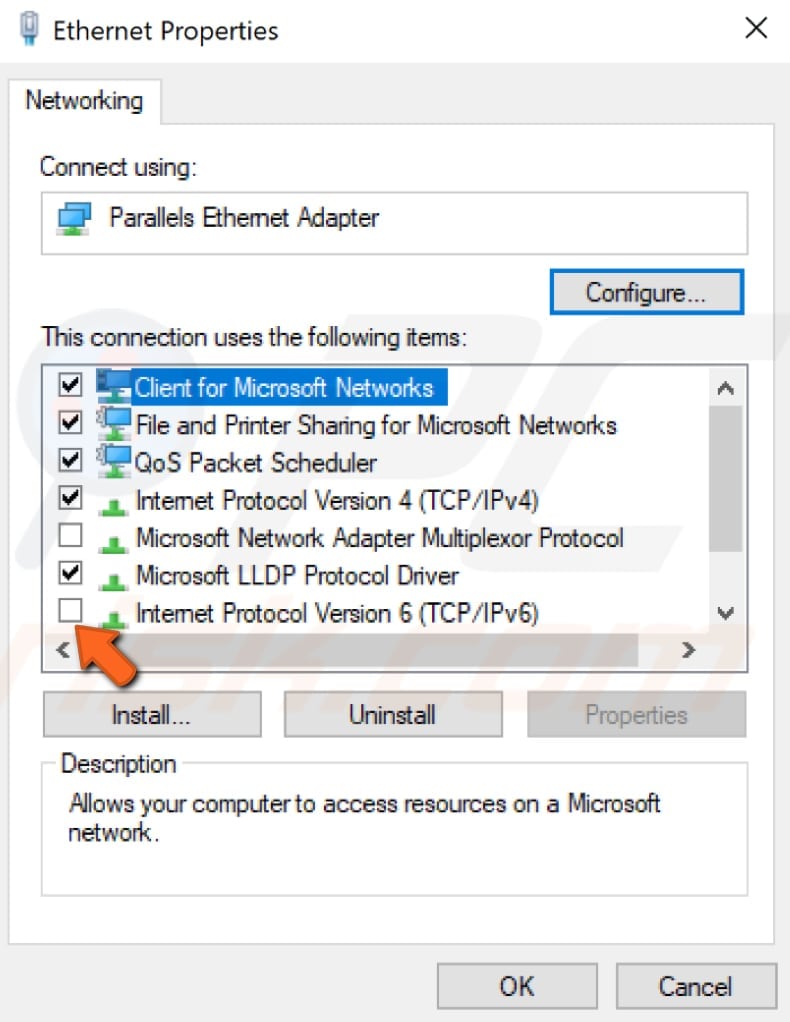
Restablezca su enrutador
Simplemente reiniciar su enrutador o módem puede ayudar a solucionar este problema. Le sugerimos que pruebe esta posibilidad primero. Si hay un botón "Encendido/Apagado" en su enrutador, simplemente presiónelo para apagar su enrutador, espere un momento y luego vuelva a encenderlo.
Si no hay ningún botón en su enrutador, desconéctelo de la fuente de alimentación. Cuando su enrutador se haya reiniciado, intente reiniciar su computadora también y vea si esto ayuda.
Puede haber un problema con la configuración de su enrutador, esto también puede causar este error "DNS server isn't responding". Para solucionarlo, restablezca el enrutador a su configuración predeterminada. Abra la página web de configuración de su enrutador y busque la opción "Restablecer".
Si no puede acceder a la página de configuración basada en la web del enrutador y desea restablecer el enrutador a su configuración predeterminada de fábrica, mantenga presionado el botón Restablecer durante 10 segundos. Recuerde que restablecer su enrutador a su configuración predeterminada de fábrica también restablecerá la contraseña de su enrutador.
Ingrese la dirección MAC manualmente
Una dirección de control de acceso a medios (dirección MAC) de un dispositivo es un identificador único asignado a las interfaces de red para las comunicaciones en la capa de enlace de datos de un segmento de red. Las direcciones MAC se utilizan como dirección de red para la mayoría de las tecnologías de red IEEE 802, incluidas Ethernet y Wi-Fi.
Las direcciones MAC se utilizan en la subcapa de protocolo de control de acceso a medios del modelo de referencia OSI. Estas direcciones MAC a menudo son asignadas por el fabricante de un controlador de interfaz de red y almacenadas en su hardware, como la memoria de solo lectura de la tarjeta u otro mecanismo de firmware.
Para corregir el error "DNS server isn't responding", deberá ingresar la dirección MAC manualmente, pero primero, debe encontrarla usando un símbolo del sistema elevado y uno de los comandos.
Para usar el símbolo del sistema, debe ingresar un comando válido junto con los parámetros opcionales. Algunos comandos disponibles en Windows requieren que los ejecute desde un símbolo del sistema elevado, es decir, con privilegios de nivel de administrador.
El comando que debemos usar requiere que se abra un símbolo del sistema elevado con privilegios de administrador. Para abrir el símbolo del sistema elevado, escriba "símbolo del sistema" en Buscar y haga clic con el botón derecho en el resultado de "Símbolo del sistema". Elija "Ejecutar como administrador" para ejecutarlo con privilegios administrativos.
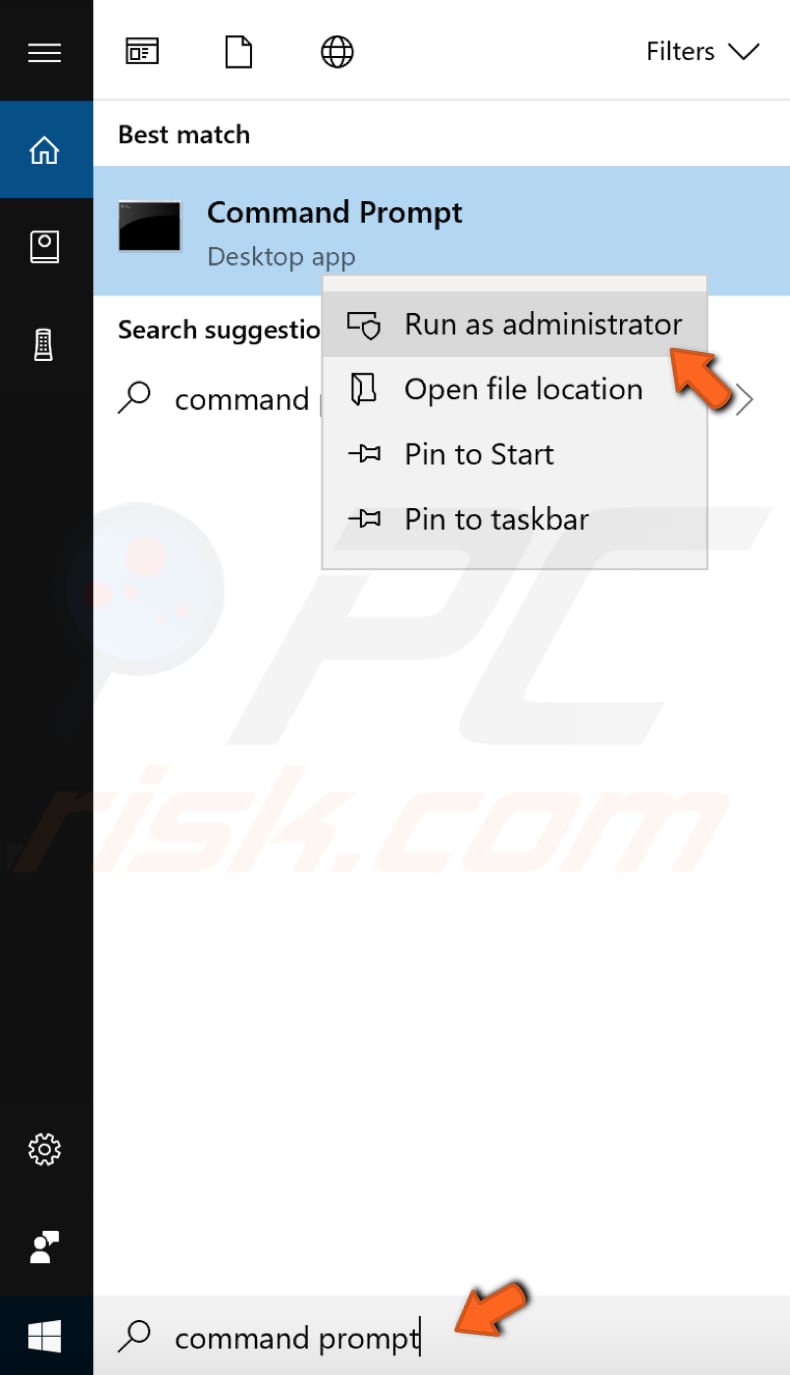
Cuando seleccione "Ejecutar como administrador", aparecerá un mensaje de Control de cuentas de usuario que le preguntará si permite que el símbolo del sistema realice cambios en su computadora. Haga clic en "Sí".
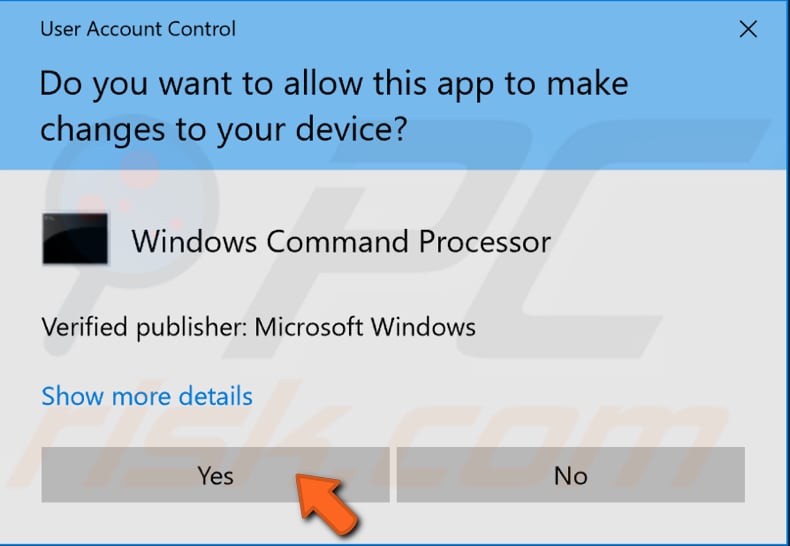
Aparecerá el símbolo del sistema elevado. Escriba el comando "ipconfig /all" en la ventana del símbolo del sistema y presione Enter en su teclado.
Verá una lista de información sobre la configuración. Busque "Dirección física" y anótela en algún lugar: la necesitará para continuar con el siguiente paso.
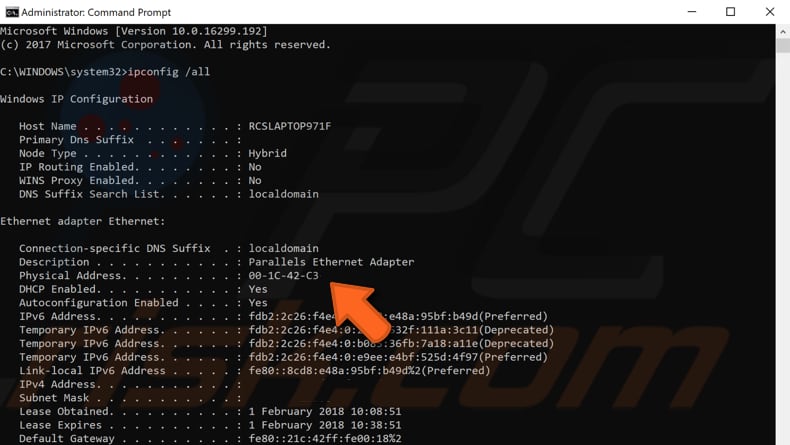
Ahora que tiene su dirección MAC, puede configurar su conexión de red manualmente. Para hacerlo, haga clic con el botón derecho en el menú Inicio y seleccione "Conexiones de red", o vaya a Configuración y haga clic en "Red e Internet".
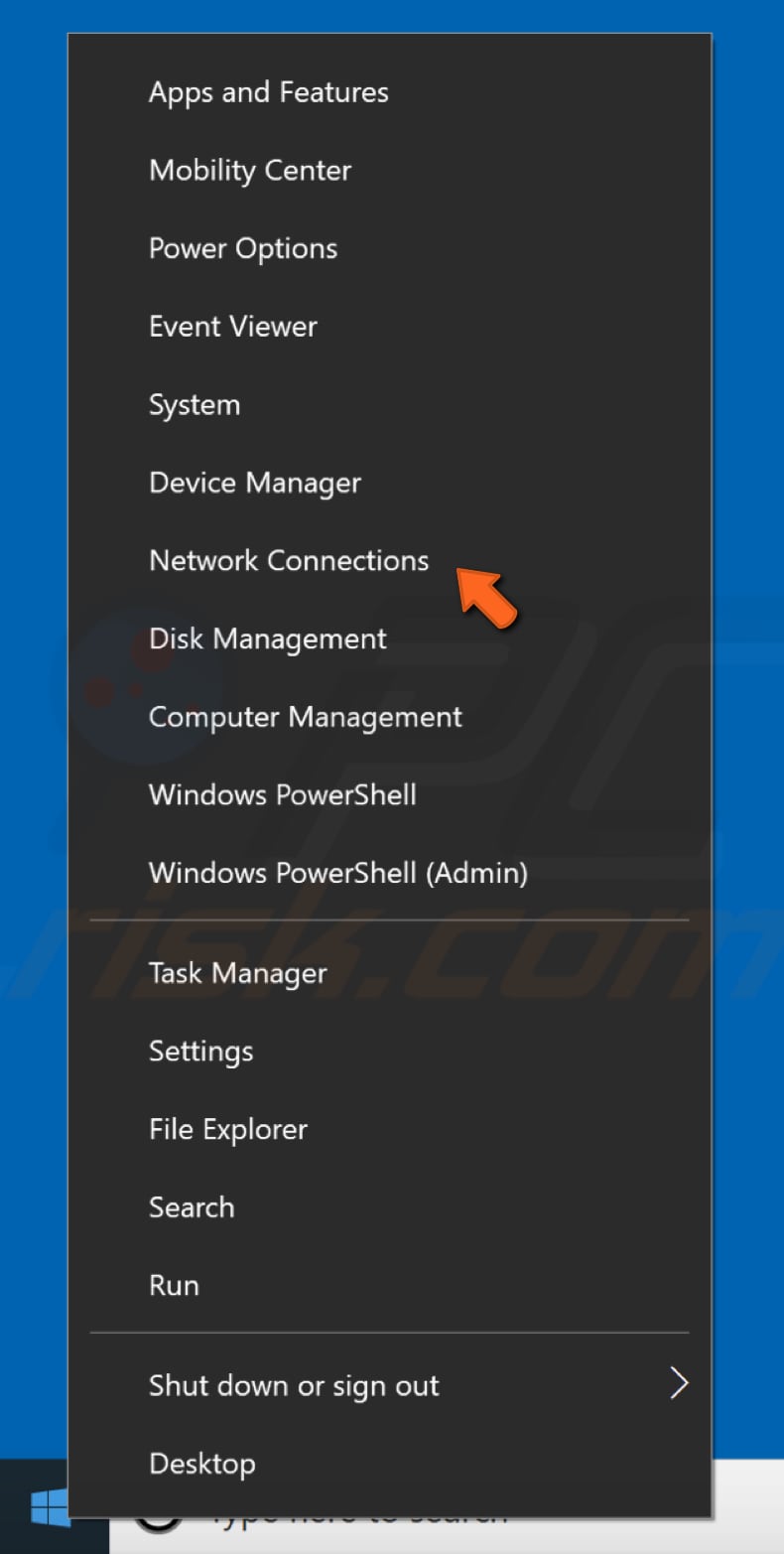
En la ventana de configuración de Red e Internet, seleccione su tipo de conexión (en nuestro caso, "Ethernet") en el panel izquierdo y luego haga clic en "Cambiar opciones de adaptador" en el panel derecho.
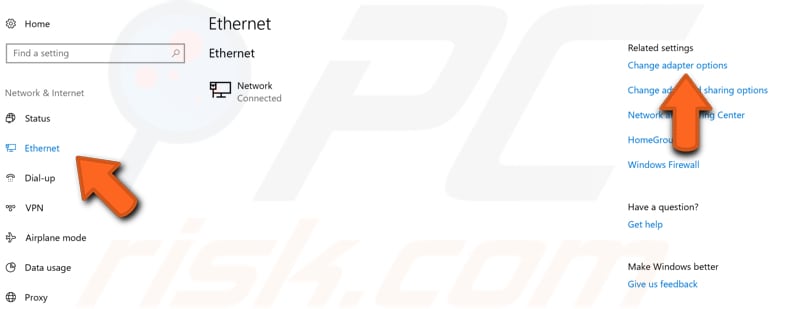
Haga clic derecho en su conexión y seleccione "Propiedades" en el menú desplegable.
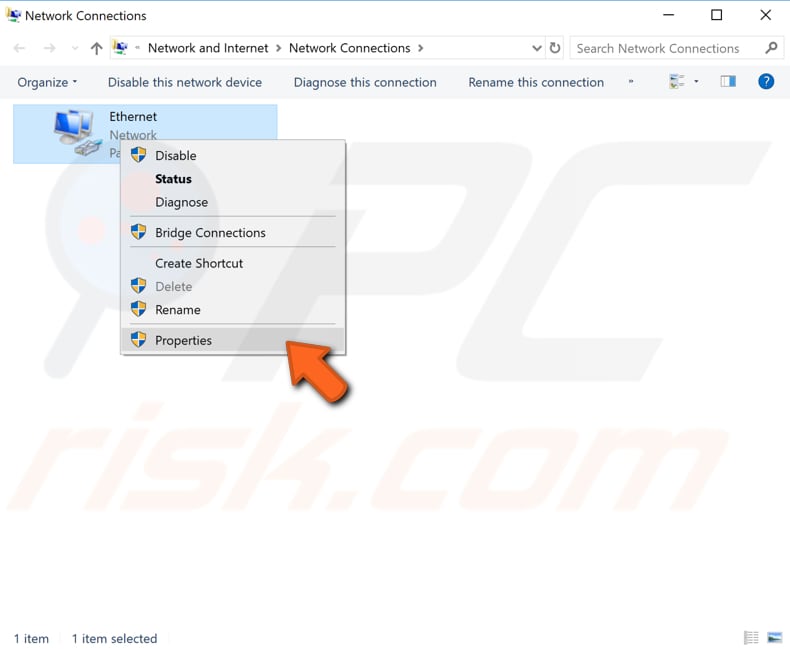
En la ventana Propiedades, seleccione "Cliente para redes Microsoft" (debería seleccionarse automáticamente) y haga clic en "Configurar".
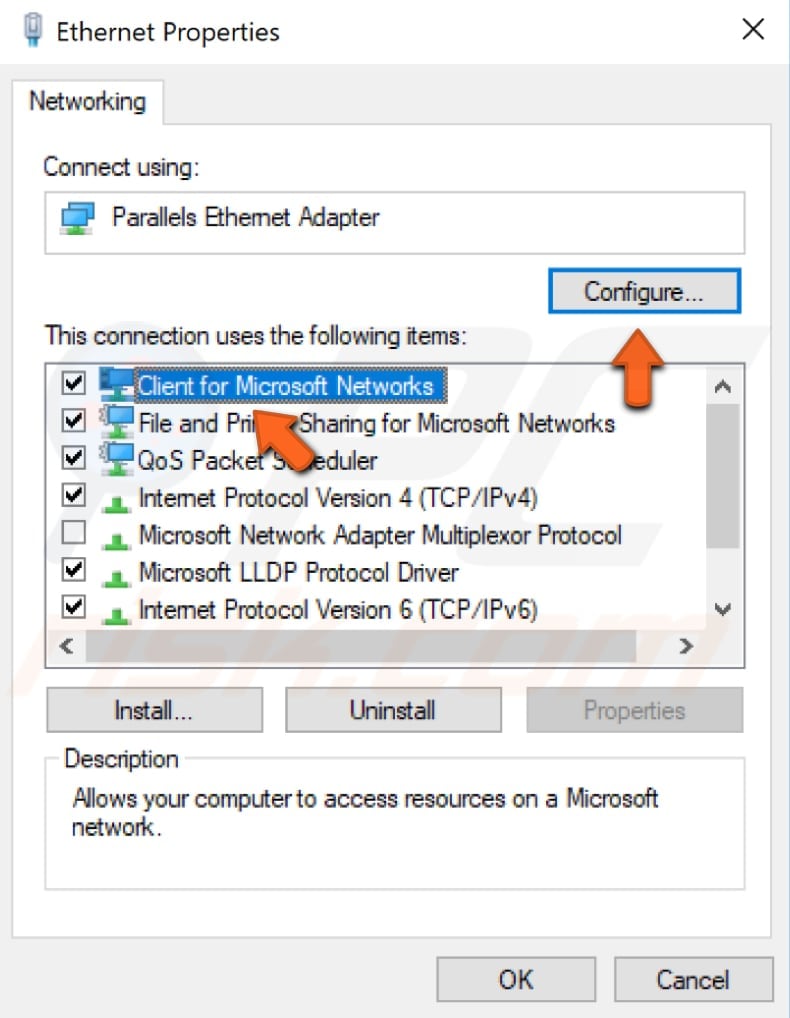
Ahora seleccione la pestaña "Avanzado" y luego seleccione "Dirección de red" en "Propiedad:" Seleccione "Valor:" en el panel derecho e ingrese su dirección MAC (Dirección física), que recibió cuando ingresó el "ipconfig /all" comando en el símbolo del sistema.
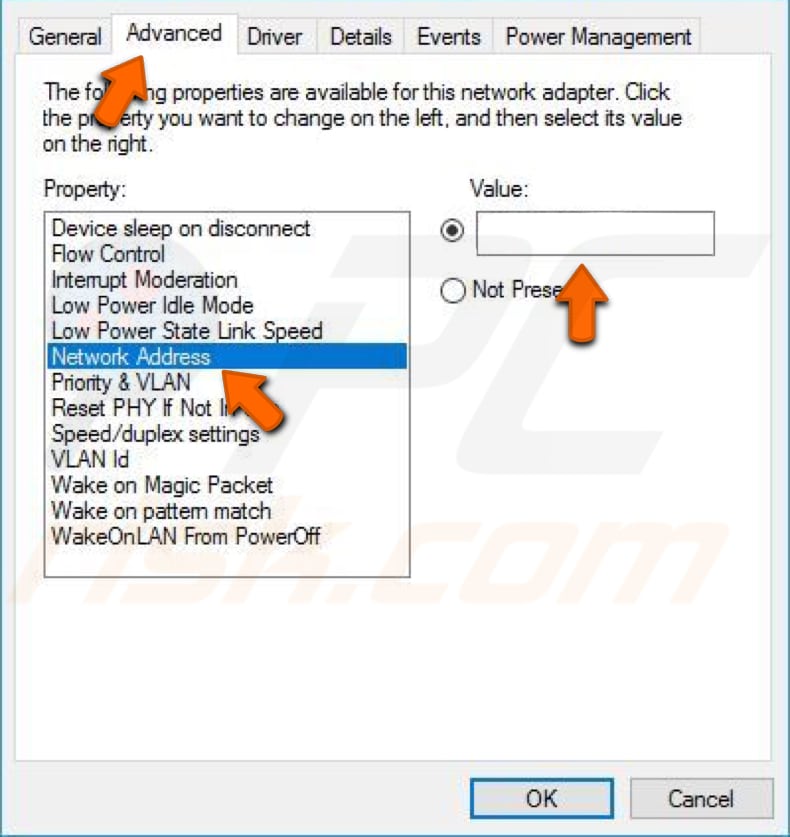
Haga clic en "Aceptar" para guardar los cambios y ver si esto ayuda a corregir el error "DNS server isn't responding". Existe una mayor posibilidad de que se solucione si estaba utilizando Google DNS antes de ingresar la dirección MAC manualmente.
Restablezca su IP y borre la caché de DNS
Este método incluye ingresar y ejecutar los comandos "netsh" e "ipcofig" en el símbolo del sistema.
Netsh es una utilidad de secuencia de comandos de línea de comandos que le permite, ya sea de forma local o remota, mostrar o modificar la configuración de red de una computadora que se está ejecutando actualmente. Netsh también proporciona una función de secuencia de comandos para ejecutar un grupo de comandos en modo por lotes en una computadora específica.
Ipconfig es una herramienta de línea de comandos que muestra la configuración actual de la pila de IP instalada en una computadora en red. Con la herramienta, podemos vaciar y restablecer el contenido de la caché de resolución del cliente DNS y renovar la configuración de DHCP.
Los comandos requieren un símbolo del sistema elevado abierto con privilegios de administrador. Para abrir el símbolo del sistema elevado, escriba "símbolo del sistema" en Buscar y haga clic con el botón derecho en el resultado de "Símbolo del sistema". Elija "Ejecutar como administrador" para ejecutarlo con privilegios administrativos.
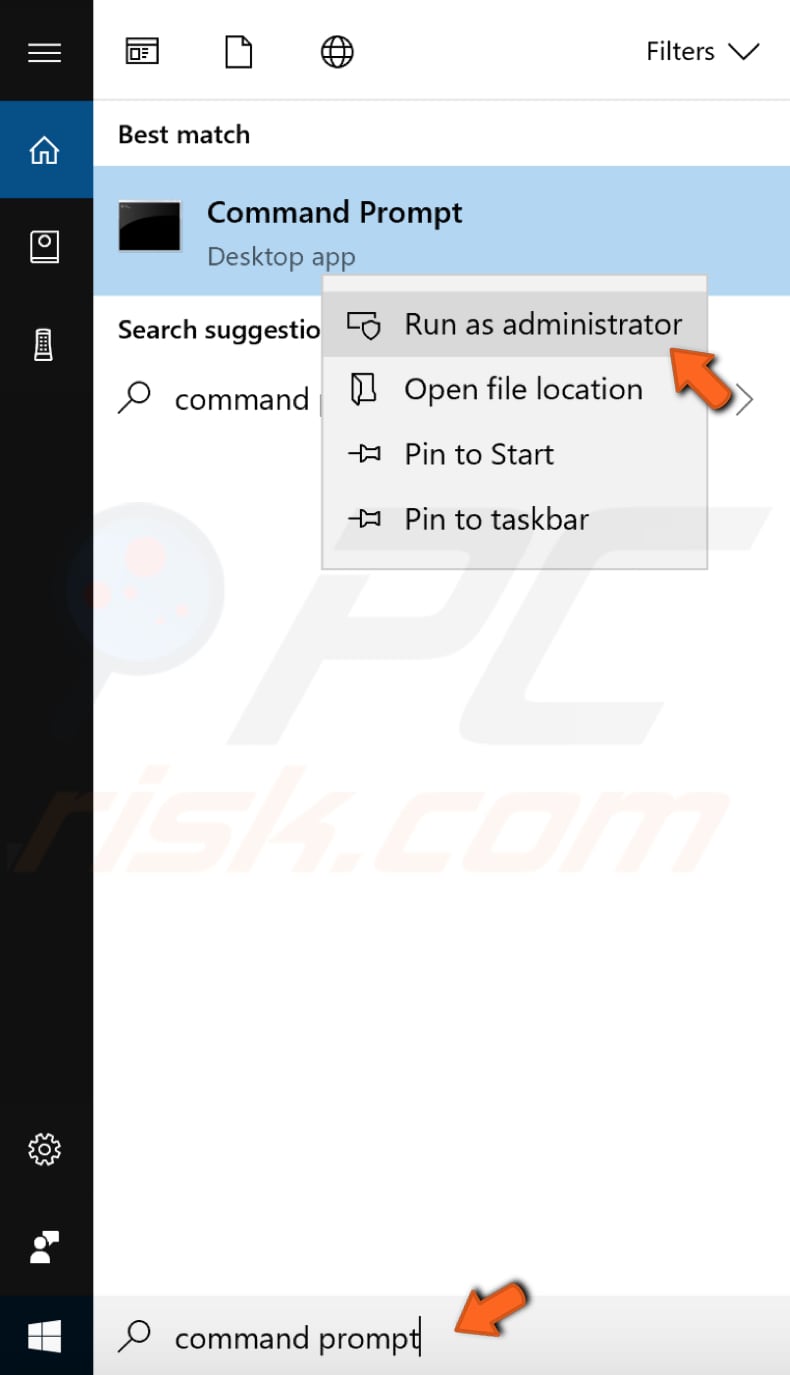
Cuando seleccione "Ejecutar como administrador", aparecerá un mensaje de Control de cuentas de usuario que le preguntará si permite que el símbolo del sistema realice cambios en su computadora. Haga clic en "Sí".
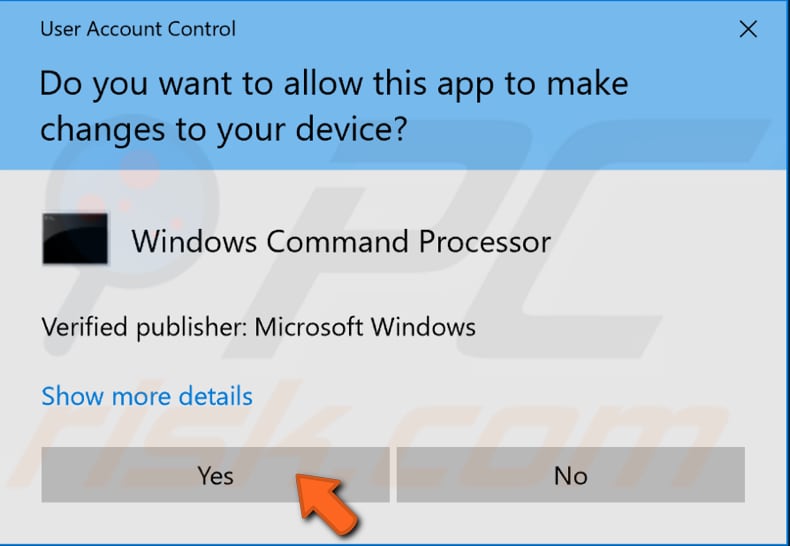
Aparecerá un símbolo del sistema elevado. En la ventana del símbolo del sistema, escriba estos comandos:
netsh int ip reset
netsh winsock reset
ipconfig /flushdns
ipconfig /renew
Presione Enter en su teclado después de ingresar cada comando. Cuando se ejecuten todos los comandos, reinicie su computadora y vea si esto ayuda a corregir el error "DNS server isn't responding".
Inicie su computadora en modo seguro
El modo seguro es un modo de inicio de diagnóstico en los sistemas operativos Windows que se utiliza para obtener acceso limitado a Windows cuando el sistema operativo no se inicia o no funciona normalmente. Es lo opuesto al modo normal, que inicia Windows de la manera habitual.
Uno de los pasos más comunes al solucionar problemas de una computadora es arrancar en modo seguro. El Modo seguro inicia Windows en un estado básico, utilizando un conjunto limitado de archivos y controladores. Puede ayudar a solucionar problemas en su computadora. Lea este artículo sobre cómo iniciar su Windows 10 en modo seguro.
Compruebe si todavía tiene problemas de conexión de red cuando Windows se inicia en Modo seguro. Si no hay problemas con la conexión de red, probablemente tenga un software de terceros instalado en Windows que está causando el problema.
Las aplicaciones de terceros pueden afectar el DNS: casi cualquier aplicación de seguridad o relacionada con la red puede interferir con su DNS, así que busque el software problemático y desinstálelo (o vuelva a instalarlo).
Actualice sus controladores
Este problema puede deberse a un controlador antiguo o incorrecto. En este caso, necesita obtener un controlador nuevo/actualizado para su adaptador de red. Hay una manera fácil de hacer esto automáticamente con Snappy Driver Installer. Necesitará una computadora con una conexión a Internet que funcione para descargarlo.
Snappy Driver Installer (SDI) es una potente herramienta de actualización de controladores gratuita para Windows que puede almacenar toda su colección de controladores sin conexión. Tener controladores fuera de línea le da a Snappy Driver Installer la capacidad de tener acceso a actualizaciones rápidas de controladores, incluso si no hay una conexión a Internet activa.
Snappy Driver funciona con versiones de 32 y 64 bits de Windows 10, Windows 8, Windows 7, Windows Vista y XP. Los controladores se descargan a través del instalador de controladores Snappy en paquetes de controladores, que son solo colecciones (paquetes) de controladores para varios hardware como dispositivos de sonido, tarjetas de video, adaptadores de red, etc.
También puede mostrar controladores duplicados y controladores no válidos y separa las actualizaciones que requieren que reinicie su computadora para que sea más fácil distinguirlas del resto. Puede descargar Snappy Driver Installer desde aquí.
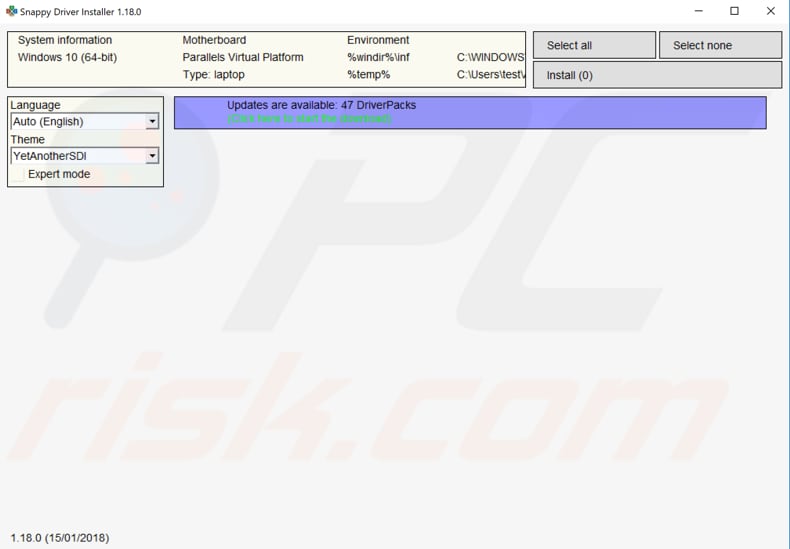
Una vez que haya terminado de actualizar e instalar los controladores, reinicie Windows 10 para que surtan efecto e intente conectarse a Internet para ver si funciona.
También puede actualizar sus controladores manualmente, pero necesitará una computadora con una conexión a Internet que funcione. Vaya al sitio web del fabricante del adaptador de red y descargue el controlador más reciente. Cópielo en su unidad USB. Vaya al Administrador de dispositivos (escriba "administrador de dispositivos" en Buscar y ábralo). Expanda la sección "Adaptadores de red", seleccione su adaptador de red, haga clic derecho sobre él y luego elija "Actualizar controlador".
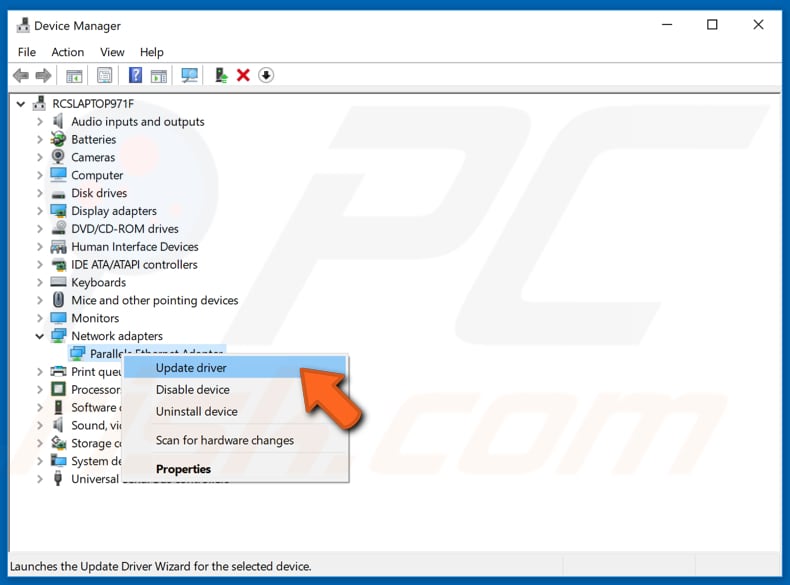
Se le preguntará cómo buscar controladores y se le ofrecerán dos opciones: 1) buscar automáticamente el software del controlador actualizado y 2) para buscar el software del controlador en su computadora. La primera opción requiere una conexión a Internet. Dado que tiene problemas con su conexión a Internet, elija la segunda opción. Busque el controlador en su unidad USB y siga las instrucciones.
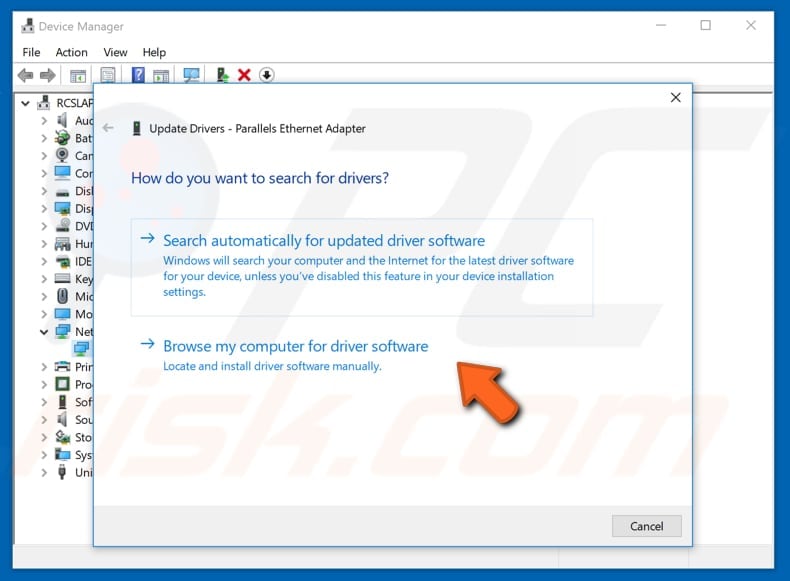
Cuando haya terminado de instalar el controlador nuevo/actualizado, reinicie su computadora para que los cambios surtan efecto y vea si el problema de conectividad de red está solucionado.
Desactive su antivirus
El error "DNS server isn't responding" puede ocurrir debido a un software antivirus instalado. Desactivarlo temporalmente puede ayudar a solucionar el problema. Si la desactivación del software antivirus soluciona el problema, es posible que desee considerar la posibilidad de cambiar a un programa antivirus diferente. Este error generalmente ocurre cuando ha instalado un software antivirus de terceros, pero no debe preocuparse por su seguridad, ya que el software integrado de Windows Defender debería ser adecuado.
Deshabilite conexiones secundarias
Si tiene más de una conexión de red disponible en su computadora, intente deshabilitar las otras conexiones y deje solo la conexión actual habilitada. Vaya a la configuración de Conexión de red. Haga clic con el botón derecho en el menú Inicio y seleccione "Conexiones de red", o vaya a Configuración y haga clic en "Red e Internet".
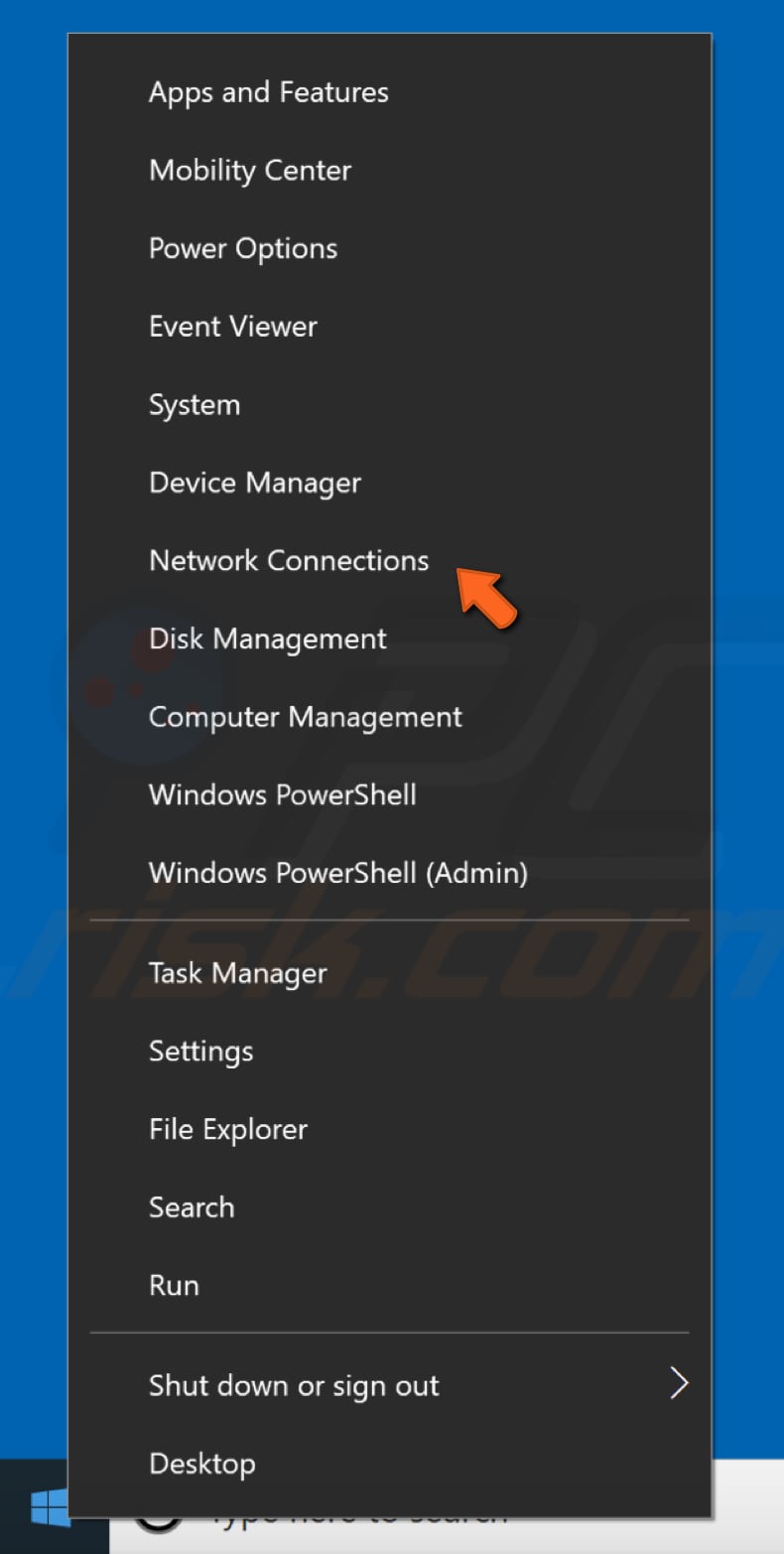
En la ventana de configuración de Red e Internet, seleccione su tipo de conexión (en nuestro caso, "Ethernet") en el panel izquierdo y luego haga clic en "Cambiar opciones de adaptador" en el panel derecho.
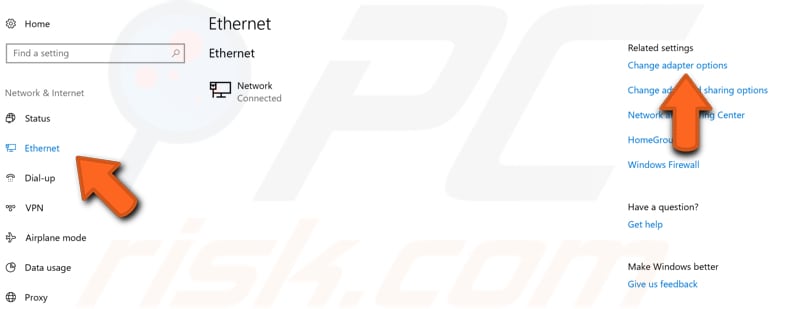
Haga clic con el botón derecho en la otra conexión y seleccione "Desactivar" en el menú desplegable. Aplique esto a todas las conexiones secundarias.
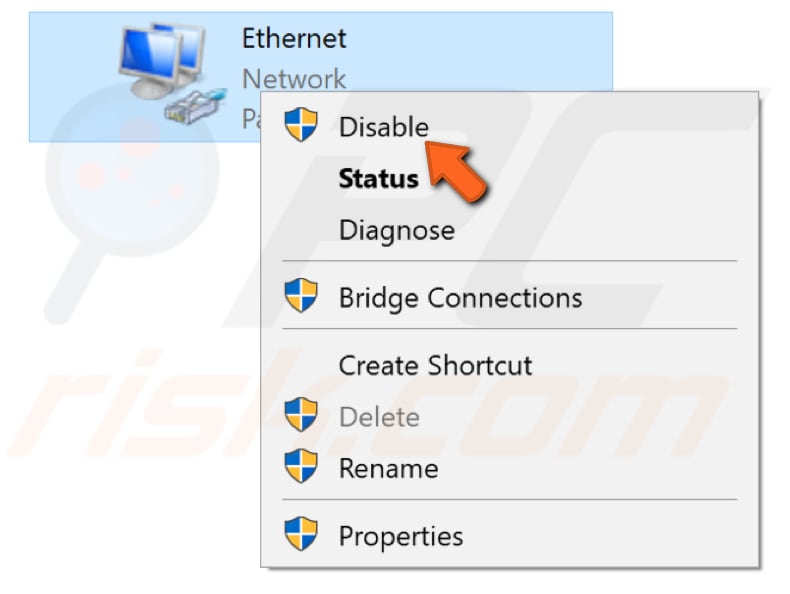
Deshabilite la función punto a punto de Windows Update
Windows 10 tiene una nueva característica que ayuda a ahorrar ancho de banda de descarga. Es un nuevo mecanismo de actualización de entrega de igual a igual (P2P). Con la opción P2P, puede descargar una actualización de Windows una vez y luego usar esa máquina para difundir la actualización a todas las computadoras de su red local. También puede descargar actualizaciones de Windows de otros usuarios en su área.
Esta función puede interferir con el DNS y su desactivación podría solucionar el error "DNS server isn't responding". Para deshabilitar esta función, vaya a Configuración y seleccione "Actualización y seguridad".
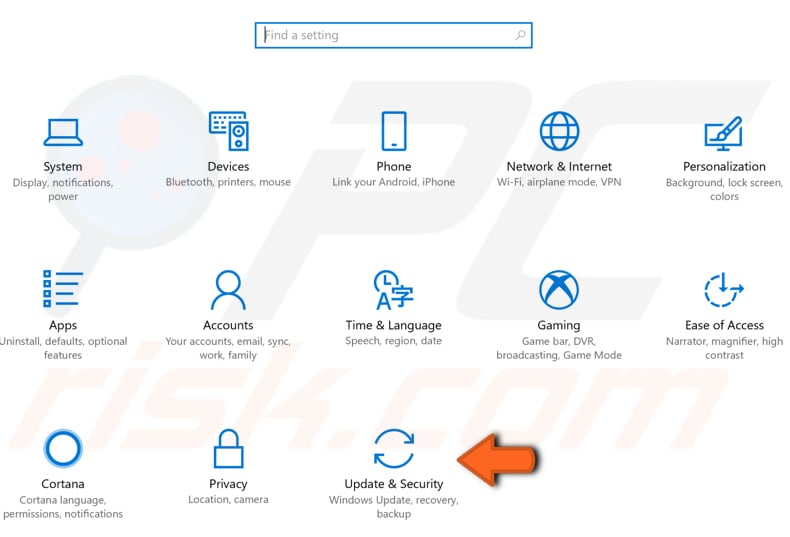
Busque "Opciones avanzadas" en "Configuración de actualización" y haga clic en él.
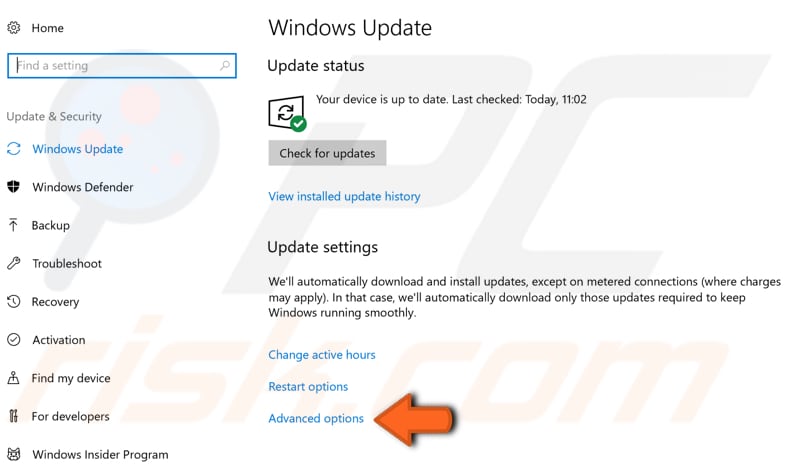
En la ventana de opciones Avanzadas, haga clic en "Optimización de la entrega".
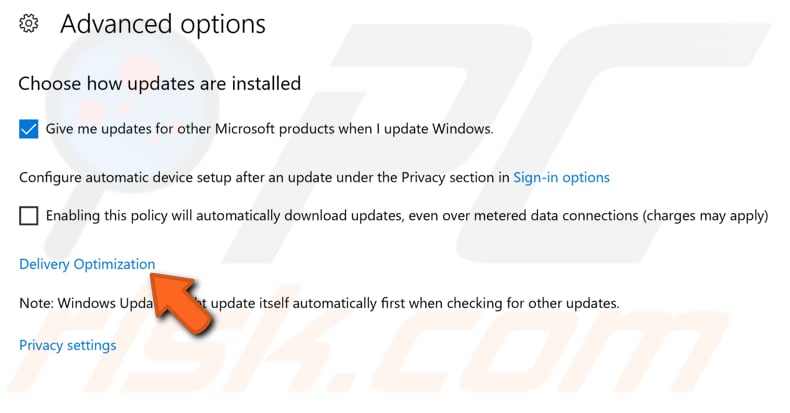
Desactive la opción "Permitir descargas desde otras PC" en la ventana Optimización de entrega activando el interruptor. Compruebe si el error "DNS server isn't responding" persiste.
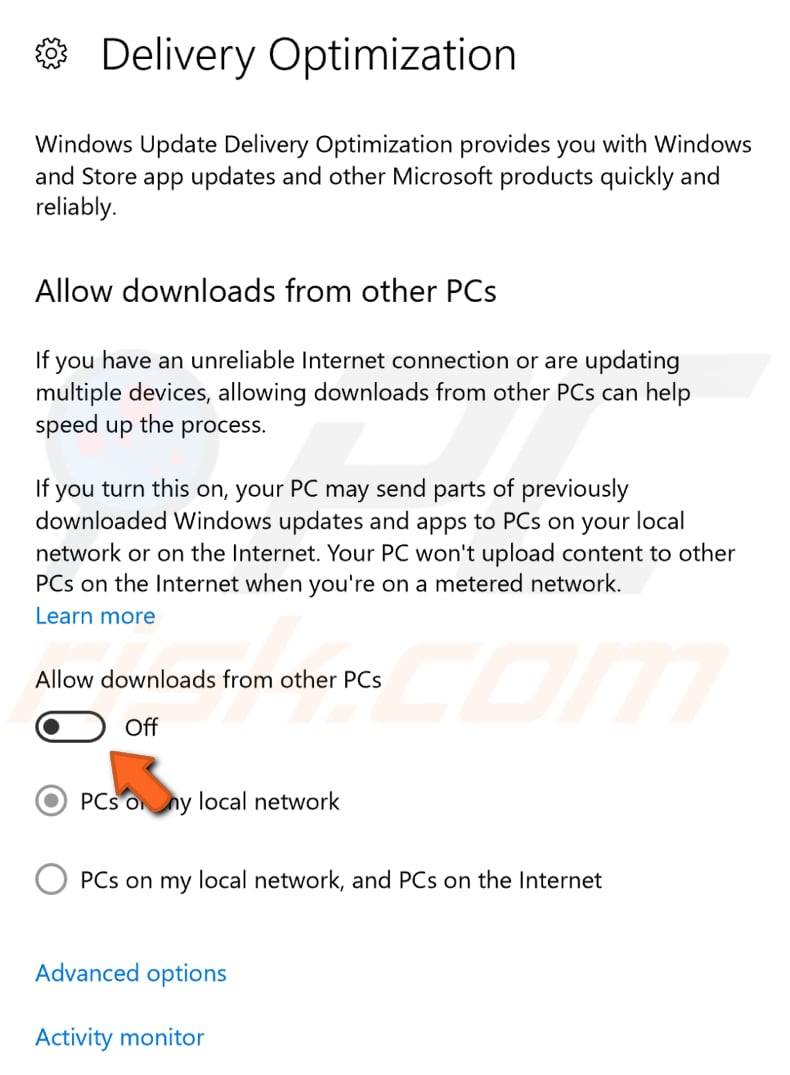
Esperamos que los métodos descritos anteriormente le hayan ayudado a corregir el error "DNS server isn't responding" y que pueda conectarse a Internet sin problemas de conexión a la red.
Si ninguna de las soluciones anteriores funcionó, el error puede ser causado por su proveedor de servicios de Internet. Espere hasta que su proveedor de servicios de Internet solucione los problemas técnicos e intente conectarse a Internet después de unas horas.
Compartir:

Rimvydas Iliavicius
Autor de guías prácticas en PCrisk.
Rimvydas es un investigador con más de cuatro años de experiencia en la industria de la ciberseguridad. Asistió a la Universidad Tecnológica de Kaunas y se graduó con una Maestría en Traducción y Localización de Textos Técnicos en 2017. Sus intereses en computadoras y tecnología lo llevaron a convertirse en un autor versátil en la industria de IT. En PCrisk, es responsable de escribir artículos prácticos detallados para Microsoft Windows.
El portal de seguridad PCrisk es ofrecido por la empresa RCS LT.
Investigadores de seguridad han unido fuerzas para ayudar a educar a los usuarios de ordenadores sobre las últimas amenazas de seguridad en línea. Más información sobre la empresa RCS LT.
Nuestras guías de desinfección de software malicioso son gratuitas. No obstante, si desea colaborar, puede realizar una donación.
DonarEl portal de seguridad PCrisk es ofrecido por la empresa RCS LT.
Investigadores de seguridad han unido fuerzas para ayudar a educar a los usuarios de ordenadores sobre las últimas amenazas de seguridad en línea. Más información sobre la empresa RCS LT.
Nuestras guías de desinfección de software malicioso son gratuitas. No obstante, si desea colaborar, puede realizar una donación.
Donar
▼ Mostrar discusión