SOLUCIÓN: No Se Puede Activar Windows Defender
Consiga gratis la herramienta de diagnóstico para comprobar si hay errores en el equipo
Arréglelo ahoraPara usar el producto con todas las funciones, debe comprar una licencia para Combo Cleaner. 7 días de prueba gratuita limitada disponible. Combo Cleaner es propiedad y está operado por RCS LT, la empresa matriz de PCRisk.
Cómo activar Windows Defender en Windows 10
Windows Defender es un programa antivirus y una parte totalmente integrada de Windows 10. A veces, Windows Defender podría deshabilitarse, pero este artículo le mostrará cómo volver a activarlo.

Windows Defender se ejecuta en segundo plano, pero puede "posponerlo" si no desea que lo interrumpan. También puede escanear archivos individuales o realizar escaneos completos. Windows Defender también escanea nuevas unidades conectadas a su computadora. Si está ejecutando la última versión de Windows 10, tiene un conjunto de protección capaz con varias herramientas útiles y un impacto mínimo en el rendimiento del sistema.
Windows 10 desactiva Windows Defender si instala un programa antivirus de terceros. Sin embargo, puede quedar desactivado por malware, conflictos de software, registro de Windows dañado, etc. En esta guía, presentamos varias posibles soluciones a este problema para que pueda activar Windows Defender.
Video que muestra cómo reparar Windows Defender si no se activa:
Tabla de Contenido:
- Introducción
- Reinicie el servicio Windows Security Center
- Desinstale el software antivirus de terceros
- Actualice Windows
- Ejecute el escaneo SFC
- Realice un arranque en limpio
- Escanee su computadora en busca de malware
- Video que muestra cómo reparar Windows Defender si no se activa
DESCARGAR eliminador de infecciones de malware
Se recomienda realizar un análisis gratuito con Combo Cleaner - esta herramienta detecta software malicioso y arregla los errores del sistema. Tendrá que comprar la versión completa para poder deshacerse de sus infecciones y errores de sistema. Prueba gratis disponible. Combo Cleaner es propiedad y está operado por Rcs Lt, la empresa matriz de PCRisk. Leer más.
Reinicie el servicio Windows Security Center
Los servicios de Windows (también conocidos como services.msc) modifican cómo se ejecutan los servicios de Windows en su sistema. Estos servicios son responsables de ejecutar los programas disponibles y administrar muchas configuraciones y recursos del sistema. Puede cambiar la configuración de un servicio por motivos de seguridad, resolución de problemas y relacionados con el rendimiento.
Debe acceder a los servicios de Windows para detener el servicio Security Center. El servicio Windows Security Center monitorea e informa la configuración de estado de seguridad en el sistema. Las configuraciones de salud incluyen firewall, antivirus, anti-spyware, Windows Update y configuraciones de Internet.
Para reiniciar este servicio, escriba "ejecutar" en la búsqueda y haga clic en el resultado "Ejecutar".
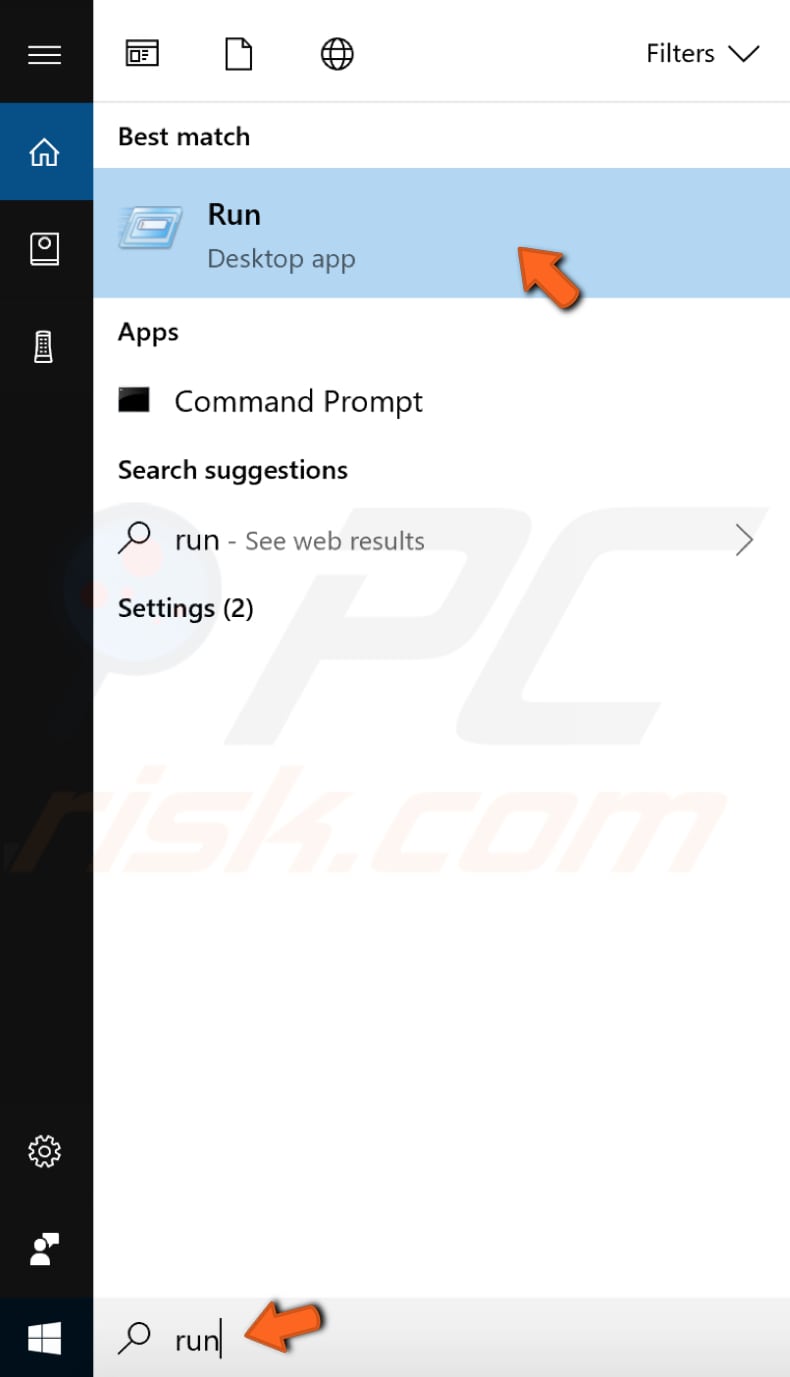
En el cuadro de diálogo Ejecutar, escriba "services.msc" y haga clic en "Aceptar" para abrir los Servicios de Windows.
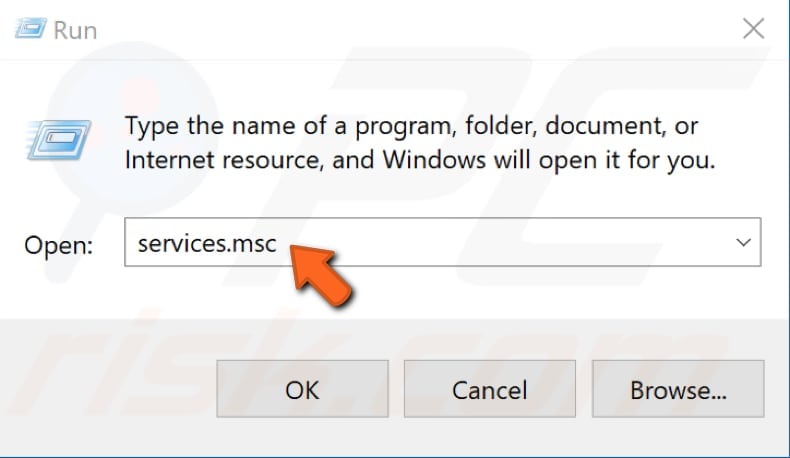
En la ventana Servicios, busque el servicio "Security Center" y haga clic derecho sobre él. Seleccione "Reiniciar" en el menú desplegable.
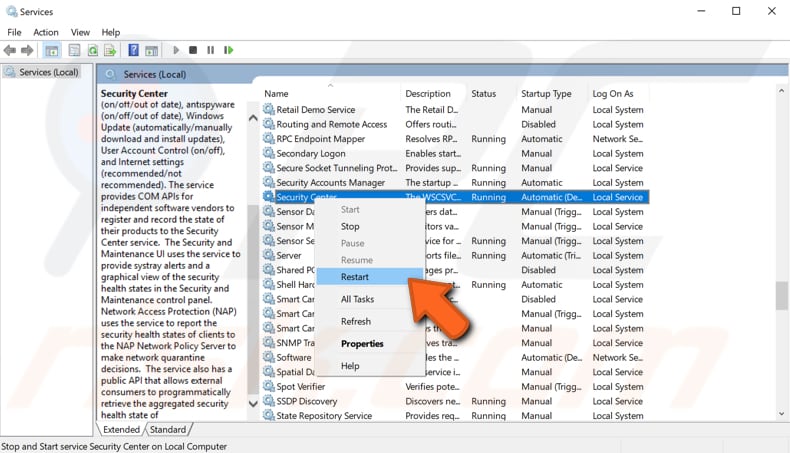
Otra forma de reiniciar el servicio Windows Security Center es seleccionar "Propiedades" en el menú desplegable al hacer clic derecho en este servicio. En las ventanas de Propiedades, busque y haga clic en "Detener". Espere unos segundos hasta que el servicio se haya detenido, haga clic en "Iniciar" y se iniciará de nuevo.
Desinstalar el software antivirus de terceros
Si se instala algún software antivirus de terceros en el sistema operativo Windows, es probable que Windows Defender lo detecte y se apague. Es una práctica habitual tener varios paquetes de software de seguridad instalados en un sistema, creando conflictos entre ellos.
Por lo tanto, considere desinstalar cualquier software antivirus de terceros si desea que Windows Defender funcione correctamente. Después de haber desinstalado el software antivirus de terceros, escriba "Windows Defender" en Buscar y seleccione el resultado "Configuración de Windows Defender".
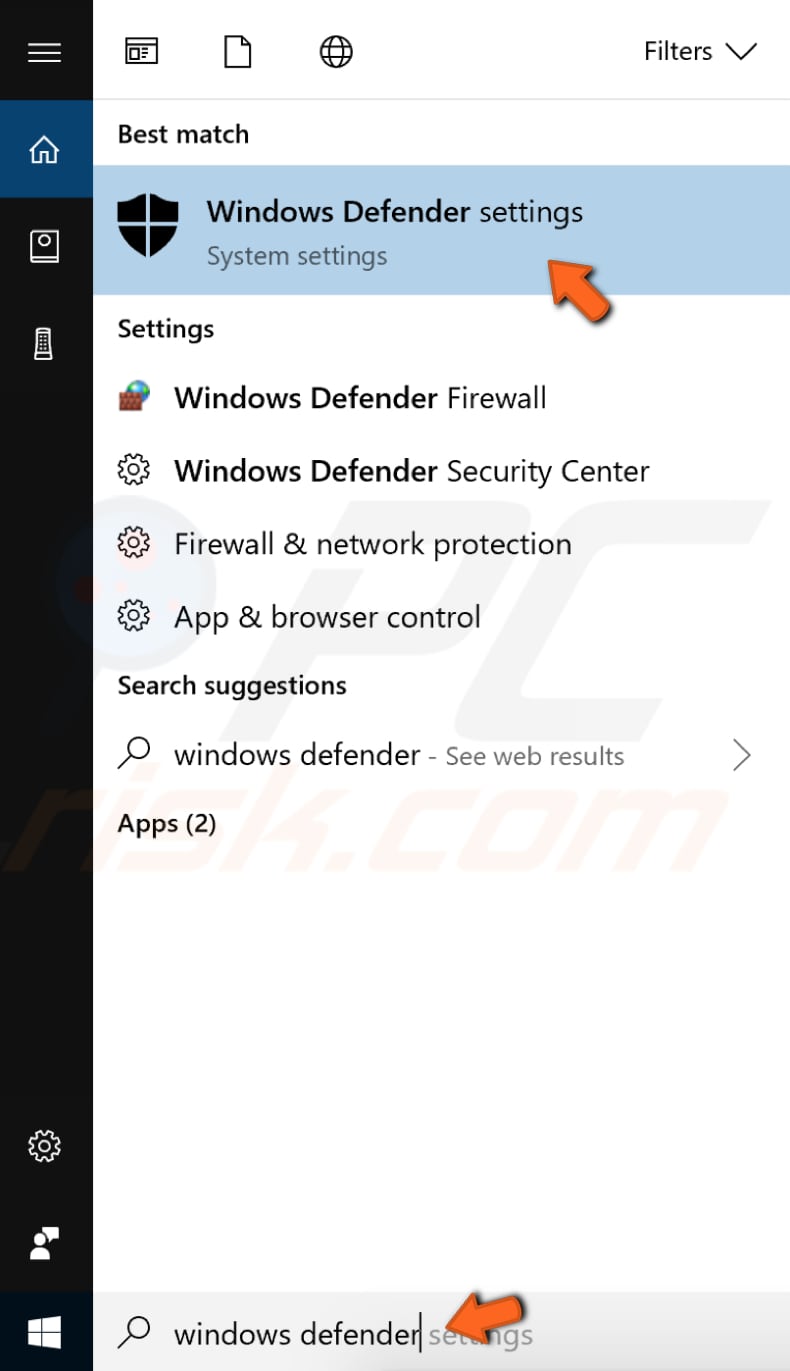
En la ventana de configuración de Windows Defender, haga clic en "Abrir Windows Defender Security Center".
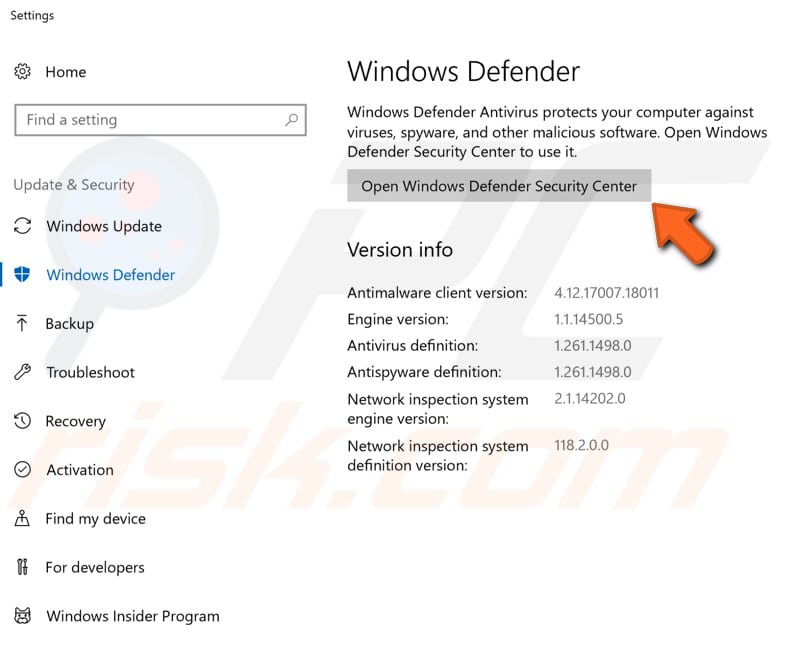
Ahora, haga clic en "Protección contra virus y amenazas".
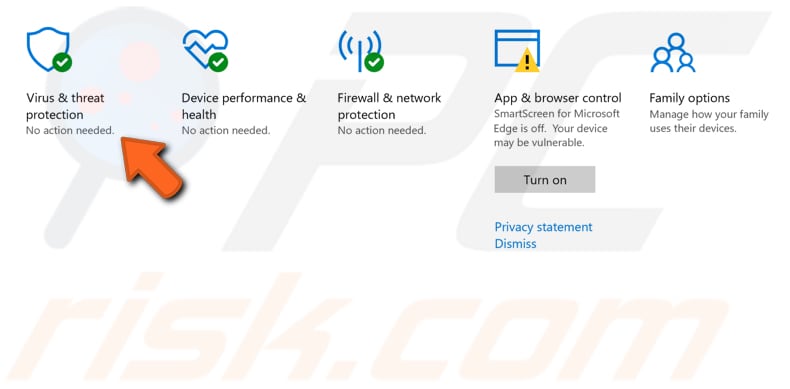
Haga clic en "Configuración de protección contra virus y amenazas".
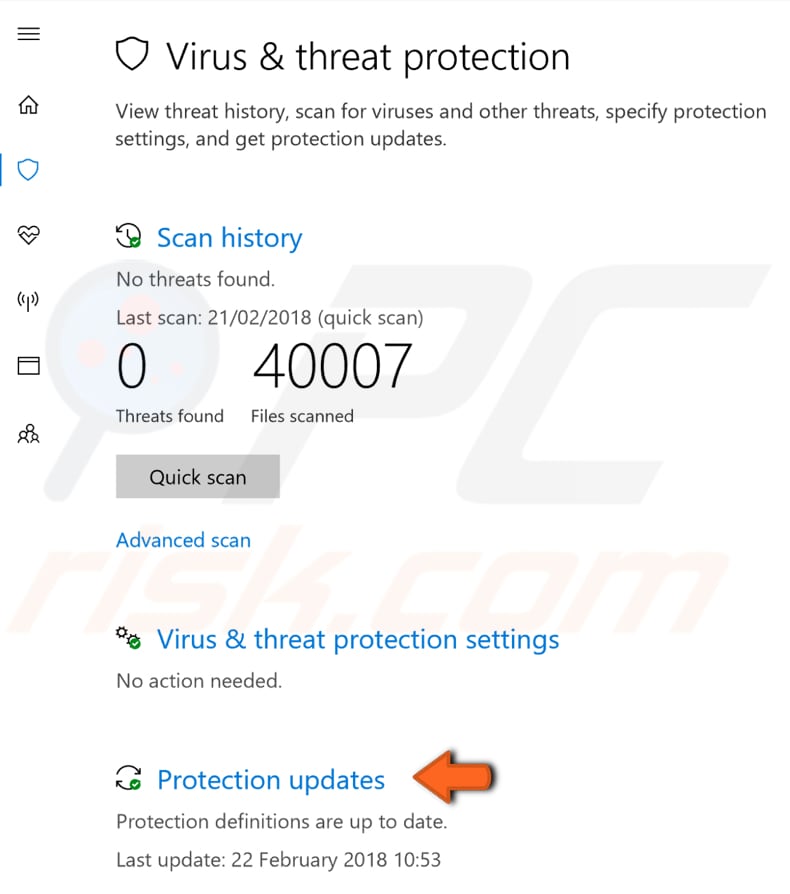
Asegúrese de que la "Protección en tiempo real" esté activada, esto localiza y evita que el malware se instale o ejecute en su dispositivo. Si está apagado, mueva el interruptor a la posición "Encendido" para activarlo.
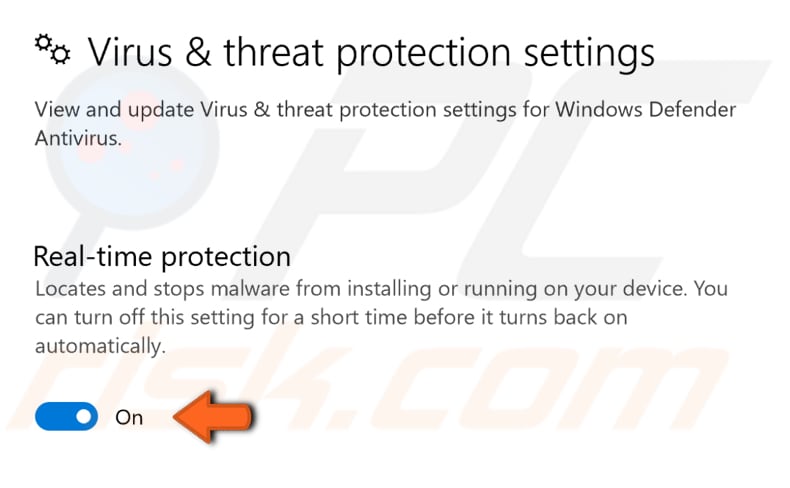
Actualizar Windows
También puede intentar actualizar la versión actual de Windows instalada en su sistema. También puede ser útil buscar actualizaciones para todo el sistema operativo Windows. Un sistema operativo de Windows desactualizado podría causar el problema Windows Defender (no poder activarlo).
Las últimas actualizaciones de firmas son necesarias para que Windows Defender mantenga su computadora segura. Intente buscar actualizaciones de Windows y luego actualice también Windows Defender. Para actualizar Windows, escriba "actualización de Windows" en la búsqueda y haga clic en el resultado "Buscar actualizaciones".
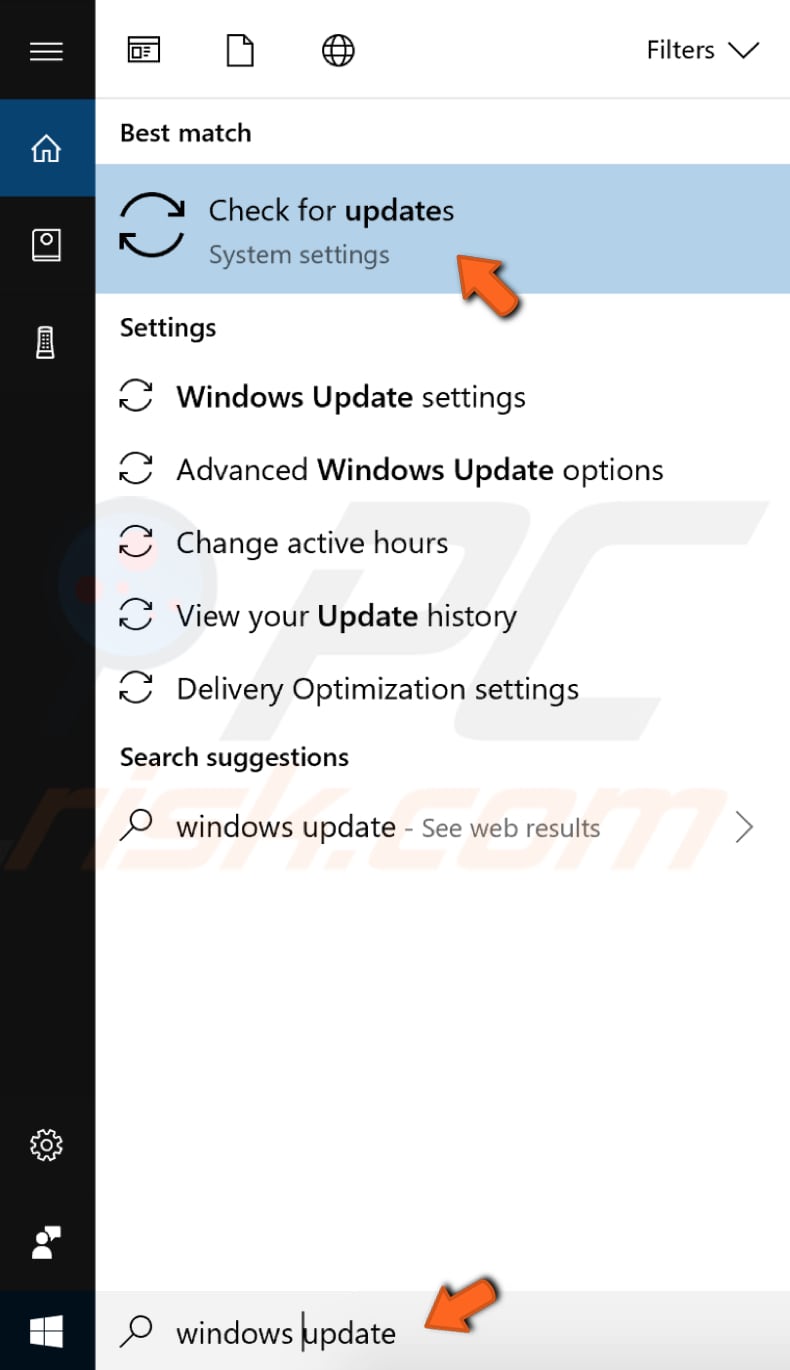
Ahora, haga clic en "Buscar actualizaciones". Si hay actualizaciones disponibles, instálelas. Si hay actualizaciones pendientes (como en nuestro ejemplo), haga clic en "Reiniciar ahora". Windows reiniciará la computadora e instalará las actualizaciones.
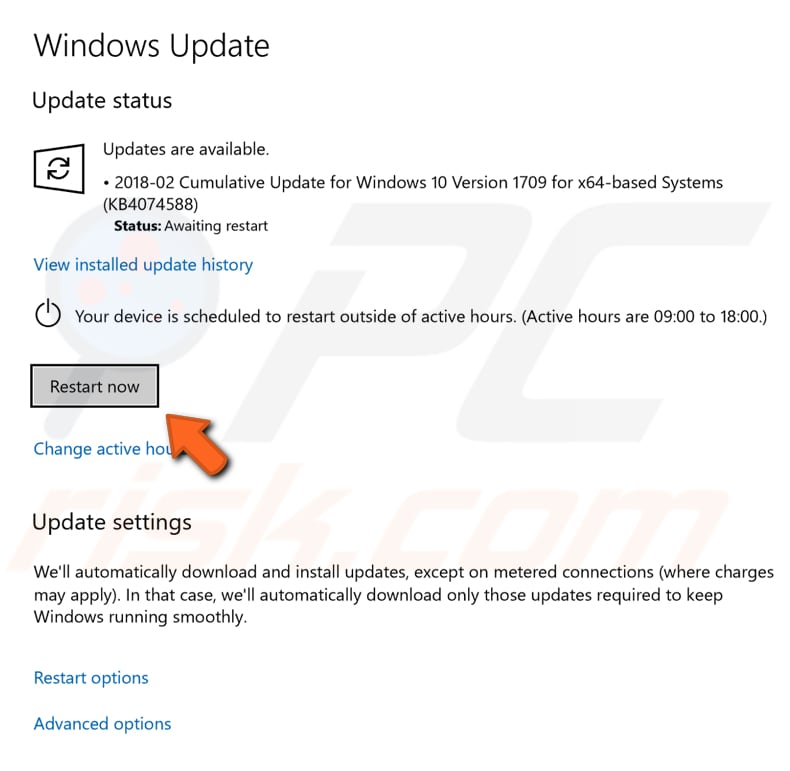
Cuando finalice el proceso de actualización de Windows, actualice Windows Defender. Para hacer esto, escriba "virus" en Buscar y haga clic en el resultado "Protección contra virus y amenazas".
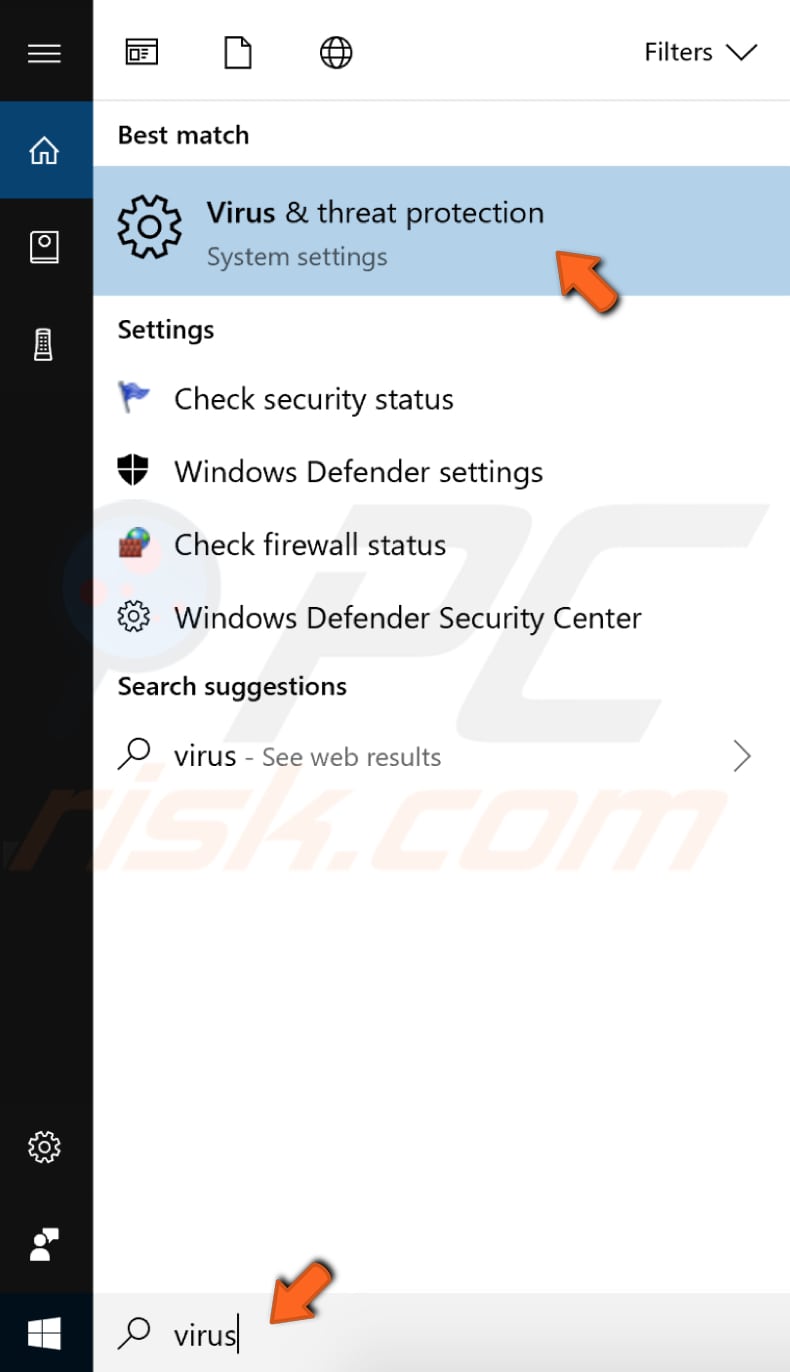
Ahora haga clic en "Actualizaciones de protección".
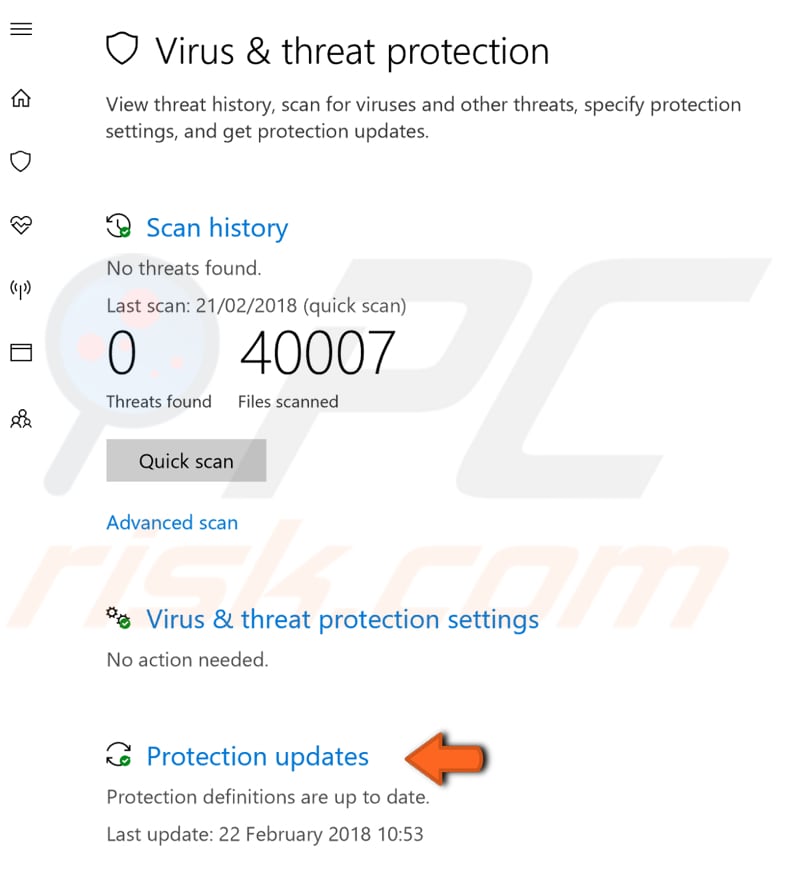
Finalmente, haga clic en "Buscar actualizaciones". Vea si esto resuelve el problema de no poder activar Windows Defender.
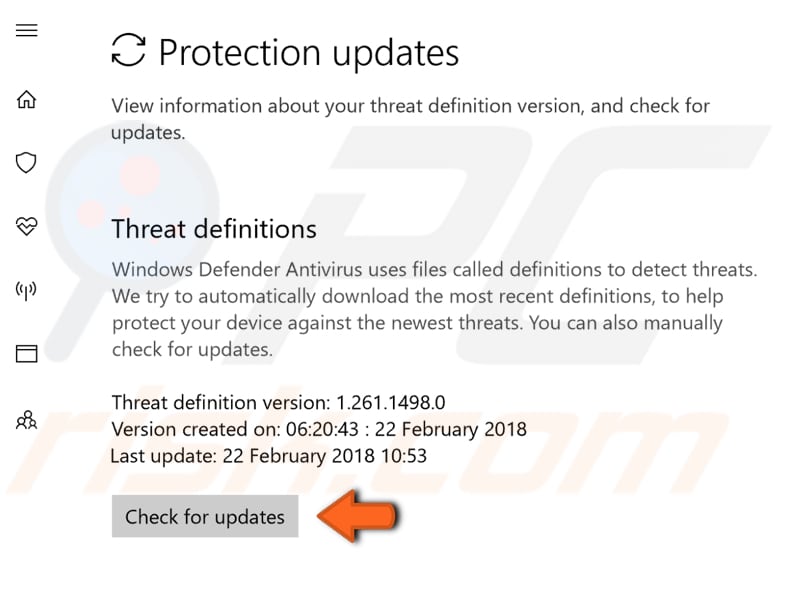
Ejecute el escaneo SFC
System File Checker (SFC) es una utilidad en Windows que permite a los usuarios buscar corrupciones en los archivos del sistema de Windows y restaurarlos.
Para ejecutarlo, primero abra el símbolo del sistema escribiendo "símbolo del sistema" en Buscar, haga clic con el botón derecho en "Símbolo del sistema" y luego seleccione "Ejecutar como administrador" en el menú desplegable para ejecutar el símbolo del sistema con privilegios de administrador.
Debe ejecutar un símbolo del sistema elevado para poder realizar un análisis SFC.
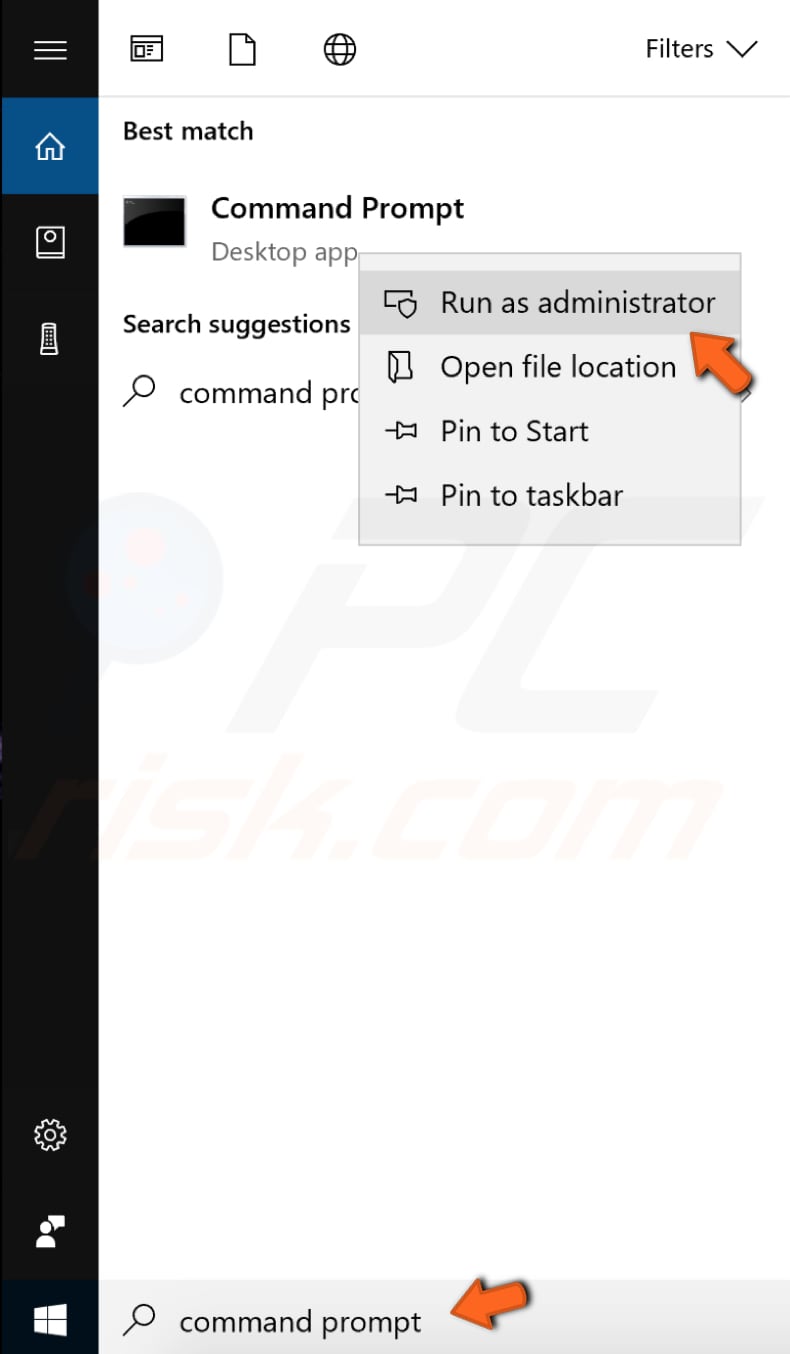
En la ventana del símbolo del sistema abierta, escriba "SFC /scannow" y presione Enter en su teclado para ejecutar este comando. System File Checker se iniciará y tardará algún tiempo en completar la exploración (unos 15 minutos).
Espere a que se complete el proceso de escaneo y reinicie su computadora para ver si aún tiene problemas para encender Windows Defender.
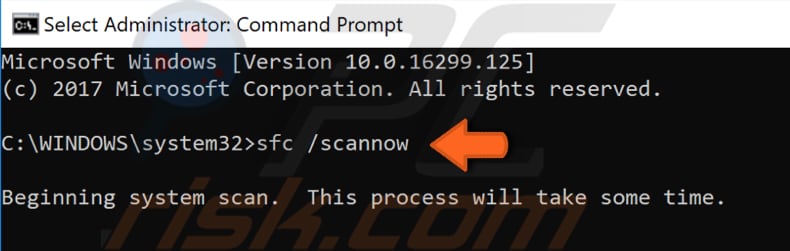
Realizar un arranque en limpio
Cuando inicia Windows con una operación de inicio normal, varias aplicaciones y servicios se inician automáticamente y luego se ejecutan en segundo plano. Estos programas incluyen procesos básicos del sistema, software antivirus, aplicaciones de utilidades del sistema y otro software previamente instalado.
Estas aplicaciones y servicios pueden provocar conflictos de software. Se realiza un arranque en limpio para iniciar Windows utilizando un conjunto mínimo de controladores y programas de inicio. Esto ayuda a eliminar los conflictos de software que se producen al instalar un programa o una actualización o al ejecutar un programa en Windows.
Para realizar un arranque en limpio, escriba "configuración del sistema" en Buscar y haga clic en el resultado de "Configuración del sistema".
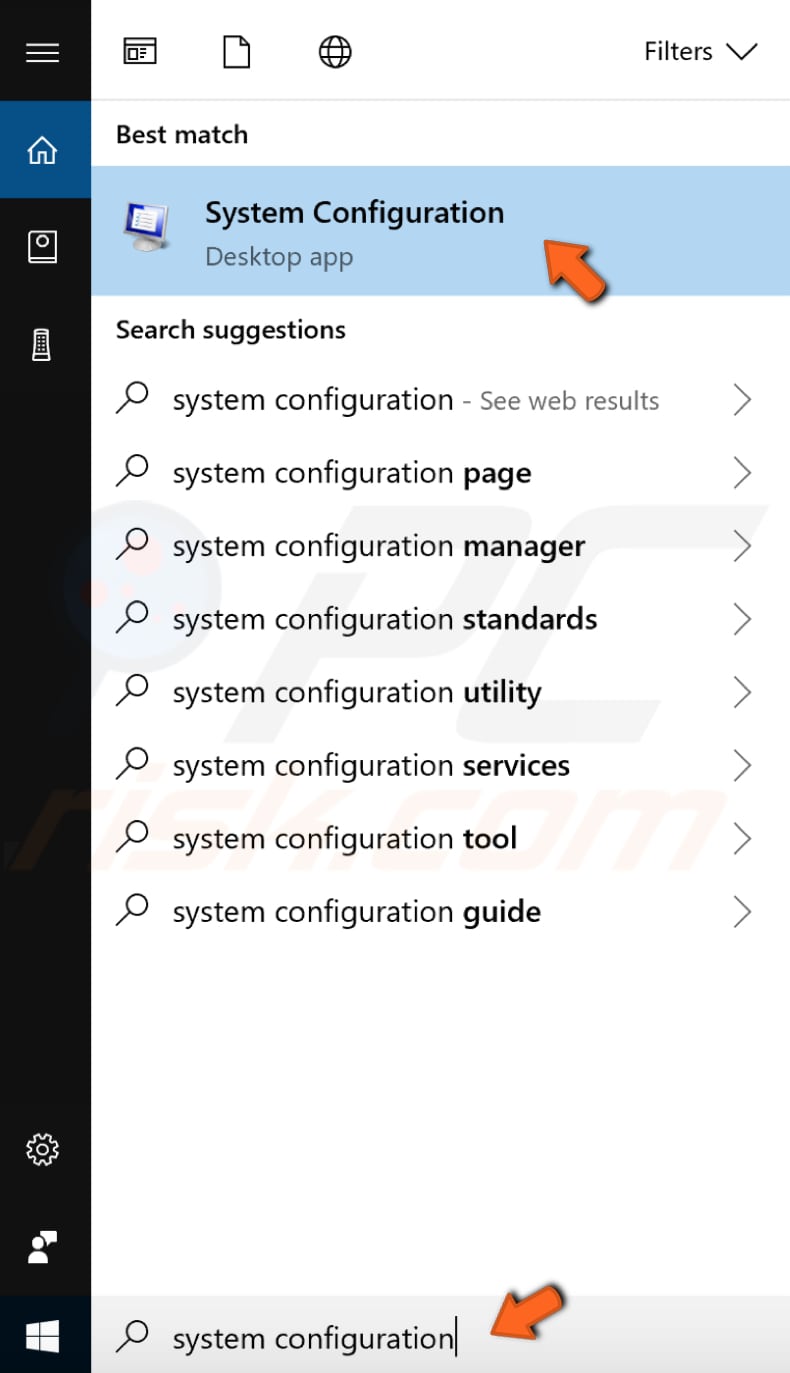
En la ventana Configuración del sistema, haga clic en la pestaña "Servicios" y marque la casilla de verificación "Ocultar todos los servicios de Microsoft". Haga clic en "Desactivar todo".
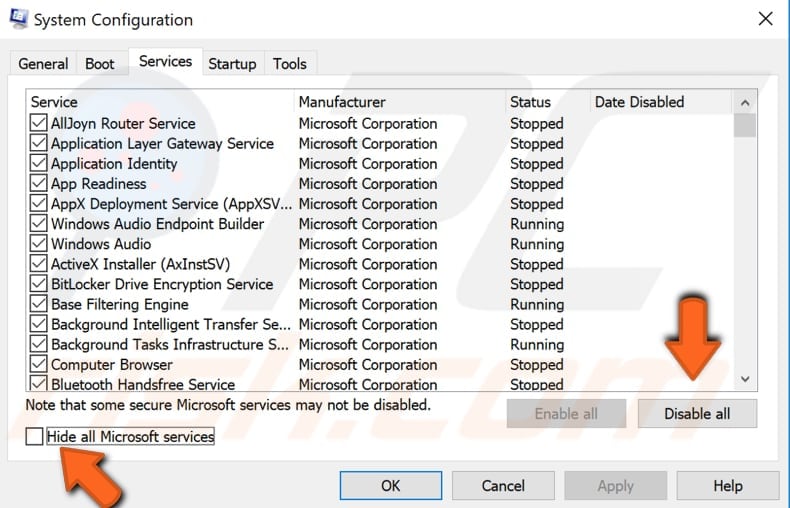
Luego, haga clic en la pestaña "Inicio" y haga clic en "Abrir Administrador de Tareas".
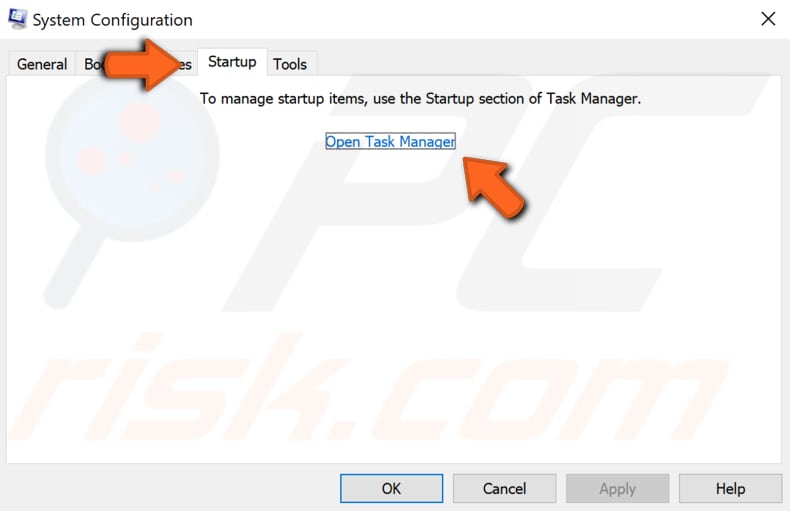
En la pestaña Inicio del Administrador de Tareas, seleccione la primera aplicación y haga clic en "Deshabilitar" para deshabilitarla. Deshabilite todas las aplicaciones una por una, repitiendo este paso. Una vez que haya desactivado todos los programas, cierre el Administrador de Tareas y haga clic en "Aceptar" en la pestaña Inicio de configuración del sistema y reinicie la computadora.
Verifique si esto soluciona el problema de no poder activar Windows Defender.
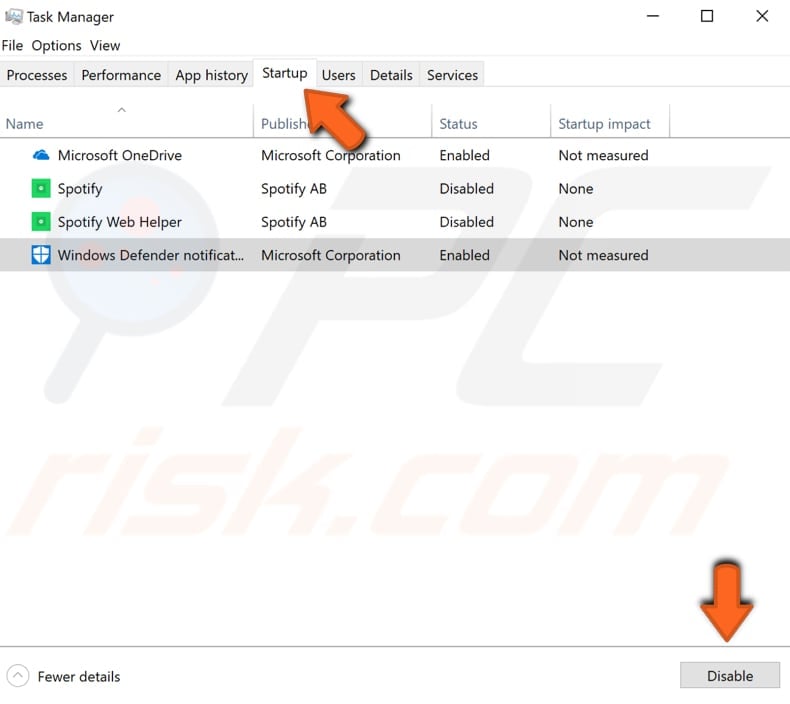
Escanee su computadora en busca de malware
Puede haber infecciones de malware en el sistema y causar problemas con Windows Defender. Le sugerimos que escanee el sistema en busca de virus y vea si esto resuelve el problema. Algunas herramientas de eliminación de malware se detallan a continuación. Deberá iniciar su computadora en Modo seguro para escanear correctamente el sistema.
El modo seguro es un modo de inicio de diagnóstico en los sistemas operativos Windows que se utiliza para obtener acceso limitado a Windows cuando el sistema operativo no se inicia o no funciona normalmente. Es lo contrario del 'Modo normal', que inicia Windows de la manera habitual.
Uno de los pasos más comunes que se deben seguir al solucionar problemas de un sistema es iniciar en Modo seguro. El Modo seguro inicia Windows en un estado básico, utilizando un conjunto limitado de archivos y controladores. Puede ayudar a solucionar problemas en su computadora. Lea este artículo para averiguar cómo iniciar una computadora en modo seguro.
Utilice una de estas herramientas de eliminación de malware para escanear su sistema operativo Windows en busca de posibles infecciones:
Microsoft Safety Scanner
Microsoft Safety Scanner es una herramienta de seguridad descargable gratuita que proporciona análisis bajo demanda y ayuda a eliminar virus, spyware y otro software malintencionado. Puede descargarlo aquí.
Malwarebytes
Malwarebytes ofrece una prueba de 14 días de su edición Premium, que proporciona protección en tiempo real y actúa como una suite antivirus completa. Malwarebytes afirma que construyeron su producto para que sea compatible con otro software antivirus, incluido Windows Defender. Puede descargar Malwarebytes aquí.
Emsisoft Emergency Kit
Emsisoft Emergency Kit es otro escáner a pedido gratuito que es portátil. Esto significa que puede almacenarlo en una unidad USB y escanear un sistema sin conexión. Puede descargar Emsisoft Emergency Kit aquí.
Zemana Anti-malware
Zemana Anti-Malware es un software eficaz de detección y eliminación de malware que protege a los usuarios de malware, spyware, adware, ransomware, rootkits y bootkits. Puede descargar Zemana Anti-Malware aquí.
Esperamos que una de las soluciones anteriores resuelva el problema de no encender Windows Defender. Además de los métodos anteriores, también puede simplemente reiniciar su computadora. A veces, un simple reinicio puede resolver el problema.
Compartir:

Rimvydas Iliavicius
Autor de guías prácticas en PCrisk.
Rimvydas es un investigador con más de cuatro años de experiencia en la industria de la ciberseguridad. Asistió a la Universidad Tecnológica de Kaunas y se graduó con una Maestría en Traducción y Localización de Textos Técnicos en 2017. Sus intereses en computadoras y tecnología lo llevaron a convertirse en un autor versátil en la industria de IT. En PCrisk, es responsable de escribir artículos prácticos detallados para Microsoft Windows.
El portal de seguridad PCrisk es ofrecido por la empresa RCS LT.
Investigadores de seguridad han unido fuerzas para ayudar a educar a los usuarios de ordenadores sobre las últimas amenazas de seguridad en línea. Más información sobre la empresa RCS LT.
Nuestras guías de desinfección de software malicioso son gratuitas. No obstante, si desea colaborar, puede realizar una donación.
DonarEl portal de seguridad PCrisk es ofrecido por la empresa RCS LT.
Investigadores de seguridad han unido fuerzas para ayudar a educar a los usuarios de ordenadores sobre las últimas amenazas de seguridad en línea. Más información sobre la empresa RCS LT.
Nuestras guías de desinfección de software malicioso son gratuitas. No obstante, si desea colaborar, puede realizar una donación.
Donar
▼ Mostrar discusión