Cómo hacer que Google Chrome vaya más rápido
Consiga gratis la herramienta de diagnóstico para comprobar si hay errores en el equipo
Arréglelo ahoraPara usar el producto con todas las funciones, debe comprar una licencia para Combo Cleaner. 7 días de prueba gratuita limitada disponible. Combo Cleaner es propiedad y está operado por RCS LT, la empresa matriz de PCRisk.
¿Cómo acelerar Google Chrome en Windows?
Google Chrome es conocido por ser el navegador web más rápido. Sin embargo, puede volverse más lento con el tiempo. Si Chrome funciona con lentitud, lea este artículo para mejorar su velocidad.
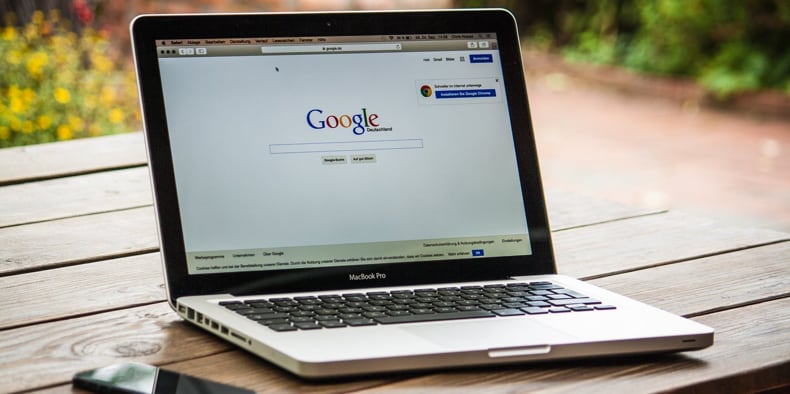
Google Chrome es probablemente el navegador más rápido que existe, una herramienta que muchos de nosotros usamos todos los días debido a su gran rendimiento. La velocidad del navegador es a menudo el aspecto más importante al considerar qué navegador elegir.
No tiene sentido tener un Internet rápido si su navegador es lento. Por lo tanto, si es un usuario de Chrome y su navegador es lento, pero la velocidad de navegación es importante para usted, este artículo lo ayudará a mejorar el rendimiento rápidamente.
Video que muestra cómo hacer que Chrome sea más rápido:
Tabla de Contenido:
- Introducción
- Desactive Extensiones
- Función Prefetch de Recursos
- Administre el Plugin Flash
- Elimine Datos de Navegación
- Funciones Experimentales
- Actualice Chrome
- Herramienta de Limpieza de Chrome
- Pestañas Abiertas
- Video Que Muestra Cómo Hacer Que Chrome Sea Más Rápido
DESCARGAR eliminador de infecciones de malware
Se recomienda realizar un análisis gratuito con Combo Cleaner - esta herramienta detecta software malicioso y arregla los errores del sistema. Tendrá que comprar la versión completa para poder deshacerse de sus infecciones y errores de sistema. Prueba gratis disponible. Combo Cleaner es propiedad y está operado por Rcs Lt, la empresa matriz de PCRisk. Leer más.
Desactive Extensiones
Las extensiones son programas para su navegador. Pueden agregar funciones adicionales a Chrome. Sin embargo, cada extensión también usa recursos que pueden afectar el rendimiento. Puede instalar tantas extensiones como desee, pero demasiadas extensiones definitivamente ralentizarán Chrome.
Le sugerimos que se quede solo con los que realmente necesita. No es necesario desinstalarlos. Al principio, puede intentar deshabilitarlos y ver si eso ayuda.
En la mayoría de los casos, al instalar una extensión, Chrome la agrega a la barra de direcciones. Puede encontrarlos en la esquina superior derecha de su navegador Google Chrome.
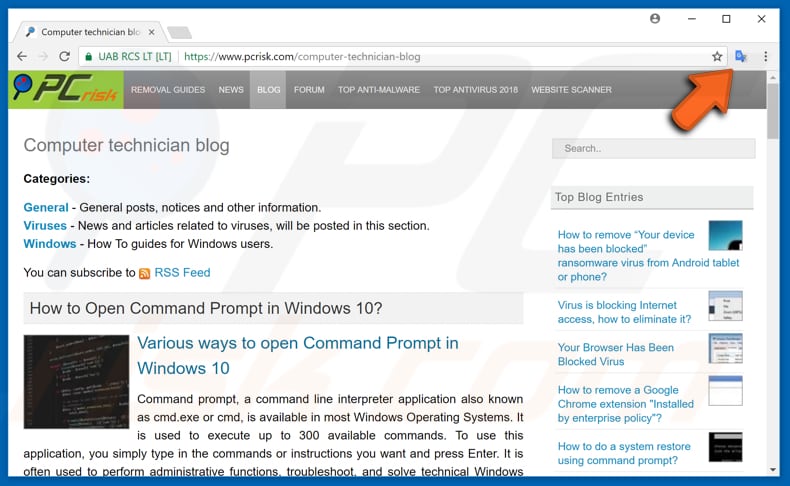
Para desinstalar una extensión, haga clic con el botón derecho en su icono asociado y elija la opción "Eliminar de Chrome...".
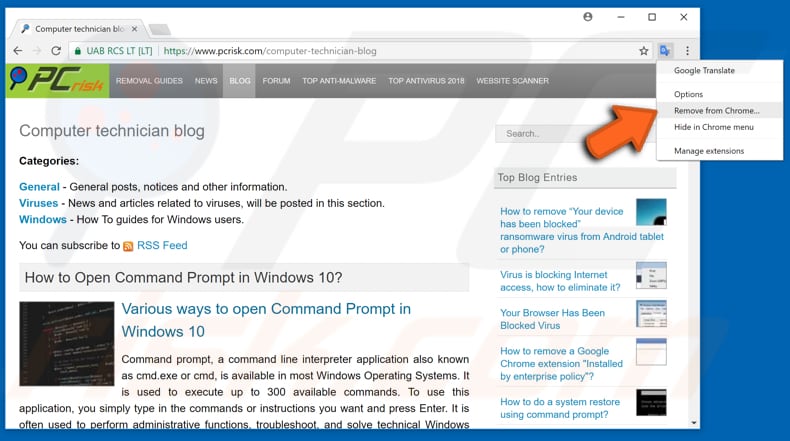
Tenga en cuenta que no todas las extensiones se pueden eliminar tan fácilmente. Para eliminarlas, es posible que deba ir a la lista de extensiones instaladas. Para acceder a esta lista, haga clic en el menú "Personalizar y Controlar" (tres puntos en la esquina superior derecha) y luego vaya a "Más herramientas" y seleccione "Extensiones".
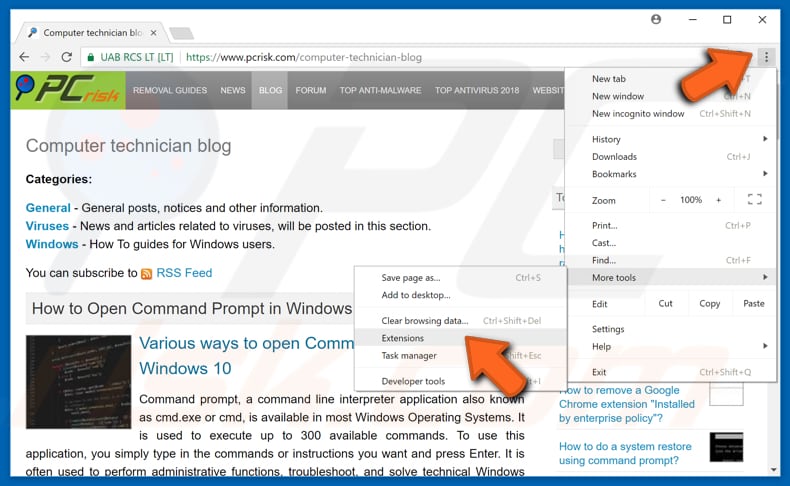
Chrome abrirá la lista de extensiones por ti. Verá que puede habilitar/deshabilitar o eliminar por completo las extensiones de su navegador Google Chrome. Si deshabilita una extensión instalada, siempre puede volver atrás y habilitarla nuevamente. Entonces, esta es una forma de mejorar el rendimiento del navegador.
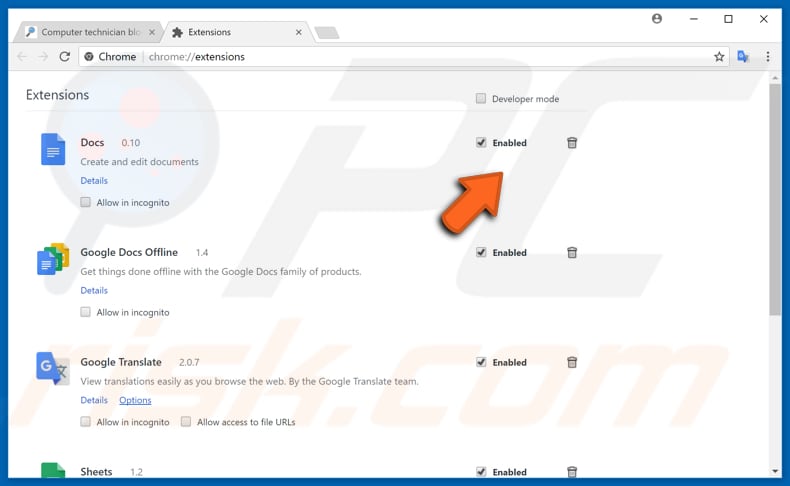
Función Prefetch de Recursos
Esta función permite que Chrome cargue las páginas más rápido cuando accedes a ellas. Prefetch, o captura previa, también se conoce como "prerendering" ("prerendirizado"). Significa que cuando está habilitada, la función almacena en caché las páginas que están vinculadas en la página web en la que se encuentra actualmente. Entonces, la próxima vez que abra la misma página web, se cargará más rápido.
Una desventaja de esta función es que descargará recursos de las páginas que visitó pero es posible que nunca vuelva a visitarlas, utilizando más recursos del sistema. Es su elección si mantiene esta función habilitada o deshabilitada. Si visita constantemente las mismas páginas, puede ayudarlo a acelerar su navegador.
Para acceder a la función "Prefetch Resources", vaya a "Personalizar y Controlar" (tres puntos en la esquina superior derecha) y luego haga clic en "Configuración".
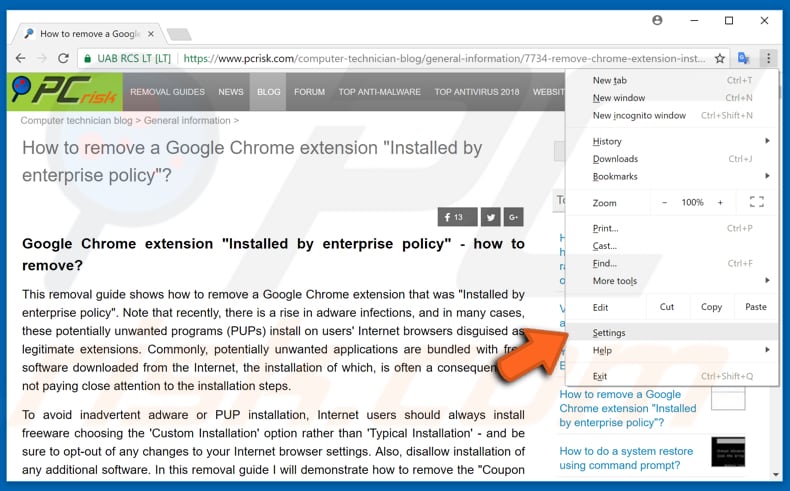
Cuando aparezca la página "Configuración", haga clic en "Avanzado".
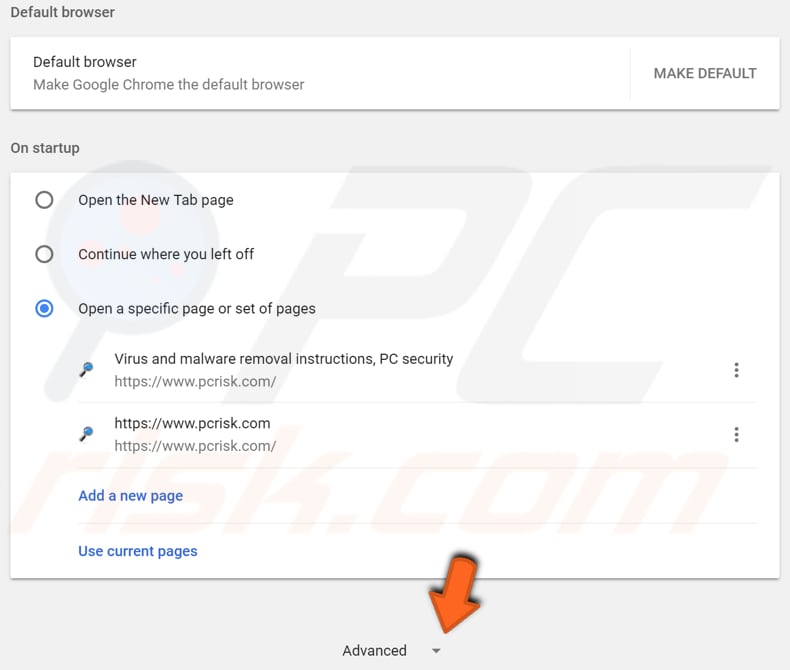
En la sección "Privacidad y Seguridad", busque "Usar un servicio de predicción para cargar páginas más rápidamente" y elija si desea habilitarlo o deshabilitarlo.
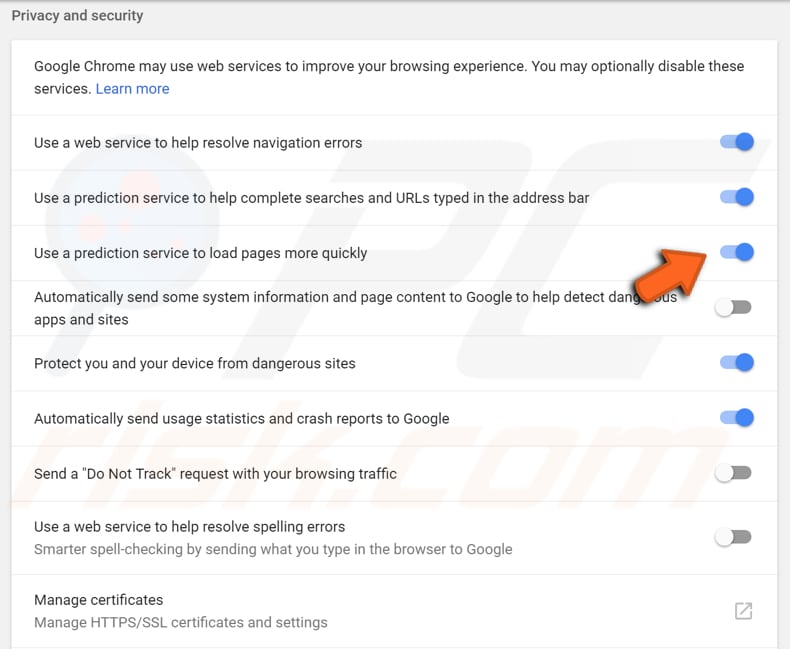
Administre el Plugin Flash
De forma predeterminada, todas las páginas web con Flash deben obtener su permiso para usarlas. Esta es probablemente la mejor opción en caso de que desee bloquear sitios para que no ejecuten Flash. Sin embargo, puede cambiar esta configuración.
Vaya a "Personalizar y controlar" y luego a "Configuración". En el cuadro de búsqueda de configuración, escriba "Contenido". Busque "Configuración de contenido" en los resultados y haga clic en él.
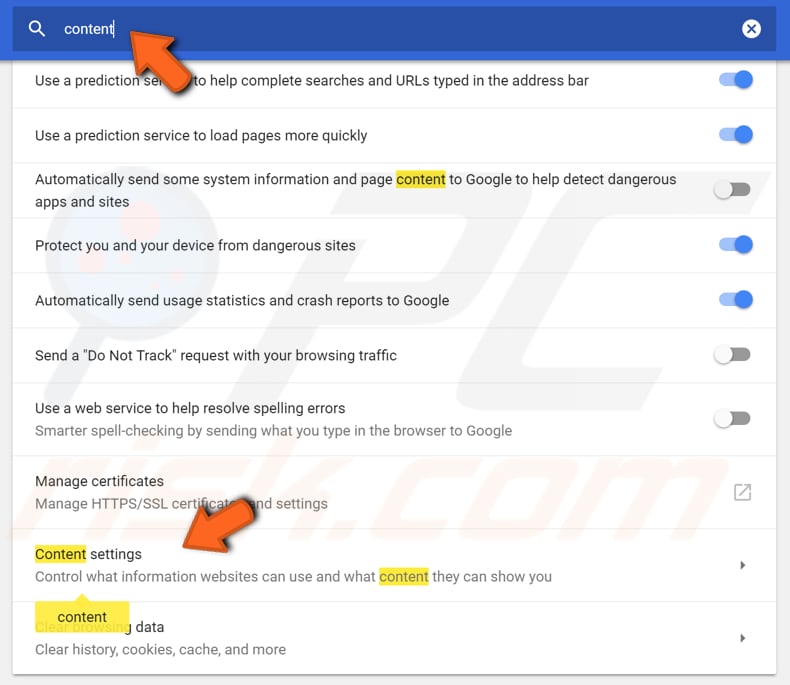
En la configuración de contenido, haga clic en "Flash".
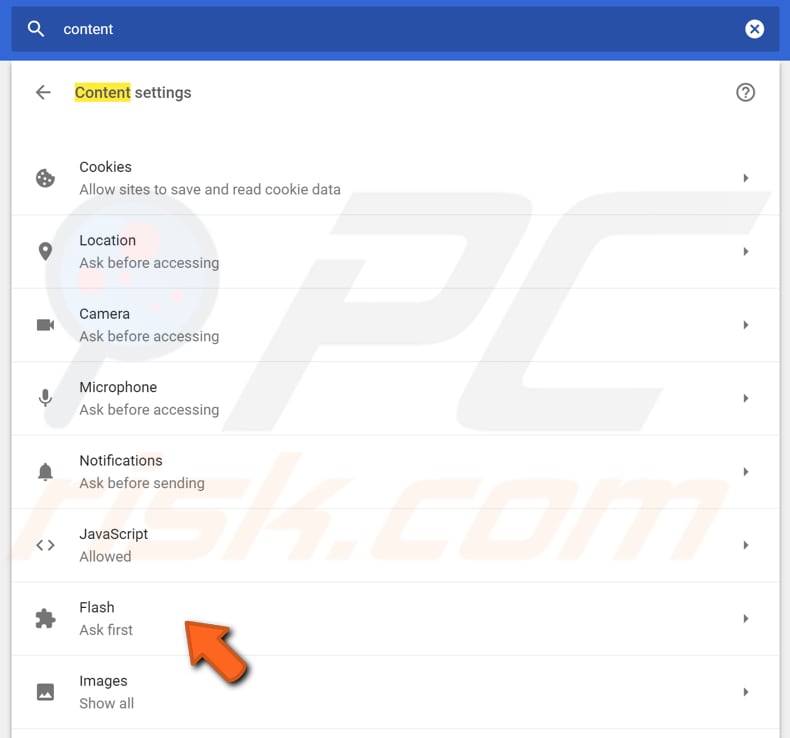
Desactive la configuración recomendada "Preguntar Primero".
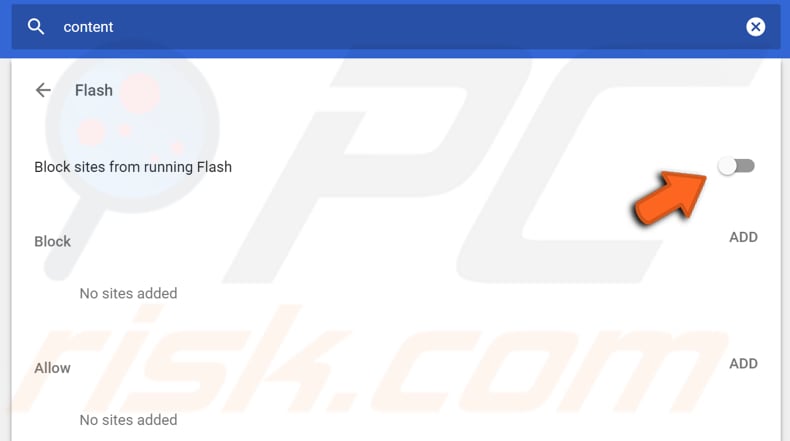
Elimine Datos de Navegación
Cuando visita varias páginas, Chrome guarda direcciones, cookies, historial de descargas y otros datos del sitio web. Chrome recopila estos datos para poder cargarlos más tarde sin descargarlos repetidamente. Este proceso de recopilación y almacenamiento de datos acelera Chrome. Sin embargo, cuando la caché se vuelve muy grande, afecta el rendimiento del navegador.
Para limpiar su historial de navegación, haga clic en Configuración, luego en "Más herramientas" y seleccione "Borrar datos de navegación...".
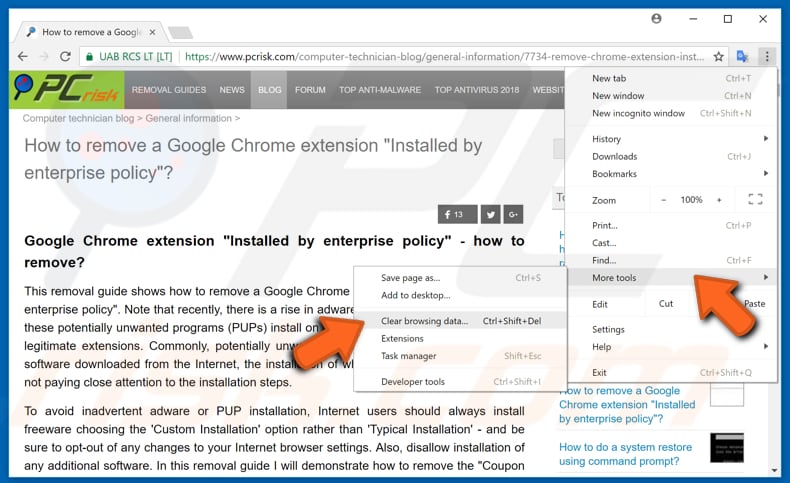
Haga clic en "Avanzado" para ver todas las opciones de borrado de datos de navegación. Aquí, puede elegir los datos que desea borrar y a partir de qué período. Cuando termine, haga clic en "Borrar datos".
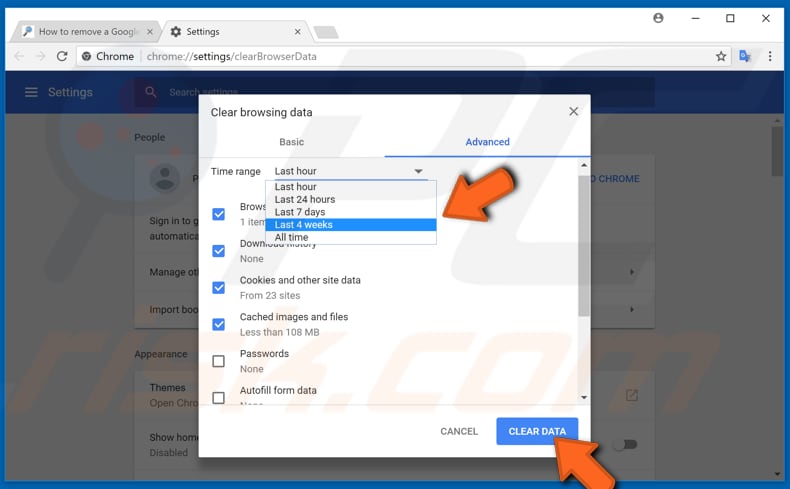
Funciones Experimentales
Estas características son evidentes por el nombre: significa que podría experimentar algunos errores y fallas debido a la inestabilidad de estas características. En cualquier caso, es poco probable que provoquen problemas importantes, por lo que es posible que desee probarlos para acelerar su navegador.
Para acceder a estas funciones, escriba "chrome://flags" en la barra de direcciones del navegador y presione Entrar. Verá una larga lista de funciones.
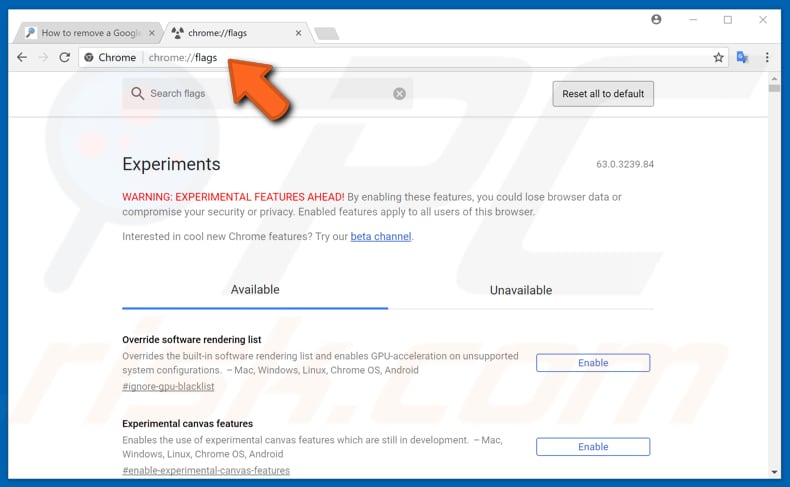
Dado que le mostraremos solo tres funciones experimentales de esta larga lista, le sugerimos que utilice el Cuadro de Búsqueda para buscarlas.
Escriba "Fast" para encontrar la función de cierre rápido de pestaña/ventana. Este acelera el proceso de cierre de pestañas. Haga clic en "Habilitar" para habilitarlo.
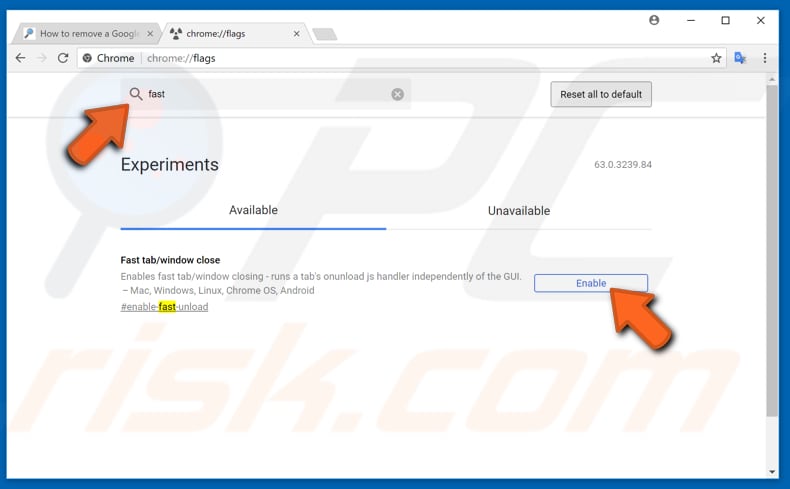
Ahora escriba "Smooth" en la búsqueda, y Chrome encontrará la función "Smooth Scrolling" ("Desplazamiento suave"). Este hace que Chrome se anime más suavemente al desplazarse por las páginas.
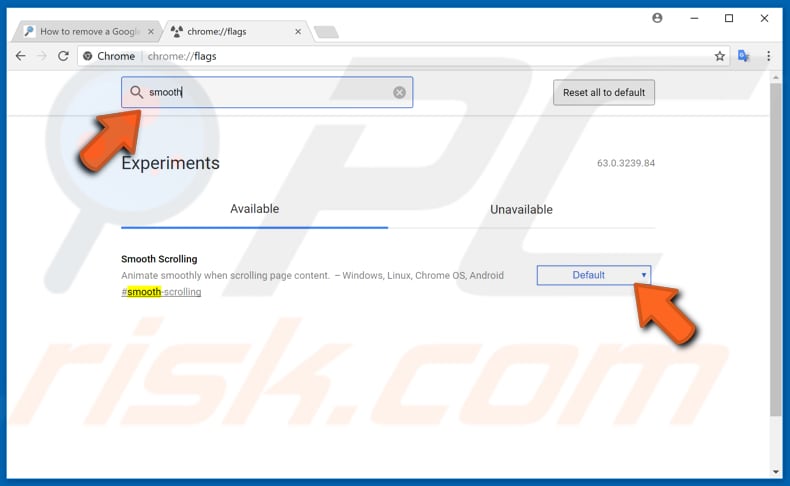
Escriba "Discarding" y Chrome encontrará la función "Automatic tab discarding" ("Descarte automático de pestañas"). Este hace que Chrome elimine automáticamente las pestañas de la memoria cuando la memoria del sistema es baja. Las pestañas permanecerán abiertas y se volverán a cargar cuando haga clic en ellas.
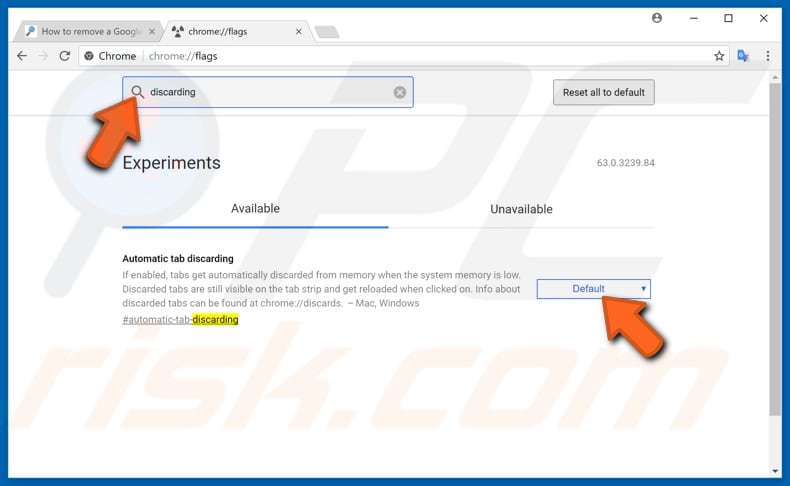
Actualice Chrome
No olvide mantener actualizado su navegador Chrome, ya que esta también podría ser la razón por la que es lento. Mantener Chrome actualizado también podría hacer que su navegador funcione sin problemas. Descarga e instala actualizaciones automáticamente, pero solo si Chrome está cerrado. Puede resolver esto simplemente cerrando Chrome de vez en cuando.
Si no está seguro de si su navegador está actualizado, puede verificarlo fácilmente yendo a "Personalizar y Controlar" y haciendo clic en "Ayuda", y luego en "Acerca de Google Chrome".
Verá la versión que está usando y si es actual. De lo contrario, debería ver una notificación sugiriendo actualizar Chrome en "Personalizar y controlar" cuando haga clic en él. Si no está allí, su navegador ya se ha actualizado a la última versión.
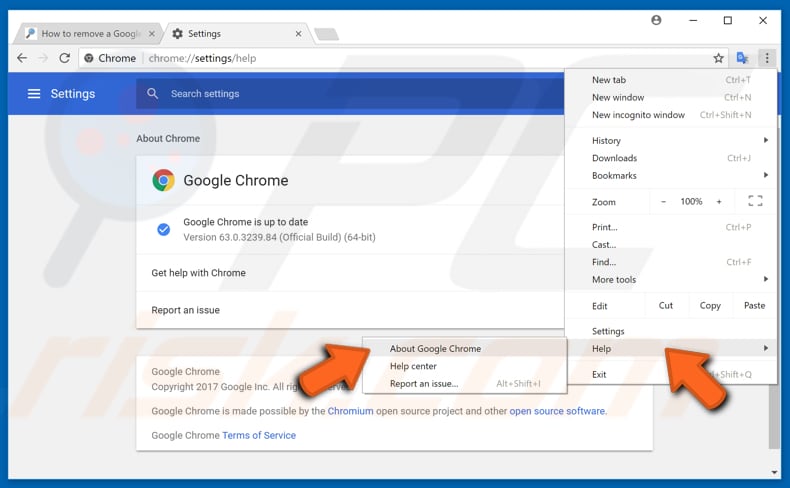
Herramienta de Limpieza de Chrome
Esta aplicación escanea y elimina software que puede causar problemas con Chrome, como fallas, páginas de inicio inusuales y barras de herramientas, anuncios inesperados que no puede eliminar. Descargue esta herramienta de https://www.google.com/chrome/cleanup-tool/index.html e instálela.
Inmediatamente comenzará a buscar programas después de la instalación. Si encuentra algo, puede comenzar a solucionar los problemas que pueden estar causando que su navegador Chrome funcione mal.
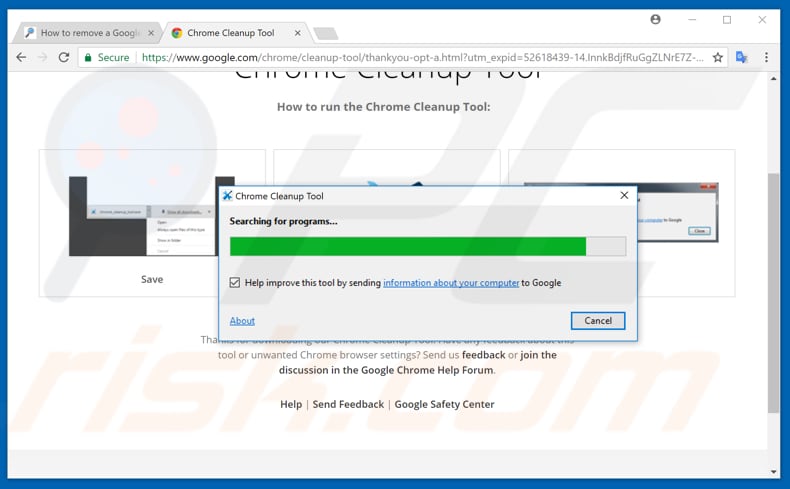
Más tarde, lo llevará a Configuración y le preguntará si desea restablecer su perfil. Esto restablecerá la página de inicio, la página de nueva pestaña, el motor de búsqueda y las pestañas ancladas. También deshabilitará todas las extensiones y borrará los datos temporales como las cookies. Sus marcadores, historial y contraseñas guardadas no se borrarán.
Haga clic en "Restablecer" si desea que Chrome realice estas acciones. Haga clic en "Cancelar" si no es así.
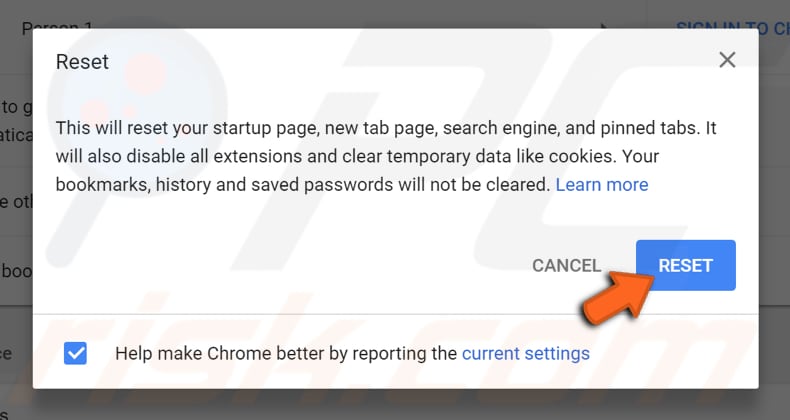
Pestañas Abiertas
Cuantas más pestañas abiertas tenga en su navegador, más recursos utilizará. Si mantiene abiertas solo varias pestañas, no habrá ningún problema. Pero muchas personas tienen innumerables pestañas abiertas, lo que puede afectar el rendimiento, ya que cada pestaña abre su propio proceso. Esto es bueno para mantener esas pestañas ejecutándose de forma independiente, pero también consume recursos.
Hay una extensión de Chrome que le permite suspender el uso de recursos en las pestañas. Puede suspender tantas pestañas como haya abierto o solo una. Puedes encontrar esta extensión en Google buscando el nombre "The Great Suspender".
Agréguela a su lista de extensiones de Chrome. Con esta extensión, ahora puede suspender sus pestañas y volver a cargarlas cuando lo desee.
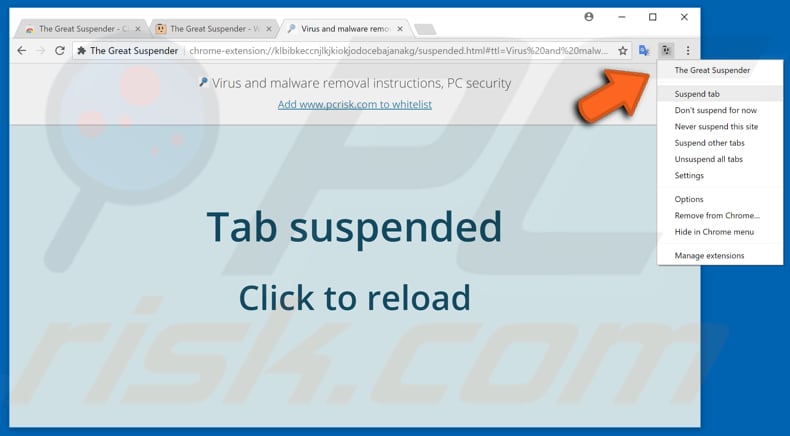
Compartir:

Rimvydas Iliavicius
Autor de guías prácticas en PCrisk.
Rimvydas es un investigador con más de cuatro años de experiencia en la industria de la ciberseguridad. Asistió a la Universidad Tecnológica de Kaunas y se graduó con una Maestría en Traducción y Localización de Textos Técnicos en 2017. Sus intereses en computadoras y tecnología lo llevaron a convertirse en un autor versátil en la industria de IT. En PCrisk, es responsable de escribir artículos prácticos detallados para Microsoft Windows.
El portal de seguridad PCrisk es ofrecido por la empresa RCS LT.
Investigadores de seguridad han unido fuerzas para ayudar a educar a los usuarios de ordenadores sobre las últimas amenazas de seguridad en línea. Más información sobre la empresa RCS LT.
Nuestras guías de desinfección de software malicioso son gratuitas. No obstante, si desea colaborar, puede realizar una donación.
DonarEl portal de seguridad PCrisk es ofrecido por la empresa RCS LT.
Investigadores de seguridad han unido fuerzas para ayudar a educar a los usuarios de ordenadores sobre las últimas amenazas de seguridad en línea. Más información sobre la empresa RCS LT.
Nuestras guías de desinfección de software malicioso son gratuitas. No obstante, si desea colaborar, puede realizar una donación.
Donar
▼ Mostrar discusión