Finder No Responde O Se Cuelga? Aquí Cómo Repararlo
Consiga gratis la herramienta de diagnóstico para comprobar si hay errores en el equipo
Arréglelo ahoraPara usar el producto con todas las funciones, debe comprar una licencia para Combo Cleaner. 7 días de prueba gratuita limitada disponible. Combo Cleaner es propiedad y está operado por RCS LT, la empresa matriz de PCRisk.
8 formas de arreglar Finder cuando no responde
Finder es una parte crucial de macOS, puede resultar frustrante cuando deja de responder y perturba su flujo de trabajo. Hay varias razones principales por las que Finder puede dejar de responder. Una de las razones es cuando las configuraciones Finder se corrompen, lo que puede hacer que no responda.
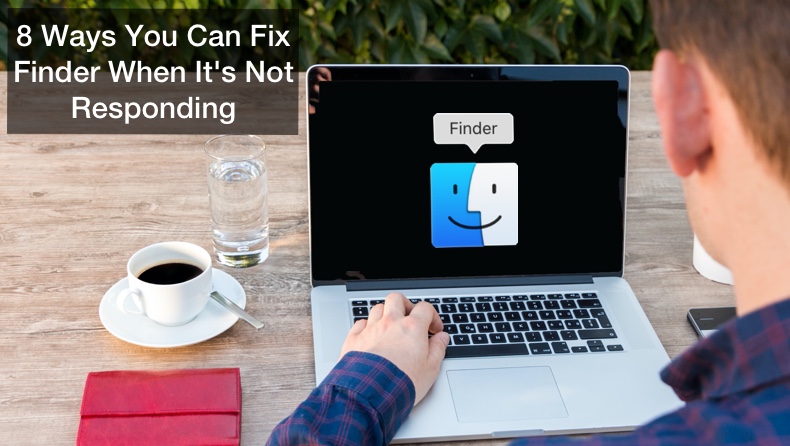
Finder también puede dejar de responder si el almacenamiento de su Mac es bajo. Otra razón puede ser si las preferencias del sistema en su Mac se corrompen, lo que hace que Finder no funcione correctamente. A veces, un error en el perfil de usuario utilizado para iniciar sesión en Mac puede hacer que Finder no responda. Los complementos de terceros también pueden ser la causa de este problema.
No necesita preocuparse, ya que estos problemas se pueden solucionar fácilmente. Puede encontrar soluciones con una explicación paso a paso a continuación.
Video sobre 8 formas de arreglar Finder cuando no responde
Tabla de Contenido:
- Introducción
- Método 1. Reinicie Finder
- Método 2. Force la salida de Finder del Activity Monitor
- Método 3. Cierre sesión y volver a iniciar sesión en Mac
- Método 4. Apague y encienda su Mac
- Método 5. Elimine archivos dañados de Finder
- Método 6. Borre el almacenamiento
- Método 7. Elimine aplicaciones sospechosas de terceros
- Método 8. Restablezca la configuración de fábrica
- Video sobre 8 formas de arreglar Finder cuando no responde
DESCARGAR eliminador de infecciones de malware
Se recomienda realizar un análisis gratuito con Combo Cleaner - esta herramienta detecta software malicioso y arregla los errores del sistema. Tendrá que comprar la versión completa para poder deshacerse de sus infecciones y errores de sistema. Prueba gratis disponible. Combo Cleaner es propiedad y está operado por Rcs Lt, la empresa matriz de PCRisk. Leer más.
Reinicie Finder
Lo primero que debe hacer cuando Finder no responde es salir y luego reiniciarlo.
1. Vaya a la barra de menú superior y haga clic en el logotipo de Apple.
2. A continuación, haga clic en "Forzar salida Finder".
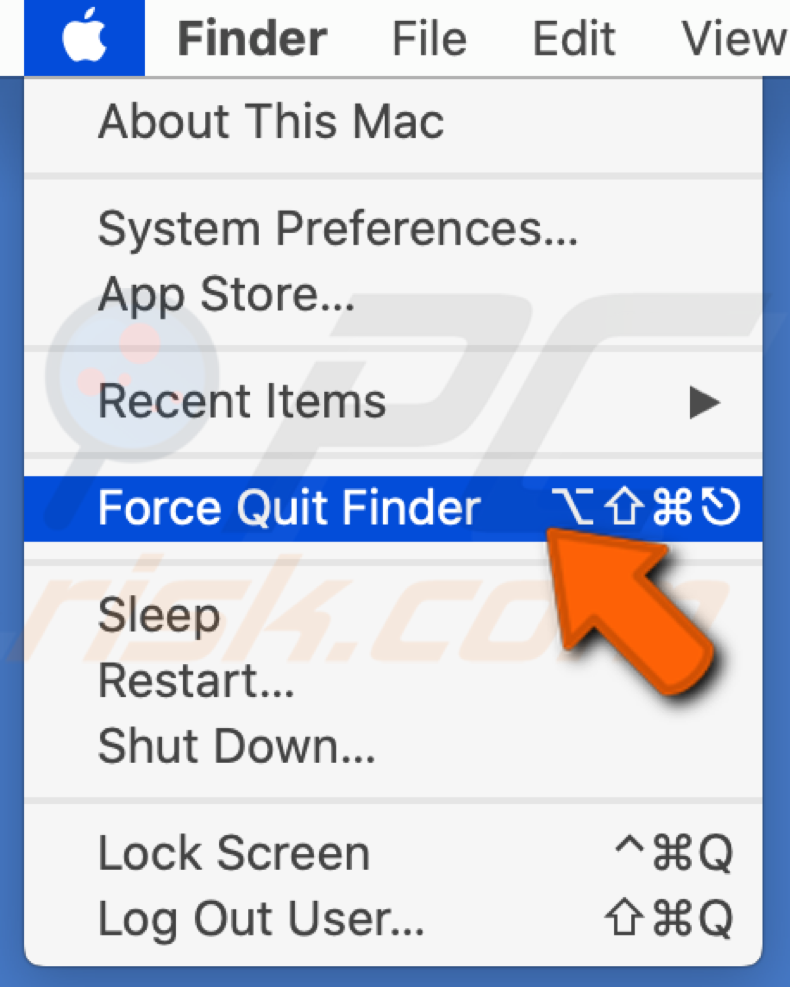
3. En la lista de aplicaciones, seleccione "Finder".
4. Haga clic en "Reiniciar" y luego en "Reiniciar" nuevamente.
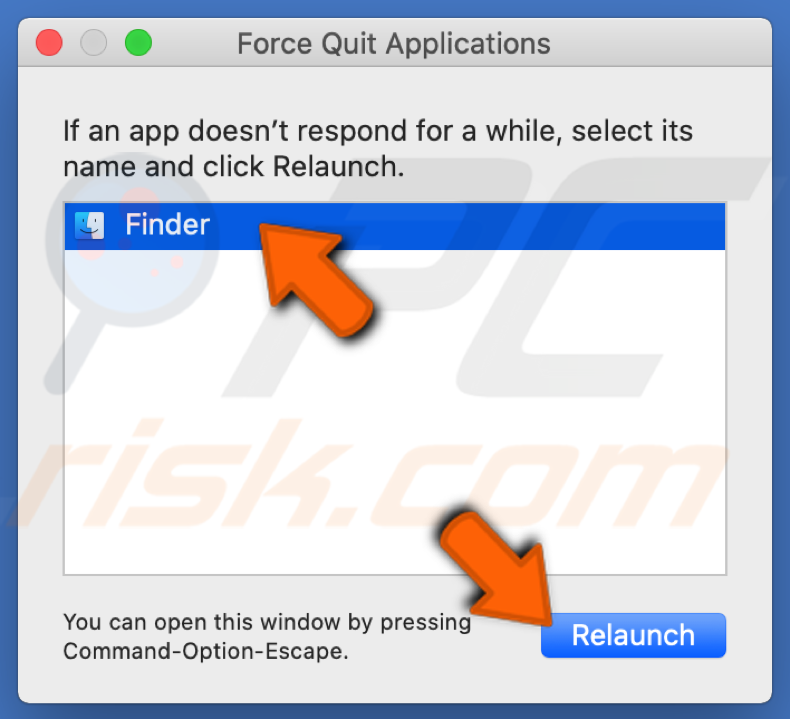
Force la salida de Finder del Activity Monitor
Si reiniciar Finder desde la barra de menú no ayudó, forzar el cierre a través de la aplicación Activity Monitor debería funcionar.
1. Vaya a su Launchpad.
2. Busque Activity Monitor y ábralo.
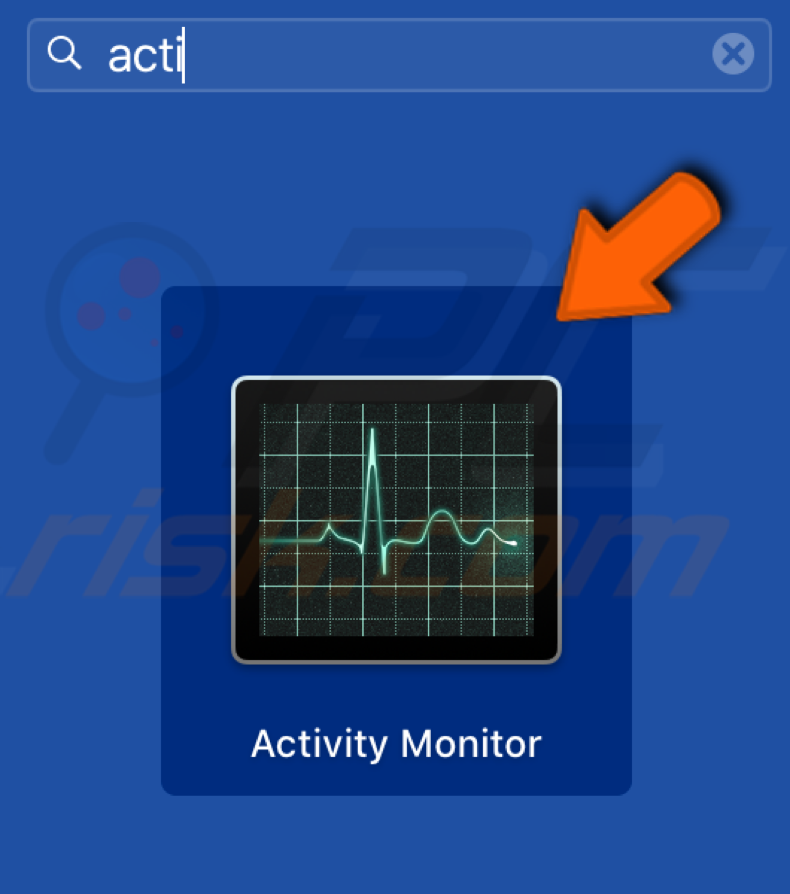
3. Busque y haga clic en "Finder".
4. Haga clic en la "X" en la esquina superior derecha de la ventana del Activity Monitor.
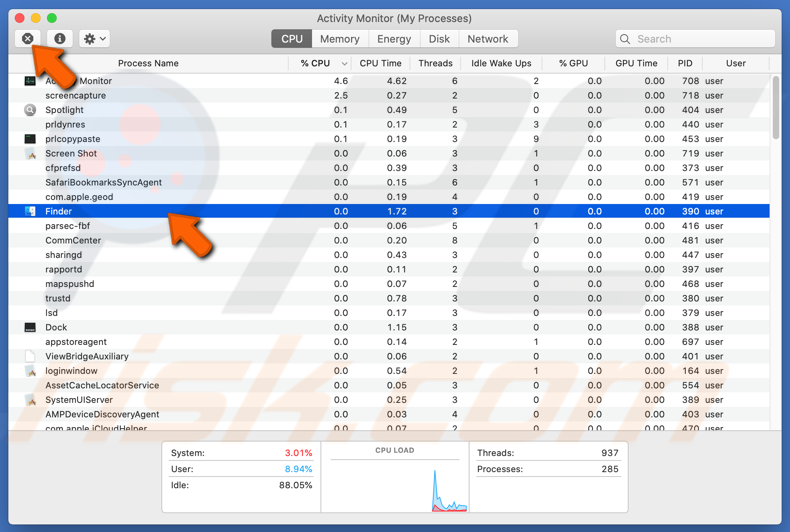
5. Luego haga clic en el botón "Forzar salida".
Cierre sesión y vuelva a iniciar sesión en Mac
Si Finder aún no funciona correctamente, cierre la sesión y vuelva a iniciar sesión en su Mac, ya que eliminará todos los procesos en ejecución y los volverá a iniciar cuando vuelva a iniciar sesión.
1. Vaya a la barra de menú superior y haga clic en el logotipo de Apple.
2. Haga clic en "Cerrar sesión".
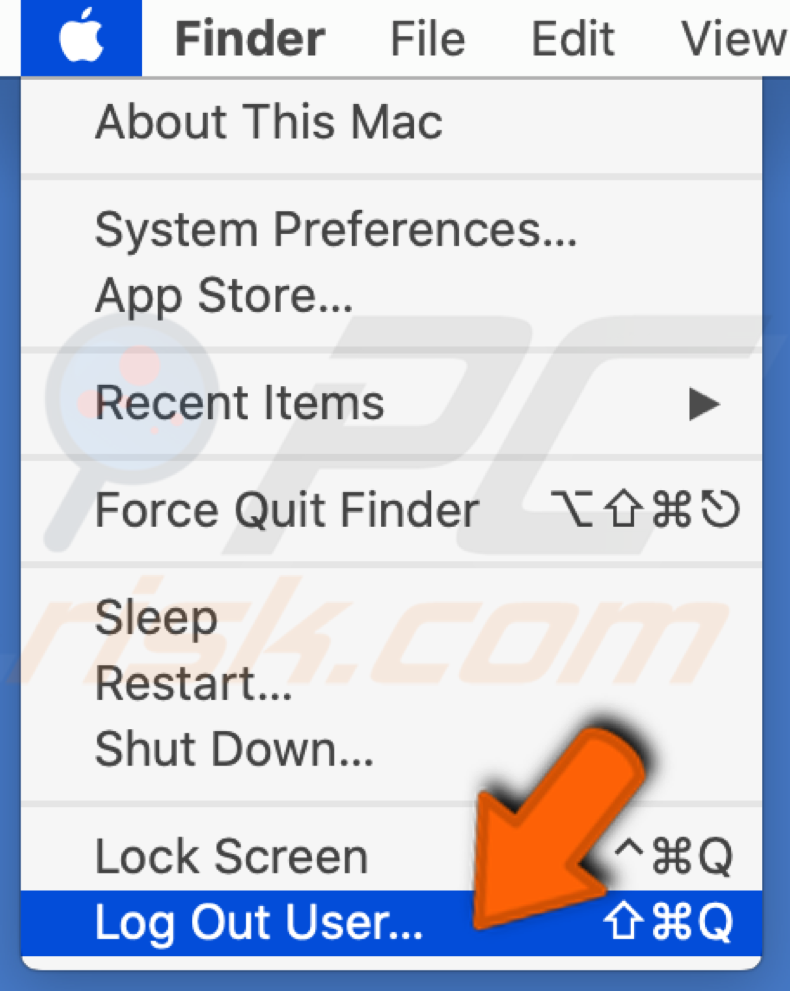
3. Ingrese su contraseña de Mac y vuelva a iniciar sesión.
Apaga y enciende tu Mac
El ciclo de encendido eliminará por la fuerza las configuraciones temporales que se corrompieron y causaron problemas con Finder.
1. Vaya a la barra de menú superior y haga clic en el logotipo de Apple.
2. Haga clic en "Cerrar sesión".
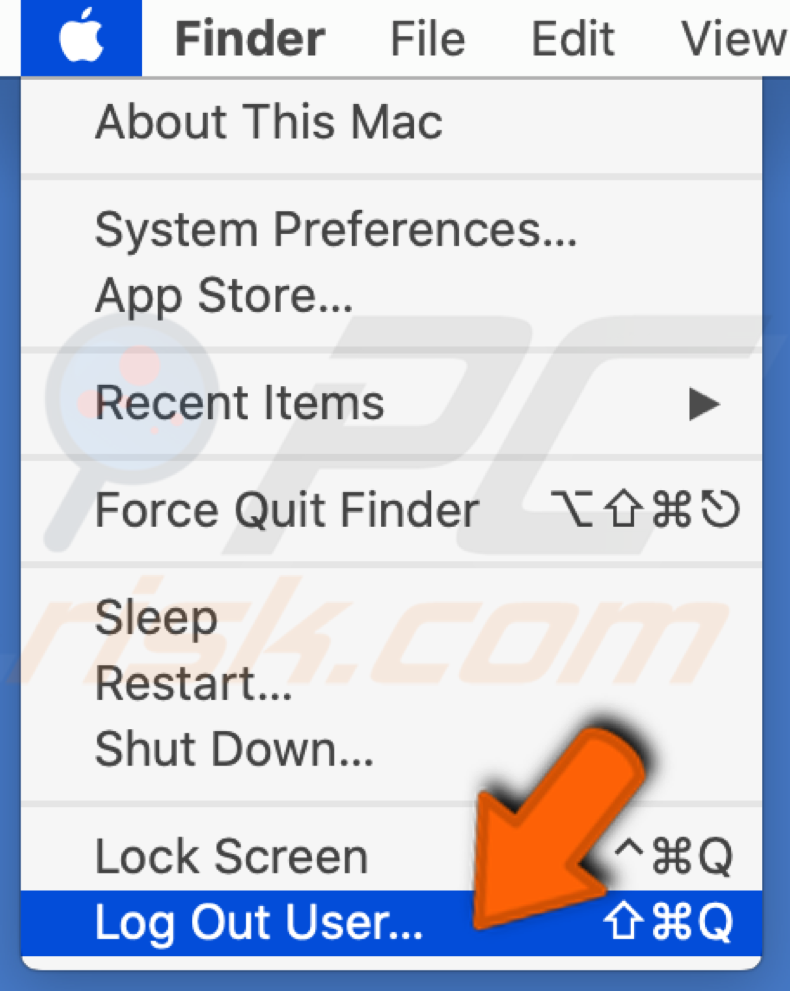
3. Apague y encienda su Mac.
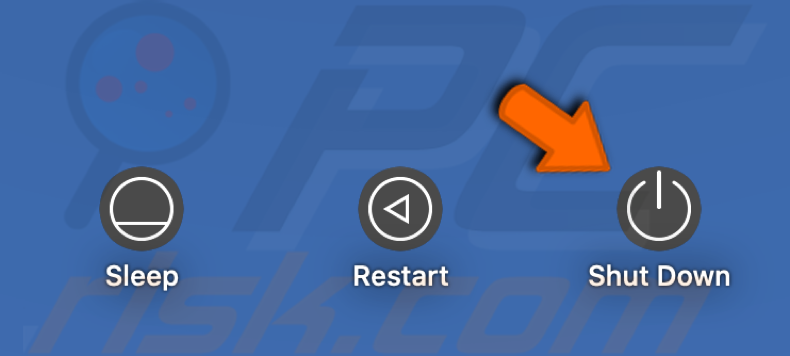
4. Desconecte el cable de alimentación y todos los periféricos.
5. Espere unos 4-5 min.
6. Encienda su Mac e inicie sesión con su usuario.
Elimine archivos dañados de Finder
Existe la posibilidad de que el archivo .plist Finder esté dañado y deba eliminarse. Puede eliminar archivos dañados con la aplicación Terminal.
1. Vaya a su Launchpad.
2. Busque Terminal y ábralo.
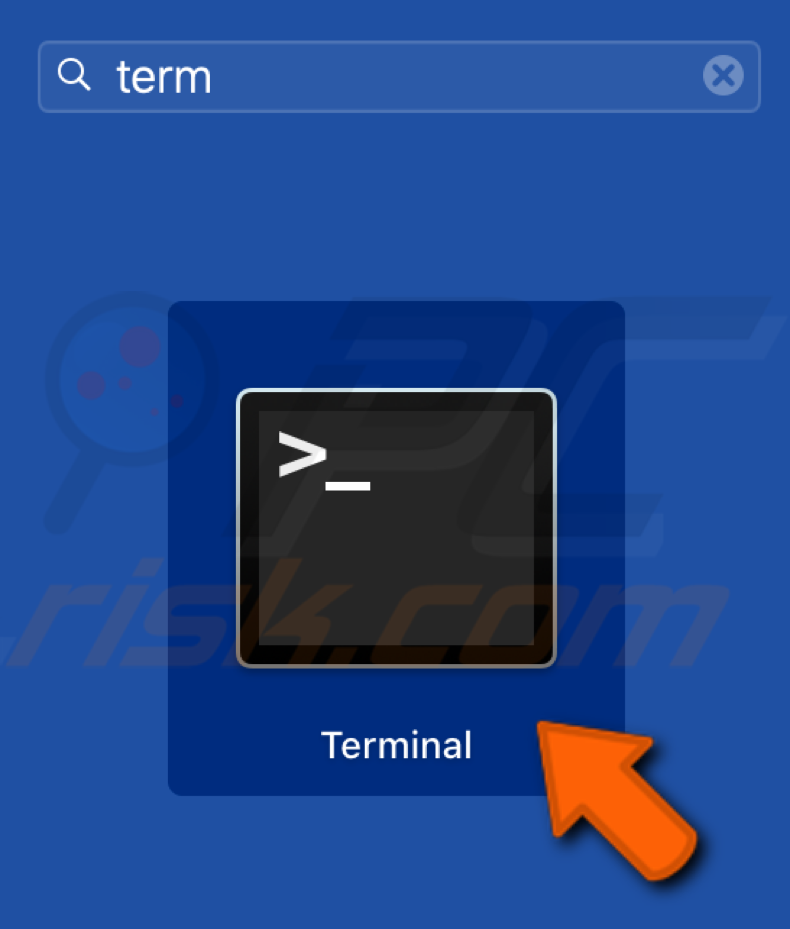
3. Escriba la siguiente línea: rm ~/Library/Preferences/com.apple.finder.plist
4. Presione "Enter".
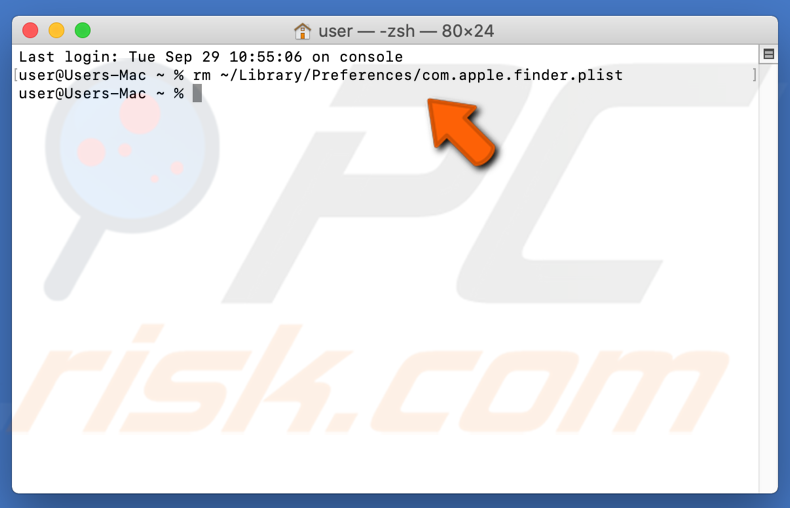
5. Reinicie Mac.
Borrar almacenamiento
Tener poco espacio de almacenamiento en su Mac puede hacer que Finder no responda, ya que afecta las funciones de la aplicación y las funciones. Asegúrese de tener al menos 5 GB de espacio de almacenamiento libre. Para administrar su espacio de almacenamiento, elimine archivos y contenido innecesarios. Transfiera fotos y videos a un disco duro externo. Elimina los archivos que no necesitas y las películas que miraste. No olvide limpiar la Papelera.
La forma más eficaz de limpiar el espacio en disco es utilizando Combo Cleaner. Este software ofrece una eliminación rápida y sencilla de archivos innecesarios. No es necesario buscar manualmente en su Mac archivos duplicados y basura que haya acumulado, ya que CC lo hace todo por usted. También limpia su historial de navegación, cookies y caché.
Aquí puede encontrar un artículo más detallado sobre cómo limpiar su espacio de almacenamiento.
Elimine aplicaciones sospechosas de terceros
Los complementos de terceros a veces pueden entrar en conflicto con el sistema y causar problemas en Finder. Dado que las configuraciones de cada usuario son diferentes, tendrá que buscar los complementos en conflicto usted mismo. Si el problema ocurrió recientemente, significa que una aplicación reciente podría estar causando el problema.
1. Abra Finder y vaya a la carpeta "Aplicaciones".
2. En la función "Ver", seleccione la opción "Lista".
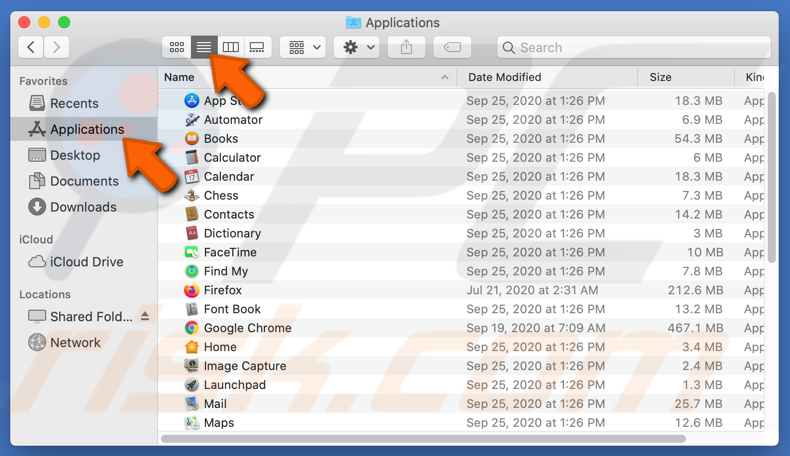
3. Seleccione el que crea que podría estar causando problemas y elimínelo.
4. Reinicie su Mac y reinicie Finder.
Restablezca la configuración de fábrica
Si ninguna de las soluciones anteriores ayudó, probablemente haya un problema con los archivos/carpetas internos a los que no podemos acceder. Restaurar tu Mac a la configuración de fábrica es la única forma de que Finder vuelva a funcionar.
Antes de seguir los pasos a continuación, asegúrese de hacer una copia de seguridad y guardar todos los archivos importantes, ya que todo se borrará.
1. Vaya a la barra de menú superior y haga clic en el logotipo de Apple.
2. Haga clic en "Reiniciar".
3. Cuando la Mac se encienda de nuevo, mantenga presionada la tecla Comando+R simultáneamente hasta que vea el logotipo de Apple.
4. Seleccione "Utilidad de disco" y haga clic en "Continuar".
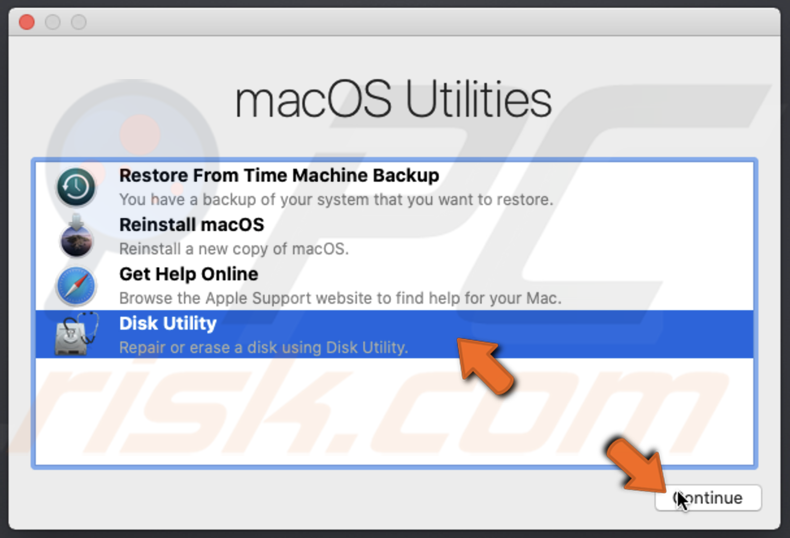
5. Seleccione el disco de inicio "Macintosh HD".
6. Haga clic en "Borrar".
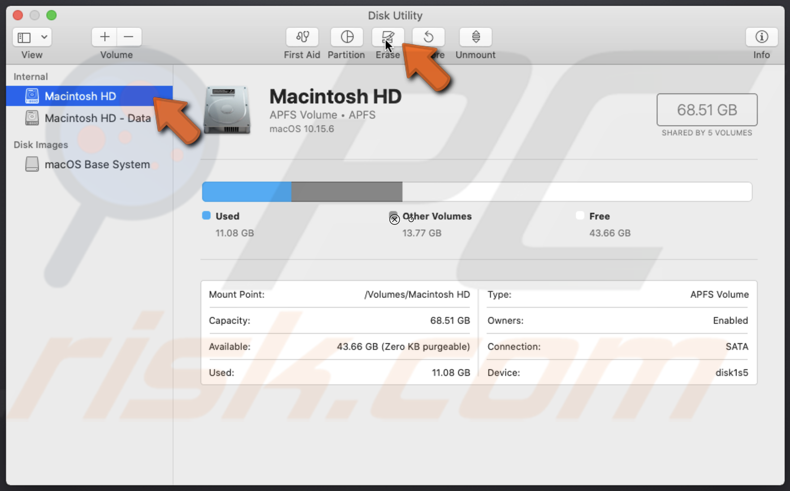
7. Elija "Mac OS Extended (Journaled)" o "APFS" como formato.
8. Vuelva a hacer clic en "Borrar".
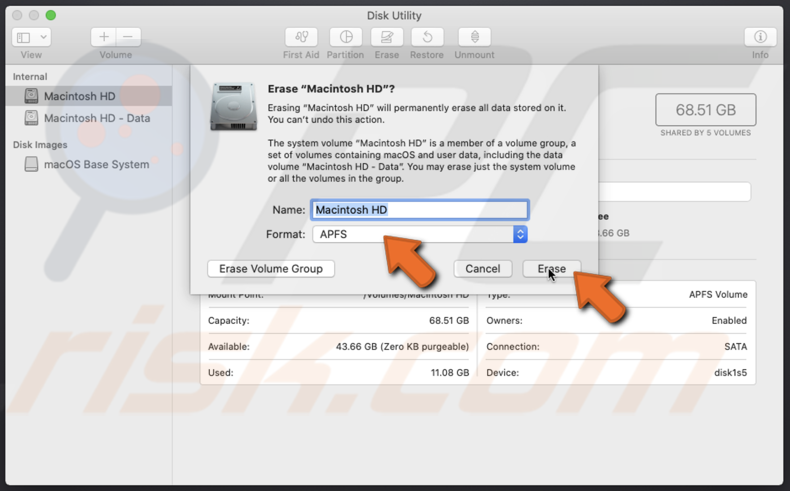
8. Salga de "Utilidad de Discos" y desde el mismo menú, haga clic en "Reinstalar macOS".
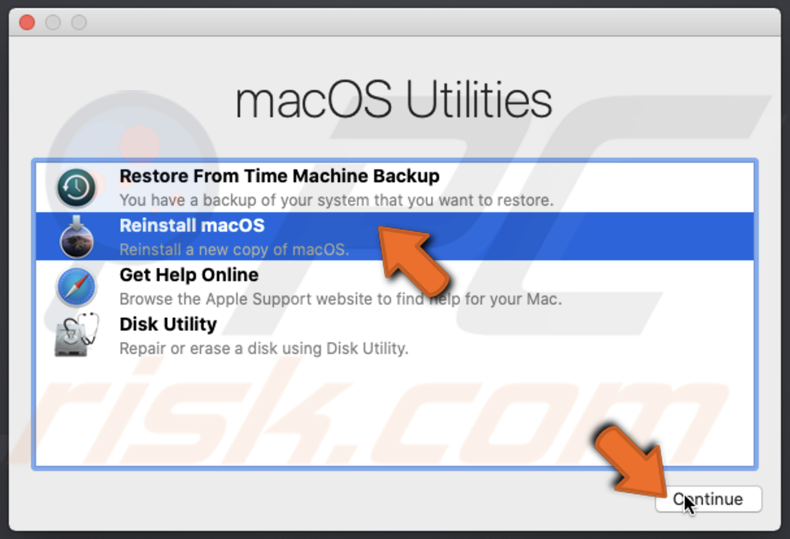
9. Siga los pasos de instalación y deje que el procedimiento continúe hasta que aparezca el Asistente de configuración.
10. Mantenga presionada simultáneamente la tecla Comando+Q para apagar su Mac.
Compartir:

Karolis Liucveikis
Ingeniero de software con experiencia, apasionado por el análisis del comportamiento de aplicaciones maliciosas
Autor y operador general de la sección Noticias y Guías de eliminación de PCrisk. Coinvestigador que trabaja junto a Tomás para descubrir las últimas amenazas y tendencias globales en el mundo de la ciberseguridad. Karolis cuenta con más de 8 años de experiencia en este sector. Estudió en la Universidad Tecnológica de Kaunas y se graduó en Desarrollo de Software en 2017. Es un gran apasionado de los aspectos técnicos y el comportamiento de diversas aplicaciones maliciosas.
El portal de seguridad PCrisk es ofrecido por la empresa RCS LT.
Investigadores de seguridad han unido fuerzas para ayudar a educar a los usuarios de ordenadores sobre las últimas amenazas de seguridad en línea. Más información sobre la empresa RCS LT.
Nuestras guías de desinfección de software malicioso son gratuitas. No obstante, si desea colaborar, puede realizar una donación.
DonarEl portal de seguridad PCrisk es ofrecido por la empresa RCS LT.
Investigadores de seguridad han unido fuerzas para ayudar a educar a los usuarios de ordenadores sobre las últimas amenazas de seguridad en línea. Más información sobre la empresa RCS LT.
Nuestras guías de desinfección de software malicioso son gratuitas. No obstante, si desea colaborar, puede realizar una donación.
Donar
▼ Mostrar discusión