Mejorar el bajo rendimiento del MacBook. ¿Cómo restaurar su MacBook?
Consiga gratis la herramienta de diagnóstico para comprobar si hay errores en el equipo
Arréglelo ahoraPara usar el producto con todas las funciones, debe comprar una licencia para Combo Cleaner. 7 días de prueba gratuita limitada disponible. Combo Cleaner es propiedad y está operado por RCS LT, la empresa matriz de PCRisk.
¿Cómo mejorar el bajo rendimiento del MacBook a través de un reseteo de fábrica?
¿Se ha visto afectado últimamente el rendimiento de su MacBook y el equipo no es capaz de llevar a cabo las tareas solicitadas o sospecha que el sistema está dañado? Quizás el disco duro de su portátil está repleto de archivos basura y tiene que almacenar documentos y archivos importantes a través de un almacenamiento alternativo como unidades externas o almacenamiento en la nube. ¿O ha comprado quizás un nuevo equipo y planea vender o regalar el MacBook que ya no utiliza? Esas son algunas de las situaciones más comunes en las que podría tener que restaurar su equipo a los ajustes de fábrica.
Asimismo, restaurar su portátil podría ayudar a solucionar muchos problemas y es una técnica efectiva para evitar que los problemas y errores se acumulen con el tiempo. Tenga que en cuenta que resetear un MacBook implica borrar todos los datos y restablece su dispositivo a los ajustes predeterminados. Formatear un equipo podría considerarse la solución ideal a varios problemas, pero si no tiene experiencia con equipos Mac, el proceso puede resultarle confuso o incluso frustrante. Para ayudar, detallamos los pasos necesarios para restaurar su MacBook con éxito.

Índice
- Introducción
- Cómo prevenir problemas a través de una restauración de fábrica
- Cómo clonar su disco duro antes de restaurar
- Restablecer la NVRAM antes de restaurar su MacBook
- Restablecer el controlador de gestión del sistema (SMC)
- Deshabilitar o desactivar las apps en cuestión
- Reinstalar MacOS con el modo Recuperación
- Vídeo que muestra cómo resetear un MacBook
DESCARGAR eliminador de infecciones de malware
Se recomienda realizar un análisis gratuito con Combo Cleaner - esta herramienta detecta software malicioso y arregla los errores del sistema. Tendrá que comprar la versión completa para poder deshacerse de sus infecciones y errores de sistema. Prueba gratis disponible. Combo Cleaner es propiedad y está operado por Rcs Lt, la empresa matriz de PCRisk. Leer más.
Cómo prevenir problemas a través de una restauración de fábrica
La última versión del sistema operativo de MacBook, High Sierra, funciona con el último sistema de archivos de Apple (APFS). Los usuarios de Mac suelen tener dificultades al intentar reinstalar su sistema operativo y ven el mensaje de error "No se pudo crear volumen de prearranque para la instalación de APFS". El servicio técnico de Apple insta a los usuarios a que seleccionen el formato de archivo ampliado de macOS al formatear sus unidades en vez del nuevo sistema de archivos (AFPS). Si se ha topado con este tipo de problema, existe una solución. En primer lugar, apague su Mac y luego mantenga pulsadas las teclas de Opción + Comando + R mientras enciende su equipo. Esta combinación hace que se inicie una recuperación usando internet y así puede intentar reinstalar High Sierra. Es posible que tenga que repetir este paso varias veces hasta que funcione.
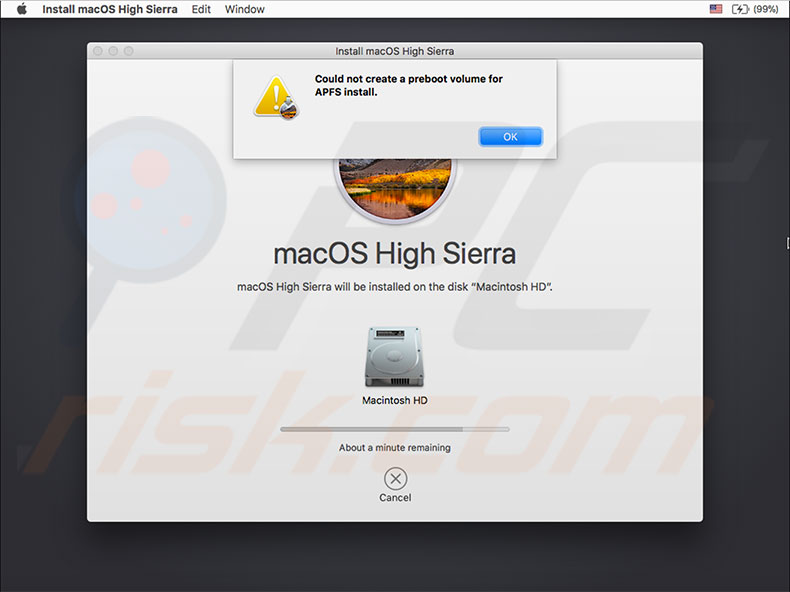
Cómo clonar su disco duro antes de restaurar
Tras restaurar el MacBook, se borrarán todos los datos e información de su disco duro. Para estar seguro, cerciórese de que tiene una copia de seguridad almacenada en una unidad extraíble o disco duro. Si no tiene una copia de seguridad, es necesario que cree una antes de seguir. Le recomendamos que cree una copia de su disco duro dentro del archivo de la copia de respaldo en caso de problemas. El clon es una copia de su disco duro para usar durante el arranque del equipo, por lo que se crea una copia idéntica de su disco de arranque. El almacenamiento que más se recomienda normalmente para la copia es una unidad externa. Esto le permitirá arrancar su MacBook a través de una unidad externa cuando lo necesite.
¿Qué ocurre con Time Machine?
Si usa Time Machine, que viene integrado en el sistema operativo, tendrá una buena copia de respaldo. Sin embargo, este archivo no es un clon de su disco duro y, por tanto, no podrá usarlo durante el arranque. Aun así, guarda información sobre documentos, apps y otros datos. Si no desea clonar su unidad, asegúrese de que tiene al menos una copia de seguridad de la última versión del sistema operativo: cree manualmente una nueva copia de respaldo antes de seguir.
Para realizar una copia de seguridad manual, abra Preferencias del Sistema y seleccione Time Machine. Luego, active la casilla junto a Mostrar Time Machine en la barra de menús. Una vez activada, verá el icono de Time Machine en la barra de menús en la esquina derecha (junto a fecha y hora). Haga clic en este icono y seleccione Realizar copia de seguridad ahora. De ese modo, se creará una copia de seguridad actual y puede estar seguro de que todo se ha almacenado en las copias de seguridad de Time Machine.
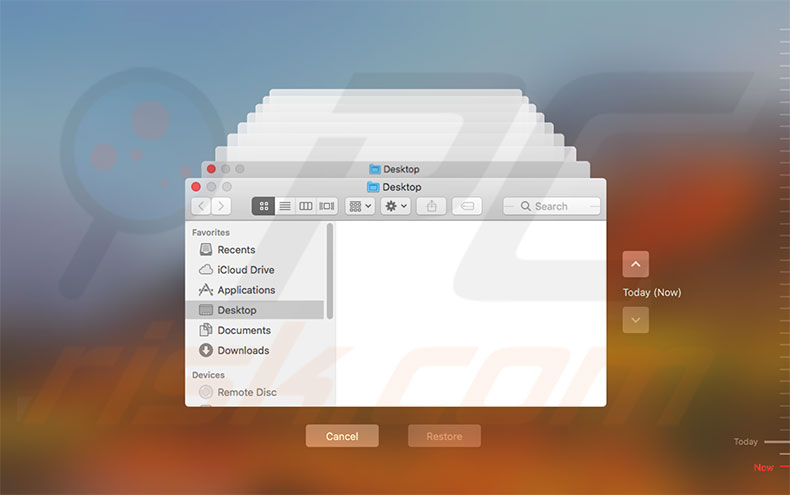
Ventajas y usos de clones
Si comparamos un clon de disco duro y Time Machine, el clon tiene la capacidad de ejecutar una restauración inmediata en caso de que se bloquee el disco duro. Por tanto, puede reiniciar su equipo a través de la unidad del clon ignorando cualquier problema del volumen de prearranque. Para arrancar el equipo desde una unidad o disco de clon, mantenga pulsada simplemente la tecla Opción mientras reinicia el MacBook y seleccione la unidad de clon en el Gestor de arranque. Luego pulse Retorno. Con esta opción, podrá finalizar cualquier trabajo o los proyectos que estuvieran pendientes antes de resolver los problemas con la unidad de arranque.
Para crear un clon de disco de arranque, necesitará usar una app de terceros como Carbon Copy Cloner, Super Duper, ChronoSync o similar. Casi todas esas aplicaciones son francamente simples; le pedirán que seleccione la fuente (unidad de arranque) y destino (unidad externa) sin requerir más pasos. Las instrucciones que se muestran en pantalla deberían ayudarle también. Una vez que ha realizado un clonado, pruébelo intentando arrancar a través del clon usando el Gestor de Arranque que aparece al iniciar MacBook.
Restablecer la NVRAM antes de restaurar su MacBook
Si decide restablecer su Mac por un rendimiento cada vez más bajo o si quiere prepararlo para la venta o regalo para otra persona, restaure la NVRAM en primer lugar. La NVRAM (memoria de acceso aleatorio no volátil) es una pequeña sección de la memoria de Mac que almacena ciertos ajustes en una ubicación accesible por el sistema operativo de Mac. La NVRAM almacena información como el volumen de los altavoces, resolución de pantalla, selección del disco de arranque y cualquier reporte de pánico que afecte al kernel.
Cómo restablecer la NVRAM en MacBook pro
- Para restaurar la NVRAM, apague el equipo. Enciéndalo luego, y cuando oiga que el equipo está arrancando, mantenga pulsadas de forma simultánea las teclas Opción + Comando y R.
- Mantenga pulsado este atajo de teclado por unos 20 segundos como mínimo. Parecerá que su equipo se está reiniciando. Cuando vuelva a oír el sonido de arranque, deje de pulsar las teclas. Nota: Una vez que la NVRAM haya sido restablecida, puede que tenga que reconfigurar los ajustes de resolución de pantalla, información de zona horaria, selección del disco de arranque, volumen de altavoz, etc.
Restablecer el controlador de gestión del sistema (SMC)
El controlador de gestión del sistema es un componente de hardware de bajo nivel para Mac que controla el consumo de energía, carga de batería y su funcionamiento, temperatura y actividad del ventilador, GPU, funciones y salida de vídeo, modos de reposo y reactivación, gestión de la iluminación LED y otras funcionalidades del hardware. Restablecer el SMC no va a volver al equipo a un nuevo estado, pero es un método útil de resolver muchos problemas de hardware.
Cómo restablecer el SMC de su MacBook
Hay dos formas de resetear el SMC de su portátil. Las diferencias vienen determinadas por la batería de su Mac y si son extraíbles o están integradas.
Método para MacBooks con batería no extraíble:
En primer lugar, apague el dispositivo y conecte el adaptador eléctrico al Mac. Mantenga pulsadas las teclas Shift + Control + Opción mientras está haciendo clic en el botón de apagado/encendido. Finalmente, deje de pulsar las teclas de forma simultánea: la iluminación del adaptador MagSafe podría cambiar de color para indicar que el SMC ha sido restaurado.

Método para equipos con baterías extraíbles:
Apague el MacBook y elimine la batería. Desconecte el adaptador eléctrico, mantenga pulsada la tecla de encendido por 10 segundos. Suelte la tecla y vuelva a conectar el adaptador eléctrico y batería.

Deshabilitar o desactivar las apps en cuestión
Retire la autorización a su Mac en iTunes
iTunes tiene incorporada una herramienta de autorizaciones usada para poder acceder a todo el contenido de iTunes desde los dispositivos que autorice. Este paso es necesario si tiene en mente vender o regalar su equipo Mac. Si va a conservar su equipo tras restaurarlo, puede saltarse este paso. Tenga en cuenta que solo se permite conectar cinco dispositivos con una cuenta Apple.
Para retirar la autorización del MacBook, abra iTunes (inicie sesión con su ID de Apple si es necesario). En la barra de menú en la esquina superior izquierda de la pantalla, seleccione Cuenta, luego Autorizaciones y finalmente haga clic en "Retirar autorización a este ordenador". Si es necesario, introduzca su ID de Apple y contraseña y haga clic en Retirar autorización.
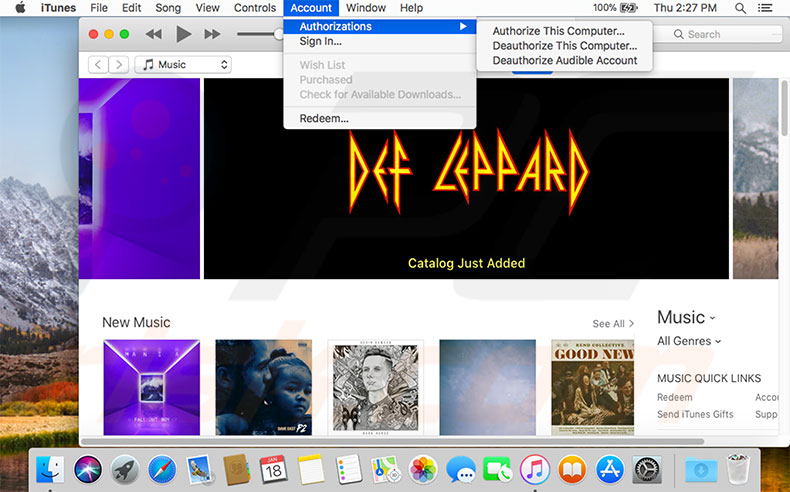
Desactivar FileVault
FileVault encripta todo el disco para protegerle frente a accesos no autorizados a datos almacenados en su disco de arranque. Es raro que los usuarios usen esta función, pero es posible que necesite revisarla, sobre todo, si inicia sesión con la contraseña de su cuenta (FileVault requiere conexión segura por contraseña).
¿Cómo desactivar FileVault?
Acceda a Preferencias de sistema y seleccione Seguridad y Privacidad. Seleccione la pestaña FileVault y haga clic en el botón de bloqueo para desbloquearlo. Introduzca el nombre del administrador y contraseña, y desactive FileVault. Luego reinicie su Mac. Cuando se inicie el equipo, empezará a desencriptarse su unidad de arranque en segundo plano. El descifrado de todos los discos en Mac llevará algún tiempo; puede verificar el progreso accediendo a la pestaña FileVault en la configuración de Seguridad y privacidad.
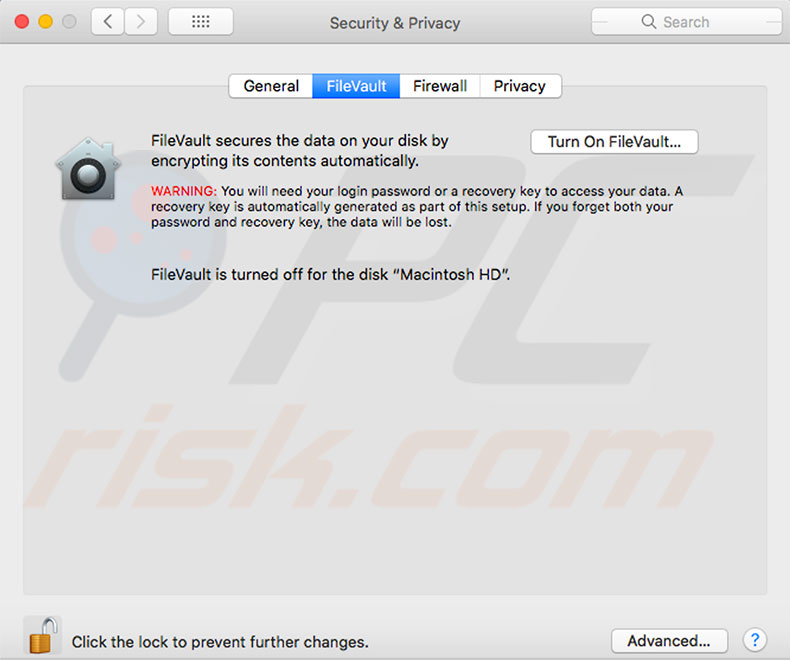
Desconéctese de iCloud
Desactivar iCloud es muy importante si va a vender o regalar su portátil. Esto también es necesario si quiere borrar todos los datos de su disco duro. Puede saltarse este paso, pero nuestra recomendación es que no lo haga.
Abra el menú de Apple en la parte superior izquierda de su pantalla y seleccione Preferencias del sistema. Luego seleccione iCloud y Cerrar sesión. Cerciórese de que ha eliminado todos los datos personales seleccionando Eliminar de Mac en cada ventana emergente. Todos los datos como contactos de iCloud, entradas de calendario, etc. serán eliminados de su Mac.
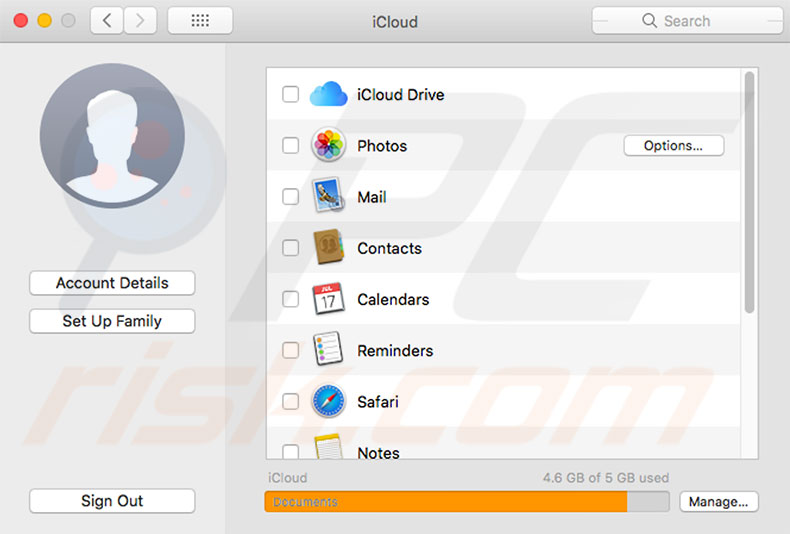
La "recuperación macOS" es una parte del sistema integrado de recuperación. El menú de utilidades le permitirá borrar por completo el disco duro interno. Si requiere de una instalación nueva y limpia de su sistema operativo, puede reinstalar macOS para borrar todos los vínculos privados como datos personales, cuentas de usuarios, ID de Apple, etc.
¿Cómo resetear su Mac desde macOS?
¿Cómo resetear su Mac desde macOS?
Encienda o reinicie su MacBook y mantenga pulsadas las teclas Opción + Comando + R hasta que vea el logo de Apple y luego deje de pulsarlas. Cuando la ventana de utilidades aparezca, se habrá completado la fase de arranque. Use la utilidad de disco para borrar el disco de arranque y otros discos duros internos. Seleccione el nombre de la unidad del menú lateral y haga clic en Borrar. En el menú de formato, seleccione Mac OS Extended (salvo que use High Sierra), y luego seleccione APFS. Teclee un nuevo nombre para su disco (recomendamos que deje Macintosh HD por defecto) y luego haga clic en Borrar. Nota: esto borrará todos los datos del disco, incluyendo datos personales y ficheros.
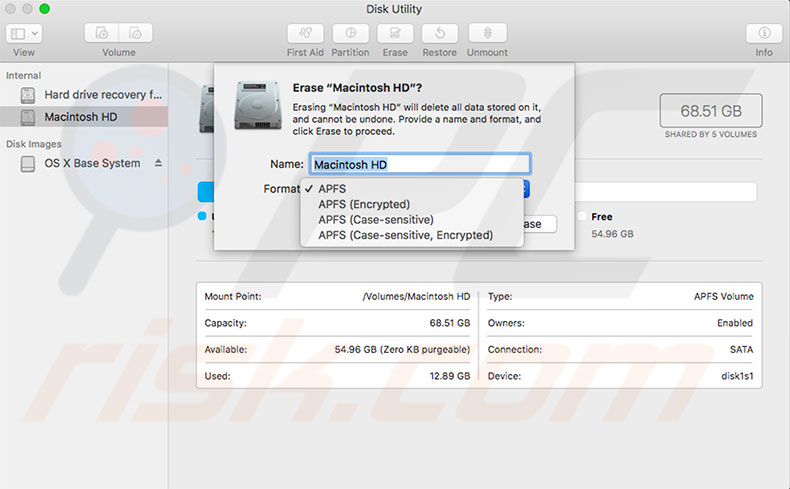
Una vez que el borrado se ha llevado a cabo, vuelva al menú de recuperación, seleccione Reinstalar macOS y siga las instrucciones que aparecen en pantalla. Cuando el Mac complete la instalación, reiniciará y se verá un asistente de configuración. Si va a vender o regalar su Mac y desea dejarlo con los valores de fábrica predeterminados, no siga el asistente; simplemente, pulse Comando + Q y luego haga clic en Apagar. Si va a quedarse con el Mac, siga los pasos del asistente y configure el nuevo sistema.
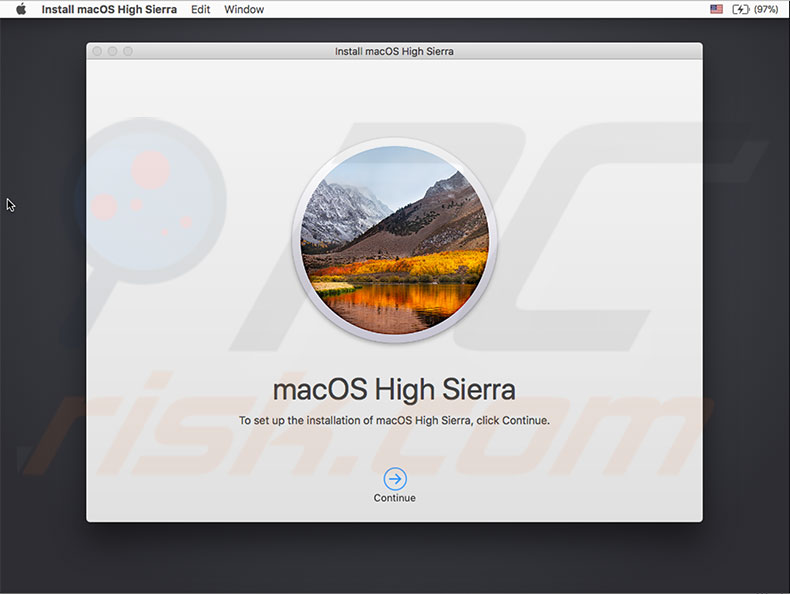
Vídeo que muestra cómo resetear un MacBook
Compartir:

Karolis Liucveikis
Ingeniero de software con experiencia, apasionado por el análisis del comportamiento de aplicaciones maliciosas
Autor y operador general de la sección Noticias y Guías de eliminación de PCrisk. Coinvestigador que trabaja junto a Tomás para descubrir las últimas amenazas y tendencias globales en el mundo de la ciberseguridad. Karolis cuenta con más de 8 años de experiencia en este sector. Estudió en la Universidad Tecnológica de Kaunas y se graduó en Desarrollo de Software en 2017. Es un gran apasionado de los aspectos técnicos y el comportamiento de diversas aplicaciones maliciosas.
El portal de seguridad PCrisk es ofrecido por la empresa RCS LT.
Investigadores de seguridad han unido fuerzas para ayudar a educar a los usuarios de ordenadores sobre las últimas amenazas de seguridad en línea. Más información sobre la empresa RCS LT.
Nuestras guías de desinfección de software malicioso son gratuitas. No obstante, si desea colaborar, puede realizar una donación.
DonarEl portal de seguridad PCrisk es ofrecido por la empresa RCS LT.
Investigadores de seguridad han unido fuerzas para ayudar a educar a los usuarios de ordenadores sobre las últimas amenazas de seguridad en línea. Más información sobre la empresa RCS LT.
Nuestras guías de desinfección de software malicioso son gratuitas. No obstante, si desea colaborar, puede realizar una donación.
Donar
▼ Mostrar discusión