Reparar El Error "Enter Network Credentials" en Windows 10
Consiga gratis la herramienta de diagnóstico para comprobar si hay errores en el equipo
Arréglelo ahoraPara usar el producto con todas las funciones, debe comprar una licencia para Combo Cleaner. 7 días de prueba gratuita limitada disponible. Combo Cleaner es propiedad y está operado por RCS LT, la empresa matriz de PCRisk.
¿Cómo solucionar el error de acceso "Enter Network Credentials" en Windows 10?
Si es un usuario de Windows, es posible que haya visto la pantalla "Network Credentials" ("Credenciales de Red"), una pantalla de seguridad que solicita un nombre de usuario y contraseña. Si tiene problemas para ingresar las credenciales de red, proporcionamos varias soluciones en este artículo.

Si tiene más de una PC, compartir archivos en otras computadoras con el sistema operativo Windows es una función útil pero no particularmente fácil de usar. Aparece la pantalla "Enter Network Credentials" porque no puede acceder a recursos compartidos en la red sin ingresar un nombre de usuario y contraseña.
Estos son necesarios para proteger la privacidad personal de los usuarios, por lo que el uso compartido protegido con contraseña a través de ubicaciones de red está habilitado de forma predeterminada.
Si desea acceder a otra computadora, necesita las credenciales de inicio de sesión de la máquina en la que está accediendo a la carpeta o los datos. El remitente debe compartir esas carpetas y establecer los permisos adecuados mediante el nombre de usuario y la contraseña. El receptor también debe usar el mismo nombre de usuario y contraseña para iniciar sesión en esa computadora y obtener acceso.
Video Que Muestra Cómo Reparar el Error de Acceso em Windows 10 "Enter Network Credentials":
Tabla de Contenido:
- Introducción
- Ingrese la Cuenta y la Contraseña de Microsoft
- Compruebe Si Sus Direcciones IP Están Asignadas Correctamente
- Ingrese el Nombre de la Computadora
- Elimine el PIN
- Permita que Windows Administre las Conexiones del Grupo en el Hogar
- Agregue las Credenciales de Red de Otra Computadora al Administrador de Credenciales
- Video Que Muestra Cómo Reparar el Error de Acceso "Enter Network Credentials"
DESCARGAR eliminador de infecciones de malware
Se recomienda realizar un análisis gratuito con Combo Cleaner - esta herramienta detecta software malicioso y arregla los errores del sistema. Tendrá que comprar la versión completa para poder deshacerse de sus infecciones y errores de sistema. Prueba gratis disponible. Combo Cleaner es propiedad y está operado por Rcs Lt, la empresa matriz de PCRisk. Leer más.
Ingrese la Cuenta y la Contraseña de Microsoft
Se usa una cuenta de Microsoft para acceder a muchos dispositivos y servicios de Microsoft. La cuenta (anteriormente llamada "Windows Live ID") se usa para iniciar sesión en Skype, Windows, Outlook.com, OneDrive, Windows Phone, Microsoft Store y Xbox Live , etc., y donde se puede acceder a archivos personales, fotos, contactos y configuraciones en cualquier dispositivo usando la cuenta.
Si ya usa una dirección de email y una contraseña para iniciar sesión en los dispositivos y servicios de Microsoft, ya tiene una cuenta de Microsoft. Si usa una cuenta de Microsoft para iniciar sesión en Windows 10, intente escribir la cuenta de Microsoft y la contraseña como nombre de usuario y contraseña, en lugar del nombre de usuario y contraseña de la cuenta local. Esta solución funciona para algunos usuarios.
Compruebe Si Sus Direcciones IP Están Asignadas Correctamente
Una dirección IP (dirección de protocolo de Internet) es un número exclusivo asignado a los dispositivos de tecnología de la información (impresoras, enrutadores, módems, etc.). La dirección permite que los dispositivos se comuniquen entre sí en una red informática. Cualquier dispositivo conectado a la red IP debe tener esta dirección IP única y no existe ninguna red sin ella.
Asegúrese de que su dirección IP esté configurada como estática. Tener su dirección IP configurada en automática puede causar un problema con las credenciales de red. Cuando a un dispositivo se le asigna una dirección IP estática, la dirección no cambia. La mayoría de los dispositivos utilizan direcciones IP dinámicas (automáticas) asignadas por la red cuando se conectan y, a menudo, cambian con el tiempo.
Para configurar su IP como estática, vaya a Buscar y escriba "panel de control", haga clic en el resultado de "Panel de Control" para abrirlo.
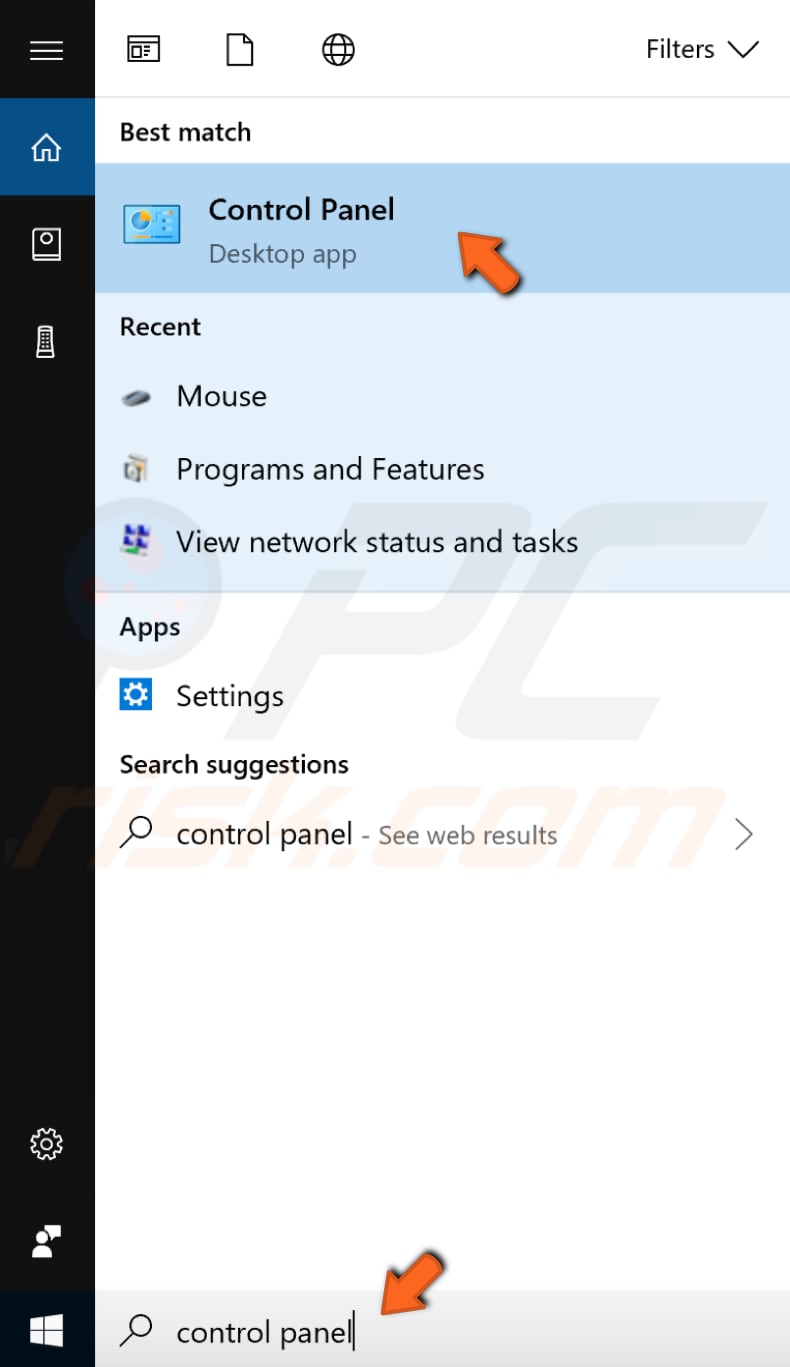
En el Panel de Control, establezca "Ver por:" en "Íconos pequeños", busque "Centro de redes y recursos compartidos" y haga clic en él.
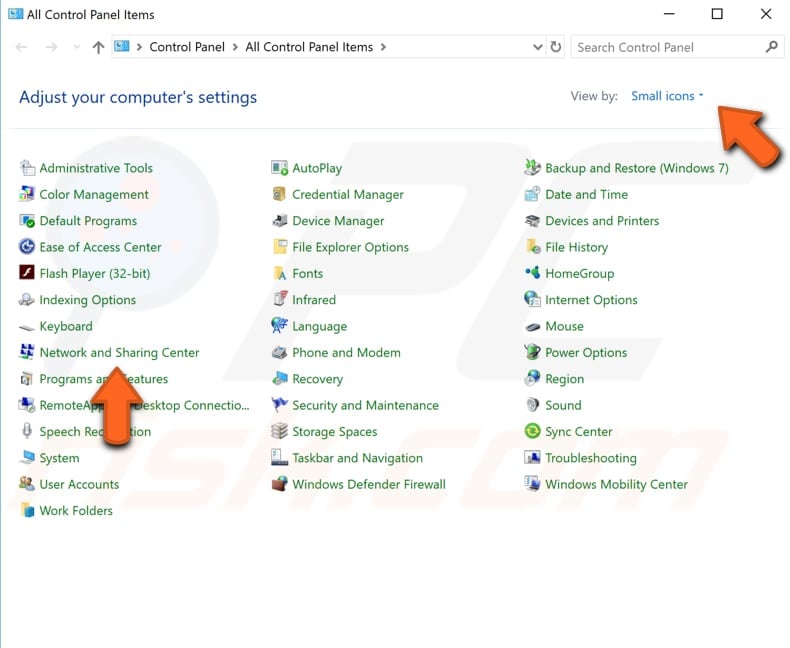
En el Centro de Redes y Recursos Compartidos, haga clic en su conexión (en nuestro caso, "Ethernet").
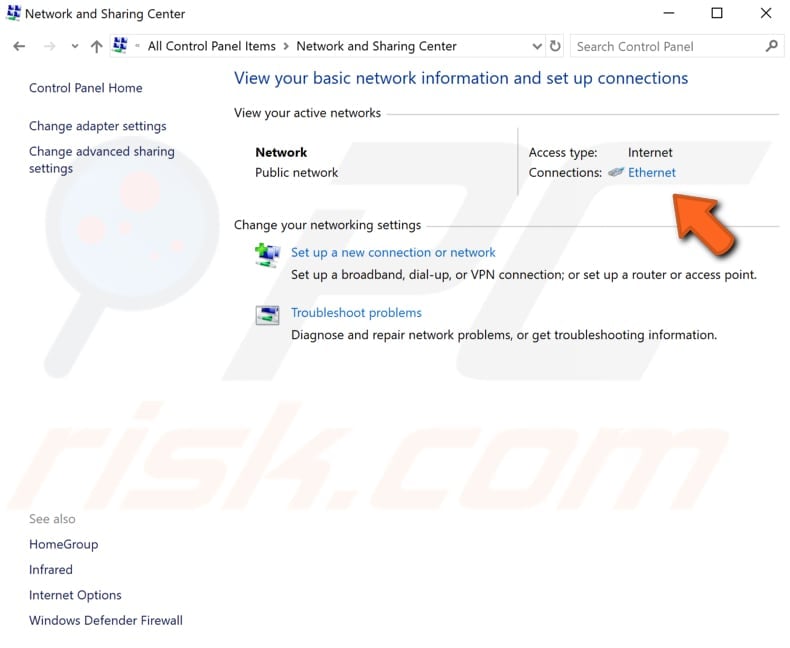
En la ventana de estado de la conexión, haga clic en "Propiedades".
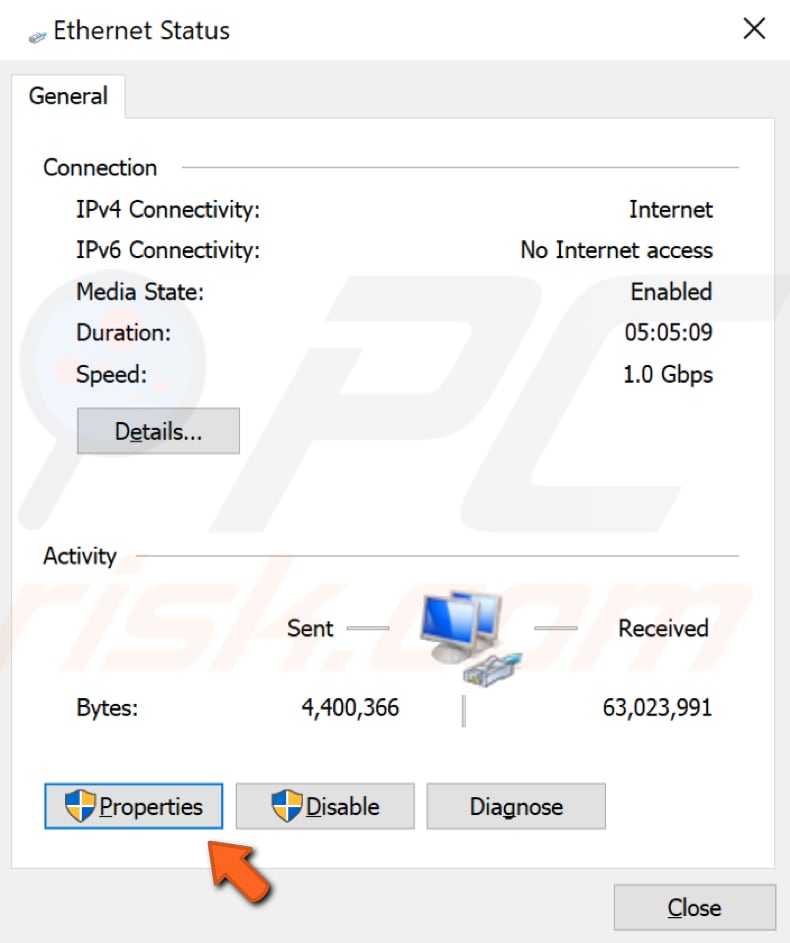
En las propiedades de conexión, seleccione "Protocolo de Internet versión 4 (TCP/IPv4)" y haga clic en "Propiedades".
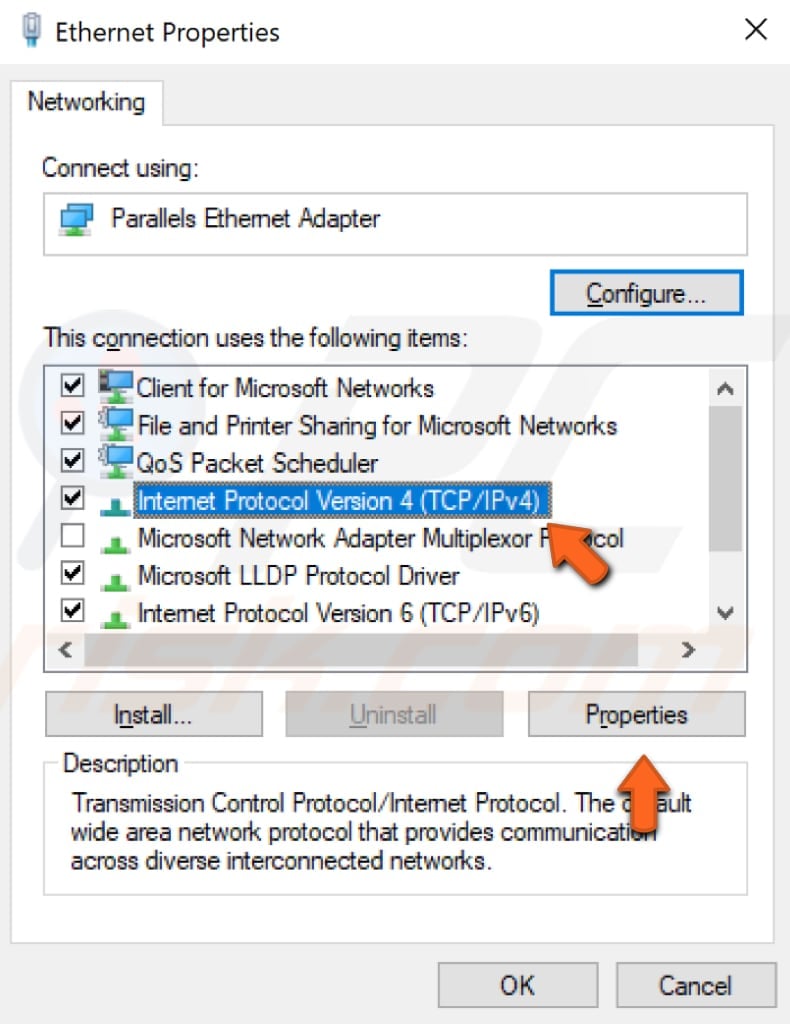
Seleccione "Usar la siguiente dirección IP" e ingrese la dirección IP, Máscara de subred (esta debería aparecer automáticamente después de ingresar la dirección IP), Puerta de enlace predeterminada. Introduzca también las direcciones de servidor DNS preferidas y alternativas. Haga clic en "Aceptar" para guardar los cambios.
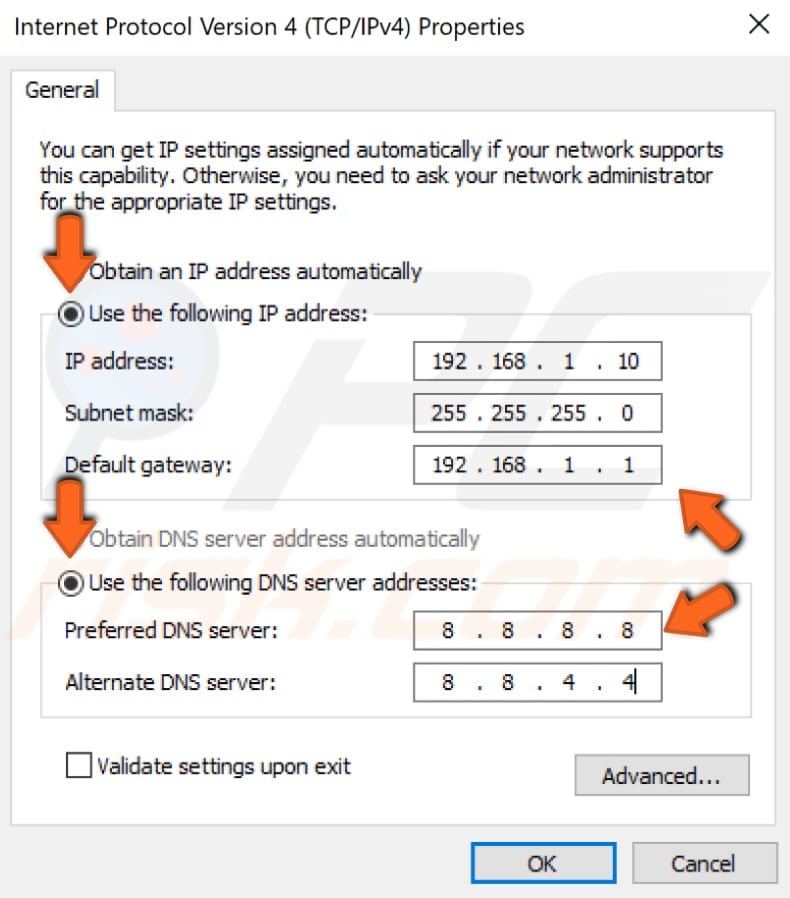
Ingrese el Nombre de la Computadora
Otra posible solución a un problema de credenciales de red es ingresar el nombre de la computadora a la que está intentando acceder, seguido del nombre de usuario. Si el nombre de la computadora a la que está intentando acceder es A y tiene un usuario, B, ingrese ambos. En este ejemplo, el nombre de usuario sería AB.
Intente ingresar el nombre de usuario en el campo de entrada de credenciales de red usando este método y vea si funciona.
Elimine el PIN
En Windows 10, Microsoft proporciona varias formas de autenticar su cuenta más allá de una contraseña. Uno es a través de un número de identificación personal (PIN). Un PIN es un código corto que puede escribir para iniciar sesión en Windows 10 rápidamente. Este código debe tener al menos cuatro caracteres. Por eso, este no es un método de seguridad típico, como un nombre de usuario y una contraseña.
Por lo tanto, este podría ser el problema, ya que el nombre de usuario y la contraseña que está utilizando podrían ser necesarios para conectarse a otra computadora de la red. Intente dejar de usar el PIN como método de inicio de sesión (al menos temporalmente) y vea si ayuda. En otras palabras, debe usar un nombre de usuario y una contraseña para iniciar sesión en Windows y solucionar el problema al ingresar las credenciales de red. Para eliminar un PIN, vaya a Configuración y haga clic en "Cuentas".
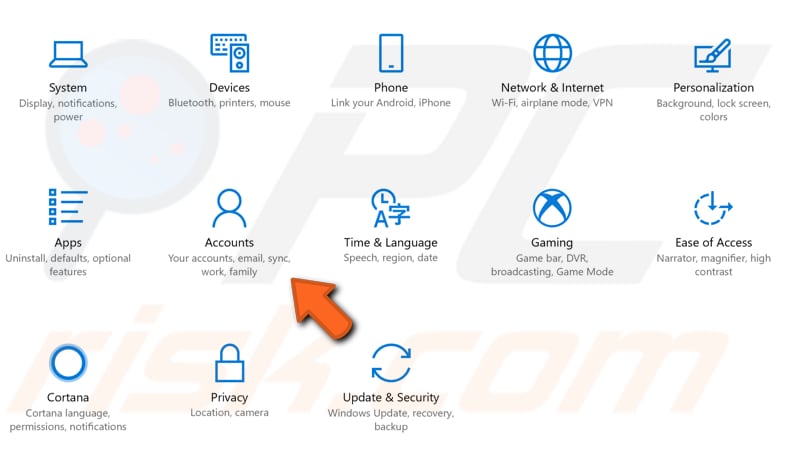
Seleccione "Opciones de inicio de sesión" en el panel izquierdo y luego desactive el PIN como una opción de inicio de sesión.
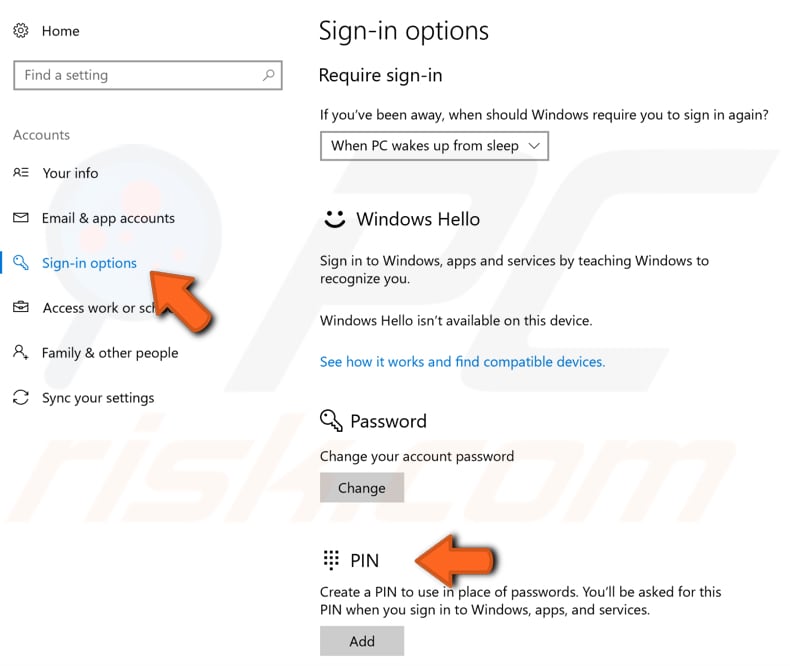
Permita que Windows Administre las Conexiones del Grupo del Hogar
HomeGroup o Grupo del Hogar es una función para compartir en red que forma parte del sistema operativo Windows 10. Microsoft incluyó HomeGroup para permitir que los dispositivos de Windows compartan recursos con otras computadoras en una red local con un enfoque fácil de configurar que cualquiera puede usar.
Para cambiar la configuración, escriba "configuración de uso compartido avanzado" en la búsqueda y haga clic en el resultado "Administrar configuración de uso compartido avanzado".
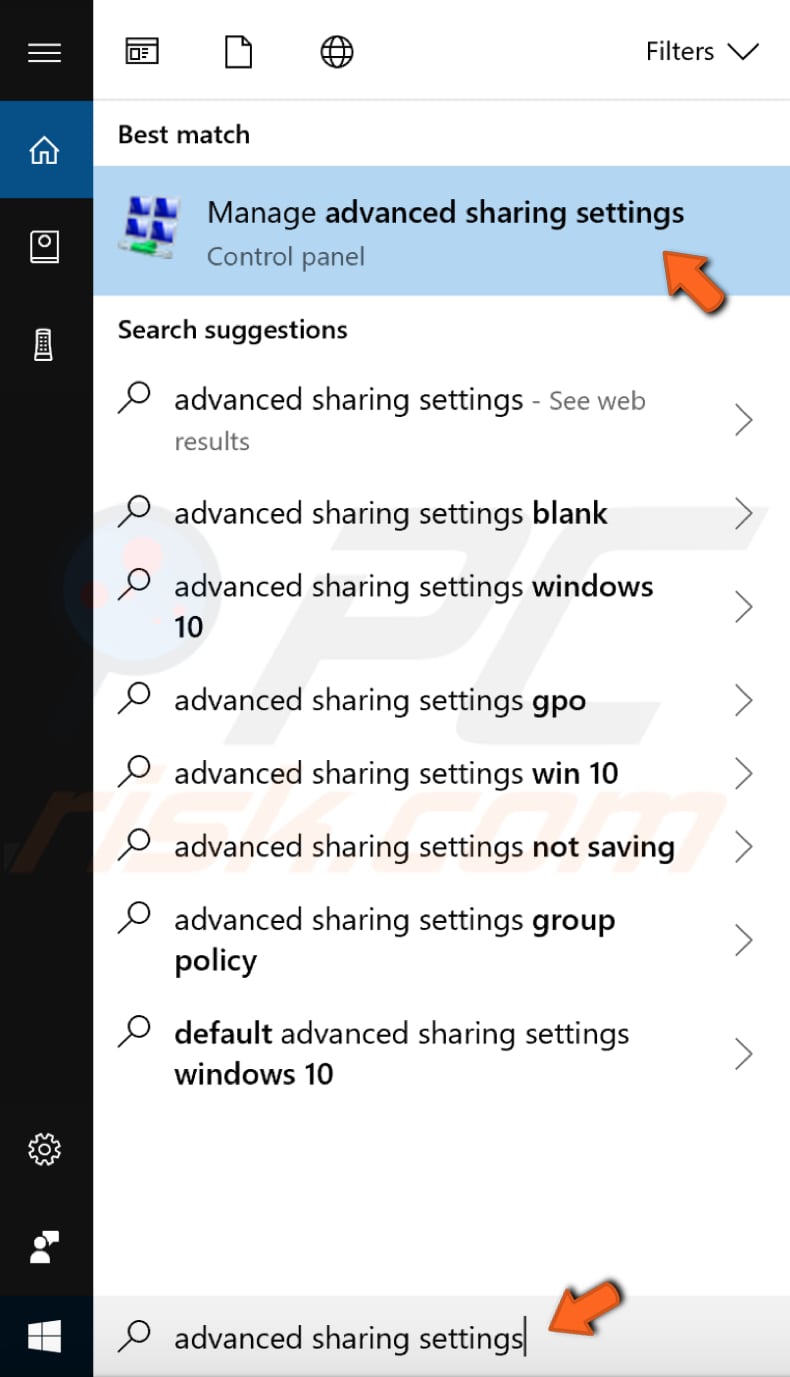
Haga clic en su red para expandirla y asegúrese de que la opción "Permitir que Windows administre las conexiones de grupo del hogar (recomendado)" esté seleccionada. Si no es así, selecciónelo y haga clic en "Guardar cambios".
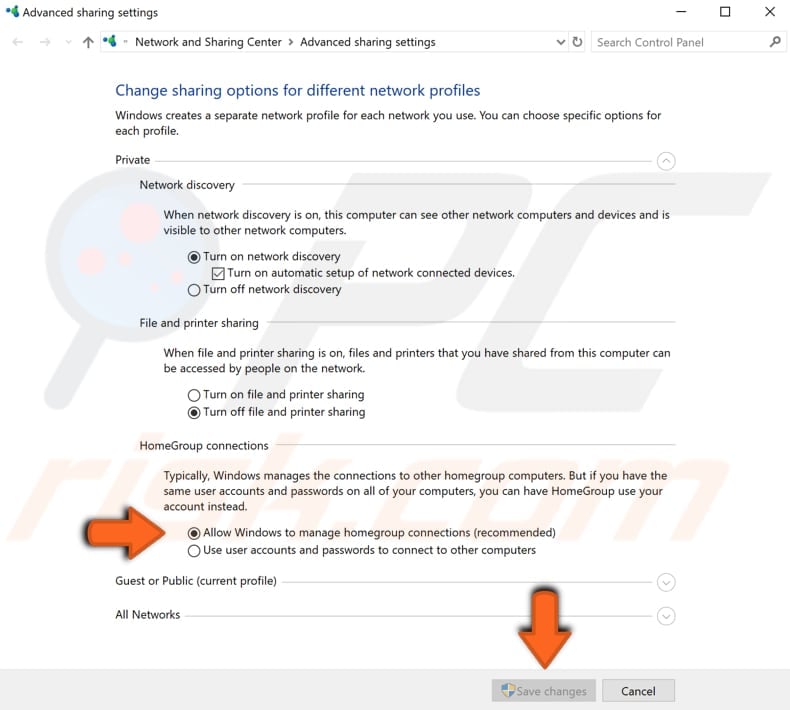
Agregue las Credenciales de Red de Otra Computadora al Administrador de Credenciales
El Administrador de Credenciales es donde Windows almacena las credenciales de inicio de sesión, como nombres de usuario, contraseñas y direcciones. Windows puede guardar esta información para usarla en su computadora local, en otras computadoras de la misma red, servidores o ubicaciones de Internet, como sitios web. Estos datos pueden ser utilizados por Windows mismo o por aplicaciones y programas, incluidos el Explorador de archivos, Microsoft Office, Skype, etc.
Estas credenciales son almacenadas y administradas automáticamente por Windows y las aplicaciones que utiliza. Credential Manager recibe notificaciones cuando cambia cualquier información de autenticación y se actualiza automáticamente, guardando la información más reciente. Si necesita agregar, eliminar o editar credenciales, debe usar Credential Manager.
Para abrir el Administrador de Credenciales de Windows, escriba "administrar credenciales de Windows" y haga clic en el resultado.
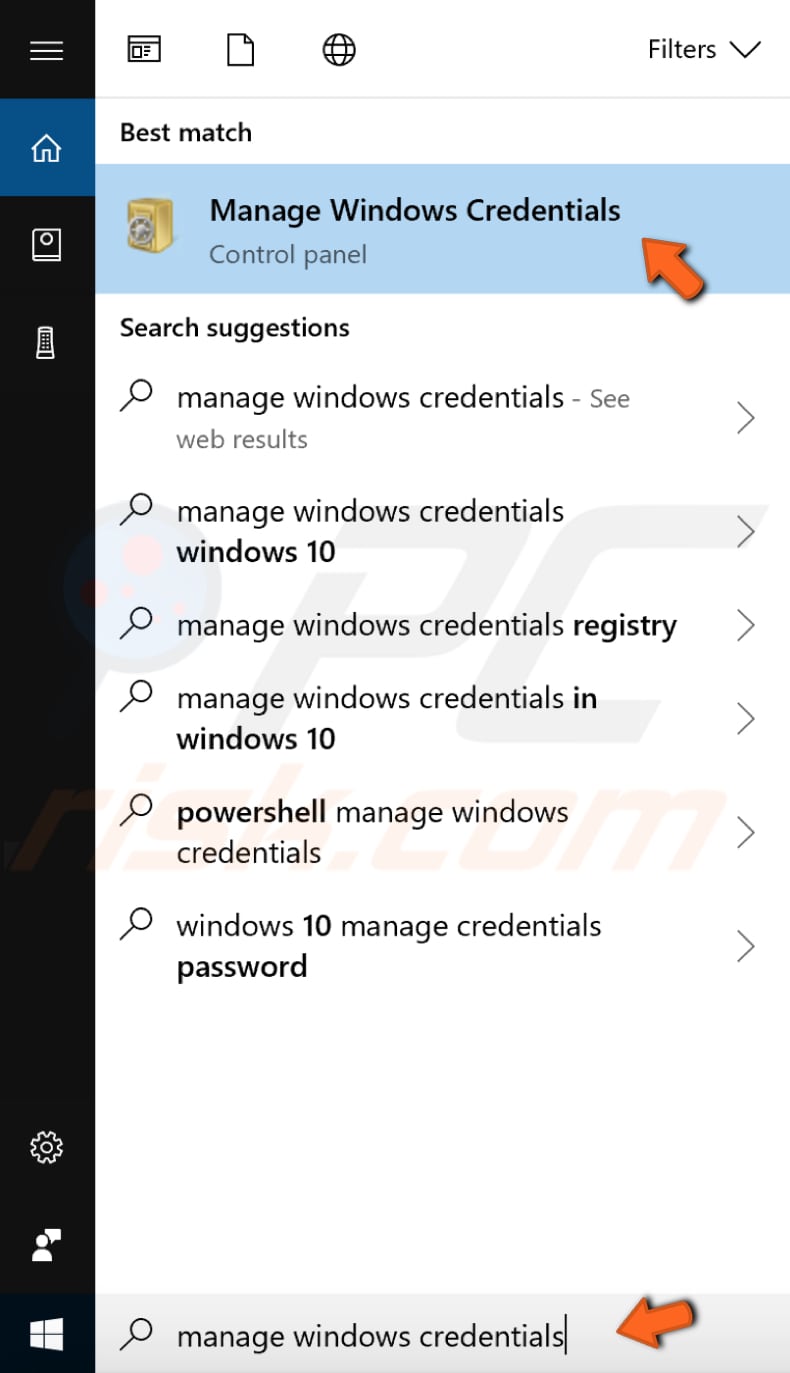
En el Administrador de Credenciales, haga clic en "Credenciales de Windows" para seleccionarlo y haga clic en "Agregar una credencial de Windows".
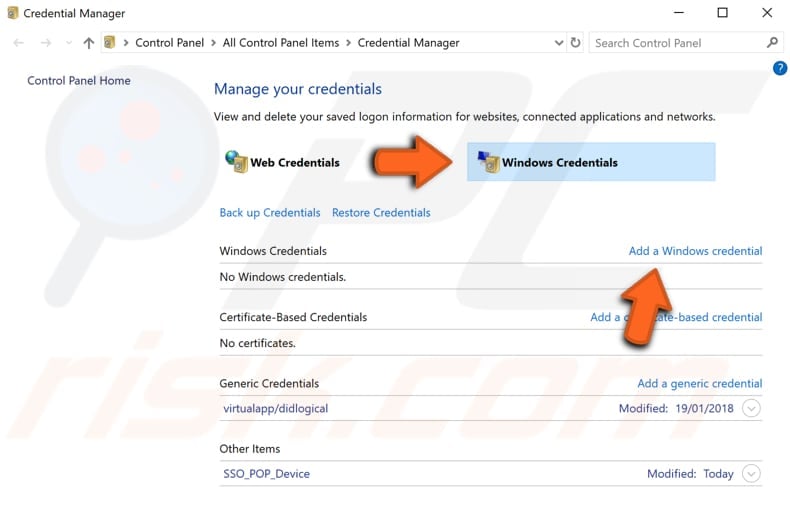
Ingrese el nombre de la computadora a la que desea acceder, ingrese el nombre de usuario y la contraseña y haga clic en "Aceptar". Ahora que ha agregado la información de la otra computadora al Administrador de Credenciales, debe acceder a ella correctamente.
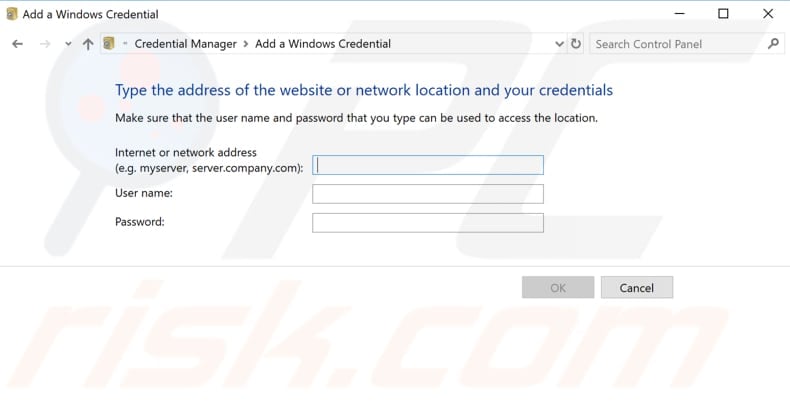
Esperamos que una de las soluciones anteriores lo haya ayudado a solucionar cualquier problema al ingresar las credenciales de red.
Compartir:

Rimvydas Iliavicius
Autor de guías prácticas en PCrisk.
Rimvydas es un investigador con más de cuatro años de experiencia en la industria de la ciberseguridad. Asistió a la Universidad Tecnológica de Kaunas y se graduó con una Maestría en Traducción y Localización de Textos Técnicos en 2017. Sus intereses en computadoras y tecnología lo llevaron a convertirse en un autor versátil en la industria de IT. En PCrisk, es responsable de escribir artículos prácticos detallados para Microsoft Windows.
El portal de seguridad PCrisk es ofrecido por la empresa RCS LT.
Investigadores de seguridad han unido fuerzas para ayudar a educar a los usuarios de ordenadores sobre las últimas amenazas de seguridad en línea. Más información sobre la empresa RCS LT.
Nuestras guías de desinfección de software malicioso son gratuitas. No obstante, si desea colaborar, puede realizar una donación.
DonarEl portal de seguridad PCrisk es ofrecido por la empresa RCS LT.
Investigadores de seguridad han unido fuerzas para ayudar a educar a los usuarios de ordenadores sobre las últimas amenazas de seguridad en línea. Más información sobre la empresa RCS LT.
Nuestras guías de desinfección de software malicioso son gratuitas. No obstante, si desea colaborar, puede realizar una donación.
Donar
▼ Mostrar discusión