¿Cómo encontrar la contraseña del Wifi?
Consiga gratis la herramienta de diagnóstico para comprobar si hay errores en el equipo
Arréglelo ahoraPara usar el producto con todas las funciones, debe comprar una licencia para Combo Cleaner. 7 días de prueba gratuita limitada disponible. Combo Cleaner es propiedad y está operado por RCS LT, la empresa matriz de PCRisk.
Cómo encontrar su contraseña de WiFi en Windows 7 y Windows 10
Para conectarse a una red WiFi segura, necesita una contraseña de WiFi, que a menudo se denomina clave de seguridad de red WiFi. Si ya está conectado a una red WiFi pero no conoce su contraseña, este artículo le mostrará cómo encontrarla.
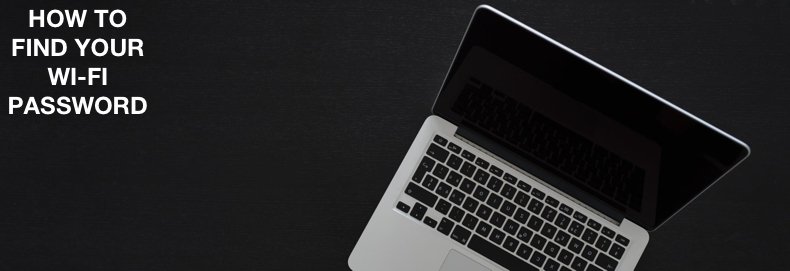
Actualmente, las formas más populares de proteger redes WiFi son WPA2-Personal y WPA2-Enterprise. WPA2 es "WiFi Protected Access 2", por sus siglas en inglés. El método WPA2-Personal utiliza autenticación de cliente con clave precompartida ("Pre-Shared Key", PSK, en inglés). Esta clave se ingresa y almacena en el enrutador inalámbrico de red que proporciona el AP (Access Point) de la red inalámbrica a su computadora, computadora portátil o teléfono inteligente.
El método WPA2-Personal se recomienda para redes domésticas cuando no se requiere el nivel de seguridad más alto. Si es el propietario de su enrutador inalámbrico de red, vea y/o cambie su contraseña de red viendo/cambiando la configuración de su enrutador. Esto depende de si su computadora ejecuta Windows 7 o 10, ya que generalmente se puede acceder a la configuración del enrutador a través de una página web de configuración (página de inicio).
Otro método es buscar en la configuración de su red de Windows la contraseña de WiFi ingresada previamente (y guardada por usted u otra persona). Los pasos necesarios para completar este método difieren entre Windows 7 y Windows 10.
Tenga en cuenta que el método de protección de red WPA2-Enterprise es algo más complejo y utiliza un servidor RADIUS externo ("Remote Authentication Dial-In User Service", en inglés) para proporcionar claves WiFi a su computadora. No cubrimos la recuperación de contraseña de red WPA2-Enterprise en este artículo.
Video que muestra cómo encontrar su contraseña de WiFi a través de la página de configuración de su enrutador:
Video que muestra cómo encontrar su contraseña de WiFi en Windows 10:
Tabla de Contenido:
- Introducción
- Encuentre la Contraseña de WiFi en la Página Web de Configuración del Enrutador Inalámbrico
- Encuentre su Contraseña de WiFi en una PC con Windows en Windows 7
- Ubicación de la Contraseña de WiFi en Windows 10
- Cómo Encontrar la Contraseña Inalámbrica de Una Red que ha Conectado Anteriormente en Windows 7
- Cómo Encontrar la Contraseña Inalámbrica de Una Red que ha Conectado Anteriormente en Windows 10
- Video Mostrando Cómo Encontrar su Contraseña de WiFi A Través de la Página de Configuración de Su Enrutador
- Video Mostrando Cómo Encontrar su Contraseña de WiFi en Windows 10
DESCARGAR eliminador de infecciones de malware
Se recomienda realizar un análisis gratuito con Combo Cleaner - esta herramienta detecta software malicioso y arregla los errores del sistema. Tendrá que comprar la versión completa para poder deshacerse de sus infecciones y errores de sistema. Prueba gratis disponible. Combo Cleaner es propiedad y está operado por Rcs Lt, la empresa matriz de PCRisk. Leer más.
Encuentre la Contraseña de WiFi en la Página Web de Configuración del Enrutador Inalámbrico
La clave de seguridad WiFi (contraseña de la red WiFi) es almacenada por el enrutador de la red WiFi, que proporciona el AP (punto de acceso) WiFi. Hoy en día, se accede comúnmente a las configuraciones de enrutadores de red a través de la página web de configuración. La configuración de su enrutador de red es específica del fabricante. Por ejemplo, demostraremos cómo encontrar una contraseña de WiFi en los enrutadores Linksys WRT54G y TP-Link TL-WR840GR. Su computadora debe estar conectada al enrutador mediante una red Ethernet (cable de tipo par trenzado), o puede acceder a ella mediante una red WiFi configurada en su dispositivo (computadora, laptop, smartphone).
Primero, busque la dirección IP de su enrutador inalámbrico. Una opción es leer la documentación de su enrutador. Los formatos de dirección típicos de los enrutadores son 192.168.0.1 o 192.168.1.1. Alternativamente, siga estos pasos:
1. En Windows 7/10, inicie el símbolo del sistema escribiendo "cmd" en el cuadro de búsqueda de la barra de tareas de Windows.
2. En el símbolo del sistema, escriba "ipconfig" y presione Entrar.
Desplácese hasta "Adaptador Ethernet Conexión de área local" ("Ethernet adapter Local Area Connection" en inglés) si está conectado a una red Ethernet.
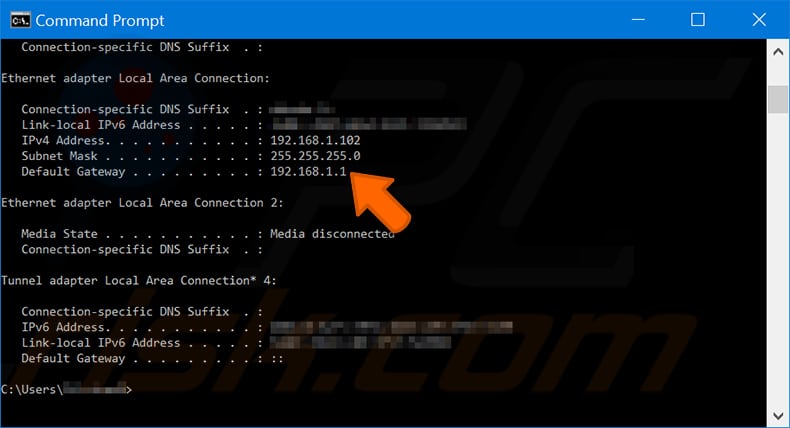
Alternativamente, "Adaptador de LAN inalámbrica Conexión de red inalámbrica" ("Wireless LAN adapter Wireless Network Connection" en inglés) si ya está conectado a una red WiFi y ve la dirección IP de la puerta de enlace (gateway) predeterminada. En las dos imágenes siguientes, la dirección IP es "192.168.1.1".
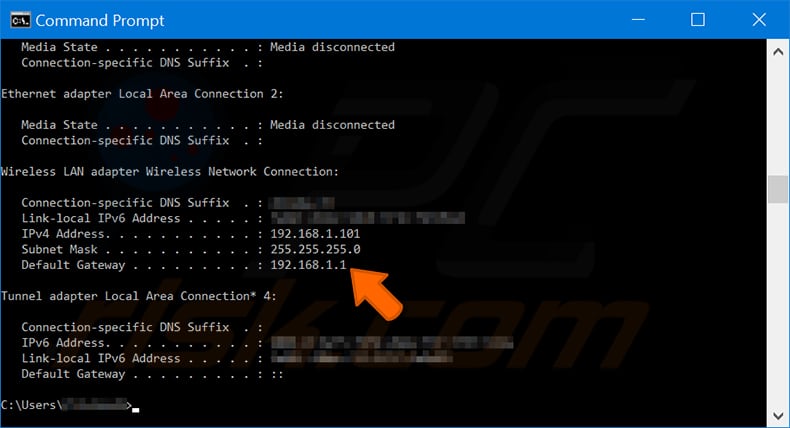
Cuando sepa la dirección de su enrutador (puerta de enlace predeterminada), escríbala en el campo de dirección de su navegador web (Firefox, Chrome, Microsoft Edge o Internet Explorer) y presione Entrar. Se le pedirá que ingrese el nombre de usuario y la contraseña de su enrutador. Si los conoce, ingréselos ahora. De lo contrario, pruebe con el nombre de usuario y la contraseña predeterminados de fábrica, que se pueden encontrar en la documentación del enrutador.
A menudo son: "nombre: admin" y "contraseña: admin". Si se han cambiado el nombre de usuario y la contraseña predeterminados, intente restablecerlos a los valores predeterminados de fábrica. Nuevamente, consulte la documentación de su enrutador.
Un método común es mantener presionada la tecla Reset de hardware en el panel trasero del enrutador durante algunos segundos (por ejemplo, ocho segundos) mientras el enrutador está encendido. El nombre de usuario y la contraseña predeterminados de fábrica del enrutador vuelven a ser válidos nuevamente.
Vea a continuación ejemplos de cómo encontrar contraseñas WiFi para dos enrutadores diferentes:
Para el enrutador Linksys WRT54G, navegue hasta la pestaña "Wireless".
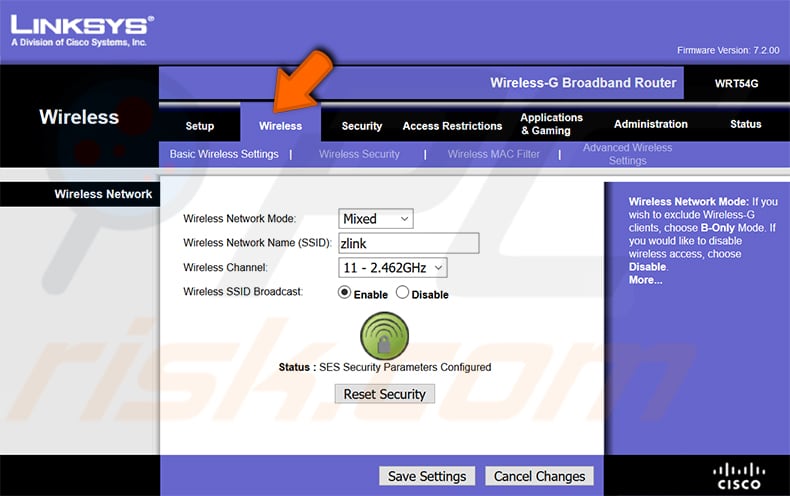
Luego haga clic en la subpestaña "Wireless Security". En el campo "WPA Shared Key", puede ver su contraseña de WiFi.
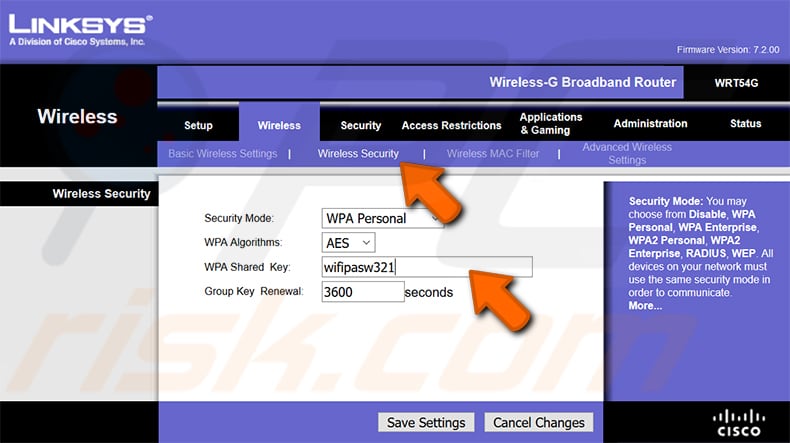
Para el enrutador TP-Link TL-WR840N, navegue hasta la pestaña "Wireless".
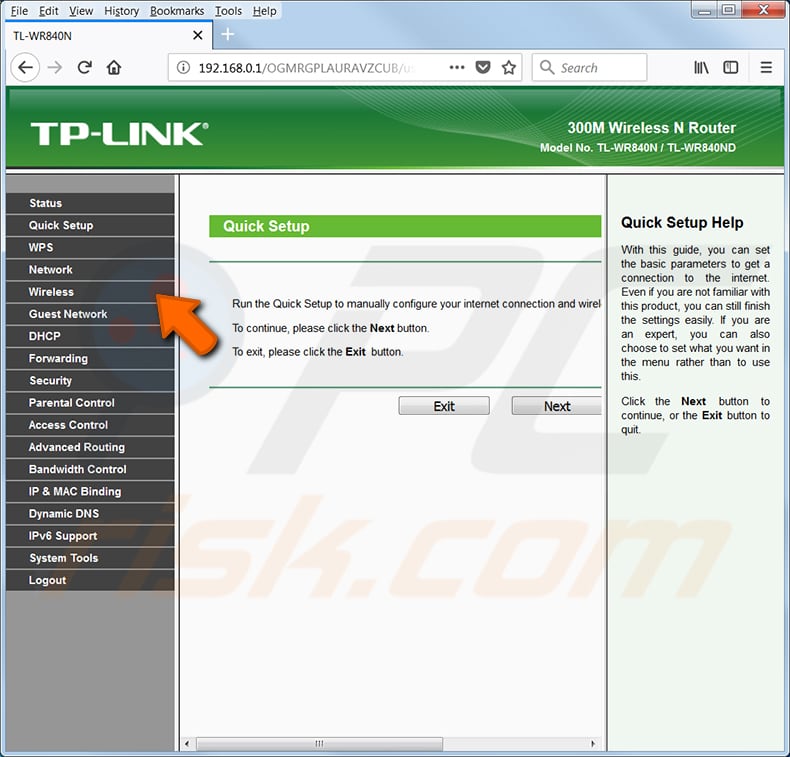
Luego haga clic en la subpestaña "Wireless Security". En el grupo de configuraciones WPA/WPA2–Personal (recomendado) en el campo Wireless Password, puede ver su contraseña de WiFi (en el ejemplo siguiente, es "mypasw123").
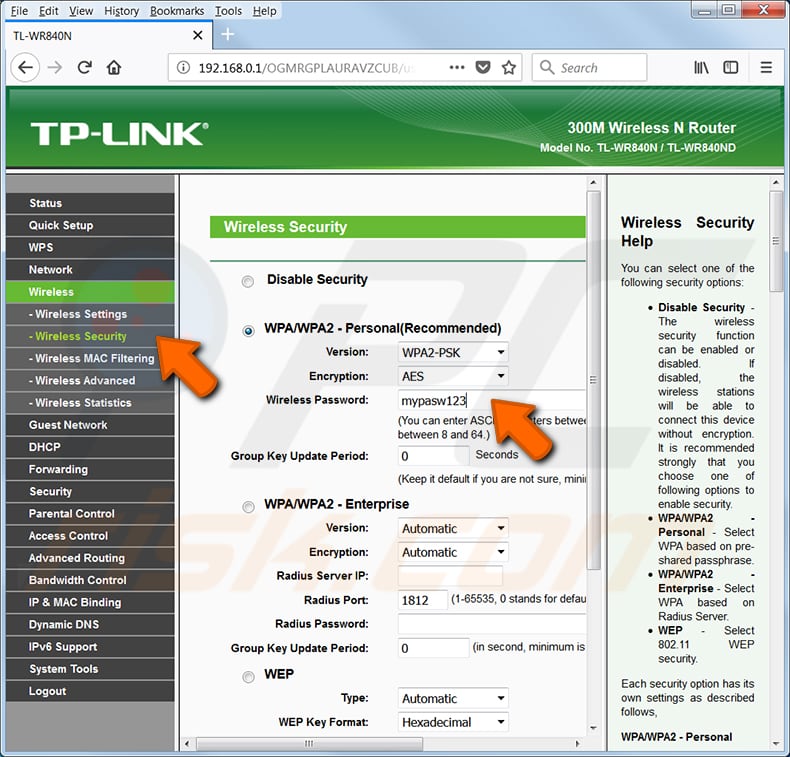
Nota: diferentes proveedores de enrutadores pueden referirse a la contraseña WiFi como contraseña o clave inalámbrica, contraseña o clave WPA/WPA2, contraseña o clave de seguridad, o similar.
Encuentre Su Contraseña de WiFi en una PC con Windows en Windows 7
Si la computadora que está utilizando ya está configurada para conectarse a la red inalámbrica, puede encontrar la contraseña de WiFi en ubicaciones de configuración específicas. A continuación, explicamos cómo encontrar su contraseña de WiFi en Windows 10 y Windows 7 para una red inalámbrica protegida mediante el método WPA2-Personal.
En la bandeja del sistema de Windows 7, haga clic en el icono de red inalámbrica y seleccione "Abrir Centro de Redes y Recursos Compartidos". Para ver las conexiones de red inalámbrica, su adaptador inalámbrico debe estar encendido (busque la especificación de su computadora portátil o adaptador inalámbrico externo).
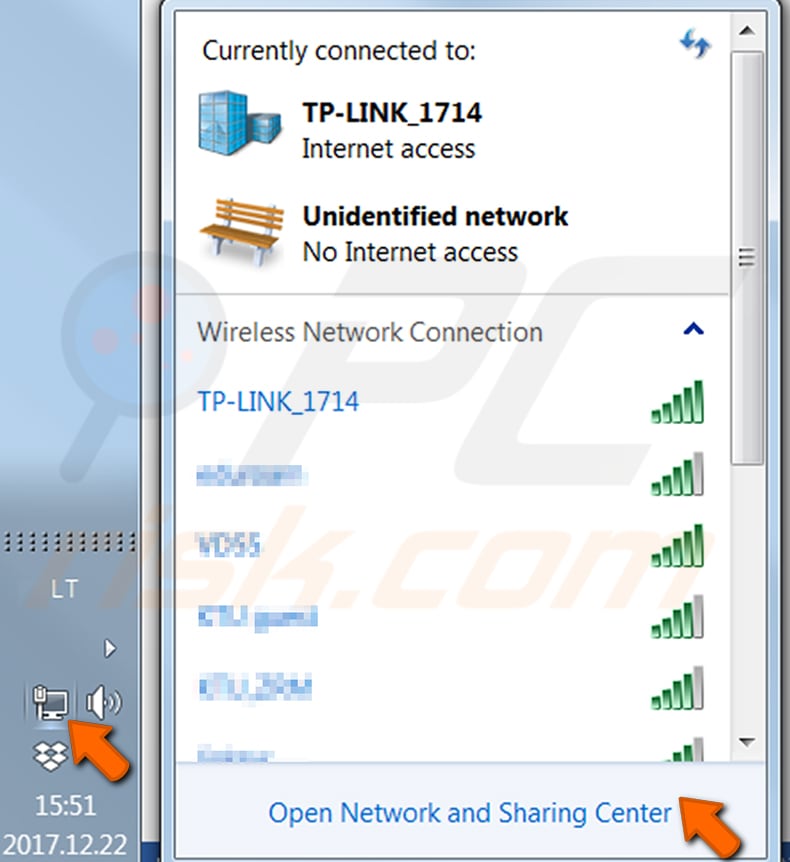
En la ventana Centro de redes y recursos compartidos, haga clic en el elemento a la derecha de "Conexiones". En la siguiente imagen, se denomina "Wireless Network Connection (TP-LINK_1714)".
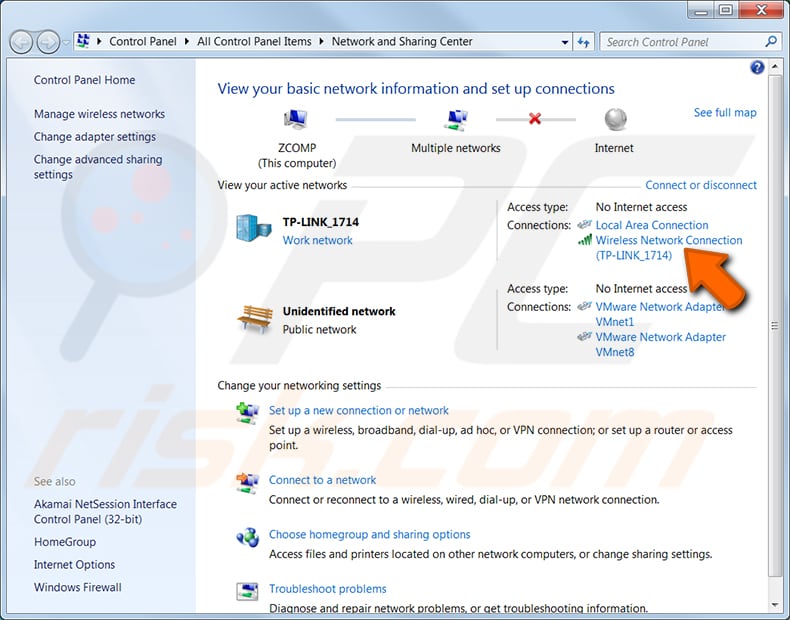
En la ventana Estado de Conexión de Red Inalámbrica, haga clic en el botón "Propiedades Inalámbricas" y seleccione la pestaña "Seguridad" en la ventana de diálogo Propiedades de Red Inalámbrica. Cuando marque la opción "Mostrar caracteres", la contraseña de la red se revelará en el campo Clave de Seguridad de la Red.
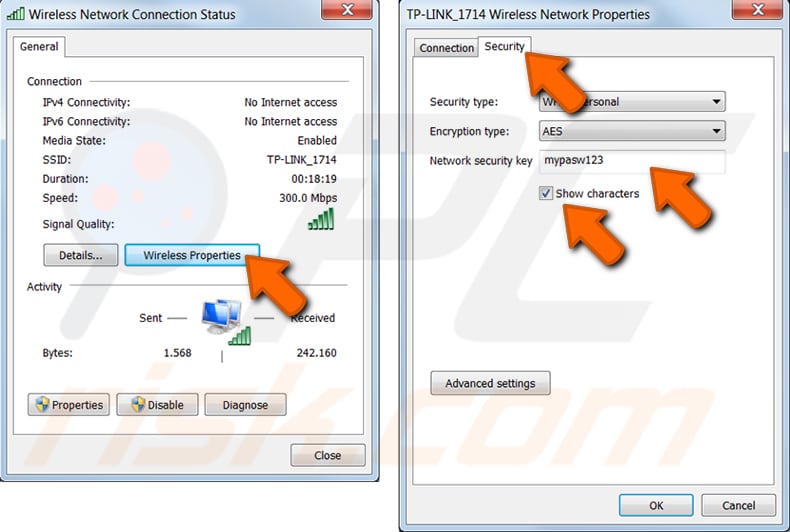
Ubicación de la Contraseña de WiFi en Windows 10
Vaya a Inicio y seleccione Configuración > Red e Internet. La otra forma de abrir la ventana Configuración de Red e Internet es hacer clic en el icono de conexión inalámbrica en la bandeja del sistema de Windows 10 (systray) y luego seleccionar Configuración de Red e Internet. Para ver las conexiones de red inalámbrica, su adaptador inalámbrico debe estar encendido (busque la especificación de su computadora portátil o adaptador inalámbrico externo).
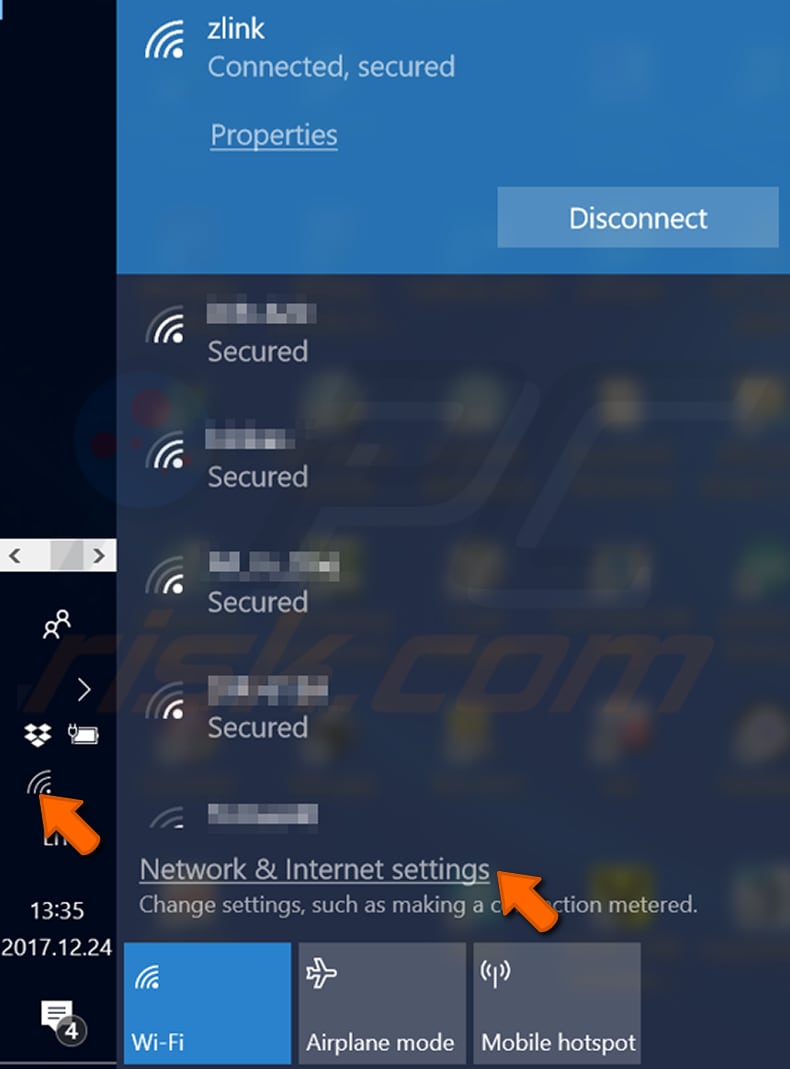
En la ventana Configuración abierta, seleccione la pestaña "Estado" y haga clic en "Centro de Redes y Recursos Compartidos".
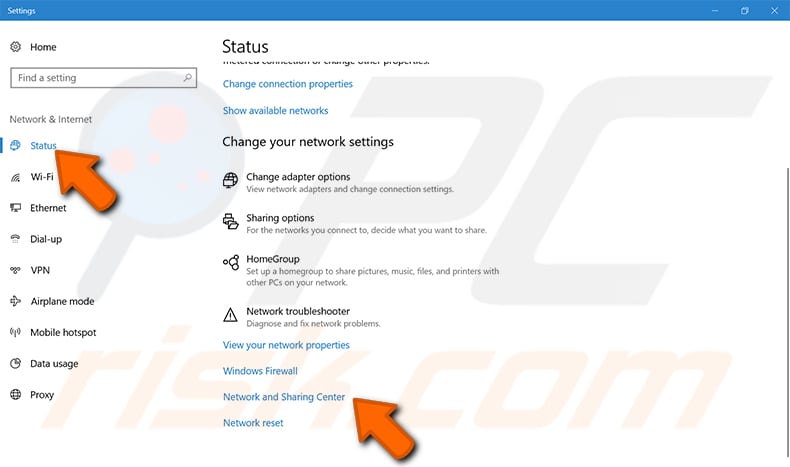
En la ventana Centro de Redes y Recursos Compartidos, presione "Conexión de red inalámbrica" a la derecha del título "Conexiones". En la siguiente imagen, es Conexión de red inalámbrica ("zlink").
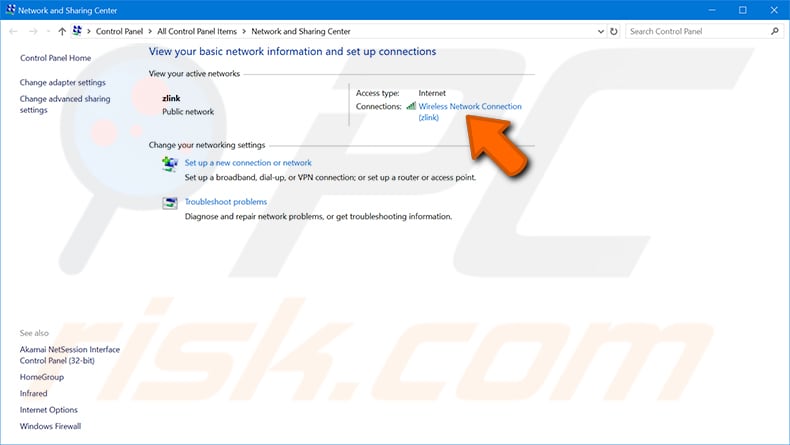
En la ventana Estado de Conexión de Red Inalámbrica, haga clic en el botón "Propiedades inalámbricas" y seleccione la pestaña "Seguridad" en la ventana de diálogo Propiedades de Red Inalámbrica. Cuando marques la opción "Mostrar caracteres", la contraseña de la red se revelará en el campo Clave de Seguridad de la Red.
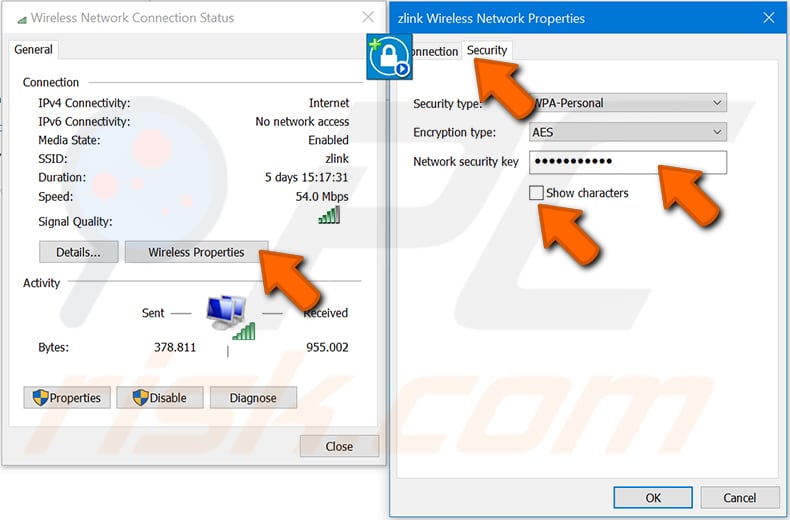
Cómo Encontrar la Contraseña Inalámbrica de Una Red que ha Conectado Anteriormente en Windows 7
Abra la ventana "Panel de Control" yendo a Inicio y luego a Panel de Control. En la ventana del Panel de Control, seleccione "Centro de Redes y Recursos compartidos".
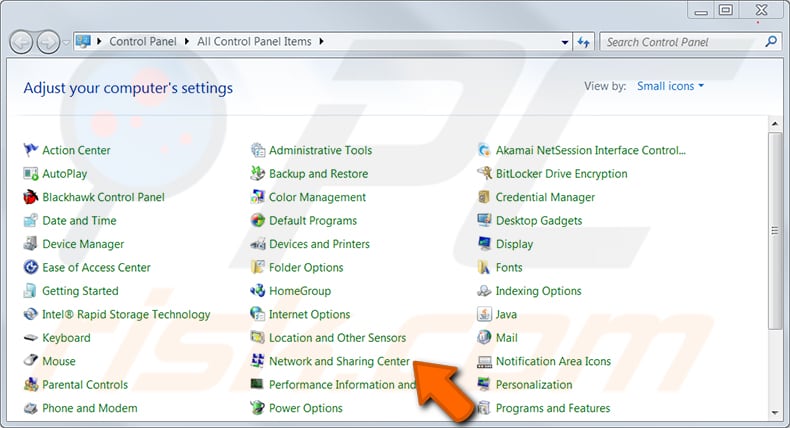
Haga clic en el enlace "Administrar redes inalámbricas" en el menú del lado izquierdo.
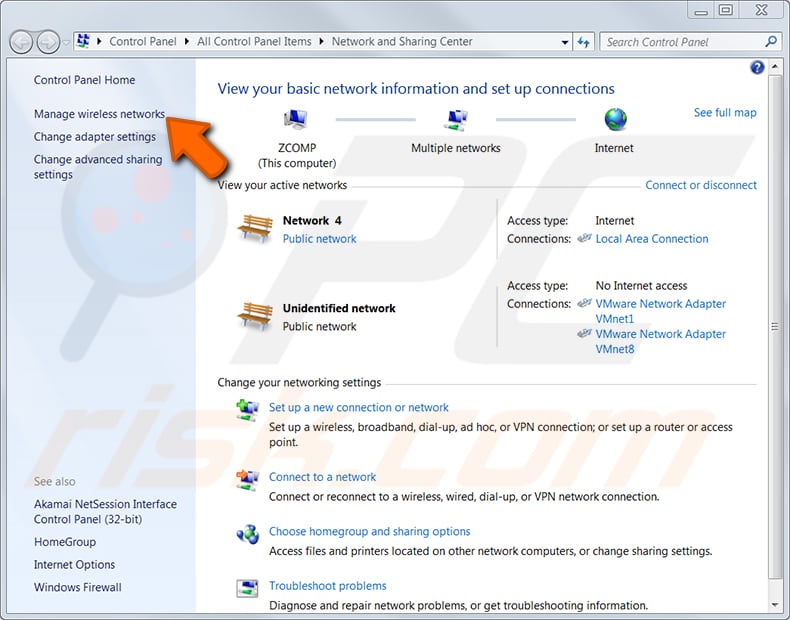
En la lista que se muestra de todas las conexiones inalámbricas configuradas previamente, haga doble clic en la conexión de interés o seleccione el elemento Propiedades en su menú desplegable haciendo clic con el botón derecho en la conexión.
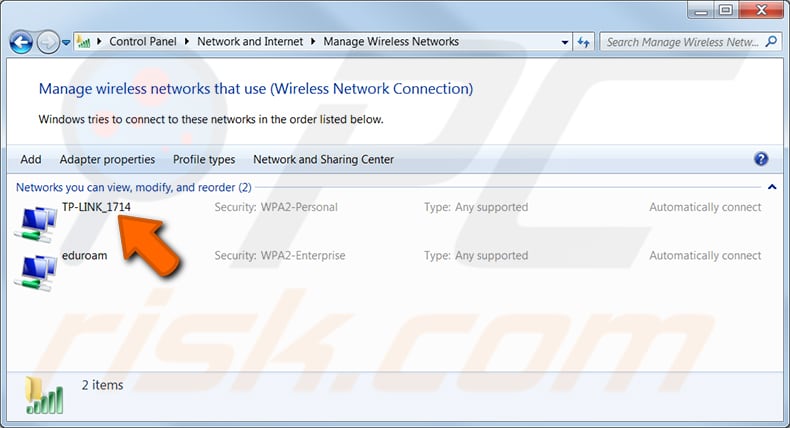
En la ventana Propiedades de la Red Inalámbrica, cambie a la pestaña "Seguridad" y marque la casilla de verificación "Mostrar caracteres" para ver la contraseña (clave) de seguridad de la red.
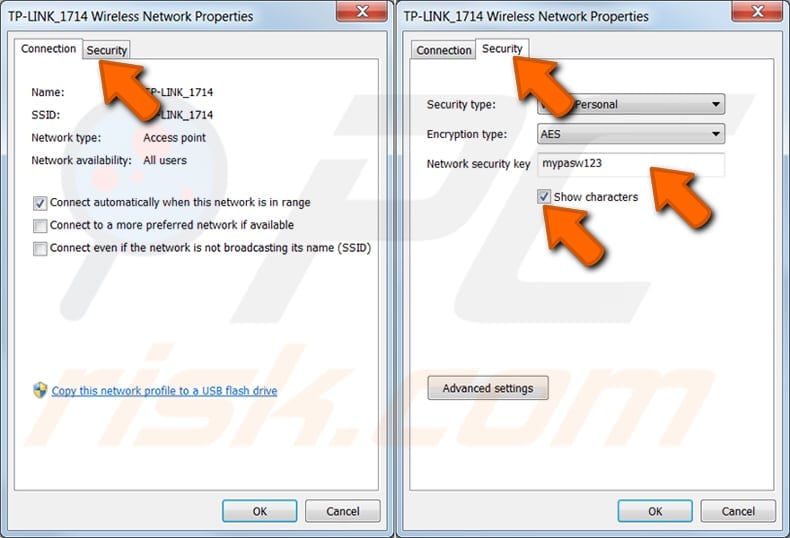
Cómo Encontrar la Contraseña Inalámbrica de Una Red que ha Conectado Anteriormente en Windows 10
Para encontrar las contraseñas de redes WiFi ingresadas anteriormente en Windows 10, inicie el símbolo del sistema escribiendo "cmd" en el cuadro de búsqueda en la barra de tareas de Windows. En el símbolo del sistema, escriba "netsh wlan show profiles" y presione Enter.
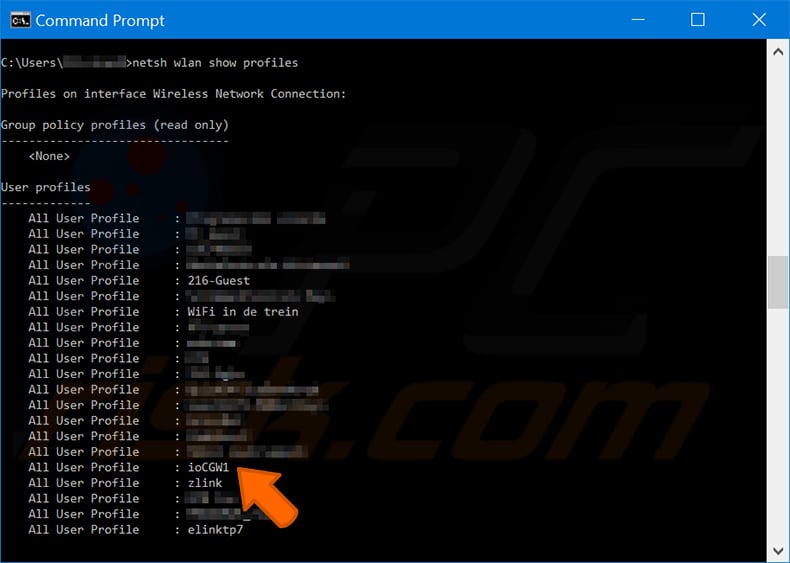
Para encontrar el perfil que le interesa, escriba "netsh wlan show profile name = profilename key = clear" en el símbolo del sistema. En la sección Configuración de Seguridad en el campo Contenido Clave, verá la contraseña de WiFi. En la imagen de abajo, es "12345678".
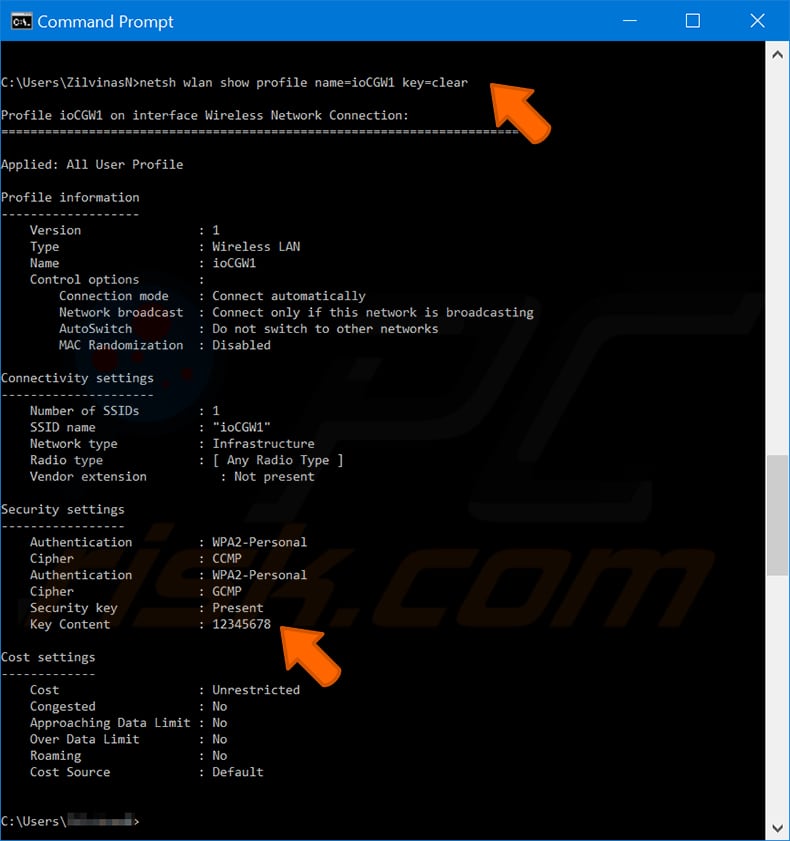
Compartir:

Rimvydas Iliavicius
Autor de guías prácticas en PCrisk.
Rimvydas es un investigador con más de cuatro años de experiencia en la industria de la ciberseguridad. Asistió a la Universidad Tecnológica de Kaunas y se graduó con una Maestría en Traducción y Localización de Textos Técnicos en 2017. Sus intereses en computadoras y tecnología lo llevaron a convertirse en un autor versátil en la industria de IT. En PCrisk, es responsable de escribir artículos prácticos detallados para Microsoft Windows.
El portal de seguridad PCrisk es ofrecido por la empresa RCS LT.
Investigadores de seguridad han unido fuerzas para ayudar a educar a los usuarios de ordenadores sobre las últimas amenazas de seguridad en línea. Más información sobre la empresa RCS LT.
Nuestras guías de desinfección de software malicioso son gratuitas. No obstante, si desea colaborar, puede realizar una donación.
DonarEl portal de seguridad PCrisk es ofrecido por la empresa RCS LT.
Investigadores de seguridad han unido fuerzas para ayudar a educar a los usuarios de ordenadores sobre las últimas amenazas de seguridad en línea. Más información sobre la empresa RCS LT.
Nuestras guías de desinfección de software malicioso son gratuitas. No obstante, si desea colaborar, puede realizar una donación.
Donar
▼ Mostrar discusión