Cómo eliminar anuncios en ventanas emergentes y redireccionamientos de navegador en Mac
Consiga gratis la herramienta de diagnóstico para comprobar si hay errores en el equipo
Arréglelo ahoraPara usar el producto con todas las funciones, debe comprar una licencia para Combo Cleaner. 7 días de prueba gratuita limitada disponible. Combo Cleaner es propiedad y está operado por RCS LT, la empresa matriz de PCRisk.
¿Cómo eliminar anuncios emergentes y redirecciones del navegador desde una computadora Mac?
Muchos usuarios informan de anuncios emergentes molestos, redireccionamientos de páginas de inicio, secuestradores de motores de búsqueda de Internet y rendimiento reducido del sistema. Una de las infecciones más frecuentes en las computadoras Mac es el adware, incluido a la redirreción searchpulse.net, el secuestrador de navegador Any Search Manager y MyShopcoupon.

Los usuarios de computadoras Mac también son el objetivo de aplicaciones potencialmente no deseadas (PUAs, por sus siglas en inglés), también conocidas como programas potencialmente no deseados (PUPs). Algunos ejemplos de PUPs incluyen Mac Keeper, Advanced Mac Cleaner y Mac Mechanic.
El adware se propaga a menudo mediante descargas gratuitas. La mayoría de los sitios web de descarga de software gratuito requieren un "cliente de descarga" para descargar sus aplicaciones gratuitas. Estos administradores de descargas ofrecen la instalación de complementos de navegador anunciados (generalmente adware) con el software gratuito elegido.
Otro método de distribución son los anuncios intrusivos, que incluyen, por ejemplo, sitios web de actualizaciones falsas de Flash Player. Una vez que se hace clic, algunos anuncios ofrecen instalar complementos adicionales, mientras que otros simplemente ejecutan scripts diseñados para descargar e instalar adware sin el consentimiento de los usuarios.
Video que muestra ¿cómo eliminar software malicioso de una computadora Mac?
Tabla de contenido:
- Introducción
- Tipos y síntomas del adware
- Cierre pestañas que contienen anuncios
- Bloquee anuncios emergentes entrantes
- Inspeccione su página de inicio y la configuración predeterminada del motor de búsqueda
- Deshabilite extensiones innecesarias
- Detecte y elimine el adware de su Mac
- Utilice Combo Cleaner para eliminar el adware y otros software malicioso
- Video que muestra ¿cómo eliminar software malicioso de una computadora Mac?
DESCARGAR eliminador de infecciones de malware
Se recomienda realizar un análisis gratuito con Combo Cleaner - esta herramienta detecta software malicioso y arregla los errores del sistema. Tendrá que comprar la versión completa para poder deshacerse de sus infecciones y errores de sistema. Prueba gratis disponible. Combo Cleaner es propiedad y está operado por Rcs Lt, la empresa matriz de PCRisk. Leer más.
Tipos y síntomas de adware
Hay varios tipos de adware, el más común es el que muestra anuncios emergentes. Otros a veces aplican varias redirecciones al navegador. Algunos adware permanecen ocultos pero rastrea el historial de navegación de los usuarios, como las URL visitadas, las páginas visitadas, las consultas de búsqueda ingresadas, las direcciones IP, los números de identificación únicos, los sistemas operativos, la información del navegador, etc.
Síntomas de adware:
Rendimiento reducido del navegador web
Anuncios molestos (búsquedas, banners, enlaces de texto, anuncios transicionales, intersticiales y de página completa)
Redireccionamientos de navegador
Algunos ejemplos comunes de adware que infectan computadoras Mac:
- TurboMac
- Mac-Flix
- UnzipPro
- Myshopcoupon
Cierre pestañas que contienen anuncios
Primero, cierre las ventanas emergentes que se muestran, teniendo cuidado de no hacer clic en ningún botón de la ventana emergente. Elija entre cerrar la pestaña o todo el navegador haciendo clic en la 'x' roja en la esquina superior izquierda. Hacer clic en una ventana emergente puede resultar en la instalación de más adware en la computadora.
Si su navegador muestra un mensaje que ofrece la opción "No mostrar más alertas de esta página web", habilítelo antes de cerrar. Si el botón Bloquear alertas aparece una vez que haya cerrado una ventana emergente en su iPhone o iPad, tóquelo para evitar futuras ventanas emergentes. Si no puede cerrar la ventana emergente, cierre el navegador a través de la ventana "forzar salida".
Puede acceder a la ventana Forzar salida en computadoras Mac presionando el método abreviado de teclado Comando, Opción y Escape. Seleccione su navegador de la lista cuando aparezca la ventana y luego haga clic en el botón Forzar salida en la parte inferior.
Si ha habilitado el navegador para que comience con las mismas pestañas que la última sesión, mantenga presionada la tecla Shift al iniciar Safari para evitar que inicie sitios web maliciosos y ventanas emergentes molestas.
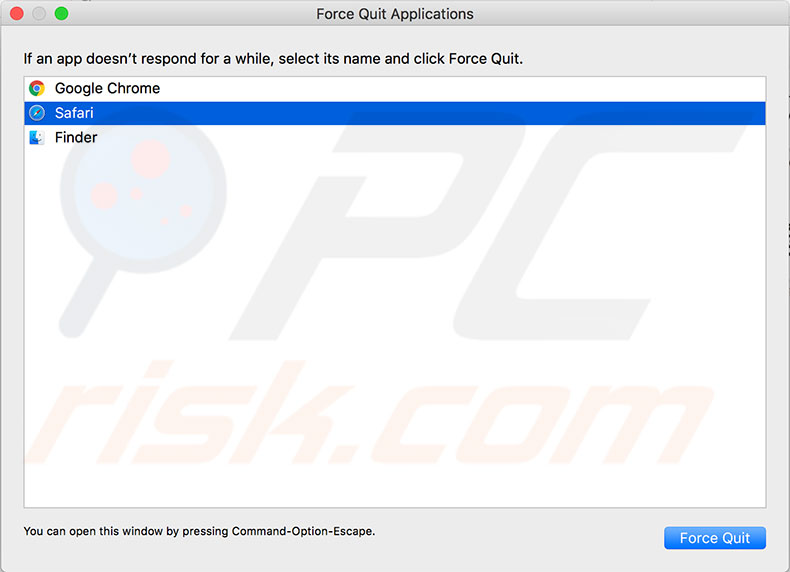
Bloquee anuncios emergentes entrantes
Uno de los métodos básicos de adware son los anuncios emergentes. Estas ventanas a menudo muestran información que genera dinero para los desarrolladores o lo alienta a instalar aún más software malicioso. Para evitar que su navegador muestre mensajes emergentes, habilite manualmente la opción de bloqueo. La mayoría de los navegadores ofrecen la opción "bloquear ventanas emergentes" en las preferencias.
1. Inicie el navegador y haga clic en Safari en el menú en la parte superior de la pantalla.
2. Seleccione Preferencias y elija la pestaña Seguridad para habilitar esta útil función en Safari.
3. Verá una casilla de verificación junto a "Bloquear ventanas emergentes", habilítela y el navegador ya no mostrará ningún mensaje emergente, incluidos los anuncios.
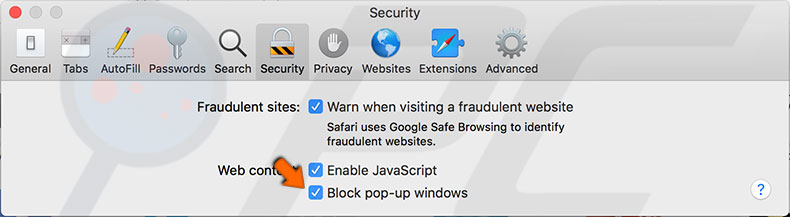
4. Con Google Chrome, haga clic en el menú de tres puntos en la esquina superior derecha y seleccione Configuración.
5. Expanda la sección de configuración avanzada. Busque la configuración de Contenido, seleccione el menú emergente abierto y elija bloquearlos.
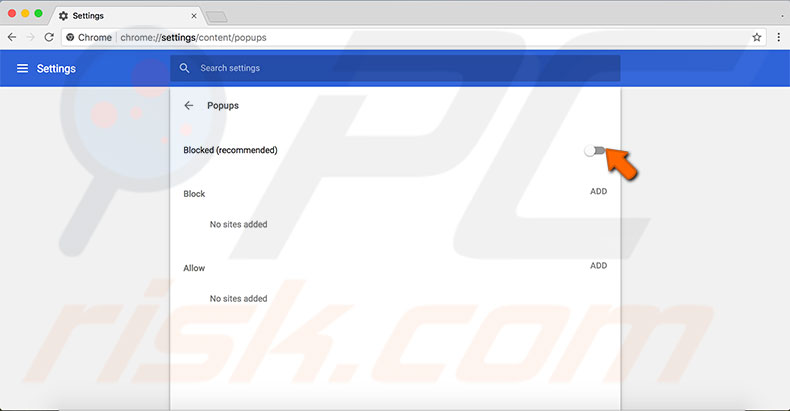
Para usuarios de Mozilla Firefox:
1. Haga clic en el icono de las tres barras para abrir el menú y seleccione Preferencias.
2. Seleccione Privacidad y Seguridad en la lista del lado izquierdo y desplácese hacia abajo hasta encontrar la sección Permisos.
3. Allí verá la opción Bloquear ventanas emergentes: active la casilla de verificación para evitar que Firefox produzca anuncios.
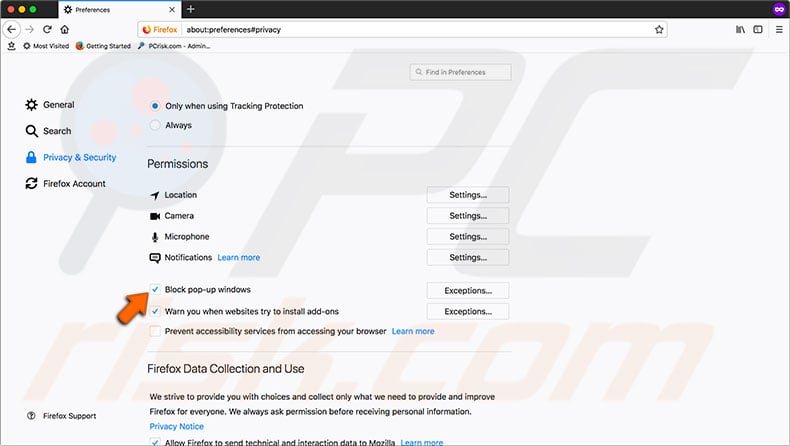
Inspeccione su página de inicio y la configuración predeterminada del motor de búsqueda
El adware a veces puede afectar algunas (o todas) estas preferencias al reemplazar la página de inicio o cambiar el motor de búsqueda predeterminado. Como resultado, el navegador mostrará el sitio web configurado por el adware al iniciarse. Además, el navegador no utilizará la búsqueda de Google de forma predeterminada.
1. Para comprobar esta configuración en el navegador Safari, abra Preferencias y seleccione la pestaña General.
2. Encontrará el campo de la página de inicio. Asegúrese de que la dirección del sitio web no haya cambiado.
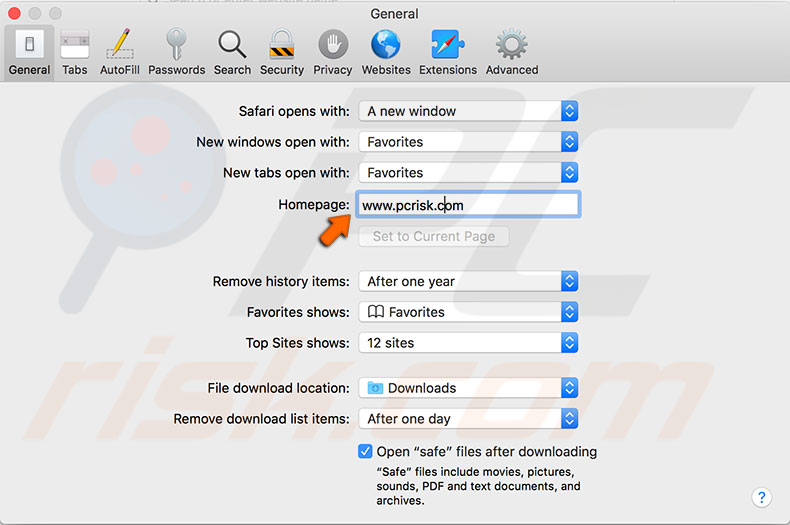
3. Seleccione la pestaña Buscar y asegúrese de que Google esté seleccionado en el menú desplegable para verificar el motor de búsqueda predeterminado.
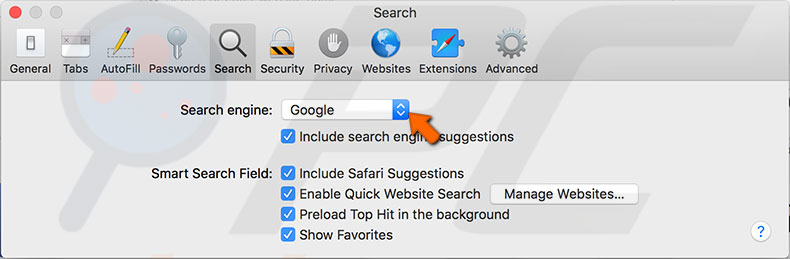
Para ajustar la configuración de búsqueda en Google Chrome:
1. Abra las preferencias y haga clic en el icono de tres barras en la esquina superior izquierda.
2. Seleccione la sección Al Iniciar y elija su opción preferida.
3. Si está utilizando una página de inicio, compruebe que la dirección del sitio web sea correcta. Para administrar el motor de búsqueda, seleccione un motor de búsqueda de la barra lateral.
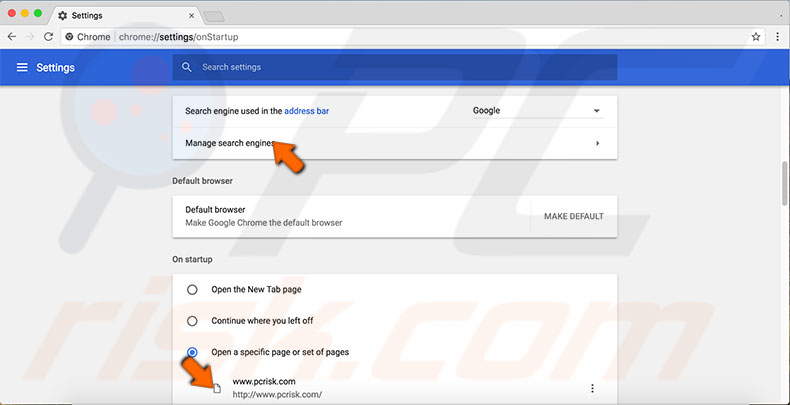
Si está utilizando Mozilla Firefox:
1. Abra las preferencias.
2. En la sección General, encontrará el campo de la página de inicio, compruebe que la dirección sea correcta.
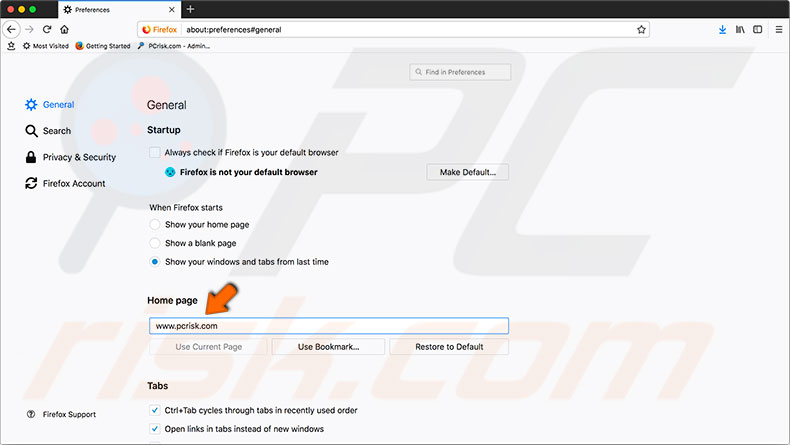
3. Para ajustar las preferencias del motor de búsqueda, simplemente haga clic en la sección de búsqueda. Aquí encontrará la opción Motor de Búsqueda Predeterminado.
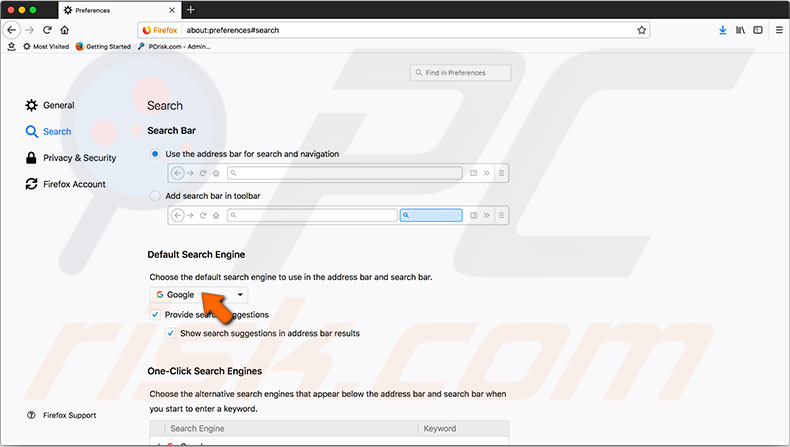
Deshabilite extensiones innecesarias
Hoy en día, los navegadores permiten adjuntar pequeños programas llamados extensiones para mejorar la funcionalidad del software. Estas son funciones útiles, pero también brindan a los desarrolladores la oportunidad de ocultar adware. A menudo, la instalación de una sola extensión falsa dará como resultado la aplicación de varias aplicaciones de software diferentes al navegador.
Le recomendamos que desactive todas las extensiones cuyo propósito sea desconocido (las extensiones sin un nombre propio suelen ser maliciosas). Deshabilitarlas no las eliminará, por lo que esto le permitirá evaluar si son legítimos antes de eliminarlas o volver a habilitarlos.
1. Para comprobar las extensiones adjuntas a Safari, abra las preferencias y seleccione la pestaña Extensiones.
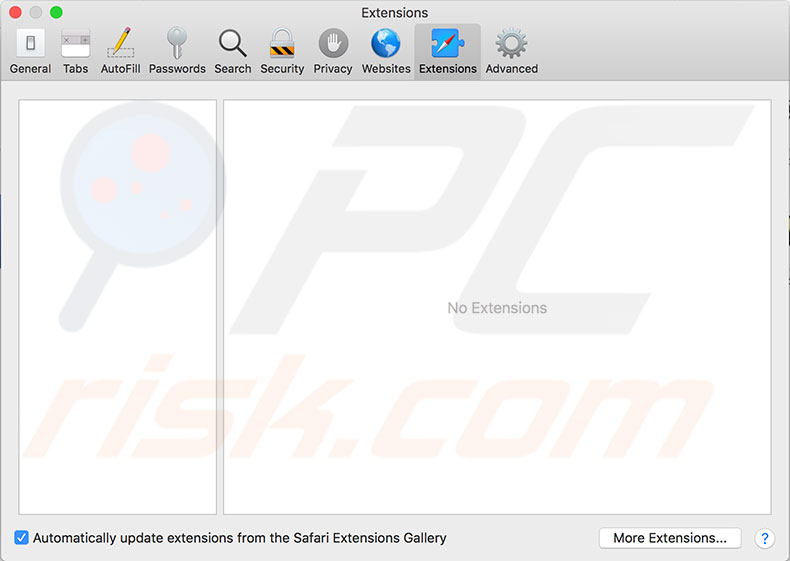
2. Verá una lista con todos los programas adicionales restantes. La casilla de verificación habilita/deshabilita la extensión, mientras que el botón de desinstalación la elimina por completo. Estudie la lista de cerca: si encuentra alguna extensión maliciosa en su lista de extensiones de Safari, elimínela de inmediato.
Amazon Shopping Assistant de Spigot Inc.
Cinema-Plus Pro o variaciones como Cinema + HD, Cinema + Plus y Cinema Ploos,
eBay Shopping Assistant de Spigot Inc.,
FlashMall,
GoPhoto.it,
Omnibar,
Search por Spigot, Inc,
Slick Savings de Spigot Inc.
Shop Mate.
Si está utilizando Google Chrome:
1. Haga clic en el menú de tres puntos en la esquina superior derecha.
2. Busque Más Herramientas y elija Extensiones. Aquí, encontrará una lista de elementos con un botón de eliminar y alternar, habilitando/deshabilitando la extensión.
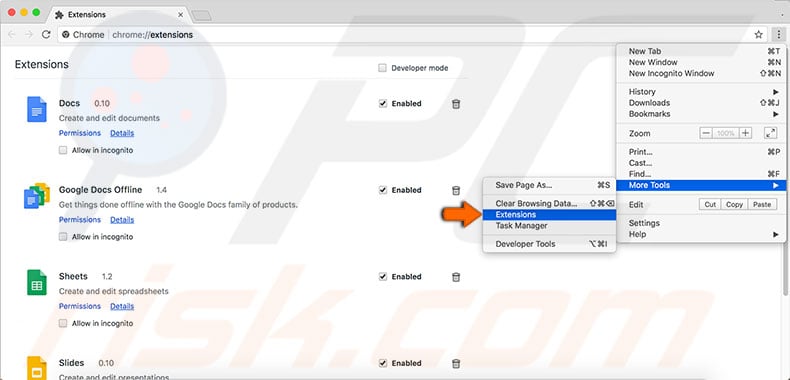
3. Para administrar programas adjuntos al navegador Mozilla Firefox, haga clic en el botón de menú de tres barras y seleccione Add-Ons.
4. Elija Extensiones de la lista en el lado izquierdo y verifique si hay algún software instalado.
5. Cada complemento tendrá botones para Desactivar o Eliminar. Le recomendamos que los desactive primero para comprobar si hay cambios críticos. Si los complementos no son necesarios, elimínelos.
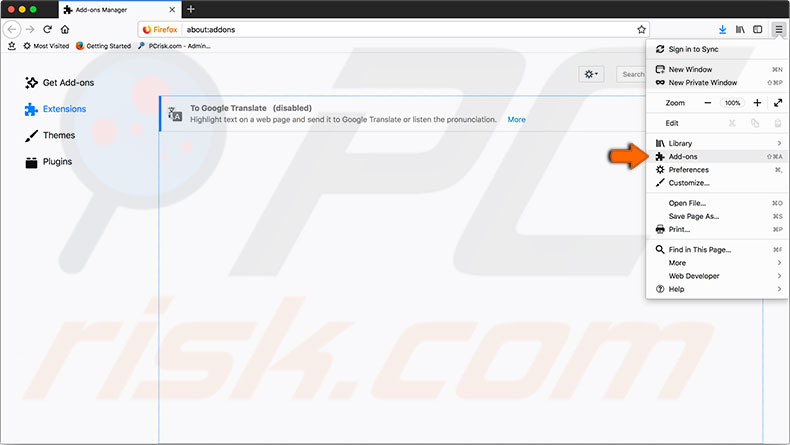
Detecte y elimine el adware de su Mac
Por último, el paso más importante es comprobar el disco duro de Mac en busca de software malicioso escondido en archivos y software legítimos. Hay dos métodos para limpiar la Mac del adware malicioso:
1) Busque y elimine archivos manualmente.
2) Utilice software de terceros.
Elimine los archivos de adware manualmente.
Primero, cierre el navegador y verifique el disco duro en busca de destinos/archivos específicos conocidos como adware.
1. Inicie Finder, haga clic en Ir en el menú en la parte superior de la pantalla y seleccione Ir a Carpeta. Alternativamente, use el atajo de teclado Shift, Command y G.
2. Escriba los destinos y los nombres de archivo que se enumeran a continuación y haga clic en Ir. Esto comprobará si el archivo existe en su sistema de archivos.
3. Si encuentra alguno de los archivos que se enumeran a continuación, arrástrelos a la Papelera.
Nota: mueva solo archivos de la lista.
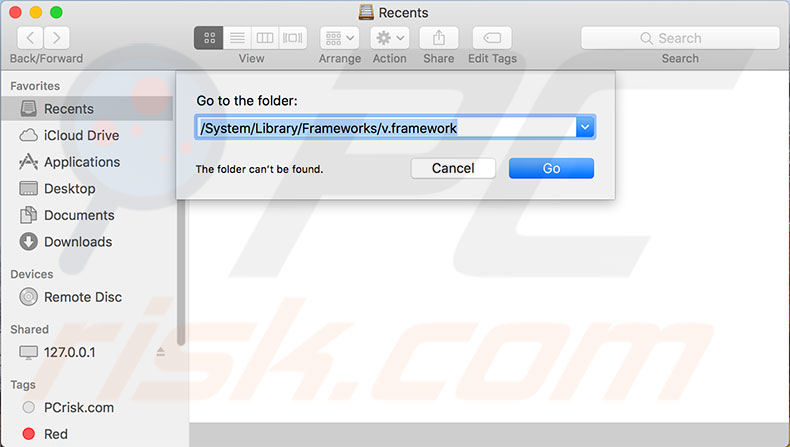
4. Una vez que haya verificado todos los elementos de la lista, reinicie la computadora Mac y solo entonces podrá vaciar la papelera.
5. Una vez que la papelera esté vacía, inicie el navegador web, pero recuerde mantener presionada la tecla Shift en el teclado para evitar que inicie sitios web maliciosos. La lista de archivos conocidos como adware es:
- /System/Library/Frameworks/v.framework
- /System/Library/Frameworks/VSearch.framework
- /Library/PrivilegedHelperTools/Jack
- /Library/InputManagers/CTLoader/
- /Library/Application Support/Conduit/
- ~/Library/Internet Plug-Ins/ConduitNPAPIPlugin.plugin
- ~/Library/Internet Plug-Ins/TroviNPAPIPlugin.plugin
- /Applications/SearchProtect.app
- /Applications/WebTools.app
- /Applications/cinemapro1-2.app
- ~/Applications/cinemapro1-2.app
6. A continuación, compruebe el sistema mediante el Activity Monitor (Monitor de Actividad), que se encuentra en la carpeta Utilidades.
7. En la lista de procesos, busque los procesos Genieo o InstallMac. Si su Mac ejecuta muchas operaciones, use el campo de búsqueda para encontrarlas fácilmente.
8. Selecciónelo y haga clic en el botón Forzar Salida (x) en la esquina superior izquierda si encuentra al menos uno.
9. Una vez que haya cerrado ambos procesos, reinicie su Mac.
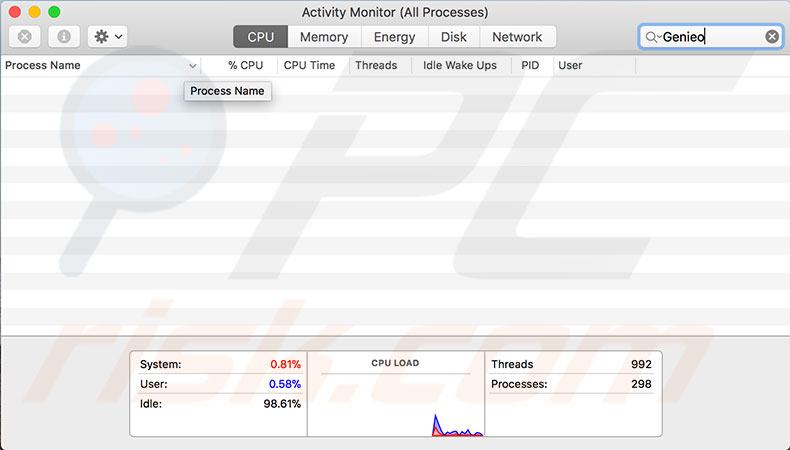
10. Cuando la computadora se haya iniciado, abra el Finder y use la función Ir a la Carpeta.
11. Busque los archivos que se enumeran a continuación. Si encuentra alguno, elimínelo como en el paso anterior.
- /Applications/Genieo
- /Applications/InstallMac
- /Applications/Uninstall Genieo
- /Applications/Uninstall IM Completer.app
- /usr/libgenkit.dylib
- /usr/libgenkitsa.dylib
- /usr/libimkcit.dylib
- /usr/libimckitsa.dylib
- /Library/PrivilegegHelperTools/com.genieoinnovation.macextension.client
- ~/Library/Application Support/Genieo/
- ~/Library/Application Support/com.genioinnovation.Installer/
12. Una vez que haya verificado y eliminado todos los archivos de la lista, reinicie la Mac.
13. Finalmente, cuando la computadora arranque, busque /Library/Frameworks/GenieoExtra.framework y, si lo encuentra, elimínelo.
14. Una vez eliminado el archivo, reinicie la Mac una vez más.
Utilice Combo Cleaner para eliminar el adware y otros software malicioso
Combo Cleaner contiene dos motores de detección de virus. La primera busca infecciones de malware basadas en Mac durante la segunda búsqueda de amenazas a la seguridad informática de Windows. Esta herramienta no solo detecta y elimina software malicioso de su computadora, sino que también verifica los archivos adjuntos de email.
Si detecta alguna amenaza (ya sea en computadoras Mac o PC), las elimina para asegurarse de que no se propaguen a otros emails. Para limpiar la computadora, primero, descargue este software antivirus del sitio web.
1. Instálelo en Mac y luego ejecute el programa.
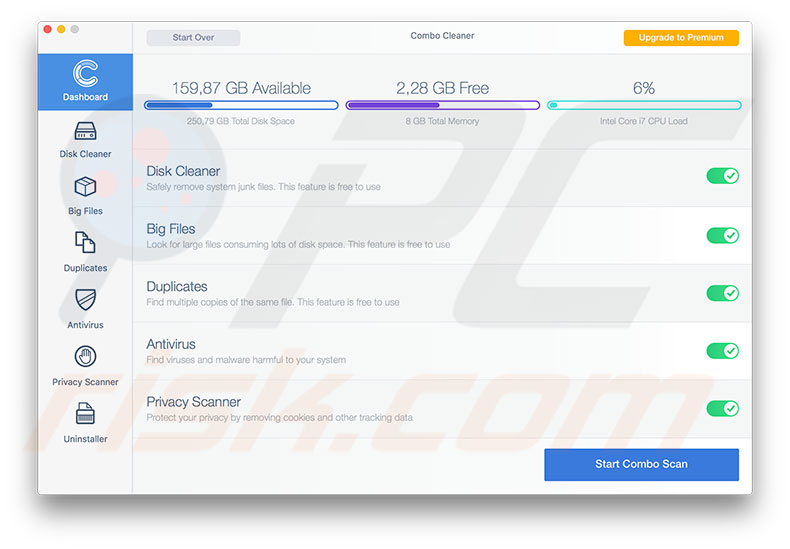
2. Seleccione Antivirus en la barra lateral izquierda y elija entre tres tipos de análisis de la computadora.
Quick Scan comprueba los destinos más utilizados para almacenar archivos infectados. Full Scan comprueba todo el disco duro en busca de software malicioso. La última opción es Custom Scan: Combo Cleaner solo verifica las carpetas que el usuario ha seleccionado.
Además, este software puede limpiar el sistema de archivos basura y optimizar el almacenamiento del disco duro.
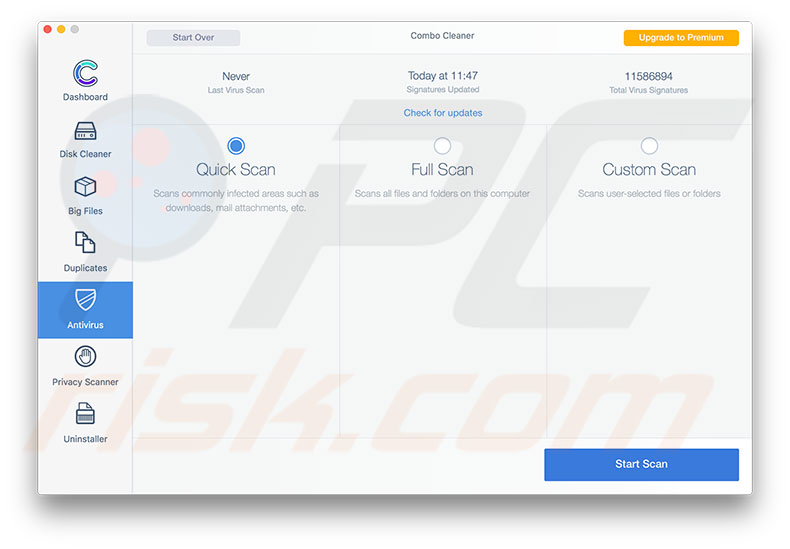
Compartir:

Karolis Liucveikis
Ingeniero de software con experiencia, apasionado por el análisis del comportamiento de aplicaciones maliciosas
Autor y operador general de la sección Noticias y Guías de eliminación de PCrisk. Coinvestigador que trabaja junto a Tomás para descubrir las últimas amenazas y tendencias globales en el mundo de la ciberseguridad. Karolis cuenta con más de 8 años de experiencia en este sector. Estudió en la Universidad Tecnológica de Kaunas y se graduó en Desarrollo de Software en 2017. Es un gran apasionado de los aspectos técnicos y el comportamiento de diversas aplicaciones maliciosas.
El portal de seguridad PCrisk es ofrecido por la empresa RCS LT.
Investigadores de seguridad han unido fuerzas para ayudar a educar a los usuarios de ordenadores sobre las últimas amenazas de seguridad en línea. Más información sobre la empresa RCS LT.
Nuestras guías de desinfección de software malicioso son gratuitas. No obstante, si desea colaborar, puede realizar una donación.
DonarEl portal de seguridad PCrisk es ofrecido por la empresa RCS LT.
Investigadores de seguridad han unido fuerzas para ayudar a educar a los usuarios de ordenadores sobre las últimas amenazas de seguridad en línea. Más información sobre la empresa RCS LT.
Nuestras guías de desinfección de software malicioso son gratuitas. No obstante, si desea colaborar, puede realizar una donación.
Donar
▼ Mostrar discusión