SOLUCIÓN: "La acción no se puede completar porque el archivo está abierto en otro programa"
Consiga gratis la herramienta de diagnóstico para comprobar si hay errores en el equipo
Arréglelo ahoraPara usar el producto con todas las funciones, debe comprar una licencia para Combo Cleaner. 7 días de prueba gratuita limitada disponible. Combo Cleaner es propiedad y está operado por RCS LT, la empresa matriz de PCRisk.
¿Cómo solucionar el problema "The action cannot be completed because the file is open in another program" en Windows 10?
Cuando intenta cambiar el nombre, eliminar o mover un archivo o carpeta, es posible que reciba el mensaje "The action cannot be completed because the file is open in another program" ("La acción no se puede completar porque el archivo está abierto en otro programa"). Esta guía describe varias formas posibles de resolver este problema.
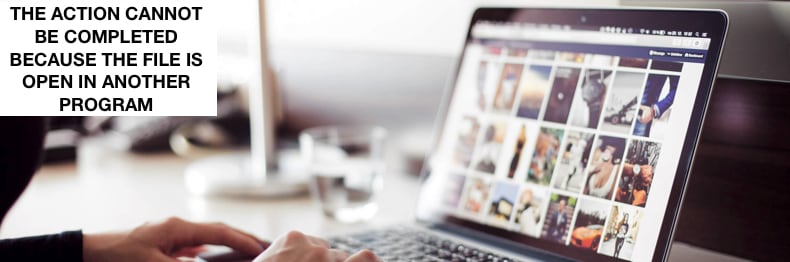
El mensaje no proporciona información sobre el programa que tiene el archivo o la carpeta abiertos y podría mostrarse incluso si ha cerrado los programas que antes accedían al archivo.
Este mensaje de error puede resultar muy frustrante si no puede mover o eliminar el archivo o la carpeta con la que está trabajando. Este mensaje de error se genera cuando la carpeta o los archivos dentro de la carpeta están bloqueados porque están siendo utilizados por Windows u otro programa que se ejecuta en Windows.
El mensaje de error "The action cannot be completed because the file is open in another program" puede causar muchos problemas, ya que impide el acceso y la eliminación de archivos específicos.
Video Que Muestra Cómo Reparar el Error "The action cannot be completed because the file is open in another program":
Tabla de Contenido:
- Introducción
- Reinicie el Explorador de Archivos
- Elimine Miniaturas con el Liberador de Espacio en Disco
- Deshabilite las Miniaturas Usando las Opciones del Explorador de Archivos
- Deshabilite las Miniaturas con las Opciones de Rendimiento
- Deshabilite las Miniaturas con el Editor del Registro
- Desactive el Panel de Vista Previa
- Abra las Carpetas de Windows en un Proceso Separado
- Finalice el Proceso Problemático
- Finalice el Proceso COM Surrogate
- Actualice su .NET Framework
- Elimine el Archivo Thumbs.db Mediante el Símbolo del Sistema
- Optimice Carpetas
- Realice un Arranque en Limpio
- Actualice su Windows
- Vacíe su Papelera de Reciclaje
- Video Que Muestra Cómo Reparar el Error "The action cannot be completed because the file is open in another program"
DESCARGAR eliminador de infecciones de malware
Se recomienda realizar un análisis gratuito con Combo Cleaner - esta herramienta detecta software malicioso y arregla los errores del sistema. Tendrá que comprar la versión completa para poder deshacerse de sus infecciones y errores de sistema. Prueba gratis disponible. Combo Cleaner es propiedad y está operado por Rcs Lt, la empresa matriz de PCRisk. Leer más.
Reinicie el Explorador de Archivos
Para esto, necesitará usar el Administrador de Tareas. El Administrador de Tareas es un programa de supervisión del sistema que se utiliza para proporcionar información sobre los procesos y programas que se ejecutan en una computadora y el estado general de la computadora. Algunas implementaciones también pueden usarse para terminar procesos y programas y cambiar las prioridades de los procesos.
Para abrir el Administrador de Tareas, presione Ctrl + Alt + Supr en su teclado o haga clic con el botón derecho en el menú Inicio y seleccione "Administrador de Tareas".
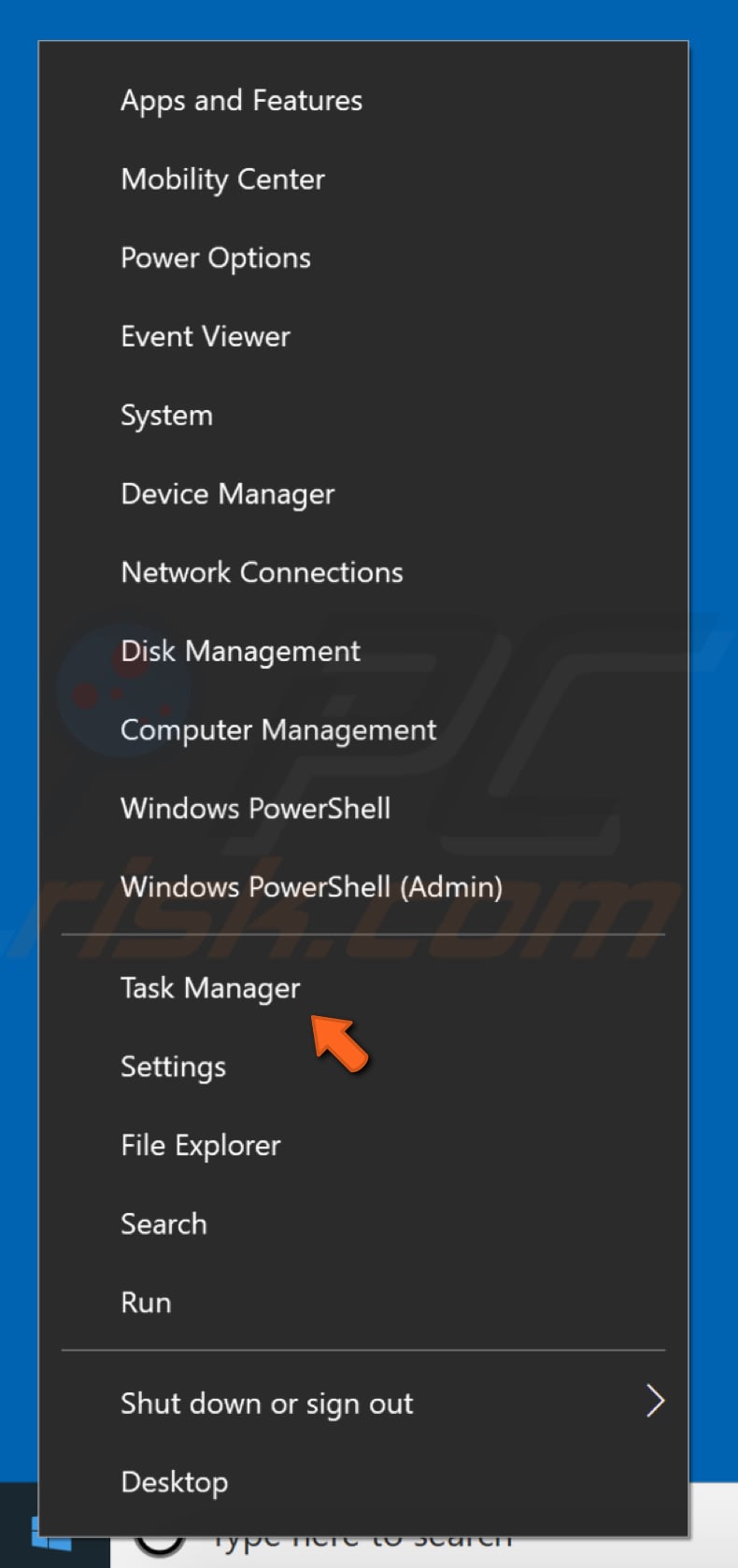
En el Administrador de Tareas, desplácese hacia abajo para encontrar "Explorador de Windows", haga clic con el botón derecho en él y seleccione "Reiniciar" en el menú desplegable, o simplemente selecciónelo (haciendo clic en él) y haga clic en "Reiniciar" en la esquina inferior derecha.
Reiniciar el Explorador de Archivos (Explorador de Windows) es una de las soluciones más fáciles. Aún así, es solo temporal: el problema "The action cannot be completed because the file is open in another program" podría volver a ocurrir. Sin embargo, le recomendamos que pruebe esta solución primero.
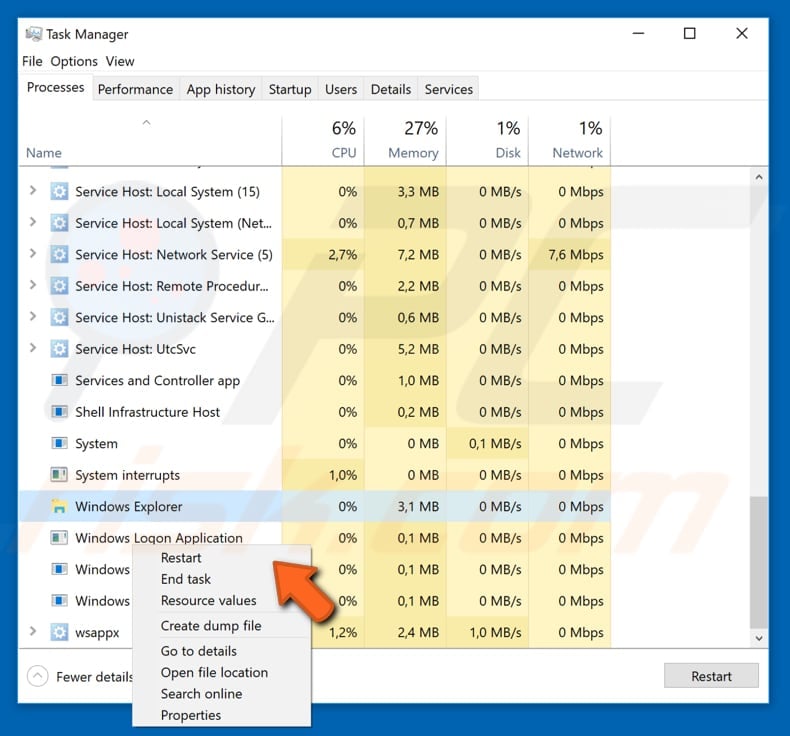
Elimine Miniaturas con el Liberador de Espacio en Disco
El error "The action cannot be completed because the file is open in another program" puede ser causado por miniaturas. Windows guarda una copia de todas sus imágenes, videos y miniaturas de documentos para que puedan mostrarse rápidamente cuando abre una carpeta.
Si elimina estas miniaturas, se volverán a crear automáticamente cuando sea necesario. Puede solucionar este problema eliminando miniaturas con Disk Cleanup.
Para ejecutar Disk Cleanup, escriba "disk cleanup" en Buscar y haga clic en el resultado de "Disk Cleanup".
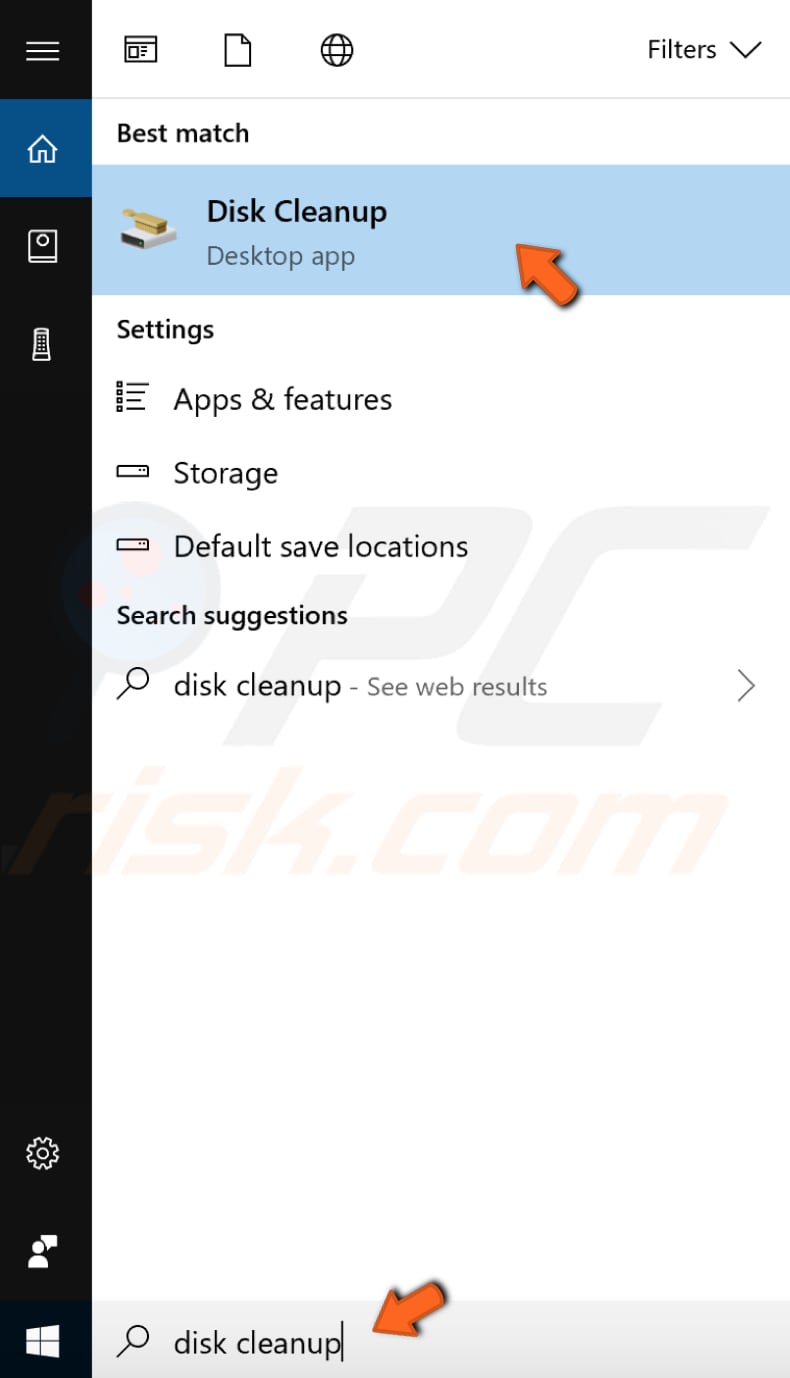
Verá una lista de archivos que se eliminarán. Busque "Miniaturas" y marque la casilla de verificación cercana. Haga clic en "OK". Disk Cleanup eliminará las miniaturas y otros archivos seleccionados. El problema ahora debería estar solucionado. Si vuelve a aparecer, intente eliminar las miniaturas utilizando Disk Cleanup nuevamente.
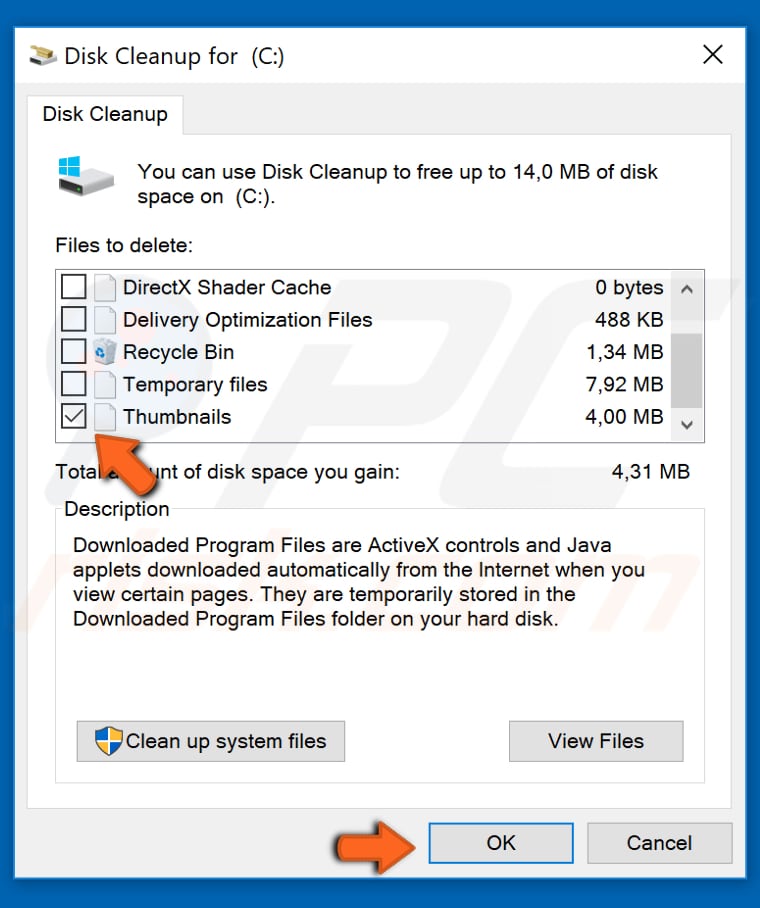
Deshabilite las Miniaturas Usando las Opciones del Explorador de Archivos
Esta caché de miniaturas se utiliza para almacenar imágenes en miniatura para la vista en miniatura del Explorador de Windows en los sistemas operativos Microsoft Windows. Esto acelera la visualización de imágenes, ya que estas imágenes más pequeñas no necesitan recalcularse cada vez que el usuario visualiza la carpeta. Windows almacena miniaturas de archivos gráficos y ciertos archivos de documentos y películas, en el archivo de caché de miniaturas, incluidos los siguientes formatos: JPEG, BMP, GIF, PNG, TIFF, AVI, PDF, PPTX, DOCX, HTML y muchos otros.
Puede deshabilitar las miniaturas por completo ajustando las opciones del Explorador de archivos. Escriba "file options" en Buscar y haga clic en el resultado "File Explorer Options" para abrirlo.
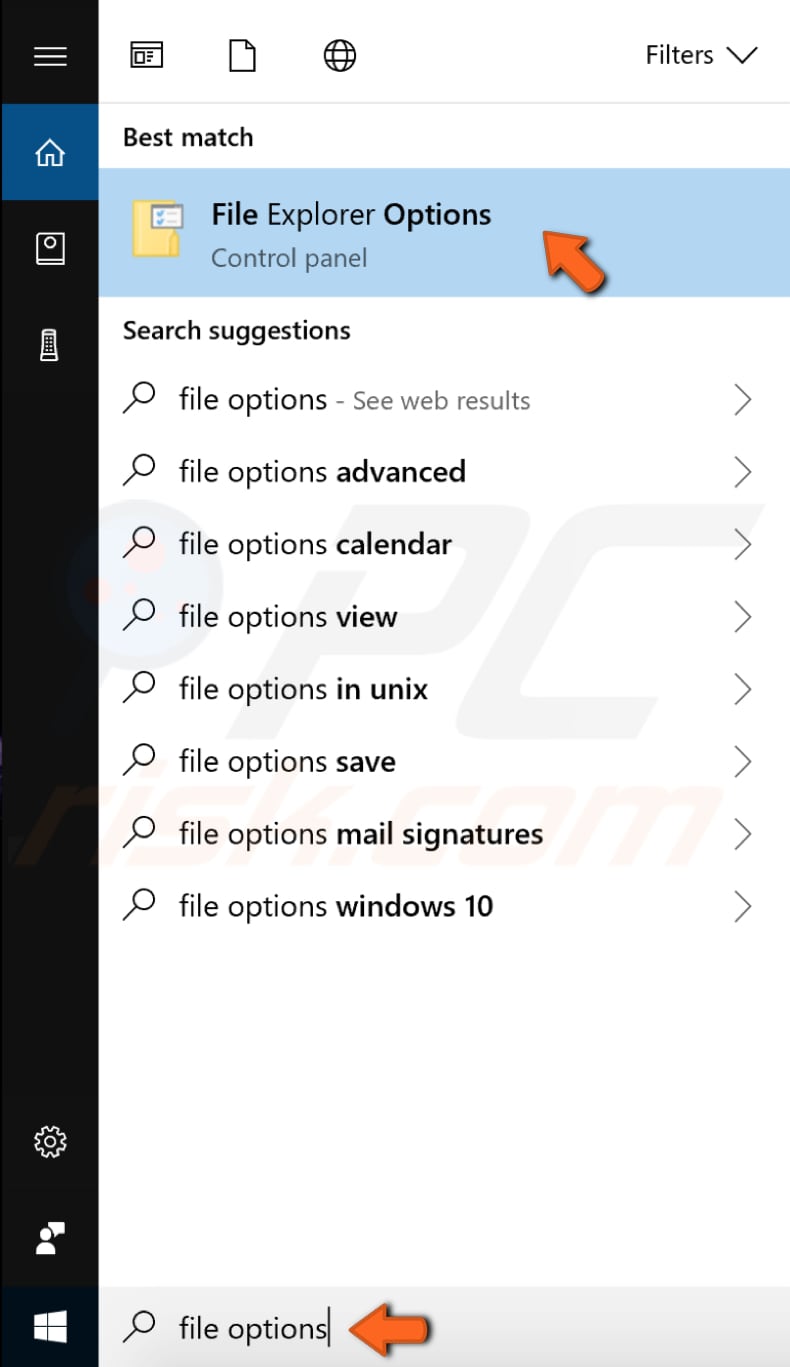
Vaya a la pestaña "Ver" y marque la casilla de verificación "Mostrar siempre íconos, nunca miniaturas". Haga clic en "Aplicar" y luego en "Aceptar" para salir de las Opciones del Explorador de Archivos y guardar los cambios.
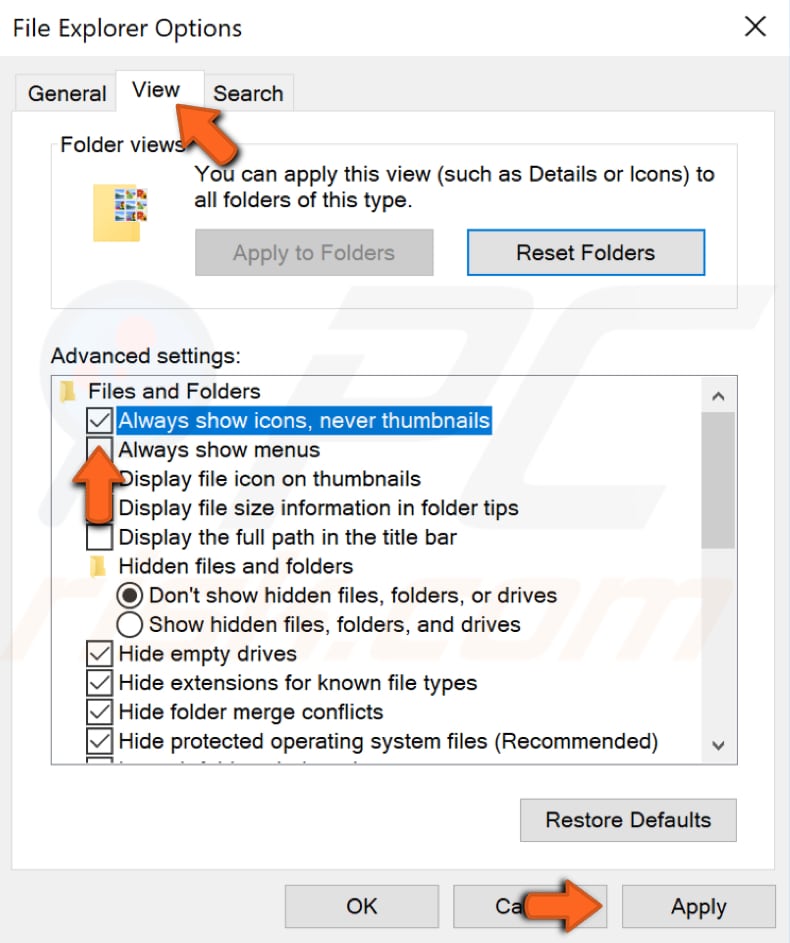
Deshabilite las Miniaturas con las Opciones de Rendimiento
También puede desactivar las miniaturas ajustando las opciones de Rendimiento. Escriba "configuración avanzada del sistema" en Buscar y haga clic en el resultado "Ver configuración avanzada del sistema" para abrirlo.
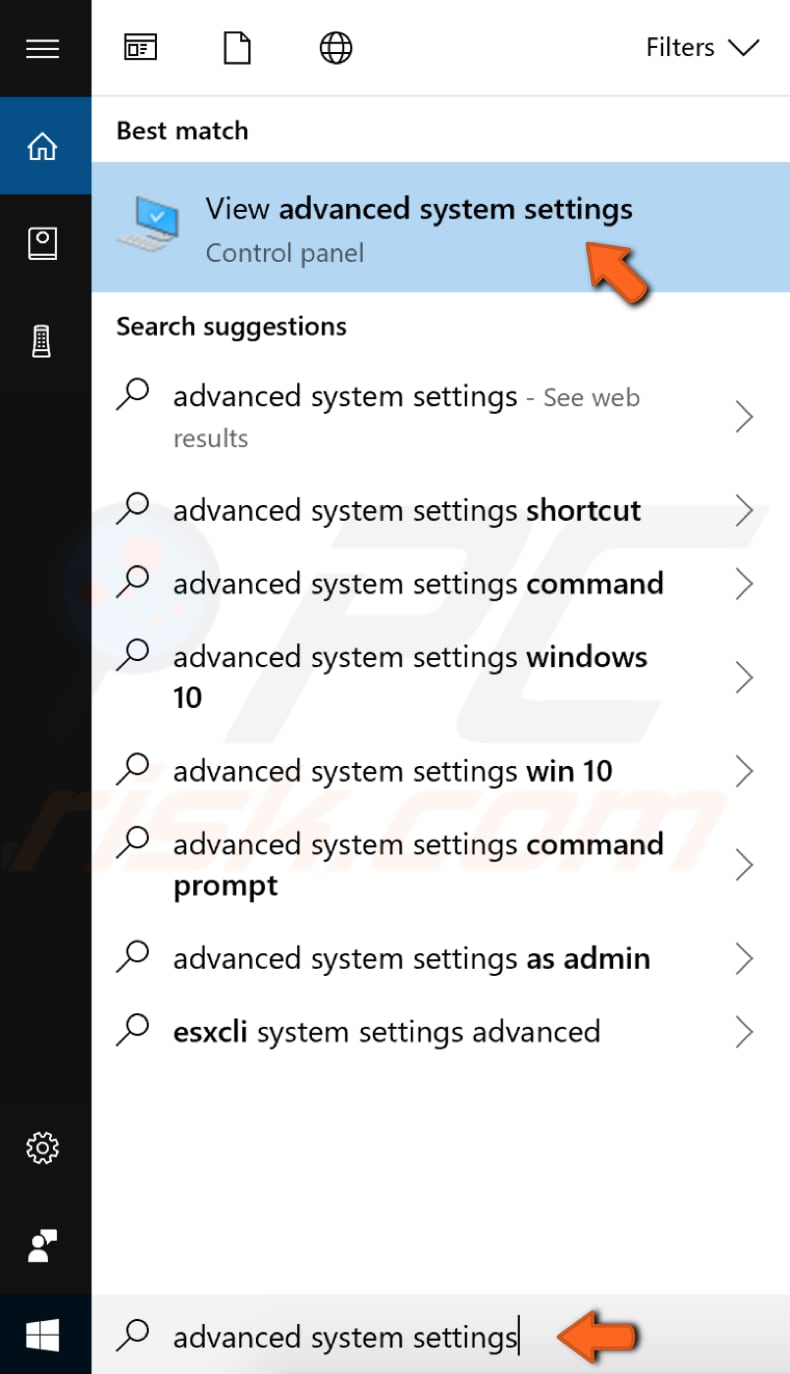
En la ventana Propiedades del sistema, en la pestaña "Avanzado", haga clic en "Configuración...". Esto abrirá la ventana Opciones de rendimiento.
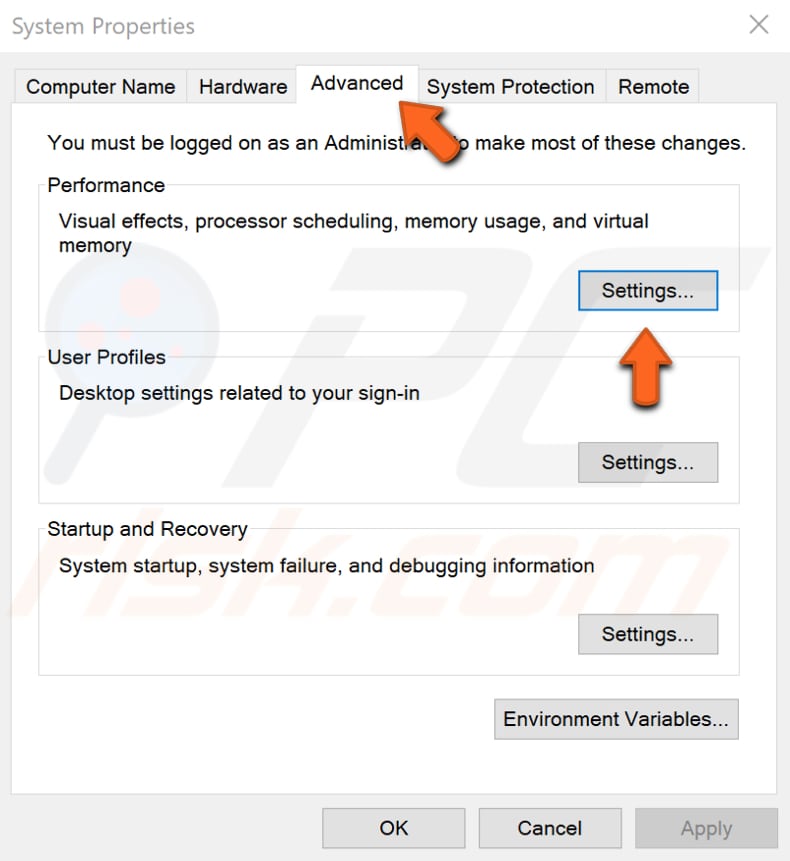
En la ventana Opciones de rendimiento, verá una lista de efectos visuales disponibles en el sistema operativo Windows 10. Busque "Mostrar miniaturas en lugar de íconos" y desmarque esta opción. Haga clic en "Aplicar" y luego en "Aceptar" para guardar los cambios. Compruebe si el mensaje de error sigue apareciendo.
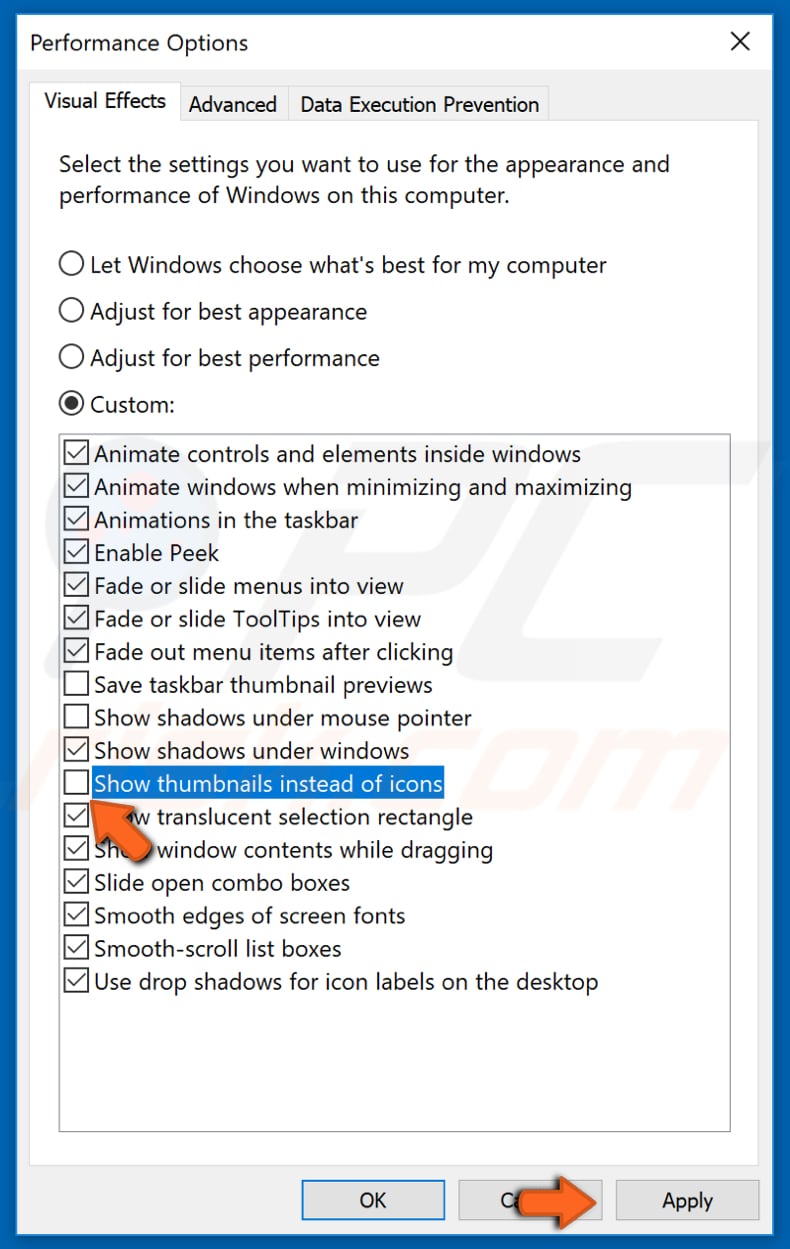
Deshabilite las Miniaturas con el Editor del Registro
El Registro de Windows, al que generalmente se hace referencia solo como el registro, es una colección de bases de datos de opciones de configuración en los sistemas operativos Microsoft Windows. Una amplia variedad de configuraciones avanzadas solo se pueden cambiar editando directamente el registro. Es posible que se pueda acceder a otras configuraciones a través de la Política de Grupo, pero el editor de Políticas de Grupo solo se incluye en las ediciones profesionales de Windows. El registro le permite cambiar la mayoría de las configuraciones a las que se puede acceder a través de la Política de Grupo.
Nota: Editar el registro es arriesgado y puede causar daños irreversibles a su instalación si no lo hace correctamente.
Demostramos cómo deshabilitar las miniaturas en Windows 10, que también se aplica a otras versiones de Windows. Abra el cuadro de diálogo Ejecutar escribiendo "ejecutar" en Buscar y haga clic en el resultado "Ejecutar".
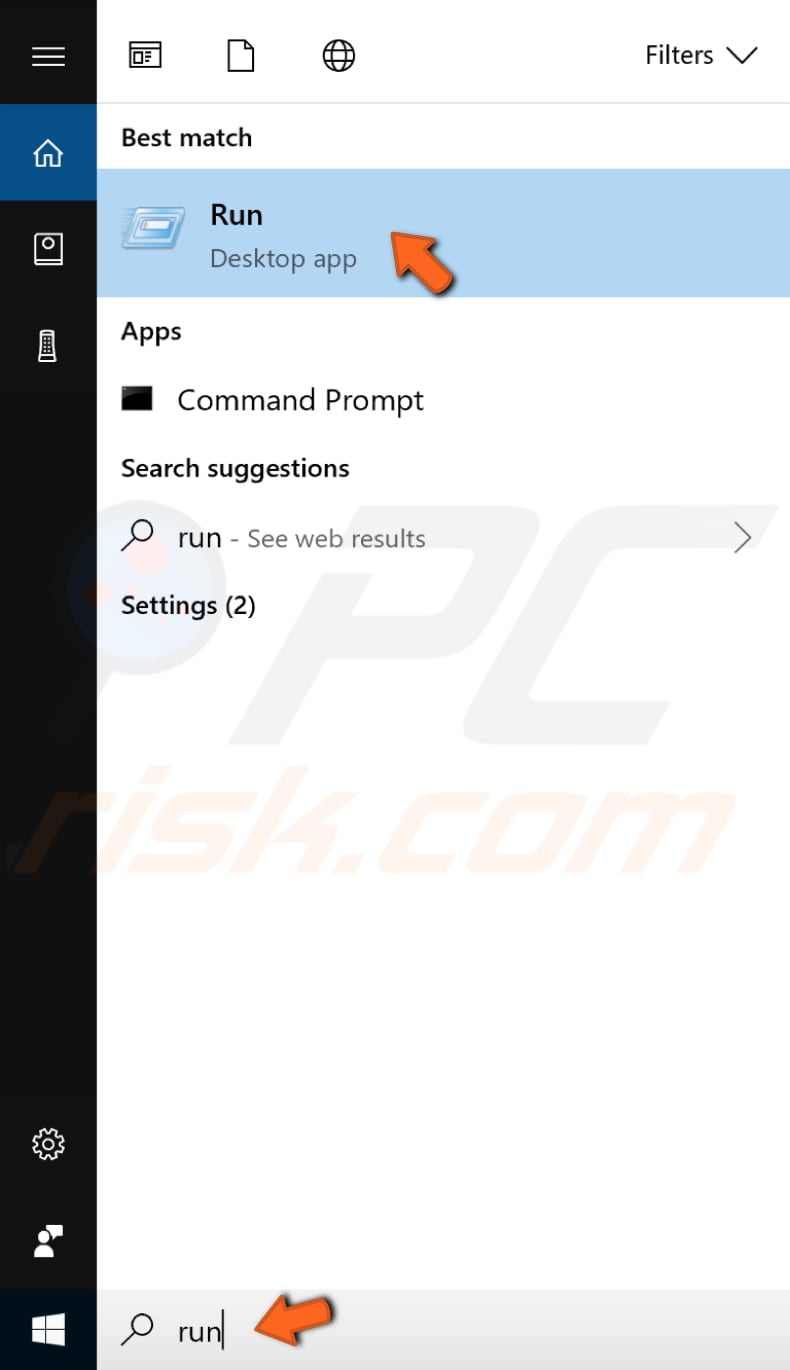
En el cuadro de diálogo Ejecutar, escriba "regedit" y haga clic en "Aceptar" para abrir el Editor del Registro.
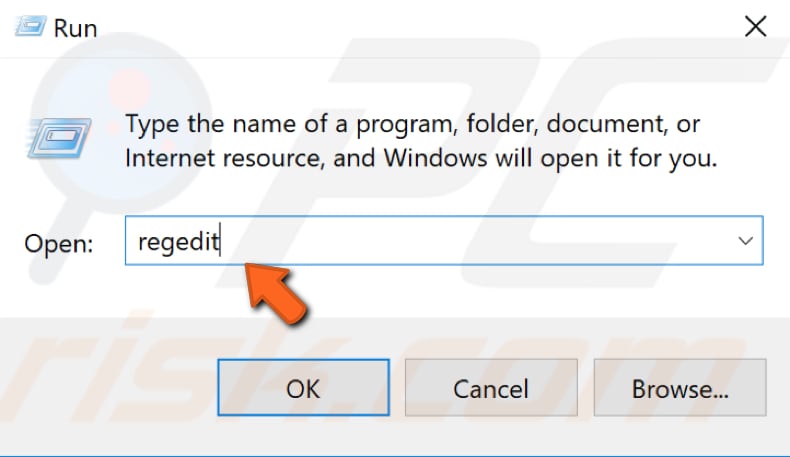
En el Editor del Registro, siga esta ruta: "HKEY_CURRENT_USER/Software/Microsoft/Windows/CurrentVersion/Explorer/Advanced" en el panel izquierdo. Cuando llegue a la tecla "Avanzado", verá la lista "REG_DWORD" y otros archivos. Busque el que se llama "IconsOnly" y haga doble clic en él.
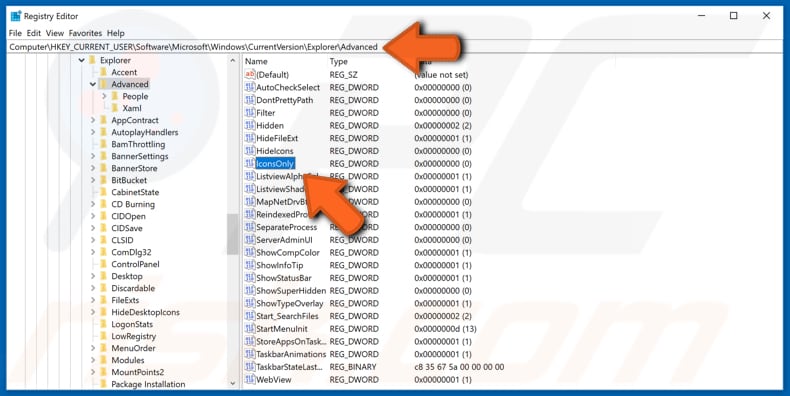
En la ventana Editar valor DWORD (32 bits), ingrese 1 en "Value data:" para mostrar íconos o 0 para mostrar miniaturas. Si desea deshabilitar las miniaturas, ingrese 1 y haga clic en "Aceptar" para guardar los cambios.
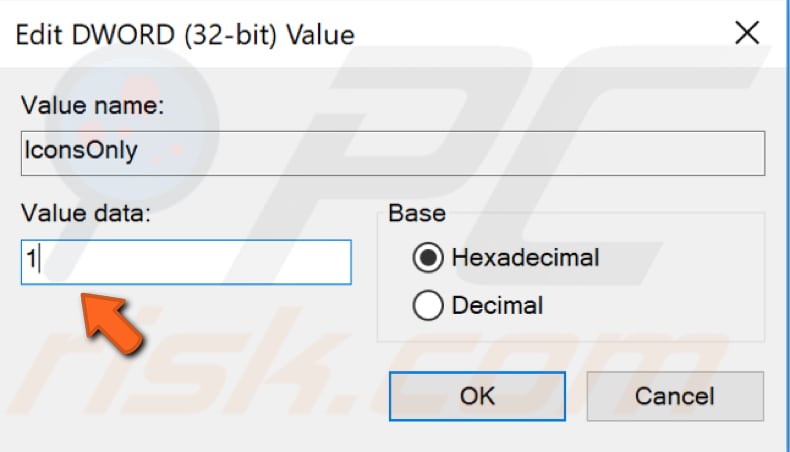
Desactive el Panel de Vista Previa
En el Explorador de archivos de Windows 10, puede habilitar o deshabilitar un panel de vista previa que se muestra en el lado derecho de la ventana. Como su nombre lo indica, puede usarlo para obtener una vista previa del contenido de ciertos tipos de archivos. Si selecciona un archivo de imagen en el Explorador de archivos, puede ver una vista previa, y si selecciona un archivo de texto, también puede obtener una vista previa de su contenido, etc. Deshabilitar el panel de vista previa podría ayudar a corregir "The action cannot be completed because the file is open in another program", ya que a veces un panel de vista previa habilitado es el motivo de este error.
Para deshabilitar el panel de Vista previa, vaya al Explorador de archivos haciendo clic en el icono en la barra de tareas. Alternativamente, presione la tecla de Windows + E en su teclado. En el Explorador de archivos, vaya a la pestaña "Ver" y deshabilite el "Panel de vista previa" si está habilitado (está habilitado si está seleccionado y deshabilitado si no). También puede usar el método abreviado de teclado Alt + P para habilitar o deshabilitar el panel Vista previa.
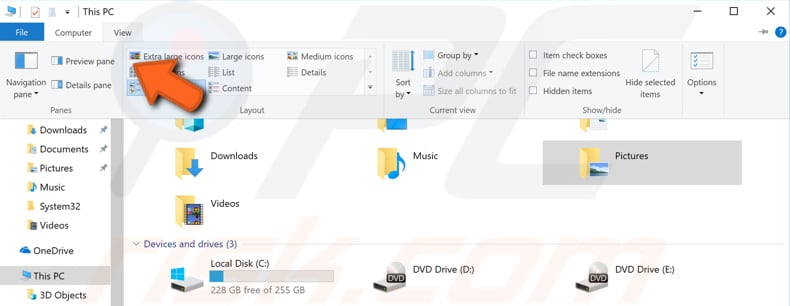
Abra las Carpetas de Windows en un Proceso Separado
De forma predeterminada, el Explorador de archivos abre ventanas en un solo proceso. Permitir que Explorer abra procesos separados para el explorador de archivos puede mejorar la estabilidad del shell de Explorer, y este método podría ayudar a corregir el error "The action cannot be completed because the file is open in another program".
Para hacer que el Explorador de archivos de Windows abra las ventanas de la carpeta en un proceso separado, vaya al Explorador de archivos haciendo clic en el icono en la barra de tareas o usando una tecla de Windows + E atajo de teclado. Una vez que el Explorador de archivos esté abierto, haga clic en la pestaña "Ver" y Chen haga clic en "Opciones". Esto abrirá la ventana Opciones de carpeta.
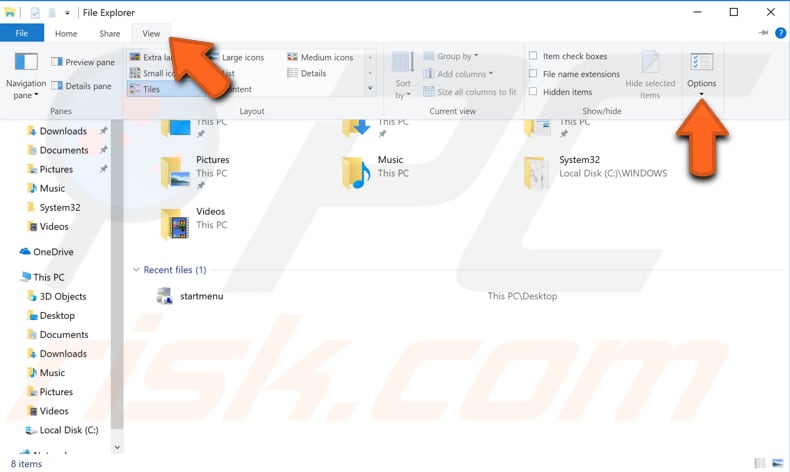
Vaya a la pestaña "Ver" en la ventana Opciones de carpeta y busque "Abrir ventanas de carpeta en un proceso separado". Compruébelo y luego haga clic en "Aplicar" y "Aceptar" para guardar los cambios.
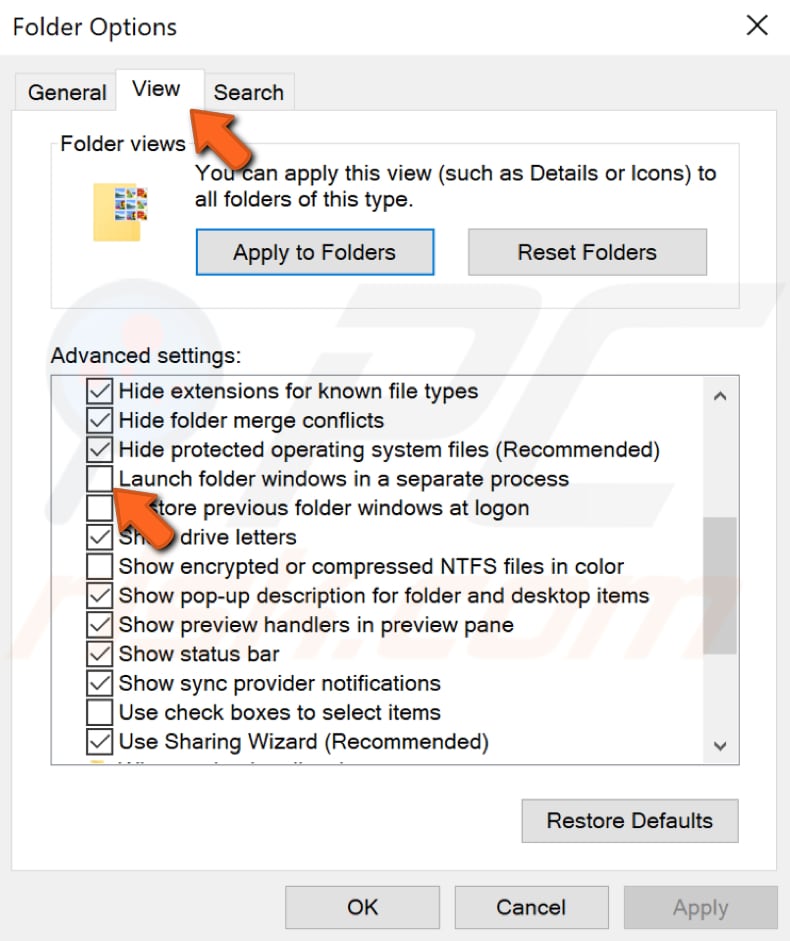
Después de realizar estos cambios, todas las carpetas se abrirán como procesos separados, resolviendo problemas con el mensaje de error.
Finalice el Proceso Problemático
Si el mensaje de error especifica que una aplicación en particular usa el archivo o carpeta, intente terminar su proceso usando el Administrador de Tareas.
Abra el Administrador de Tareas presionando Ctrl + Alt + Supr o Ctrl + Shift + Esc en su teclado o haga clic con el botón derecho en el menú Inicio y seleccione "Administrador de Tareas". Busque el programa, haga clic derecho sobre él y seleccione "Finalizar tarea" en el menú desplegable. Esto finalizará el proceso y el problema debería solucionarse.
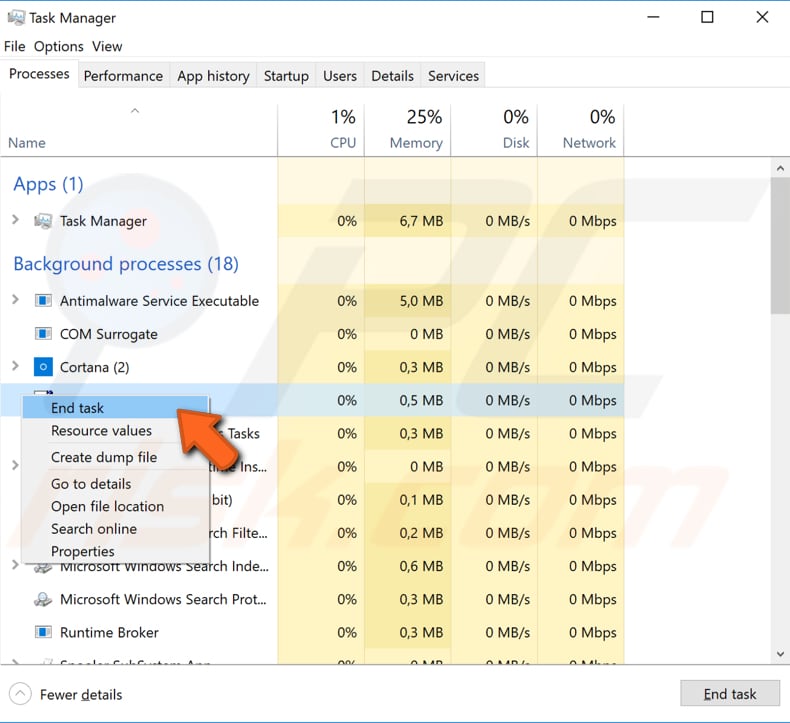
Finalice el Proceso COM Surrogate
Microsoft Component Object Model (Modelo de Objetos de Componentes, COM) de Microsoft es un sistema orientado a objetos, distribuido e independiente de la plataforma para crear componentes de software binarios que pueden interactuar. COM especifica un modelo de objeto y requisitos de programación que permiten que los objetos COM interactúen con otros objetos. Estos objetos pueden estar dentro de un solo proceso, en otros procesos e incluso pueden estar en computadoras remotas. A veces, finalizar el proceso COM Surrogate ayuda a corregir el error "The action cannot be completed because the file is open in another program".
Para finalizar este proceso, vaya al Administrador de Tareas presionando Ctrl + Alt + Supr o Ctrl + Shift + Esc en su teclado o haga clic con el botón derecho en el menú Inicio y seleccione "Administrador de Tareas". En la lista de la pestaña "Procesos", busque "COM Surrogate", haga clic con el botón derecho y seleccione "Finalizar tarea".
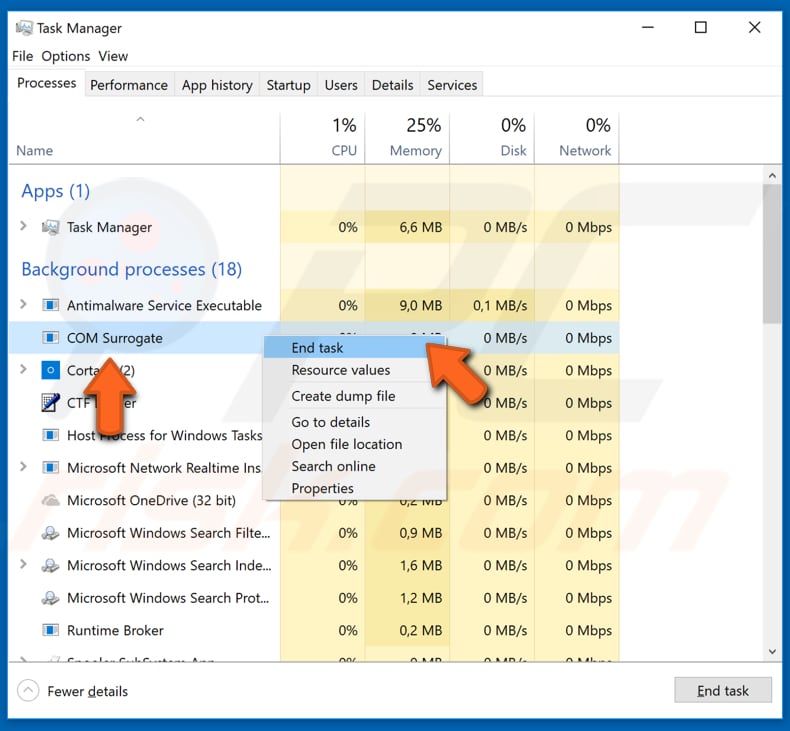
Actualice su .NET Framework
.NET Framework es un marco de desarrollo de software de Microsoft. Proporciona un entorno de programación controlado donde se puede desarrollar, instalar y ejecutar software en sistemas operativos basados en Windows. Muchas aplicaciones de Windows .NET Framework y este problema pueden ocurrir si no tiene el .NET Framework requerido instalado en su computadora. Puede descargarlo gratis desde la página web de Microsoft aquí. Compruebe si la instalación de la última versión de .NET Framework le ayuda a resolver este problema.
Elimine el Archivo Thumbs.db Mediante el Símbolo del Sistema
Como se mencionó anteriormente, thumbs.db (base de datos de miniaturas) o caché de miniaturas almacena imágenes en miniatura para la vista en miniatura del Explorador de Windows. Para corregir el error "The action cannot be completed because the file is open in another program", elimine el archivo thumbs.db mediante el símbolo del sistema. Símbolo del sistema es el campo de entrada en una pantalla de interfaz de usuario basada en texto, una aplicación de interpretación de línea de comandos disponible en la mayoría de los sistemas operativos Windows. Se utiliza para ejecutar comandos ingresados. La mayoría de los comandos se utilizan para automatizar tareas a través de scripts y archivos por lotes, realizar funciones administrativas avanzadas, solucionar problemas y resolver ciertos problemas de Windows.
Para abrir el símbolo del sistema, escriba "símbolo del sistema" en Buscar y haga clic con el botón derecho en el resultado de "Símbolo del sistema". Seleccione "Ejecutar como administrador" en el menú desplegable para ejecutarlo con privilegios de administrador.
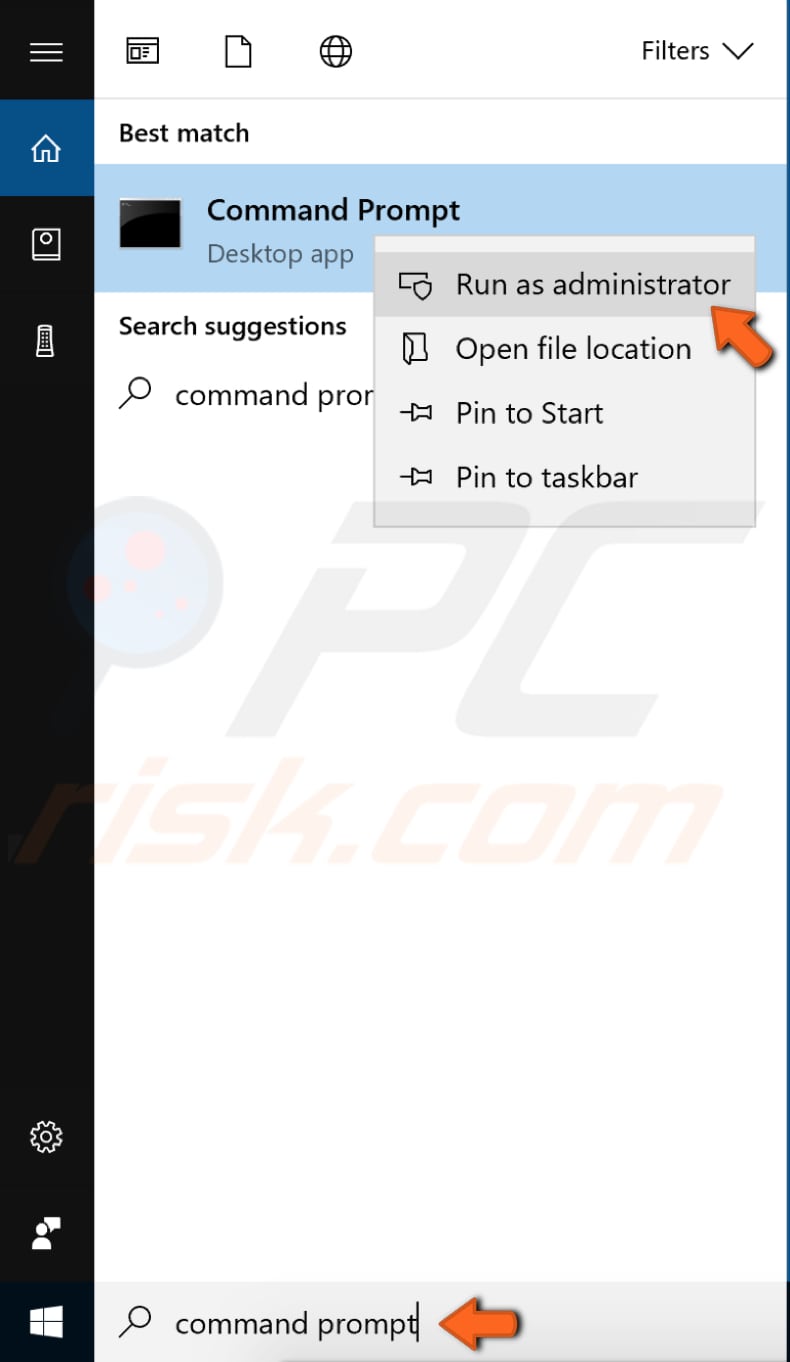
Debe cambiar a la unidad deseada para eliminar el archivo thumbs.db. Escriba la letra de su unidad, por ejemplo, "C:" y presione Enter. Si solo tiene una partición en su computadora, entonces debería configurarse automáticamente. Ahora escribe el comando "del /ash /s thumbs.db" y presiona Enter en tu teclado para ejecutar este comando.
Eliminará todos los archivos thumbs.db de su disco. Si tiene más de una partición, cambie a otra y repita estos pasos hasta que elimine los archivos thumbs.db de todas las unidades. Si el problema con los archivos y carpetas ocurre solo en una determinada partición, no es necesario cambiar entre particiones.
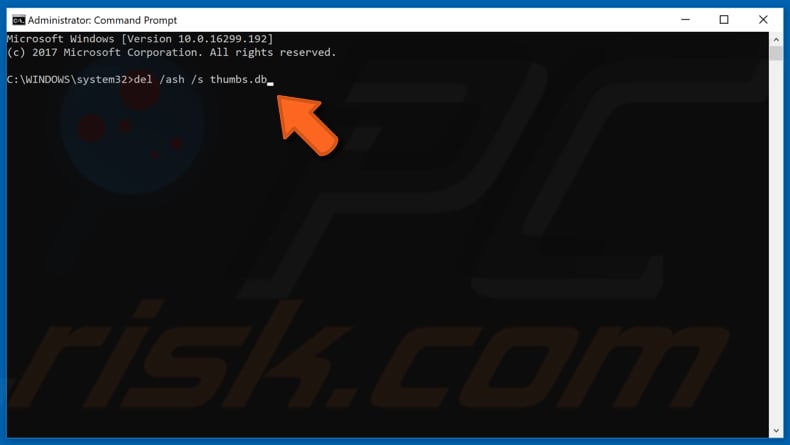
Optimice Carpetas
Puede optimizar cualquier carpeta para determinados tipos de plantillas: elementos generales, documentos, imágenes, videos y música. La ventaja de optimizar una carpeta basada en una plantilla es que cuando trabaja con estas carpetas, tiene opciones específicas basadas en el tipo de carpeta en el panel. Si es una carpeta de Música, se proporciona la opción "Reproducir todo", y si es una carpeta de Imágenes, se proporciona una opción de "Presentación de diapositivas", y así sucesivamente. Si experimenta este error al eliminar una carpeta de video, por ejemplo, el uso de la opción "Optimizar esta carpeta para" podría ayudar a corregir el error.
Para optimizar una carpeta, vaya a la carpeta específica donde se almacenan sus archivos problemáticos y haga clic con el botón derecho en el espacio vacío. Luego, seleccione "Propiedades" en el menú desplegable.
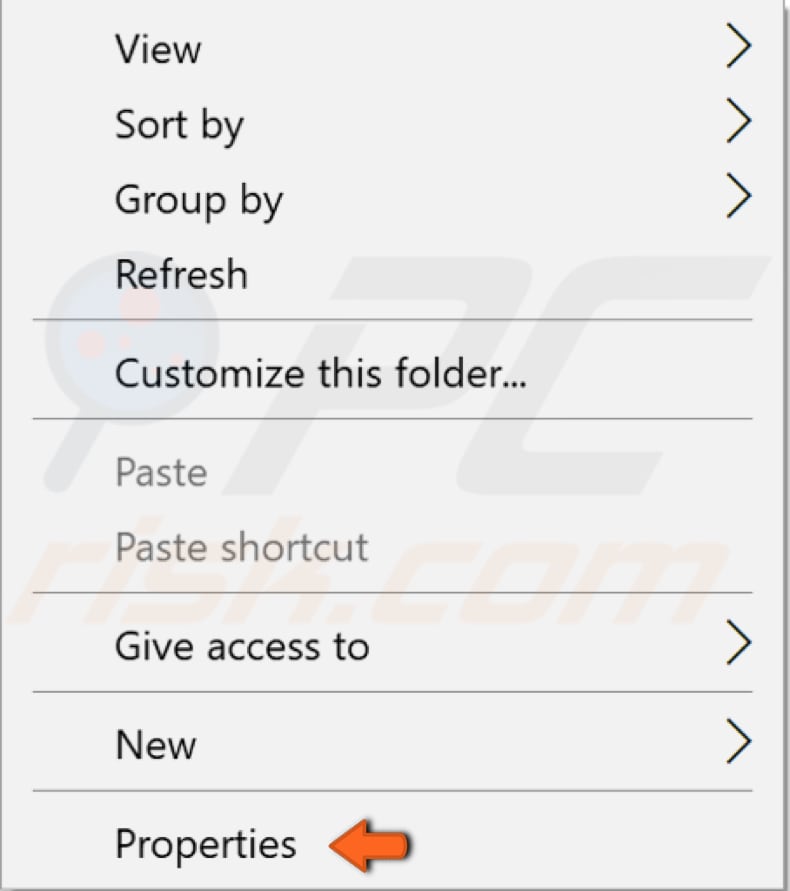
En la ventana de propiedades de la carpeta, vaya a la pestaña "Personalizar". En "Optimizar esta carpeta para:", seleccione la opción que mejor se adapte. Marque la casilla de verificación "Aplicar también esta plantilla a todas las subcarpetas". Haga clic en "Aplicar" y "Aceptar" para guardar los cambios. Si hay más de una carpeta que contiene archivos problemáticos, repita los pasos y aplíqueles sus opciones preferidas.
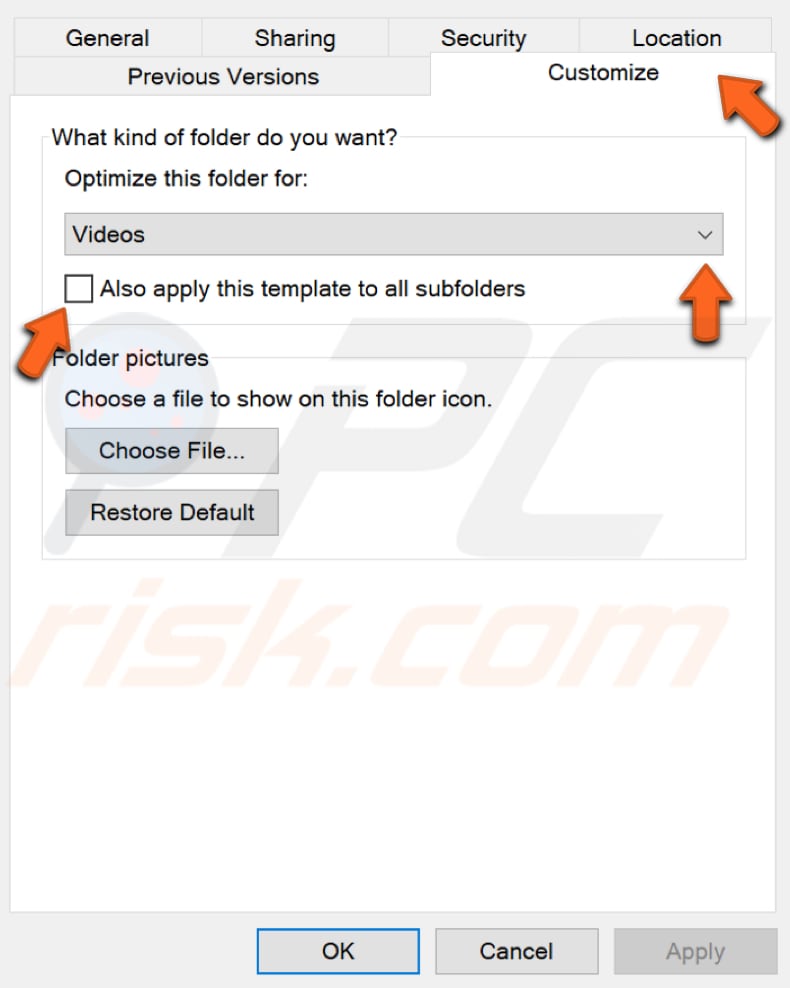
Realice un Arranque en Limpio
Cuando inicia Windows con una operación de inicio normal, varias aplicaciones y servicios se inician automáticamente y luego se ejecutan en segundo plano. Estos programas incluyen procesos básicos del sistema, software antivirus, aplicaciones de utilidades del sistema y otro software previamente instalado. Estas aplicaciones y servicios pueden provocar conflictos de software. Se realiza un arranque limpio para iniciar Windows utilizando un conjunto mínimo de controladores y programas de inicio. Esto ayuda a eliminar los conflictos de software que ocurren cuando instala un programa o una actualización o cuando ejecuta un programa en Windows.
Escriba "configuración del sistema" en Buscar y haga clic en el resultado de "Configuración del sistema" para realizar un arranque limpio.
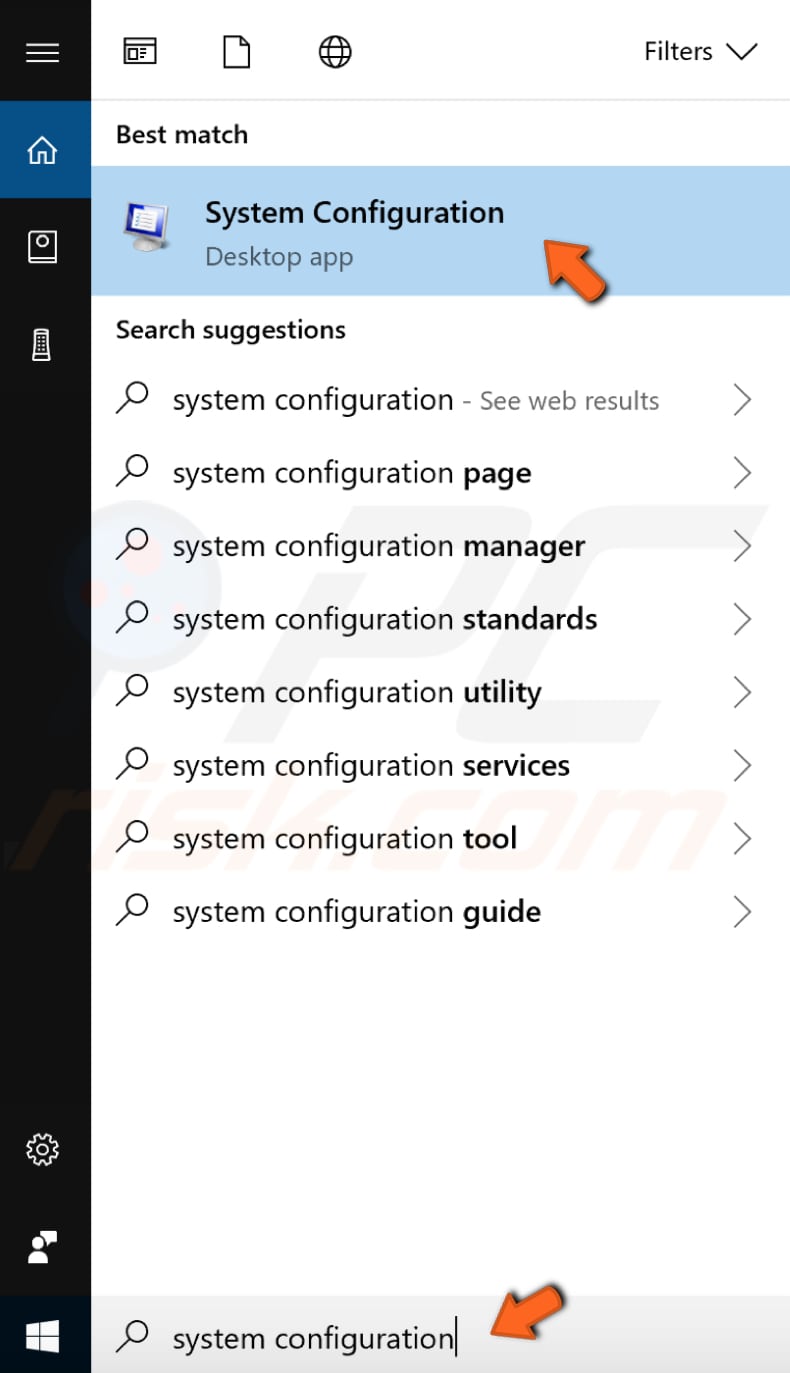
Haga clic en la pestaña "Servicios" en la ventana Configuración del sistema y marque la casilla de verificación "Ocultar todos los servicios de Microsoft". Luego, haz clic en "Desactivar todo".
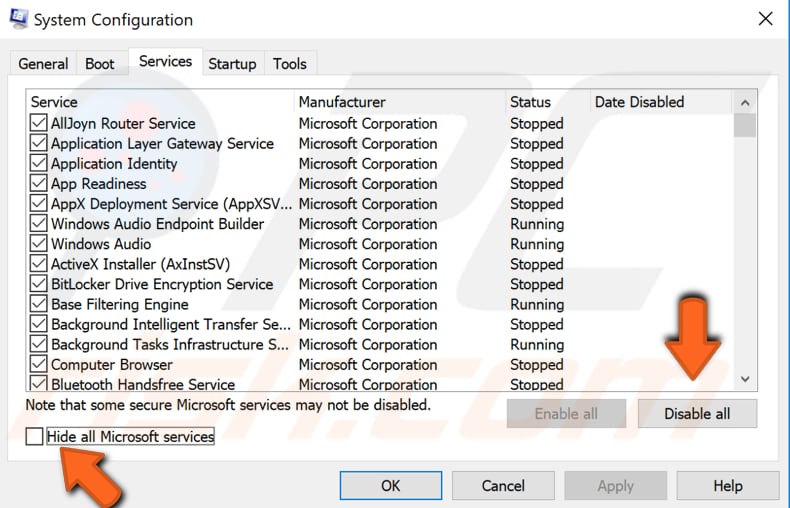
Luego, haga clic en la pestaña "Inicio" y haga clic en "Abrir Administrador de Tareas".
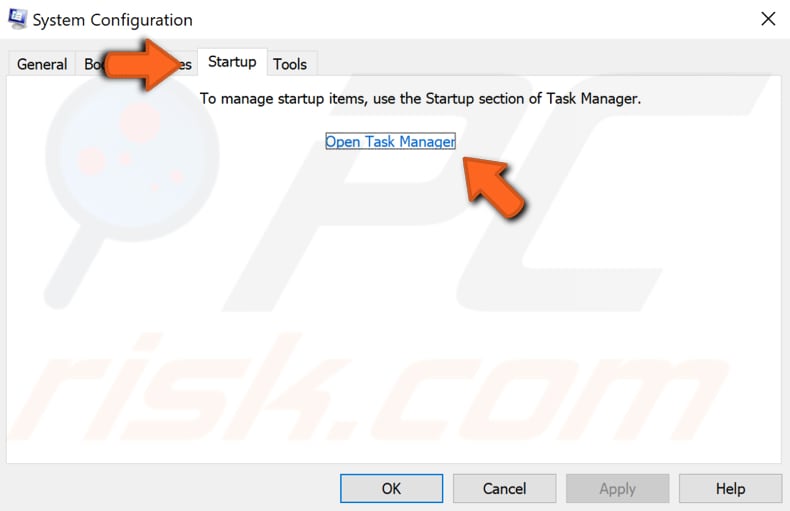
En la pestaña Inicio del Administrador de Tareas, seleccione la primera aplicación y haga clic en "Desactivar": desactive todas las aplicaciones una por una, repitiendo este paso. Una vez que haya desactivado todos los programas, cierre el Administrador de Tareas y haga clic en "Aceptar" en la pestaña Inicio de configuración del sistema. Luego, reinicie su computadora para ver si esto ayuda a solucionar el problema.
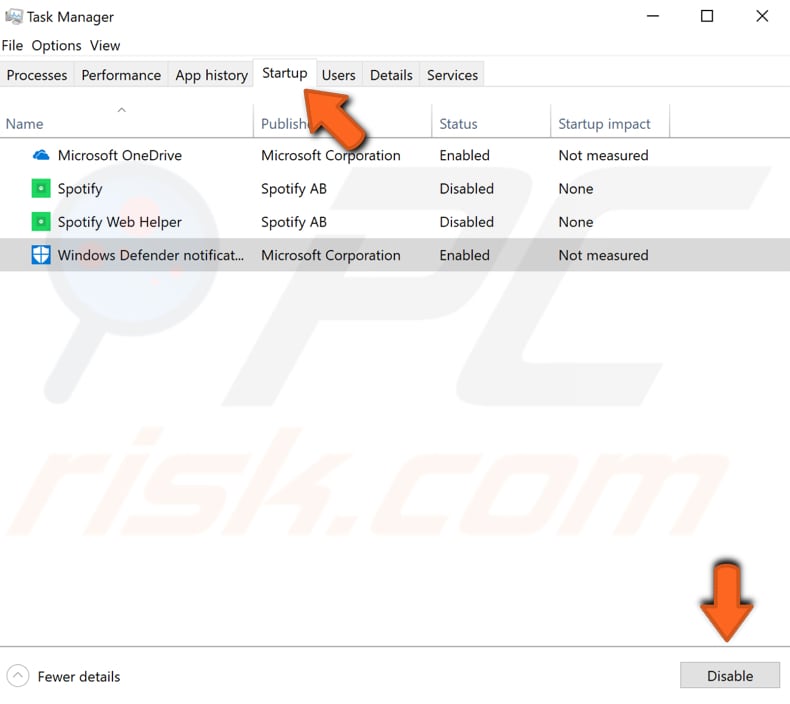
Su computadora funcionará solo con aplicaciones y servicios predeterminados. Si esto ayuda, entonces una de las aplicaciones de terceros está causando el error. Para encontrar esa aplicación, repita los pasos anteriores y habilite los servicios y aplicaciones de inicio uno por uno hasta que lo encuentre. Debe reiniciar su computadora después de habilitar la aplicación o el servicio para aplicar los cambios. Una vez que encuentre la aplicación problemática, puede mantenerla desactivada, actualizarla, reinstalarla o eliminarla por completo del sistema operativo Windows.
Actualice su Windows
Es posible que también desee probar esta opción: comprobar todas las actualizaciones del sistema operativo Windows puede ser útil. Algunos componentes de Windows pueden estar corruptos y las actualizaciones de Microsoft para Windows suelen estar destinadas a mejorar esta área. Para buscar actualizaciones de Windows, vaya a Configuración y seleccione "Actualización y Seguridad".
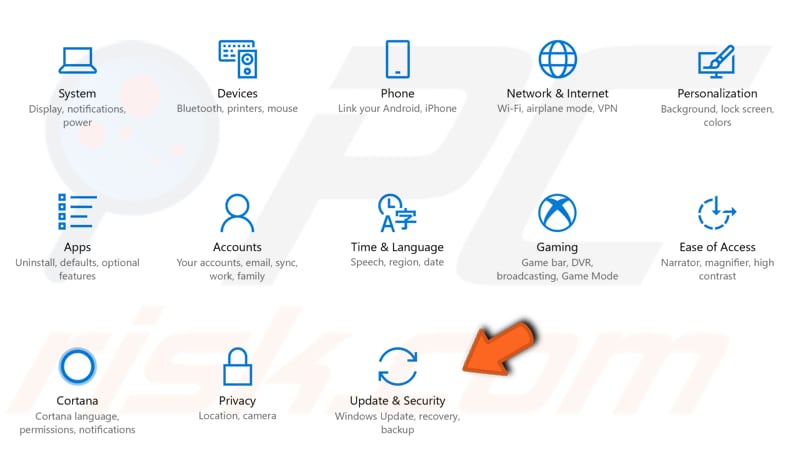
Debería ser dirigido automáticamente a la sección de Windows Update. Haga clic en "Buscar actualizaciones": Windows comenzará a buscar actualizaciones. Si hay actualizaciones disponibles, instálelas y busque actualizaciones nuevamente (solo para asegurarse de que tiene las últimas actualizaciones en su sistema operativo). Compruebe si esto ayuda a resolver el error "The action cannot be completed because the file is open in another program".
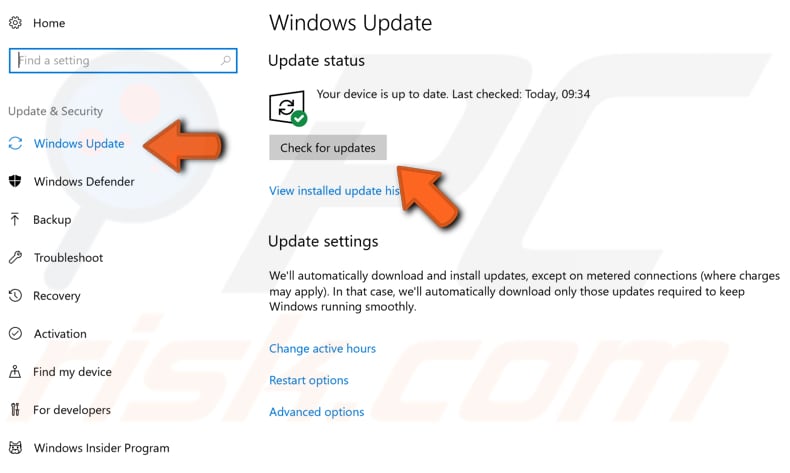
Vacíe su Papelera de Reciclaje
Esta podría ser una solución que no ha considerado. De hecho, ha ayudado a algunas personas a solucionar el problema "The action cannot be completed because the file is open in another program". Busque "Papelera de Reciclaje" en su escritorio y haga clic con el botón derecho. Luego, seleccione "Vaciar Papelera de Reciclaje" en el menú desplegable.
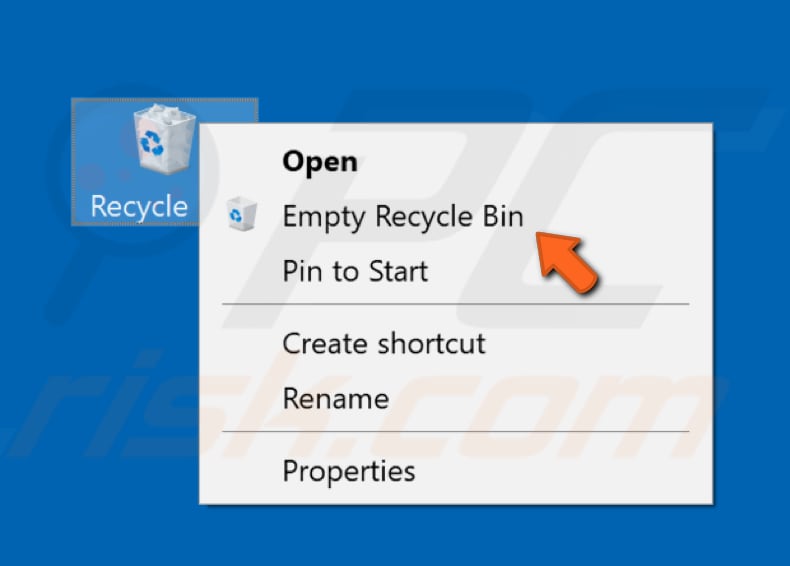
Una vez que la Papelera de Reciclaje esté vacía, el mensaje de error no debería aparecer. Sin embargo, esta es una solución única: el error puede aparecer nuevamente una vez que agregue archivos a la Papelera de Reciclaje. Si desea eliminar sus archivos de forma permanente (y no agregarlos a la Papelera de Reciclaje), use el atajo de teclado Shift + Delete o presione y mantenga presionada la tecla Shift mientras hace clic en la opción Eliminar. En nuestra experiencia, eliminar archivos de forma permanente ayudó a solucionar este problema.
Esperamos que al menos una de estas soluciones le ayude a solucionar el problema y que ahora pueda trabajar con archivos o carpetas sin problemas.
Compartir:

Rimvydas Iliavicius
Autor de guías prácticas en PCrisk.
Rimvydas es un investigador con más de cuatro años de experiencia en la industria de la ciberseguridad. Asistió a la Universidad Tecnológica de Kaunas y se graduó con una Maestría en Traducción y Localización de Textos Técnicos en 2017. Sus intereses en computadoras y tecnología lo llevaron a convertirse en un autor versátil en la industria de IT. En PCrisk, es responsable de escribir artículos prácticos detallados para Microsoft Windows.
El portal de seguridad PCrisk es ofrecido por la empresa RCS LT.
Investigadores de seguridad han unido fuerzas para ayudar a educar a los usuarios de ordenadores sobre las últimas amenazas de seguridad en línea. Más información sobre la empresa RCS LT.
Nuestras guías de desinfección de software malicioso son gratuitas. No obstante, si desea colaborar, puede realizar una donación.
DonarEl portal de seguridad PCrisk es ofrecido por la empresa RCS LT.
Investigadores de seguridad han unido fuerzas para ayudar a educar a los usuarios de ordenadores sobre las últimas amenazas de seguridad en línea. Más información sobre la empresa RCS LT.
Nuestras guías de desinfección de software malicioso son gratuitas. No obstante, si desea colaborar, puede realizar una donación.
Donar
▼ Mostrar discusión