SOLUCIÓN: "Windows couldn’t automatically bind the IP protocol stack to the network adapter"
Consiga gratis la herramienta de diagnóstico para comprobar si hay errores en el equipo
Arréglelo ahoraPara usar el producto con todas las funciones, debe comprar una licencia para Combo Cleaner. 7 días de prueba gratuita limitada disponible. Combo Cleaner es propiedad y está operado por RCS LT, la empresa matriz de PCRisk.
¿Cómo reparar el error "Windows couldn't automatically bind the IP protocol stack to the network adapter" en Windows 10?
Si su diagnóstico de red de Windows 10 le presenta el mensaje de error "Windows couldn't automatically bind the IP protocol stack to the network adapter" ("Windows no pudo vincular automáticamente la pila de protocolos IP al adaptador de red"), lea este artículo para corregir este error.
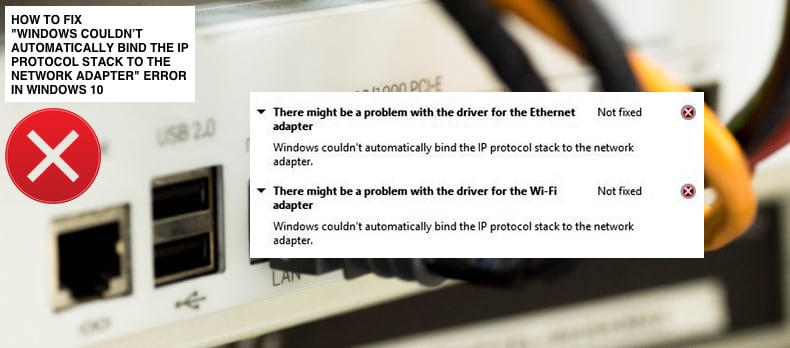
Los solucionadores de problemas de Windows 10 generalmente pueden solucionar problemas automáticamente. Sin embargo, también solo pueden mostrar errores, pero no pueden corregirlos. Si tiene problemas para conectarse a Internet, un solucionador de problemas de Windows puede mostrar un mensaje que dice:
Puede haber un problema con el controlador del adaptador Ethernet
o
Puede haber un problema con el controlador del adaptador Wi-Fi
Este mensaje de error suele ir seguido de un mensaje explicativo que indica:
"Windows couldn't automatically bind the IP protocol stack to the network adapter".
En muchos casos, el solucionador de problemas de Windows no puede solucionar los problemas subyacentes que causan estos mensajes de error.
Entre varias causas posibles de este error, un cliente VPN (red privada virtual) podría ser la causa de este error. Para solucionar este problema, es posible que deba deshabilitar el cliente VPN o desinstalarlo por completo.
Es posible que también deba restablecer Windows Sockets, editar el Registro de Windows y actualizar los controladores del adaptador de red. Esta guía describe varios métodos para corregir el error "Windows couldn't automatically bind the IP protocol stack to the network adapter".
Video Sobre Cómo Reparar el Error "Windows couldn't automatically bind the IP protocol stack to the network adapter":
Tabla de Contenidos:
- Introducción
- Restablezca su IP y Borrar la Caché del DNS
- Verifique las Opciones del Adaptador
- Actualice Su Adaptador de Red
- Cambie el Tipo de Inicio del Servicio de Configuración Automática de WLAN
- Apague su Computadora Usando la Tecla Shift
- Edite el Registro
- Video Sobre Cómo Reparar el Error "Windows couldn't automatically bind the IP protocol stack to the network adapter"
DESCARGAR eliminador de infecciones de malware
Se recomienda realizar un análisis gratuito con Combo Cleaner - esta herramienta detecta software malicioso y arregla los errores del sistema. Tendrá que comprar la versión completa para poder deshacerse de sus infecciones y errores de sistema. Prueba gratis disponible. Combo Cleaner es propiedad y está operado por Rcs Lt, la empresa matriz de PCRisk. Leer más.
Restablezca su IP y Borre la Caché del DNS
Este método incluye ingresar y ejecutar los comandos "netsh" e "ipconfig" en el símbolo del sistema. Netsh es una utilidad de secuencia de comandos de línea de comandos que le permite, ya sea de forma local o remota, mostrar o modificar la configuración de red de una computadora que se está ejecutando actualmente.
Netsh también proporciona una función de secuencia de comandos para ejecutar un grupo de comandos en modo por lotes en una computadora específica.
Ipconfig es una herramienta de línea de comandos que muestra la configuración actual de la pila de IP instalada en una computadora en red. Con esta herramienta, podemos vaciar y restablecer el contenido de la caché de resolución del cliente DNS y renovar la configuración de DHCComo
Los comandos requieren un símbolo del sistema elevado abierto con privilegios de administrador. Para abrir el símbolo del sistema elevado, escriba "símbolo del sistema" en Buscar y haga clic con el botón derecho en el resultado de "Símbolo del sistema". Elija "Ejecutar como administrador" para ejecutarlo con privilegios administrativos.
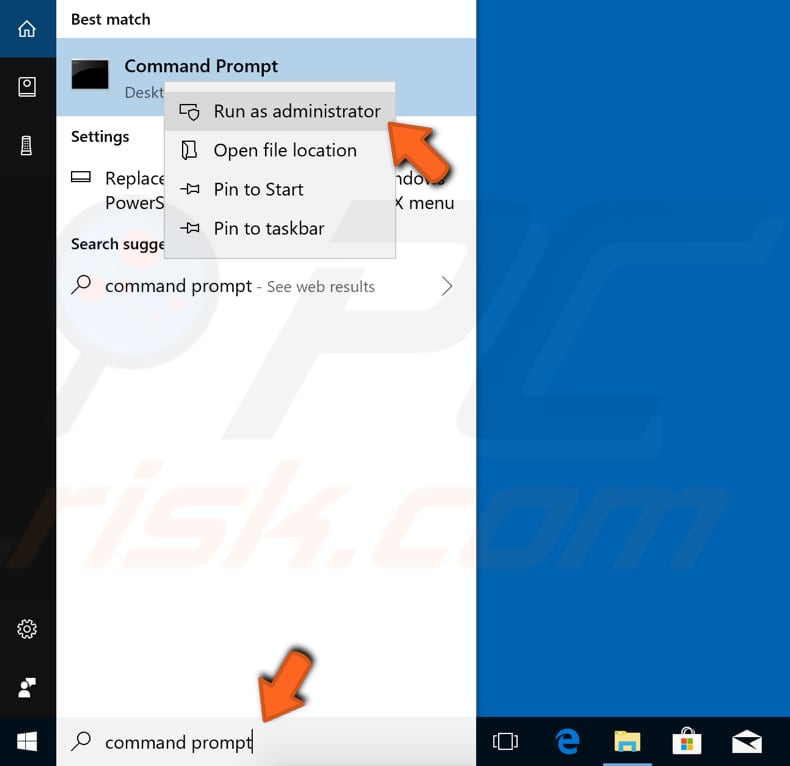
Cuando seleccione "Ejecutar como administrador", aparecerá un mensaje de Control de cuentas de usuario que le preguntará si permite que el símbolo del sistema realice cambios en su computadora. Haga clic en "Sí".
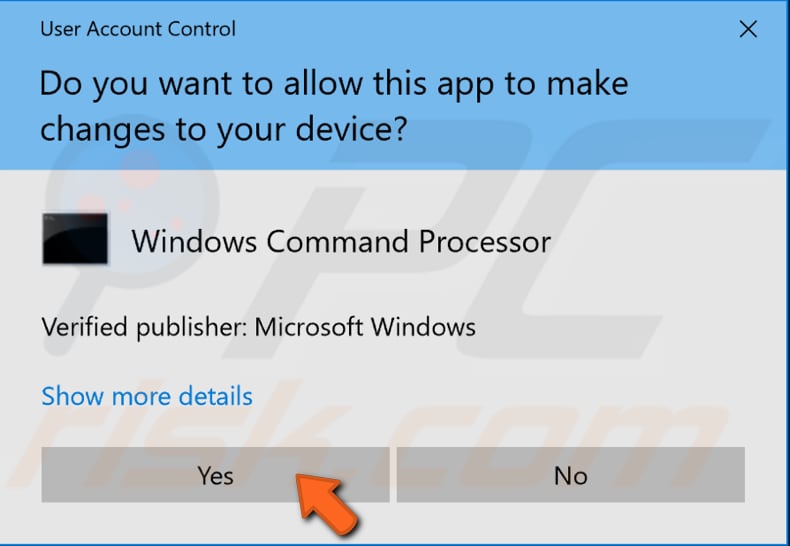
Aparecerá el símbolo del sistema elevado. En la ventana del símbolo del sistema, escriba estos comandos:
netsh winsock reset
netsh int ip reset
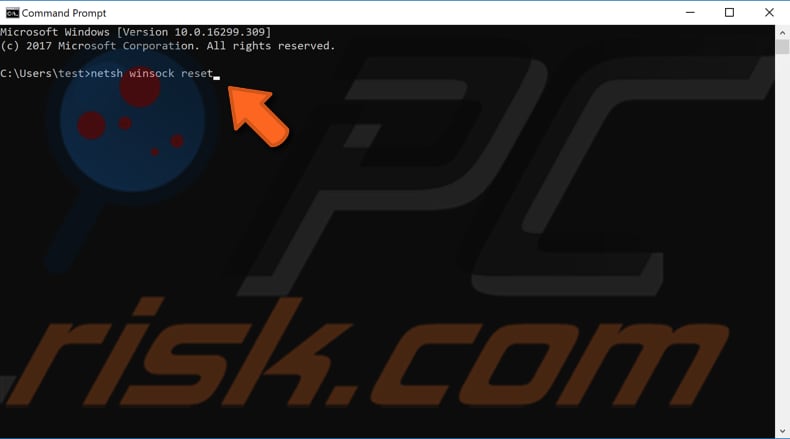
El símbolo del sistema mostrará un mensaje que indica que debe reiniciar la computadora para completar el reinicio después de ejecutar el primer comando. Ignórelo y ejecute ambos comandos presionando Enter después de cada uno. Reinicie la computadora y luego escriba estos comandos:
ipconfig /release
ipconfig /flushdns
ipconfig /renew
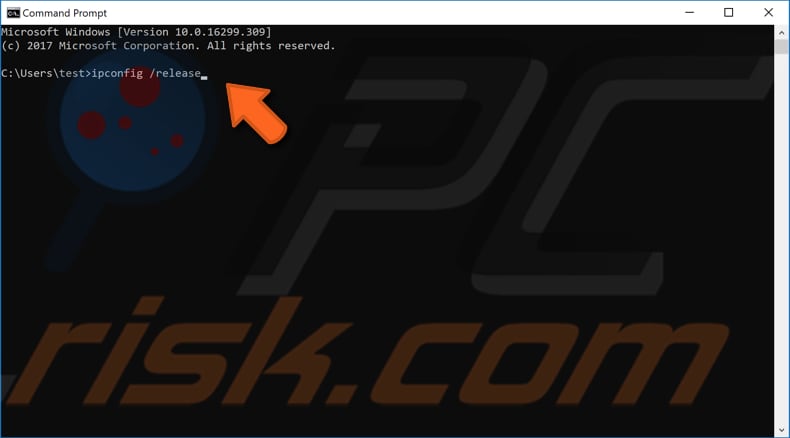
Presione Enter en el teclado después de ingresar cada comando. Cuando se ejecuten todos los comandos, reinicie la computadora y vea si esto corrige el error "Windows couldn't automatically bind the IP protocol stack to the network adapter".
Verifique las Opciones del Adaptador
Una simple comprobación de las opciones del adaptador podría solucionar el problema. Vaya al Centro de Redes y recursos compartidos haciendo clic con el botón derecho en el icono de Red en la barra de tareas cerca del reloj y seleccionando la opción "Abrir configuración de red e Internet" en el menú contextual.
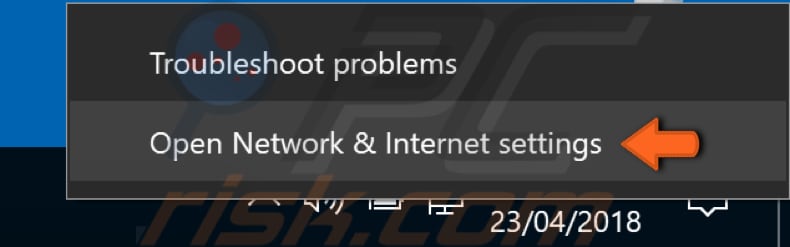
Esto lo llevará a la ventana Estado. Haga clic en "Cambiar opciones del adaptador" en Cambiar la Configuración de Red.
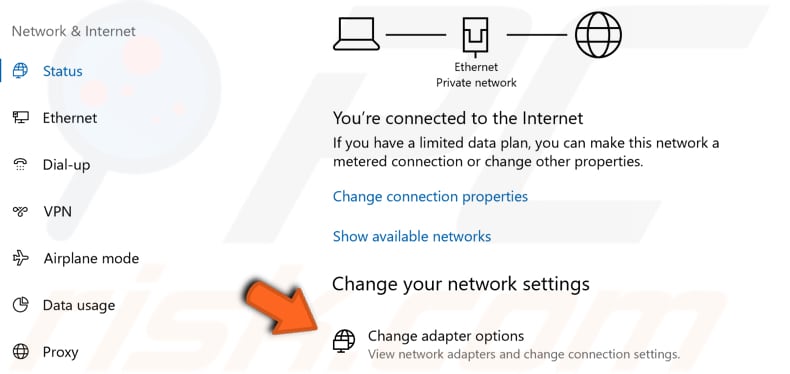
En la ventana Conexiones de Red, haga clic con el botón derecho en la conexión que experimenta el error "Windows couldn't automatically bind the IP protocol stack to the network adapter" y seleccione "Propiedades".
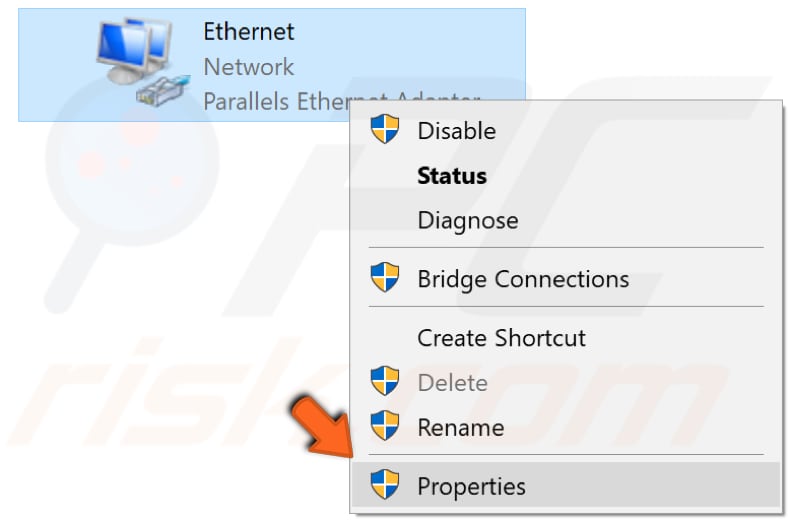
En la ventana de propiedades de la conexión, verá una lista de elementos utilizados por su conexión. Asegúrese de que estos elementos estén marcados y desmarque los elementos que no se mencionan:
Client for Microsoft Networks
File and Printer Sharing for Microsoft Networks
QoS packet scheduler
Internet Protocol Version 4 (TCP/IPv4)
Microsoft LLDP Protocol Driver
Internet Protocol Version 6 (TCP/IPv6)
Link-Layer Topology Discovery Mapper I/O driver
Link-Layer Topology Discovery Responder
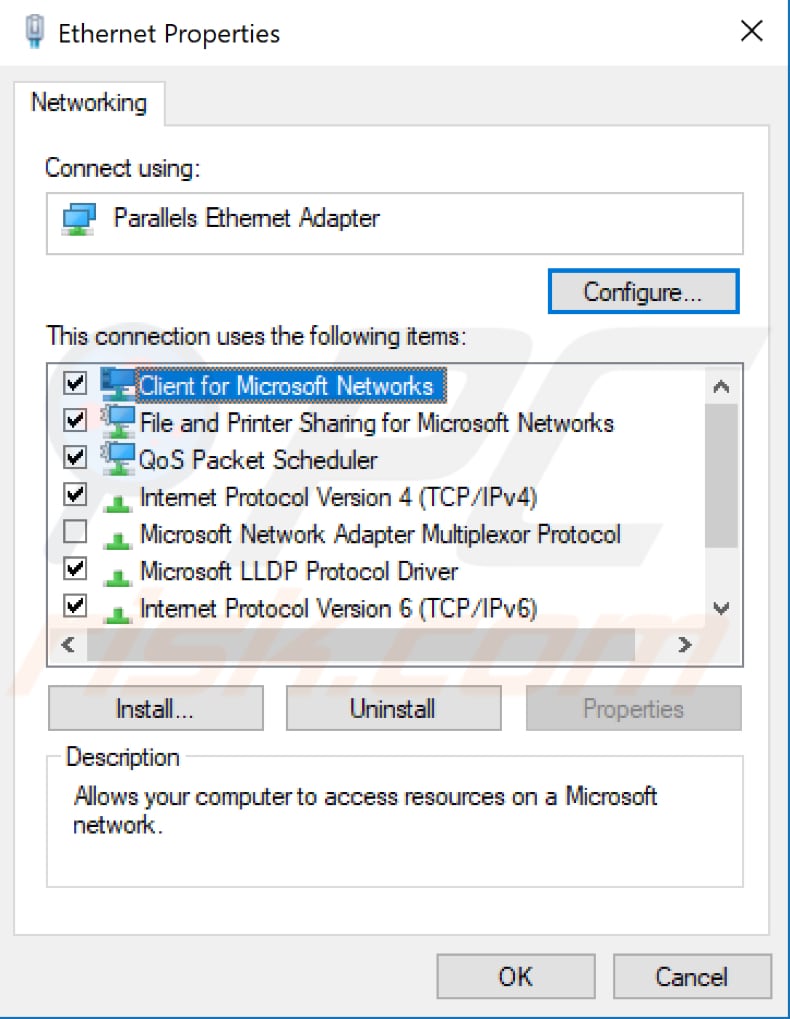
Haga clic en "Aceptar" para guardar los cambios realizados (si corresponde) y cerrar la ventana de propiedades de conexión de red. Vea si esto corrige el error "Windows couldn't automatically bind the IP protocol stack to the network adapter".
Actualice Su Adaptador de Red
Este problema puede deberse a un controlador antiguo o incorrecto. En este caso, debe obtener un controlador nuevo/actualizado para su adaptador de red. Hay una manera fácil de hacer esto automáticamente con Snappy Driver Installer o manualmente, usando el Administrador de dispositivos. De cualquier manera, necesitará una computadora con una conexión a Internet que funcione para descargar los controladores o para descargar Snappy Driver Installer.
Para actualizar los controladores manualmente, vaya a la página web del fabricante del adaptador de red y descargue el controlador más reciente. Cópielo en una unidad USB. Vaya al Administrador de dispositivos (escriba "administrador de dispositivos" en Buscar y ábralo). Expanda la sección "Adaptadores de red", seleccione su adaptador de red y haga clic derecho sobre él. Luego, elija "Actualizar controlador".
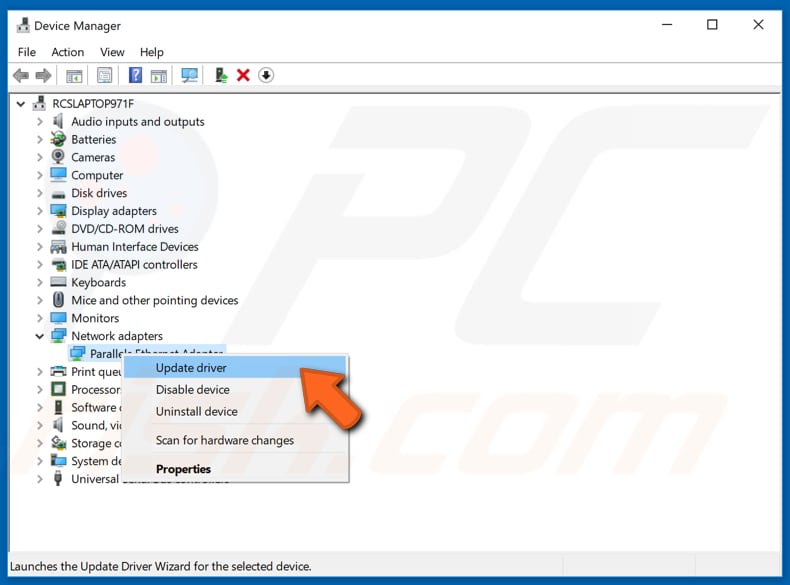
Se le preguntará cómo desea buscar los controladores y se le proporcionarán dos opciones: 1) buscar automáticamente el software del controlador actualizado, o 2) busque en su computadora el software del controlador.
La primera opción requiere una conexión a Internet (elija la segunda opción ya que tiene problemas con su conexión a Internet). Localice el controlador en la unidad USB y siga las instrucciones.
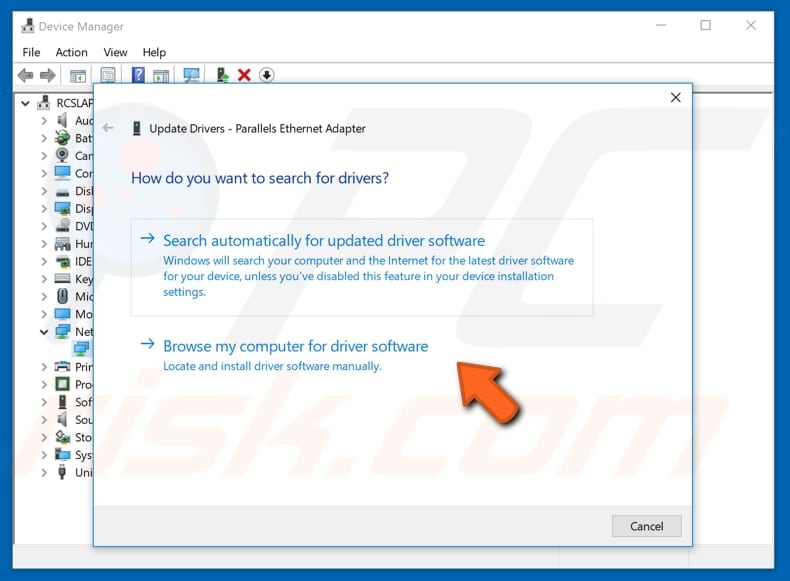
Para actualizar los controladores automáticamente, puede usar Snappy Driver Installer ya descargado. Esta es una poderosa herramienta gratuita de actualización de controladores para Windows que puede almacenar toda su colección de controladores sin conexión. Tener controladores sin conexión le da a Snappy Driver Installer la capacidad de tener acceso a actualizaciones rápidas de controladores, incluso si no hay una conexión a Internet activa. Puedes descargar Snappy Driver Installer desde aquí.
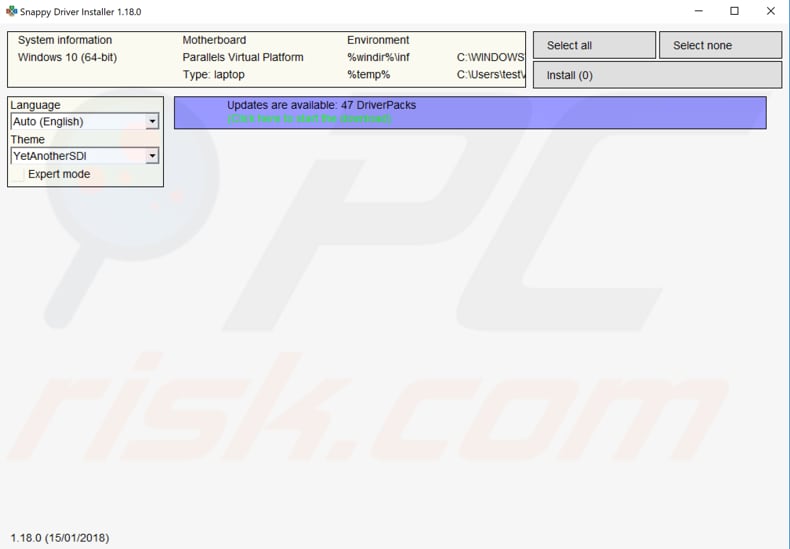
Una vez que haya terminado de actualizar e instalar los controladores (manual o automáticamente), reinicie Windows para que surta efecto. Intente conectarse a Internet para ver si todavía recibe el error "Windows couldn't automatically bind the IP protocol stack to the network adapter".
Cambie el Tipo de Inicio del Servicio de Configuración Automática de WLAN
Windows Services (también conocidos como services.msc) se utilizan para modificar cómo se ejecutan los servicios de Windows en su sistema. Estos servicios son responsables de ejecutar los programas disponibles y administrar muchas configuraciones y recursos del sistema. Puede modificar la configuración de un servicio por motivos de seguridad, resolución de problemas y relacionados con el rendimiento.
Uno de estos servicios es WLAN AutoConfig, que proporciona la lógica necesaria para configurar, descubrir, conectarse y desconectarse de una red de área local inalámbrica según lo definido por los estándares. También contiene la lógica para convertir su computadora en un punto de acceso de software para que otros dispositivos o computadoras puedan conectarse a su computadora de forma inalámbrica mediante un adaptador WLAN que admita esto.
Algunos usuarios han informado que cambiar el tipo de inicio del servicio WLAN AutoConfig solucionó el error "Windows couldn't automatically bind the IP protocol stack to the network adapter".
Para cambiarlo, presione la tecla Windows (Win) + R, o simplemente haga clic derecho en Inicio y seleccione "Ejecutar" en el menú contextual. Escriba "services.msc" en el cuadro de diálogo Ejecutar y presione Enter o haga clic en "Aceptar".
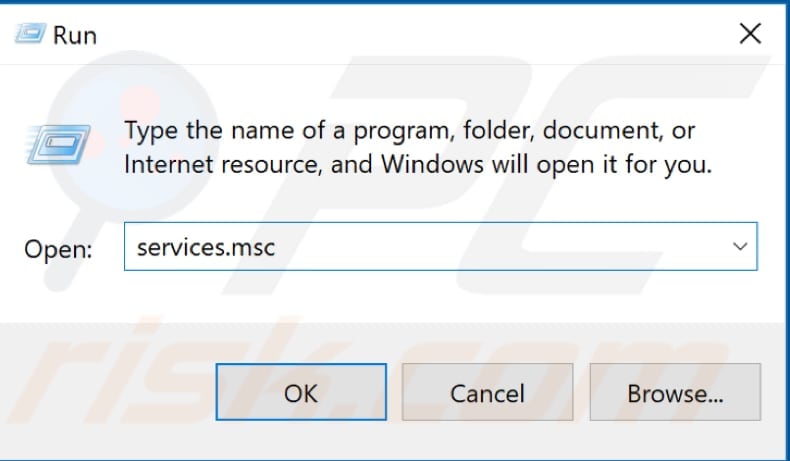
Busque el servicio WLAN AutoConfig en la lista de servicios (presione W en su teclado, que es más rápido, y desplácese hacia abajo hasta encontrar este servicio) y haga clic derecho en él. Seleccione "Propiedades" en el menú contextual.
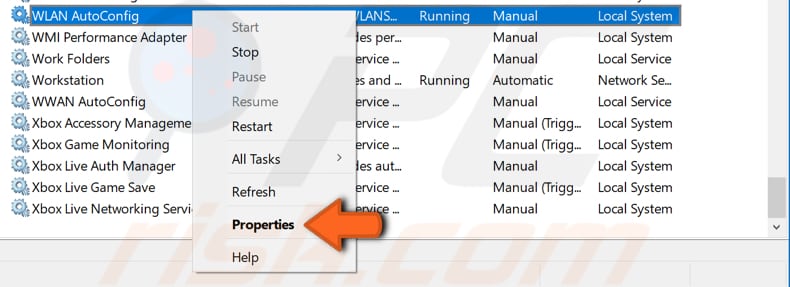
En la ventana Propiedades de configuración automática de WLAN (equipo local), busque "Tipo de inicio" y configúrelo en "Automático". Haga clic en "Aplicar" para guardar los cambios y cerrar todas las ventanas de Servicios.
Reinicie la computadora y vea si esto corrige el error "Windows couldn't automatically bind the IP protocol stack to the network adapter".
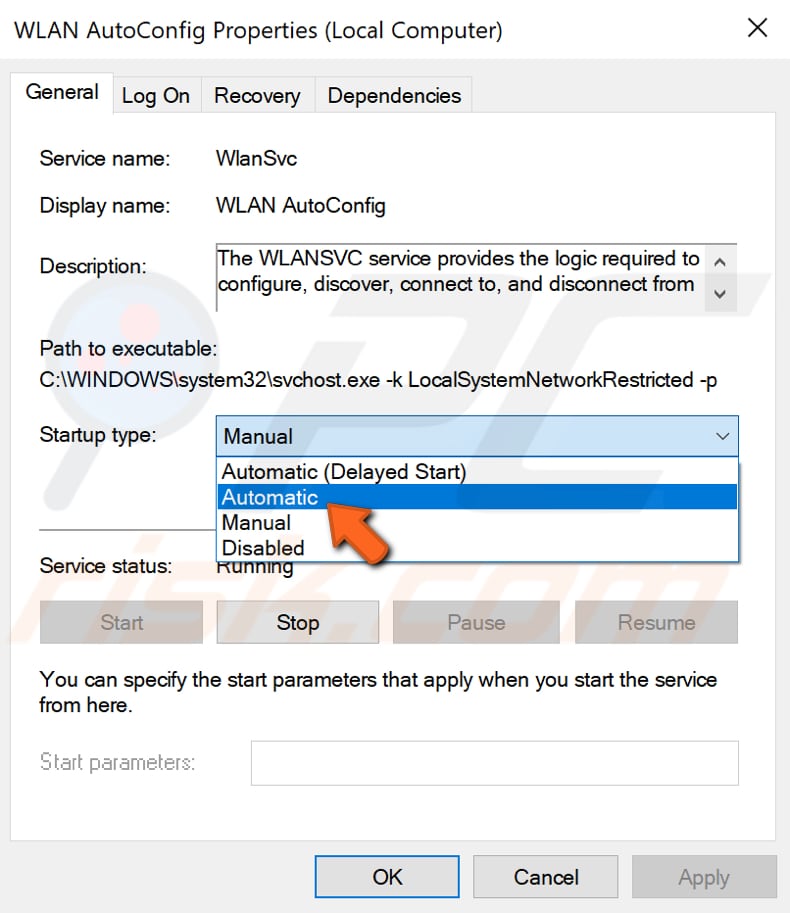
Apague su Computadora Usando la Tecla Shift
Si ya intentó reiniciar su computadora (o intentó apagarla de la manera habitual), también puede intentar apagarla usando la tecla Shift haciendo clic en la opción "Apagar" mientras mantiene presionada la tecla Shift.
Esto puede parecer improbable, pero algunos usuarios han informado que esta sencilla solución solucionó el error "Windows couldn't automatically bind the IP protocol stack to the network adapter".
Apague la computadora con la tecla Shift, espere un minuto y luego enciéndala nuevamente. Vea si esto resuelve el problema.
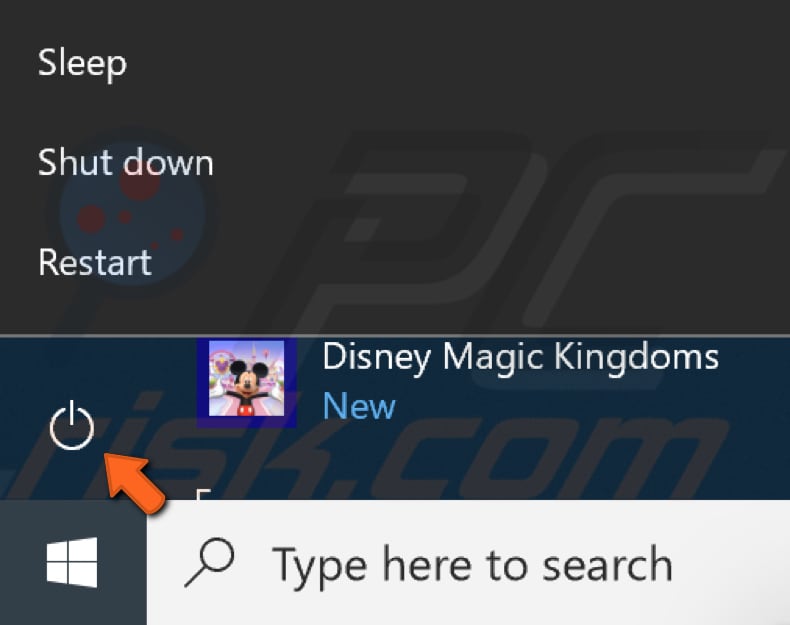
Edite el Registro
El Registro de Windows es una colección de bases de datos de opciones de configuración en los sistemas operativos Microsoft Windows. Almacena gran parte de la información y la configuración de los programas de software, los dispositivos de hardware, las preferencias del usuario, las configuraciones del sistema operativo y mucho más. Muchas de las opciones expuestas en el registro no son accesibles en ninguna otra parte de Windows.
Para editar el registro, use el Editor del Registro de Windows abriendo el cuadro de diálogo Ejecutar (presione la tecla Windows [Win] + R o haga clic con el botón derecho en Inicio y seleccione "Ejecutar") y escriba "regedit". Presione Enter o haga clic en "Aceptar".
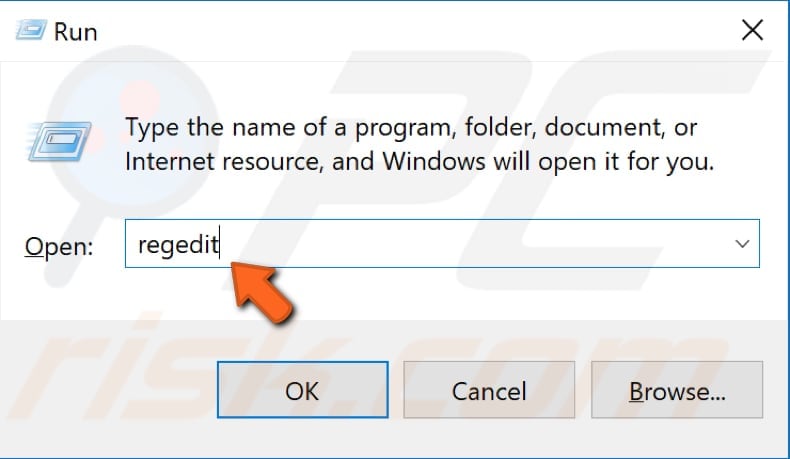
Ahora siga esta ruta: "HKEY_LOCAL_MACHINE\SOFTWARE\Microsoft\Windows NT\CurrentVersion\NetworkCards". Expanda la llave "NetworkCards". Verá carpetas numeradas 2, 3, 4, etc. (en nuestro caso, es solo el 2).
Puede ver a qué adaptador corresponde la subclave de registro mirando el archivo Description REG_SZ y el nombre del adaptador en la columna "Data". Haga doble clic en el archivo REG_SZ "ServiceName" y copie sus datos.
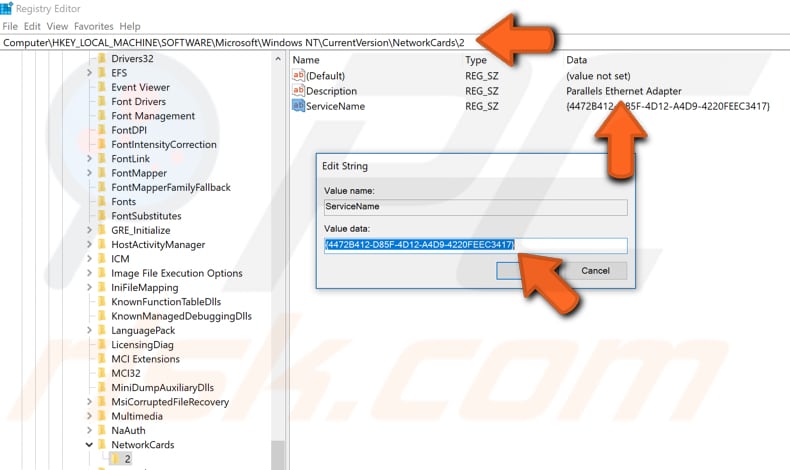
Ahora siga esta ruta: "HKEY_LOCAL_MACHINE\SYSTEM\CurrentControlSet\Services\Tcpip\Parameters\Interfaces\Value Data of ServiceName string". Reemplace "Value data of ServiceName string" con la información de valor que copió del archivo REG_SZ de ServiceName y pegue todo el directorio en la barra del Editor del Registro.
Haga clic derecho en el espacio vacío en el panel derecho y seleccione "Nuevo", luego "Valor DWORD (32 bits)" y asígnele el nombre "DhcpConnEnableBcastFlagToggle".
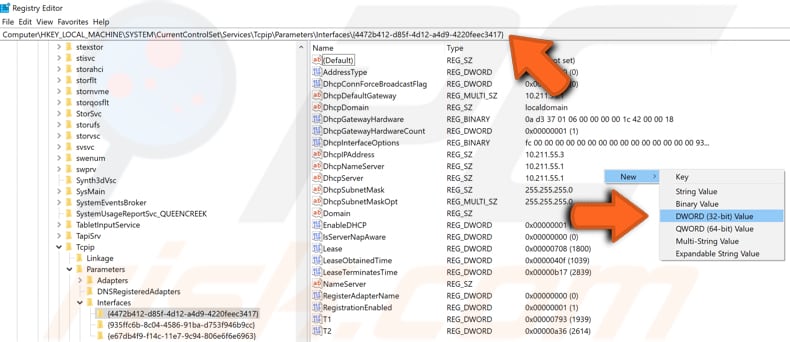
Haga doble clic en el registro DhcpConnEnableBcastFlagToggle recién creado y establezca "Value data" en 1. Haga clic en "Aceptar" para guardar los cambios.
Salga del Editor del Registro y reinicie la computadora. Vea si esto corrige el error "Windows couldn't automatically bind the IP protocol stack to the network adapter".
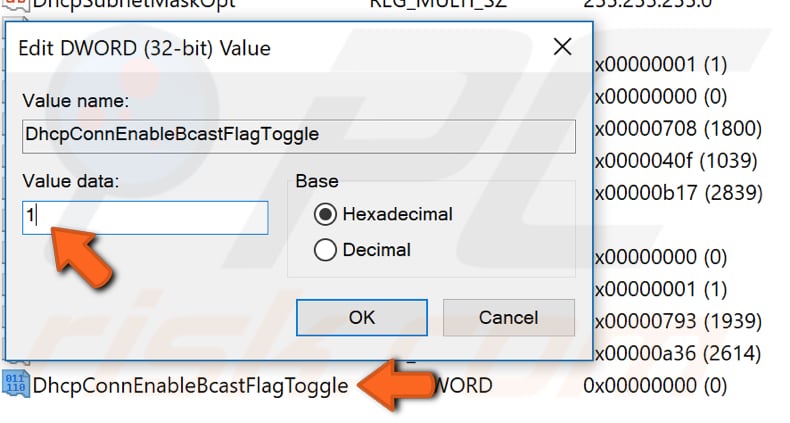
Esperamos que este artículo haya sido útil y que una de las soluciones solucione el error "Windows couldn't automatically bind the IP protocol stack to the network adapter".
Si conoce otras soluciones a este problema que no se mencionan en nuestra guía, compártala con nosotros dejando un comentario a continuación.
Compartir:

Rimvydas Iliavicius
Autor de guías prácticas en PCrisk.
Rimvydas es un investigador con más de cuatro años de experiencia en la industria de la ciberseguridad. Asistió a la Universidad Tecnológica de Kaunas y se graduó con una Maestría en Traducción y Localización de Textos Técnicos en 2017. Sus intereses en computadoras y tecnología lo llevaron a convertirse en un autor versátil en la industria de IT. En PCrisk, es responsable de escribir artículos prácticos detallados para Microsoft Windows.
El portal de seguridad PCrisk es ofrecido por la empresa RCS LT.
Investigadores de seguridad han unido fuerzas para ayudar a educar a los usuarios de ordenadores sobre las últimas amenazas de seguridad en línea. Más información sobre la empresa RCS LT.
Nuestras guías de desinfección de software malicioso son gratuitas. No obstante, si desea colaborar, puede realizar una donación.
DonarEl portal de seguridad PCrisk es ofrecido por la empresa RCS LT.
Investigadores de seguridad han unido fuerzas para ayudar a educar a los usuarios de ordenadores sobre las últimas amenazas de seguridad en línea. Más información sobre la empresa RCS LT.
Nuestras guías de desinfección de software malicioso son gratuitas. No obstante, si desea colaborar, puede realizar una donación.
Donar
▼ Mostrar discusión