Cómo Reparar El Error "Server DNS address could not be found"
Consiga gratis la herramienta de diagnóstico para comprobar si hay errores en el equipo
Arréglelo ahoraPara usar el producto con todas las funciones, debe comprar una licencia para Combo Cleaner. 7 días de prueba gratuita limitada disponible. Combo Cleaner es propiedad y está operado por RCS LT, la empresa matriz de PCRisk.
Cómo reparar el error "Server DNS address could not be found" de Google Chrome
Al acceder a un sitio web, los usuarios de Google Chrome a menudo experimentan el mensaje "Server DNS address could not be found" ("No se pudo encontrar la dirección DNS del servidor"). Este artículo le mostrará cómo corregir este error.
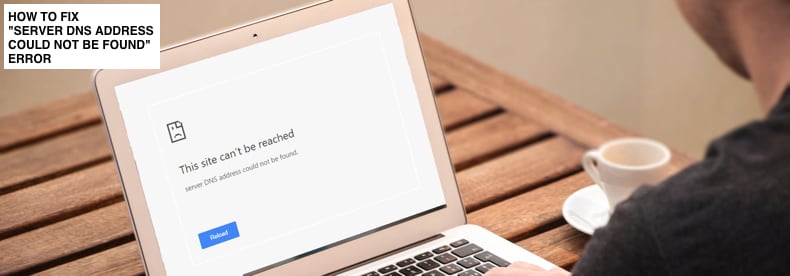
"Server DNS address could not be found" indica que hay un problema con la dirección DNS (Sistema de nombres de dominio) y Chrome no puede encontrarlo.
Los servidores DNS hacen coincidir los nombres de dominio con sus direcciones IP asociadas. Cuando se ingresa un nombre de dominio en un navegador, la computadora contacta a los servidores DNS actuales y solicita una dirección IP asociada con el nombre de dominio.
Luego, la computadora se conecta a la dirección IP y abre el sitio web. Esto normalmente ocurre rápidamente, sin problemas, a menos que haya problemas con una dirección DNS que no se pueda encontrar, el DNS no puede resolver la dirección IP del sitio web.
En estas circunstancias, aparecería el error "Server DNS address could not be found" que le impediría acceder a Internet y a los sitios web en él. Afortunadamente, este error es fácil de corregir. En esta guía, describimos varios métodos para resolver el problema.
Video que muestra cómo solucionar el error "Server DNS address could not be found":
Tabla de Contenidos:
- Introducción
- Utilice los DNS de Google
- Borre la caché de host de Chrome
- Restablezca su IP y borre la caché de DNS
- Reinicie el servicio de cliente DNS
- Video que muestra cómo solucionar el error "Server DNS address could not be found"
DESCARGAR eliminador de infecciones de malware
Se recomienda realizar un análisis gratuito con Combo Cleaner - esta herramienta detecta software malicioso y arregla los errores del sistema. Tendrá que comprar la versión completa para poder deshacerse de sus infecciones y errores de sistema. Prueba gratis disponible. Combo Cleaner es propiedad y está operado por Rcs Lt, la empresa matriz de PCRisk. Leer más.
Utilice los DNS de Google
Si hay un problema con el servidor DNS, intente cambiarlo al DNS público de Google, un servicio gratuito de Sistema de nombres de dominio (DNS) alternativo que se ofrece a los usuarios de Internet en todo el mundo. El servicio y los servidores DNS públicos son mantenidos y son propiedad de Google. La alternativa funciona como un servidor de nombres recursivo que proporciona resolución de nombres de dominio para cualquier host en Internet. Debe cambiar el DNS manualmente, como se describe aquí.
Para cambiar el servidor DNS al servidor DNS de Google, vaya a la configuración de Conexiones de red. Haga clic con el botón derecho en el menú Inicio y seleccione "Conexiones de red", o vaya a Configuración y haga clic en "Red e Internet".
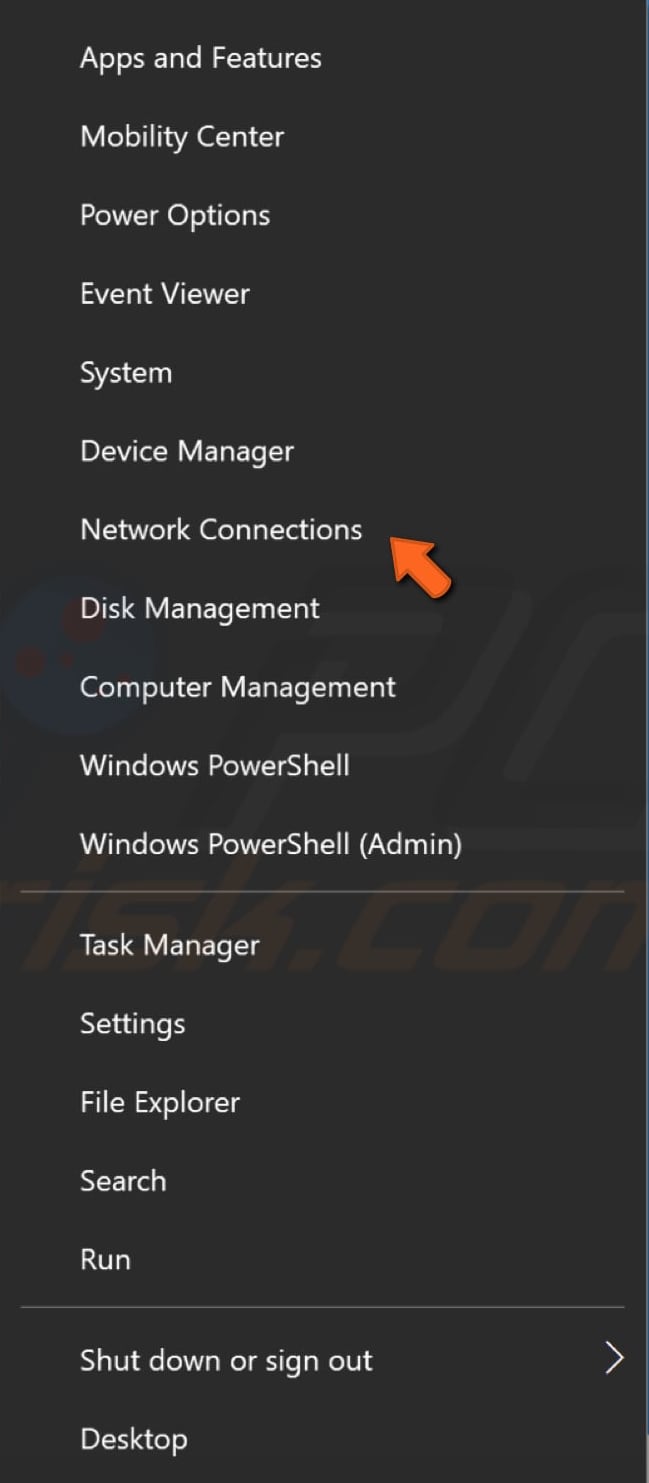
En la ventana de configuración de Red e Internet, seleccione el tipo de conexión (en nuestro caso, es "Ethernet") en el panel izquierdo y luego haga clic en "Cambiar opciones de adaptador" en el panel derecho.
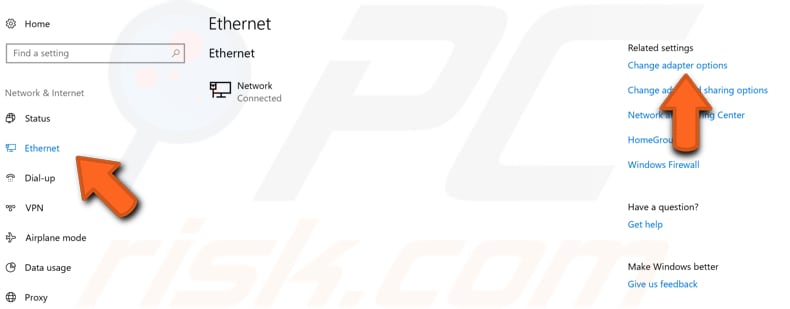
Haga clic con el botón derecho en la conexión y seleccione "Propiedades" en el menú desplegable.
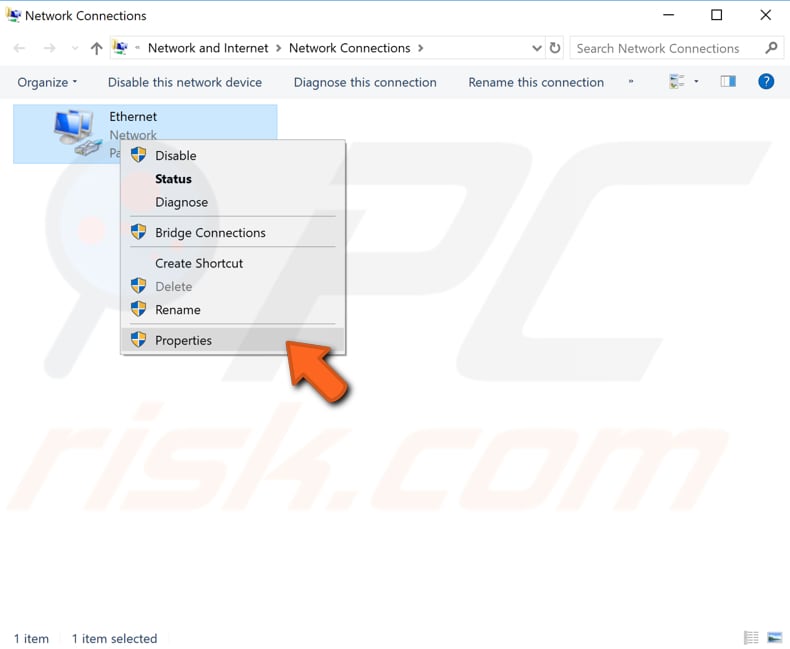
Seleccione "Protocolo de Internet versión 4 (TCP/IPv4)" y haga clic en "Propiedades".
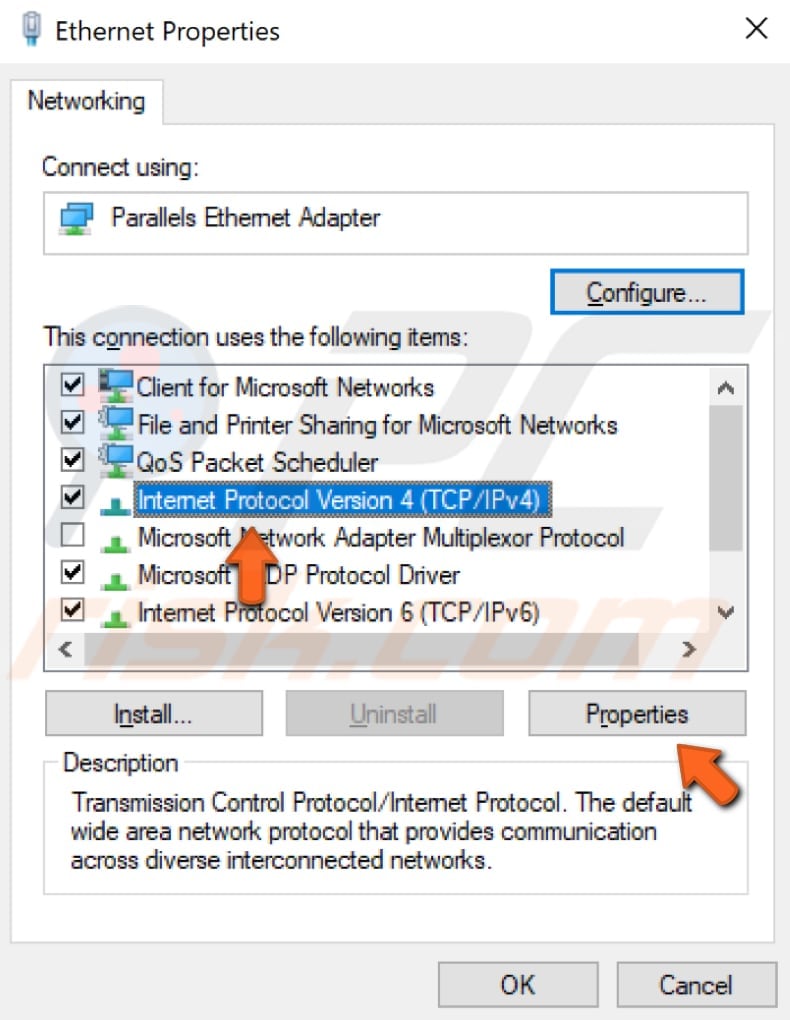
En la ventana Propiedades del Protocolo de Internet versión 4 (TCP/IPv4), seleccione "Usar las siguientes direcciones de servidor DNS", introduzca 8.8.8.8 como "Servidor DNS preferido" y 8.8.4.4 como "Servidor DNS alternativo".
Haga clic en "Aceptar" para guardar los cambios, abra Google Chrome nuevamente y verifique si esto resuelve el problema con el error "Server DNS address could not be found".
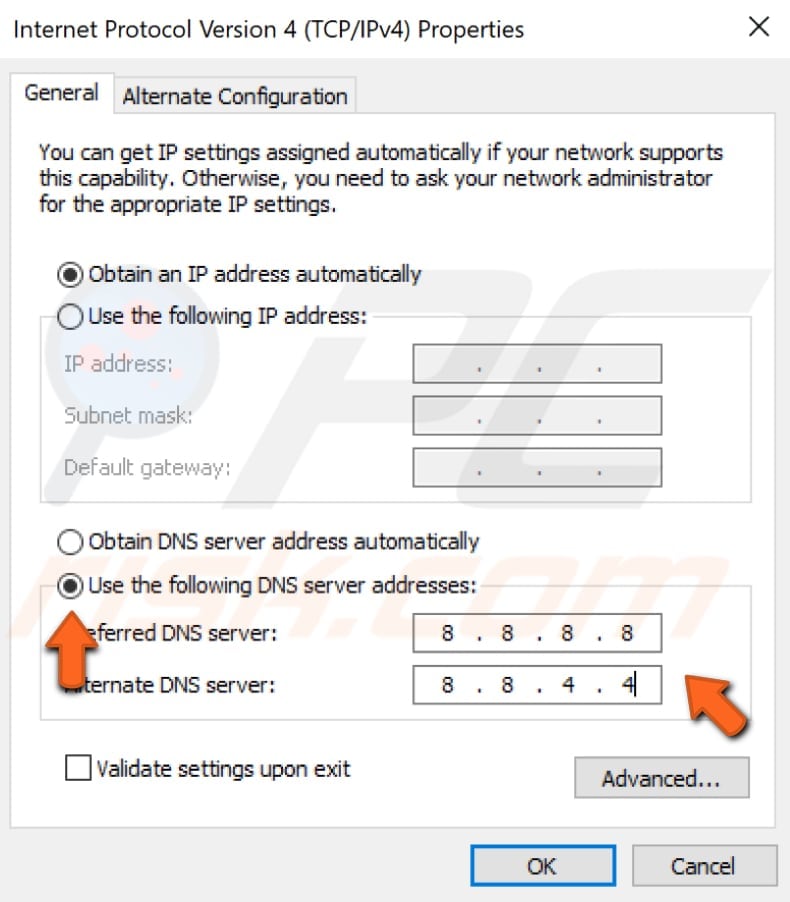
Borre la caché de host de Chrome
Si este error "Server DNS address could not be found" es causado por una de las extensiones de Google Chrome, borrar la caché del host podría ayudar. Para borrar la caché del host, abra Google Chrome y una nueva ventana de incógnito. Haga clic en los tres puntos en la esquina superior derecha y seleccione "Nueva ventana de incógnito".
Alternativamente, simplemente presione las teclas Ctrl+Shift+N en su teclado.
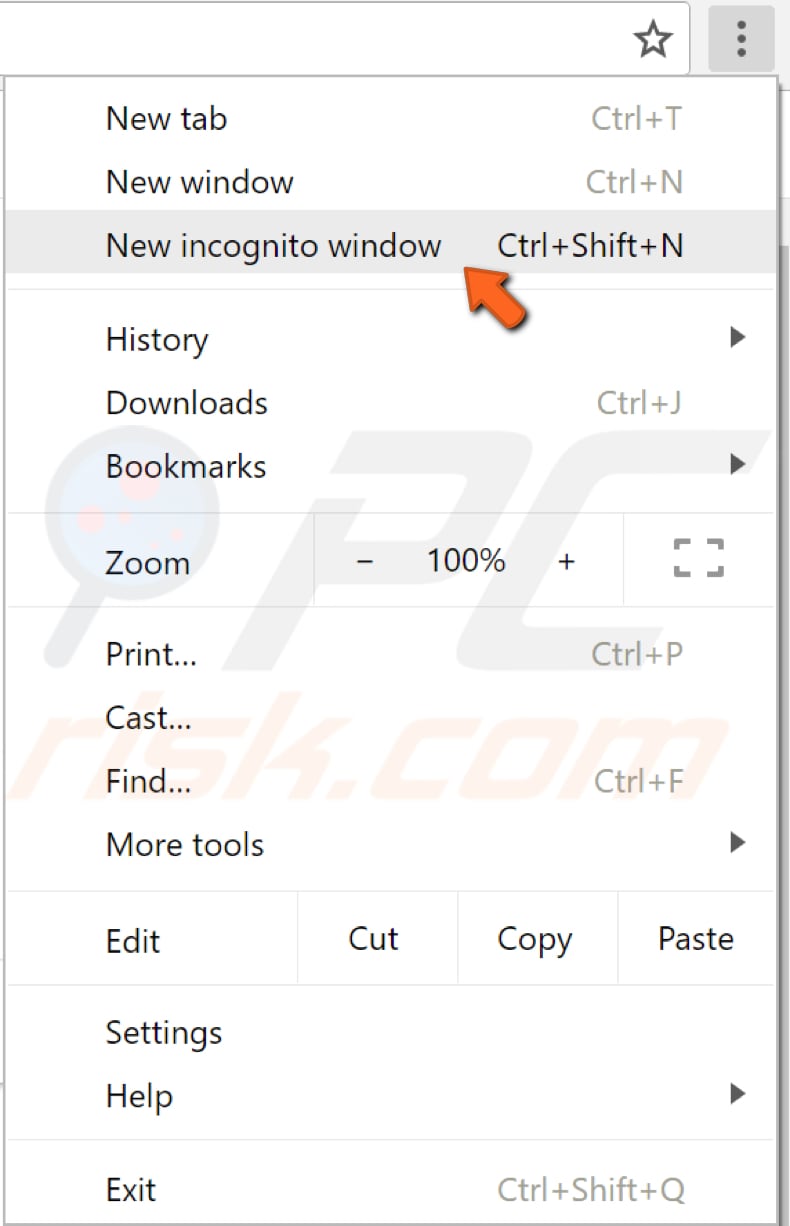
En la ventana de incógnito, haz clic en la barra de direcciones y escribe esta dirección: "chrome://net-internals/#dns", y luego presiona Enter. Busque y haga clic en el botón "Limpiar la caché del host". Vea si esto corrige el error "Server DNS address could not be found".
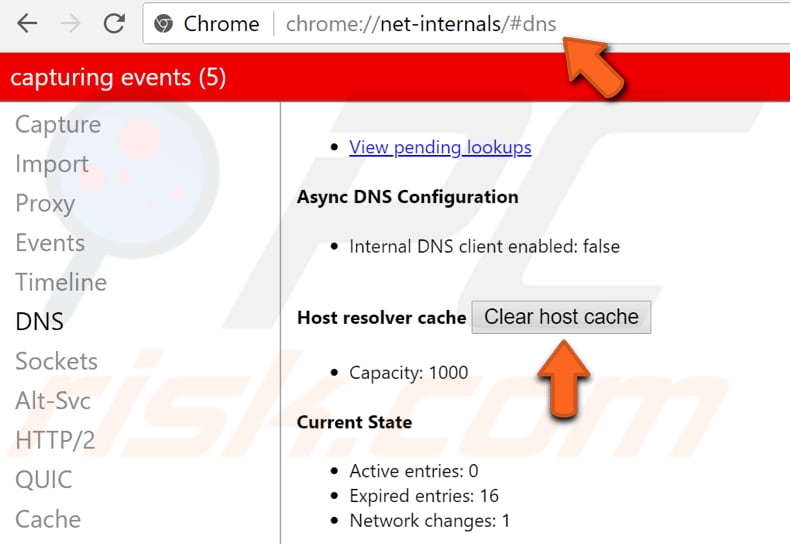
Restablezca su IP y borre la caché de DNS
Este método incluye ingresar y ejecutar los comandos "netsh" e "ipcofig" en el símbolo del sistema. Netsh es una utilidad de secuencia de comandos de línea de comandos que le permite, ya sea de forma local o remota, mostrar o modificar la configuración de red de una computadora que se está ejecutando actualmente.
Netsh también proporciona una función de secuencia de comandos para ejecutar un grupo de comandos en modo por lotes en una computadora específica.
Ipconfig es una herramienta de línea de comandos que muestra la configuración actual de la pila de IP instalada en una computadora en red. Con esta herramienta, podemos vaciar y restablecer el contenido de la caché de resolución del cliente DNS y renovar la configuración de DHCP.
Los comandos requieren un símbolo del sistema elevado abierto con privilegios de administrador. Para abrir el símbolo del sistema elevado, escriba "símbolo del sistema" en Buscar y haga clic con el botón derecho en el resultado de "Símbolo del sistema". Elija "Ejecutar como administrador" para ejecutarlo con privilegios administrativos.
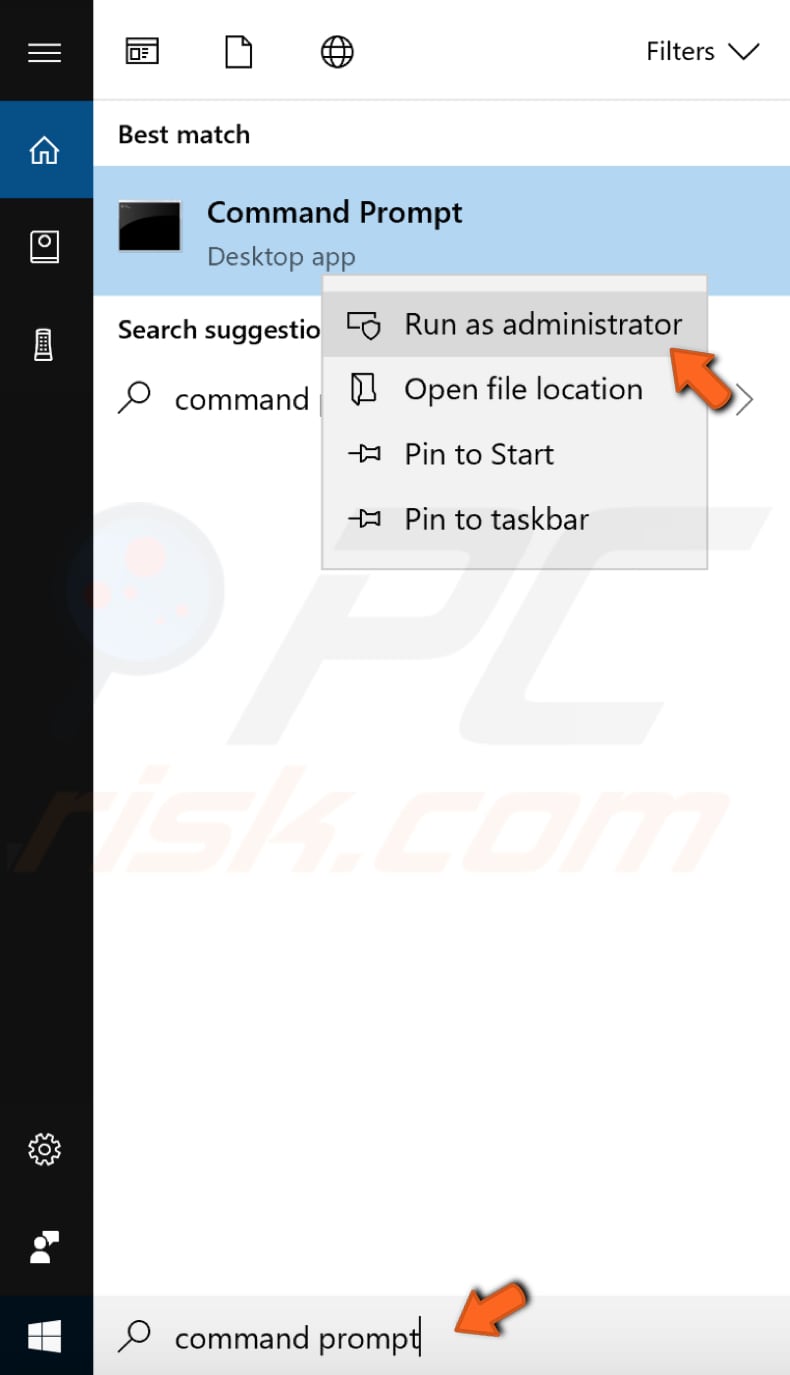
Cuando seleccione "Ejecutar como administrador", aparecerá un mensaje de Control de cuentas de usuario que le preguntará si permite que el símbolo del sistema realice cambios en su computadora. Haga clic en "Sí".
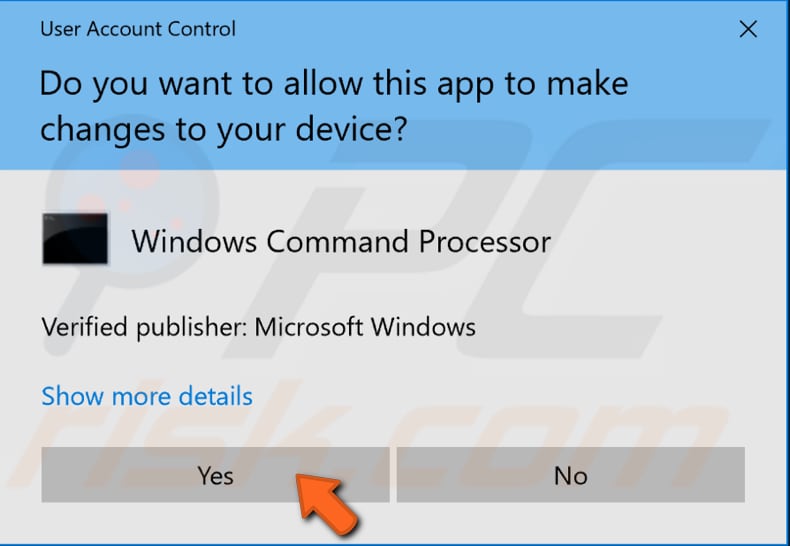
Aparecerá el símbolo del sistema elevado. En la ventana del símbolo del sistema, escriba estos comandos:
netsh int ip reset
netsh winsock reset
ipconfig /release
ipconfig /renew
ipconfig /flushdns
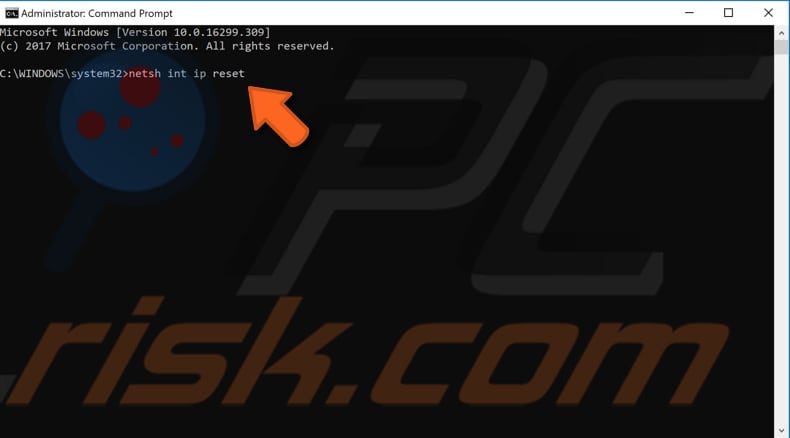
Presione Enter en su teclado después de ingresar cada comando. Cuando se ejecuten todos los comandos, reinicie la computadora y vea si esto corrige el error "Server DNS address could not be found".
Reinicie el servicio de cliente DNS
Los servicios de Windows (también conocidos como services.msc) se utilizan para modificar cómo se ejecutan los servicios de Windows en su sistema. Puede modificar la configuración de un servicio por motivos de seguridad, resolución de problemas y relacionados con el rendimiento. Uno de esos servicios es el servicio Cliente DNS, y reiniciarlo podría ayudarlo a resolver el problema con el error "Server DNS address could not be found".
El servicio de cliente DNS almacena en caché los nombres del sistema de nombres de dominio y registra un nombre completo de computadora para su computadora. Si se detiene el servicio, los nombres DNS continuarán resolviéndose. Sin embargo, los resultados de las consultas de nombres DNS no se almacenarán en caché y el nombre de la computadora no se registrará. Si el servicio está deshabilitado, no se iniciará ningún servicio que dependa explícitamente de él.
Para reiniciar el servicio Cliente DNS, abra el cuadro de diálogo Ejecutar presionando las teclas Win+R en su teclado o haciendo clic derecho en Inicio y seleccionando "Ejecutar" en el menú contextual.
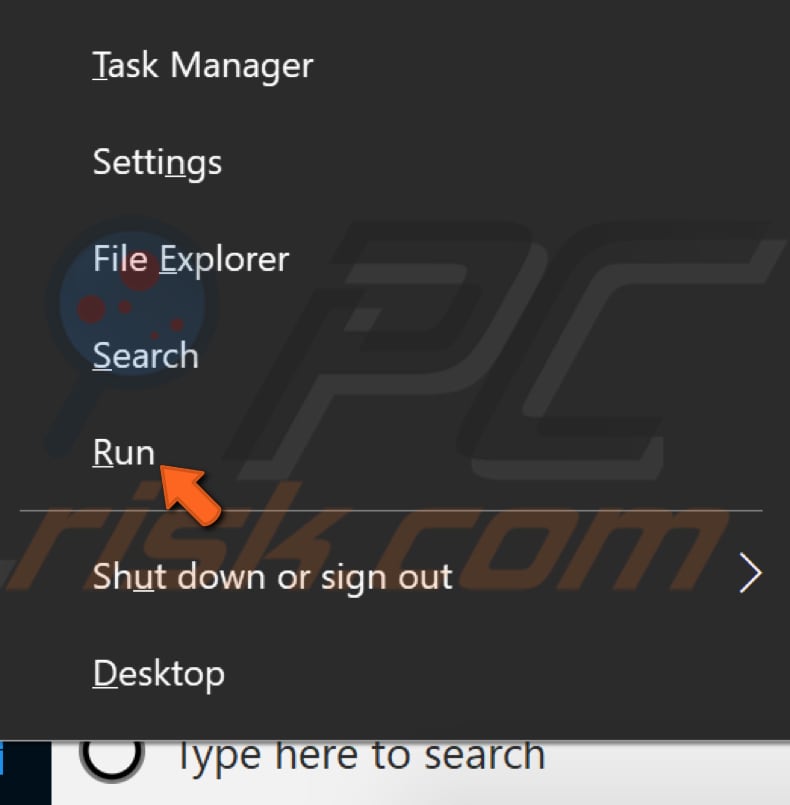
Una vez que el cuadro de diálogo Ejecutar esté abierto, escriba "services.msc" y presione Enter o haga clic en "Aceptar".
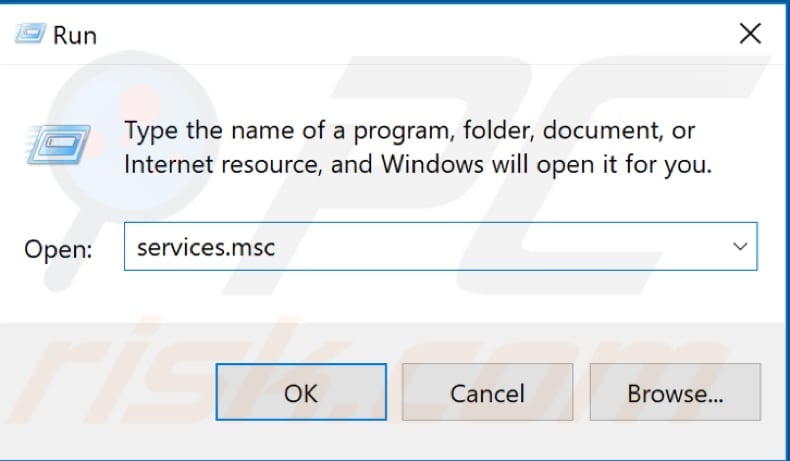
En la ventana Servicios, busque "Cliente DNS" y haga clic derecho en él, seleccione "Reiniciar" en el menú contextual. Cierre la ventana Servicios y vea si esto corrige el error "Server DNS address could not be found".
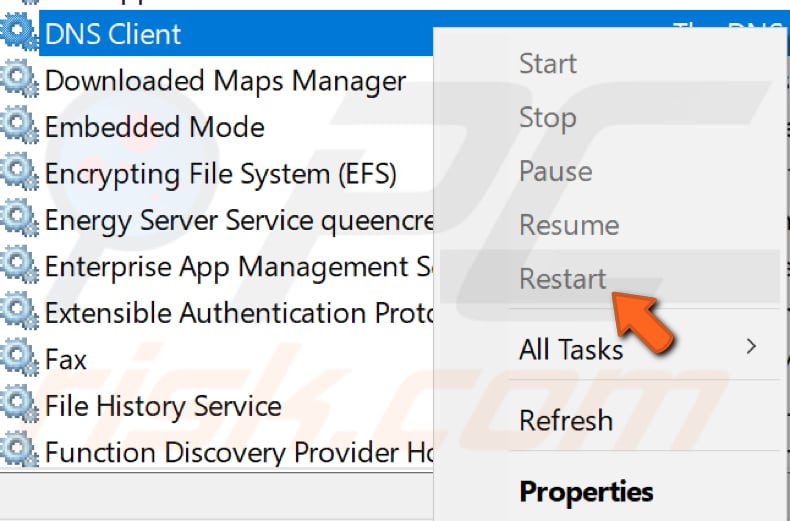
Finalmente, podría simplemente reinstalar el navegador Google Chrome: desinstálelo y luego descárguelo e instálelo nuevamente.
Esperamos que las soluciones anteriores resuelvan el problema con el error "Server DNS address could not be found". Si conoce otro método que resolvió el problema que no se menciona en nuestra guía, compártalo con nosotros dejando un comentario en la sección siguiente.
Compartir:

Rimvydas Iliavicius
Autor de guías prácticas en PCrisk.
Rimvydas es un investigador con más de cuatro años de experiencia en la industria de la ciberseguridad. Asistió a la Universidad Tecnológica de Kaunas y se graduó con una Maestría en Traducción y Localización de Textos Técnicos en 2017. Sus intereses en computadoras y tecnología lo llevaron a convertirse en un autor versátil en la industria de IT. En PCrisk, es responsable de escribir artículos prácticos detallados para Microsoft Windows.
El portal de seguridad PCrisk es ofrecido por la empresa RCS LT.
Investigadores de seguridad han unido fuerzas para ayudar a educar a los usuarios de ordenadores sobre las últimas amenazas de seguridad en línea. Más información sobre la empresa RCS LT.
Nuestras guías de desinfección de software malicioso son gratuitas. No obstante, si desea colaborar, puede realizar una donación.
DonarEl portal de seguridad PCrisk es ofrecido por la empresa RCS LT.
Investigadores de seguridad han unido fuerzas para ayudar a educar a los usuarios de ordenadores sobre las últimas amenazas de seguridad en línea. Más información sobre la empresa RCS LT.
Nuestras guías de desinfección de software malicioso son gratuitas. No obstante, si desea colaborar, puede realizar una donación.
Donar
▼ Mostrar discusión