Solución Al Alto Uso De Red De Svchost.exe
Consiga gratis la herramienta de diagnóstico para comprobar si hay errores en el equipo
Arréglelo ahoraPara usar el producto con todas las funciones, debe comprar una licencia para Combo Cleaner. 7 días de prueba gratuita limitada disponible. Combo Cleaner es propiedad y está operado por RCS LT, la empresa matriz de PCRisk.
Cómo reparar el alto uso de red de Svchost.exe
El proceso svchost.exe (Service Host o SvcHost) permite a Windows alojar servicios. Si notó que Svchost.exe causa un alto uso de la red, lea este artículo para solucionarlo.
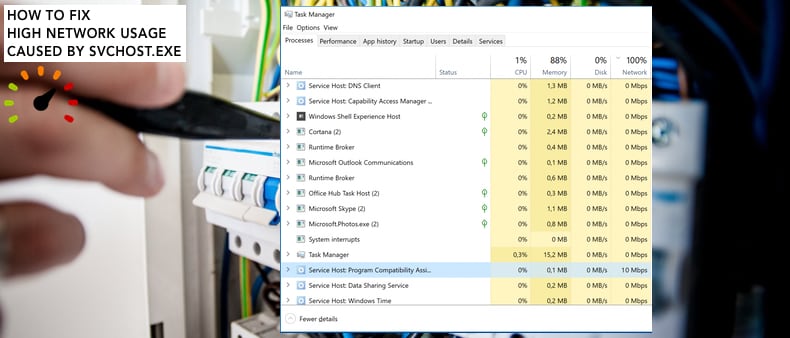
Svchost es un proceso del sistema que aloja múltiples servicios de Windows simultáneamente. Cuando abre el Administrador de Tareas, puede ver que se están ejecutando muchos procesos de Host de servicio. Los servicios alojados por Service Host generalmente se asignan a varios grupos en los que están relacionados.
Si todos los servicios se ejecutaran en un proceso de Host de servicio, una sola falla del servicio podría derribar todo el sistema operativo Windows. Por lo tanto, el proceso de Hosts de servicio permite que Windows se ejecute sin problemas y evite cualquier problema.
El proceso svchost.exe es una parte importante del sistema operativo Windows y es necesario para que Windows funcione correctamente. Sin embargo, como se mencionó, puede causar un alto uso de la red y este es un comportamiento normal.
No puede deshabilitar o eliminar este proceso, hacerlo podría causar más daño que bien. Sin embargo, existe una solución alternativa a este problema que puede aplicar al sistema operativo. Lea la guía a continuación para obtener más detalles.
Video que muestra cómo reparar el alto uso de red de Svchost.exe:
Tabla de Contenido:
- Introducción
- Deshabilite BITS
- Escanee su sistema en busca de malware
- Video que muestra cómo reparar el alto uso de red de Svchost.exe
DESCARGAR eliminador de infecciones de malware
Se recomienda realizar un análisis gratuito con Combo Cleaner - esta herramienta detecta software malicioso y arregla los errores del sistema. Tendrá que comprar la versión completa para poder deshacerse de sus infecciones y errores de sistema. Prueba gratis disponible. Combo Cleaner es propiedad y está operado por Rcs Lt, la empresa matriz de PCRisk. Leer más.
Deshabilite BITS
Muchos usuarios que han encontrado un uso elevado de la red causado por el proceso svchost.exe informan que la desactivación de BITS (Background Intelligent Transfer Service) resolvió el problema y la red volvió a la normalidad.
Windows Services (también conocidos como services.msc) se utilizan para modificar cómo se ejecutan los servicios de Windows en su sistema. Puede modificar la configuración de un servicio por motivos de seguridad, resolución de problemas y relacionados con el rendimiento. Background Intelligence Transfer Service (BITS) transfiere archivos en segundo plano utilizando un ancho de banda de red inactivo.
La desventaja de detener la ejecución de este servicio es que cualquier aplicación que dependa de BITS, como Windows Update, no podrá descargar automáticamente programas y otra información. No obstante, puede hacerlo manualmente y volver a habilitar el servicio cuando sea necesario.
Para deshabilitar BITS, abra el cuadro de diálogo Ejecutar. Presione la tecla Windows (Win)+R, o simplemente haga clic con el botón derecho en Inicio y seleccione "Ejecutar" en el menú contextual. Escriba "services.msc" en el cuadro de diálogo Ejecutar y presione Enter o haga clic en "Aceptar".
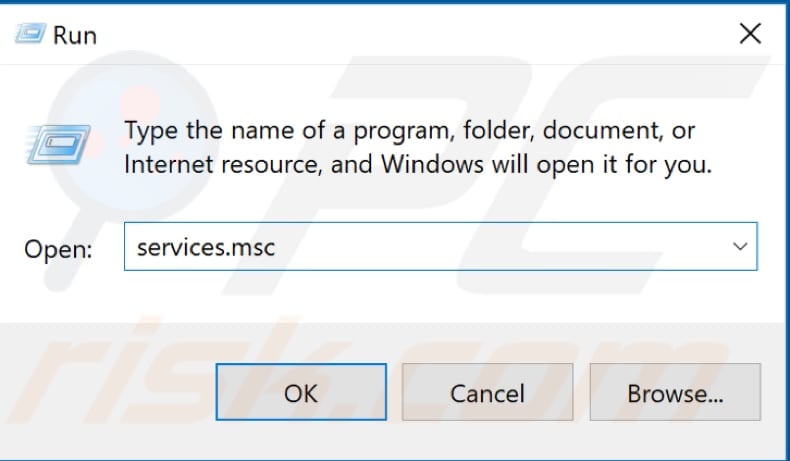
Verá una lista de servicios de Windows. Busque Background Intelligent Transfer Service, haga clic con el botón derecho y seleccione "Propiedades" en el menú contextual.
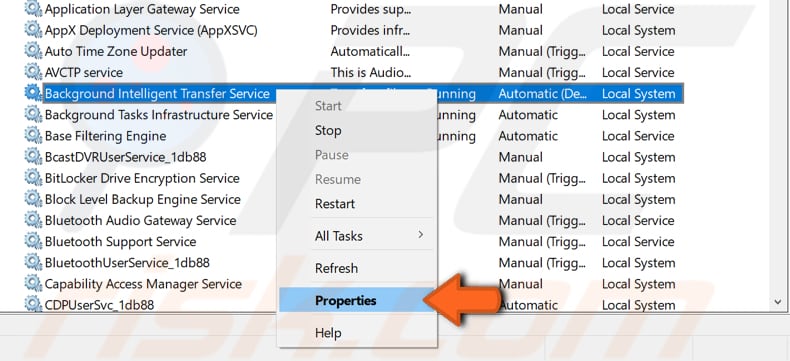
En la ventana Propiedades del Background Intelligent Transfer Service, busque y cambie el tipo de inicio a "Deshabilitado" y haga clic en el botón "Detener" para detener la ejecución del servicio. Haga clic en "Aplicar" para guardar los cambios y cerrar las ventanas de Servicios.
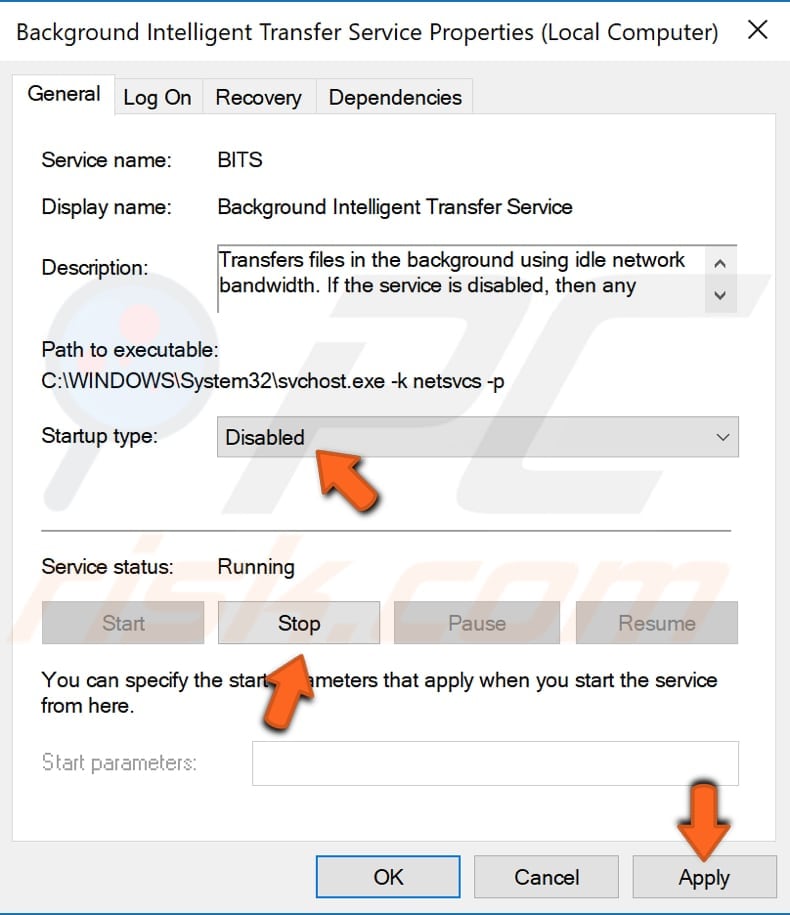
Escanee su sistema en busca de malware
Su computadora puede estar infectada por malware o virus, causando un alto uso de la red a través del proceso svchsot.exe. Si este es el caso, le recomendamos que escanee su sistema con un software antivirus.
Puede usar Windows Defender (un programa antivirus integrado), que protege su computadora contra virus, spyware y otro software malintencionado. Alternativamente, puede ejecutar otro software antivirus de terceros si está instalado.
Para ejecutar un análisis completo del sistema con Windows Defender, escriba "virus" en Buscar y haga clic en el resultado "Protección contra virus y amenazas".
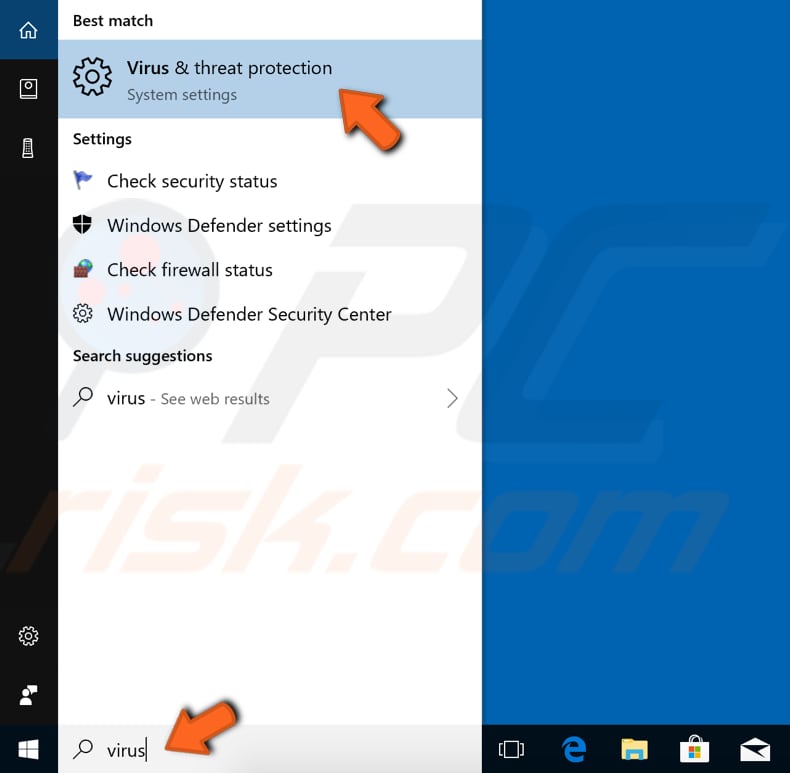
En la ventana Protección contra virus y amenazas, haga clic en "Análisis avanzado".
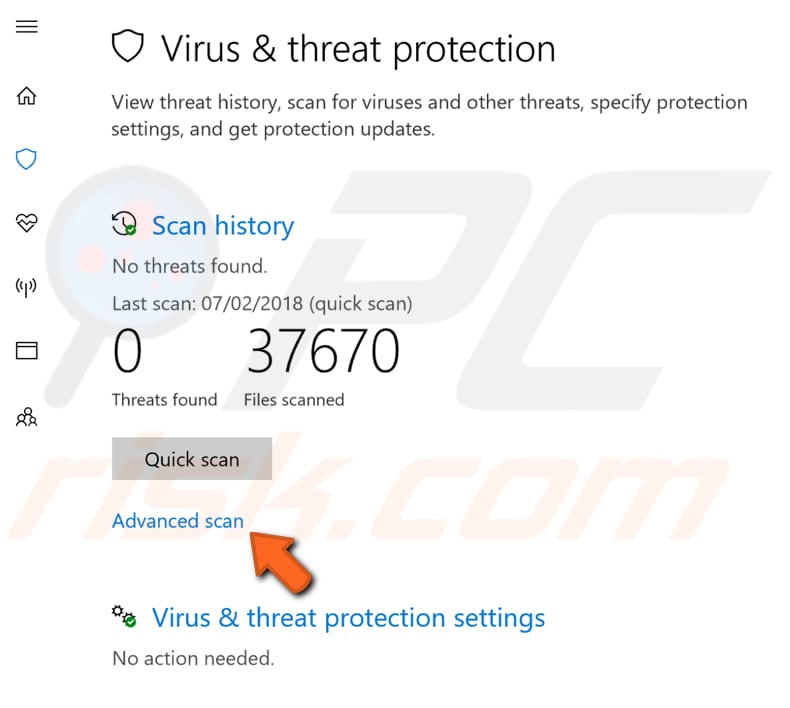
Seleccione "Análisis completo" y haga clic en "Analizar ahora". Esto comenzará a escanear su sistema en busca de malware. Si encuentra algún virus, elimínelo.
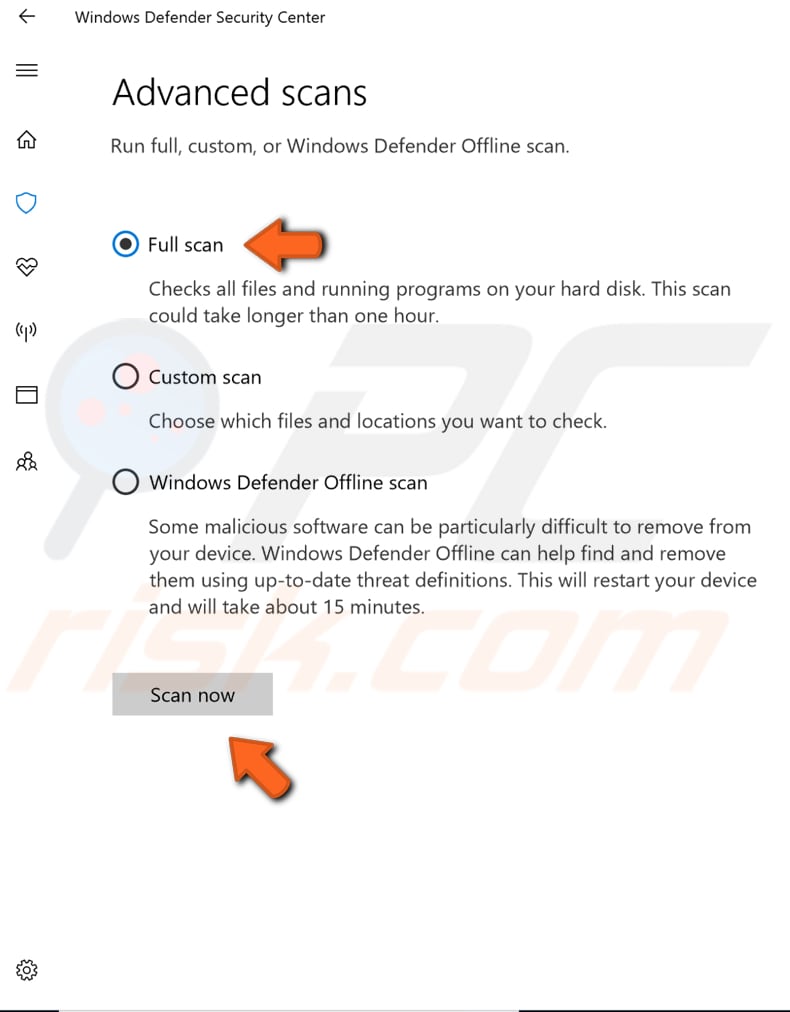
También puede elegir un escáner de virus/malware de nuestra lista Top anti-malware. La lista consta de los mejores eliminadores de spyware conocidos y lo ayudará a elegir el software adecuado para la protección de su computadora. Encuentre la lista en este enlace.
Esperamos que uno de los métodos anteriores resuelva el problema y que el proceso scvhost.exe ya no cause un uso elevado de la red. Si conoce otras soluciones a este problema que no se mencionan en nuestra guía, compártalas con nosotros dejando un comentario a continuación.
Compartir:

Rimvydas Iliavicius
Autor de guías prácticas en PCrisk.
Rimvydas es un investigador con más de cuatro años de experiencia en la industria de la ciberseguridad. Asistió a la Universidad Tecnológica de Kaunas y se graduó con una Maestría en Traducción y Localización de Textos Técnicos en 2017. Sus intereses en computadoras y tecnología lo llevaron a convertirse en un autor versátil en la industria de IT. En PCrisk, es responsable de escribir artículos prácticos detallados para Microsoft Windows.
El portal de seguridad PCrisk es ofrecido por la empresa RCS LT.
Investigadores de seguridad han unido fuerzas para ayudar a educar a los usuarios de ordenadores sobre las últimas amenazas de seguridad en línea. Más información sobre la empresa RCS LT.
Nuestras guías de desinfección de software malicioso son gratuitas. No obstante, si desea colaborar, puede realizar una donación.
DonarEl portal de seguridad PCrisk es ofrecido por la empresa RCS LT.
Investigadores de seguridad han unido fuerzas para ayudar a educar a los usuarios de ordenadores sobre las últimas amenazas de seguridad en línea. Más información sobre la empresa RCS LT.
Nuestras guías de desinfección de software malicioso son gratuitas. No obstante, si desea colaborar, puede realizar una donación.
Donar
▼ Mostrar discusión