Los Altavoces De La Laptop Suenan Distorsionados. ¿Cómo Solucionarlo?
Consiga gratis la herramienta de diagnóstico para comprobar si hay errores en el equipo
Arréglelo ahoraPara usar el producto con todas las funciones, debe comprar una licencia para Combo Cleaner. 7 días de prueba gratuita limitada disponible. Combo Cleaner es propiedad y está operado por RCS LT, la empresa matriz de PCRisk.
Los altavoces de la laptop crujen y distorsionan. ¿Cómo solucionarlo en Windows 10?
Los usuarios de laptops a menudo experimentan un problema cuando sus altavoces o auriculares comienzan a crujir o estallar. Los problemas de hardware y software pueden causar este problema.

Los ruidos fuertes de crujidos o estallidos de los altavoces o auriculares pueden ser molestos y una señal de que algo anda mal con el sistema. Por lo general, son el resultado de problemas de conexión, a menudo, cables defectuosos que causan interferencias. Los crujidos, estallidos, ruidos y problemas de audio pueden ocurrir por muchas razones, y le recomendamos que revise el hardware. Compruebe si hay cables sueltos o dañados, malas conexiones, etc.
Si ha revisado todas las conexiones y cables, pero el sonido sigue distorsionando y escucha ruidos, es posible que sea necesario ajustar la configuración del sistema. Los problemas de sonido también pueden deberse a configuraciones incorrectas, controladores de sonido obsoletos o defectuosos, o interferencias con hardware en particular.
En esta guía, seguimos algunos pasos que pueden resolver estos problemas. Tenga en cuenta que existen muchas razones potenciales para estos problemas. Así que pruebe los métodos que se proporcionan a continuación para encontrar una solución para su sistema.
Video que muestra cómo arreglar los altavoces distorsionados de las laptops:
Tabla de Contenido:
- Introducción
- Cambie el formato de sonido
- Ejecute el solucionador de problemas de audio
- Desactive todas las mejoras
- Desactive el modo exclusivo
- Actualice los controladores de audio
- Video que muestra cómo arreglar los altavoces distorsionados de las laptops
DESCARGAR eliminador de infecciones de malware
Se recomienda realizar un análisis gratuito con Combo Cleaner - esta herramienta detecta software malicioso y arregla los errores del sistema. Tendrá que comprar la versión completa para poder deshacerse de sus infecciones y errores de sistema. Prueba gratis disponible. Combo Cleaner es propiedad y está operado por Rcs Lt, la empresa matriz de PCRisk. Leer más.
Cambie el formato de sonido
La solución más común para los sonidos distorsionados es cambiar el formato de sonido predeterminado de Windows. Muchos usuarios han informado que este simple procedimiento resolvió el problema.
Para cambiar el formato de sonido, haga clic con el botón derecho en el icono del altavoz en la barra de tareas y seleccione la opción "Dispositivos de reproducción" en el menú contextual.
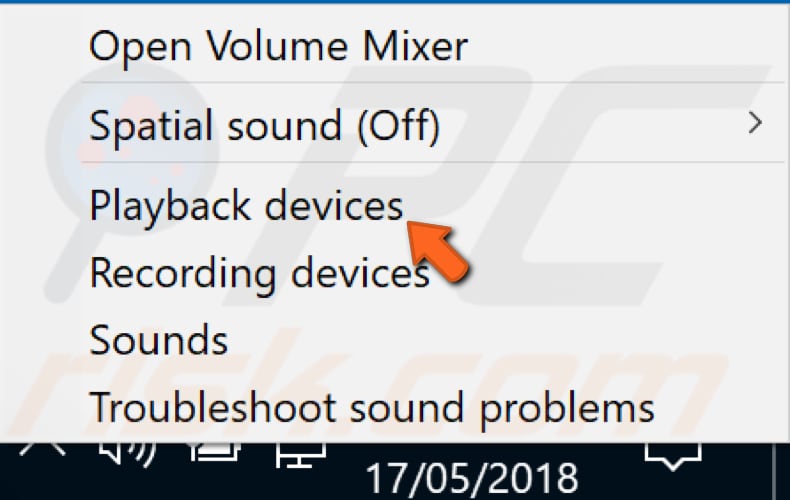
Aparecerá la ventana Sonido y se le dirigirá automáticamente a la pestaña Reproducción. Seleccione el dispositivo de audio predeterminado que utiliza para reproducir audio y haga clic en "Propiedades".
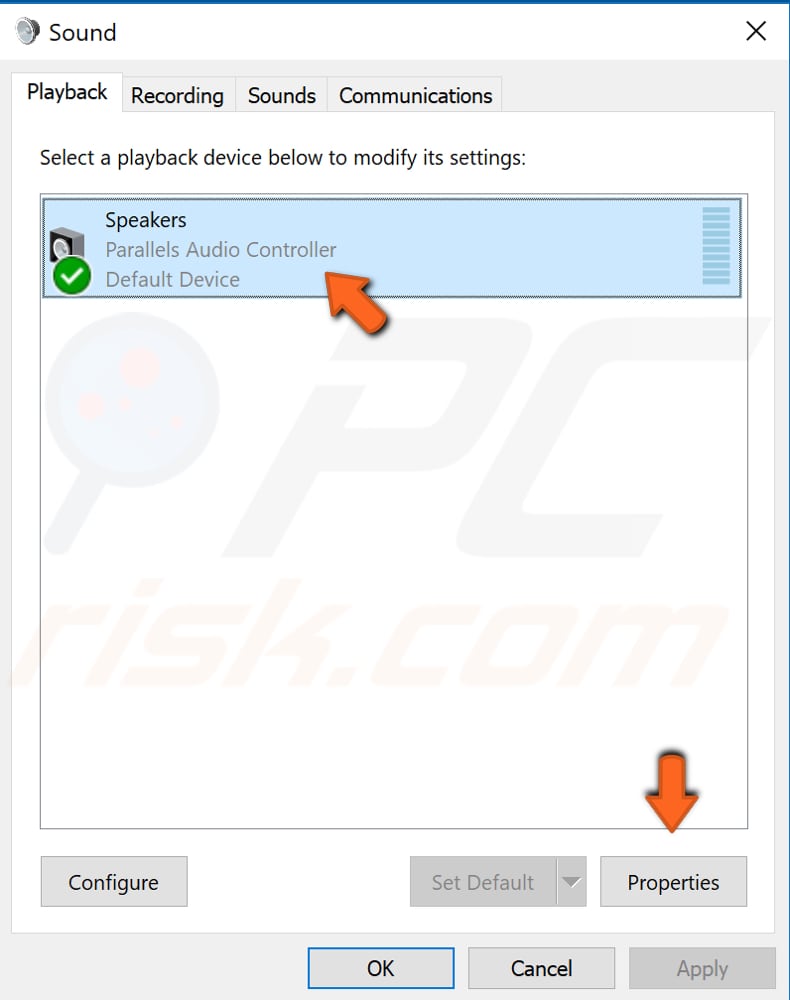
En la ventana Propiedades del altavoz, seleccione la pestaña "Avanzado" y seleccione la frecuencia de muestreo y la profundidad de bits que se utilizarán en "Formato predeterminado". Seleccione el formato "16 bit, 44100 Hz (CD Quality)" y haga clic en "Aplicar" para guardar los cambios y "Aceptar" para salir de la ventana Propiedades del Altavoz.
Vea si esto resuelve el problema del sonido distorsionado. Si aún escucha ruidos de estallidos y crujidos, pruebe con otros formatos de sonido.
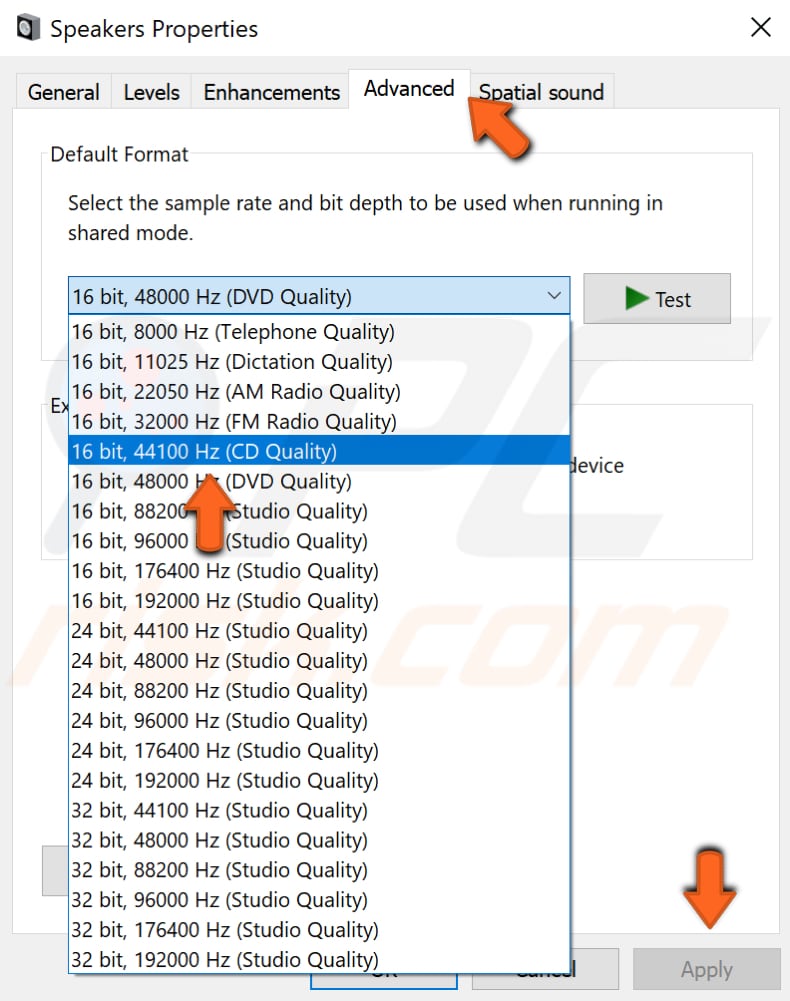
Ejecute el solucionador de problemas de audio
Windows incluye varios solucionadores de problemas diseñados para diagnosticar rápidamente y resolver automáticamente varios problemas de la computadora.
Para comenzar a solucionar problemas, vaya a Configuración y escriba "solucionar problemas", y luego seleccione "Solucionar problemas" de la lista.
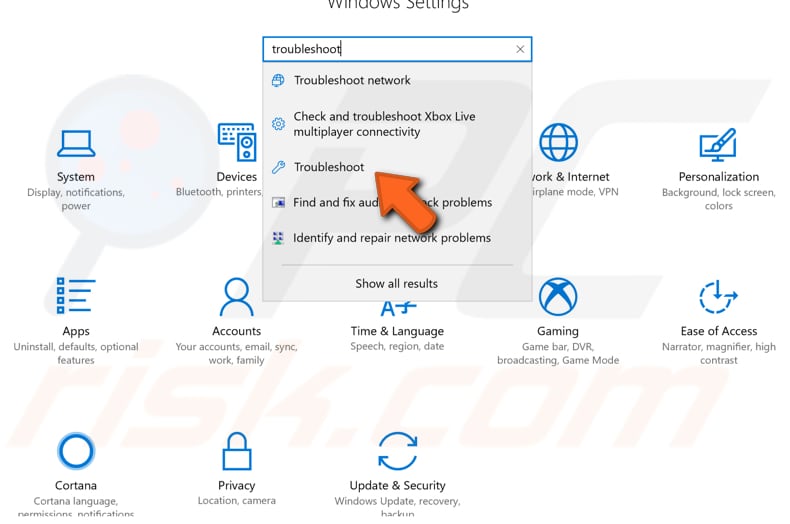
Ahora busque "Reproducción de Audio" en "Puesta en funcionamiento" y selecciónelo. Haga clic en "Ejecutar el solucionador de problemas" y siga las instrucciones. Windows intentará encontrar y solucionar problemas de sonido. Vea si esto soluciona el problema del sonido distorsionado.
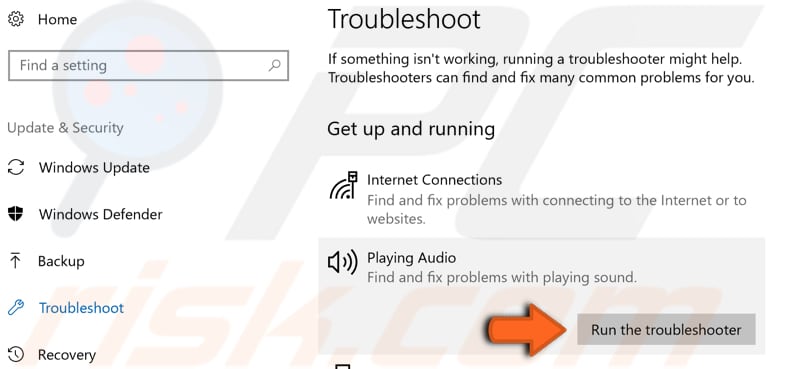
Desactive todas las mejoras
Hay muchos controladores de sonido diferentes, algunos de los cuales pueden utilizar mejoras de software diseñadas para mejorar la calidad del sonido. Irónicamente, algunos pueden causar problemas de sonido como crujidos y estallidos si no funcionan correctamente.
Para deshabilitar las mejoras de sonido, haga clic con el botón derecho en el icono del altavoz en la barra de tareas y seleccione la opción "Dispositivos de reproducción" en el menú contextual. Seleccione el dispositivo de audio predeterminado que utiliza para reproducir audio y haga clic en "Propiedades".
En la ventana Propiedades de los altavoces, seleccione la pestaña "Mejoras" y asegúrese de que ninguna de las mejoras esté habilitada, o simplemente marque la casilla de verificación "Desactivar todas las mejoras" y haga clic en "Aplicar" para guardar los cambios. Vea si esto soluciona el problema del sonido distorsionado.
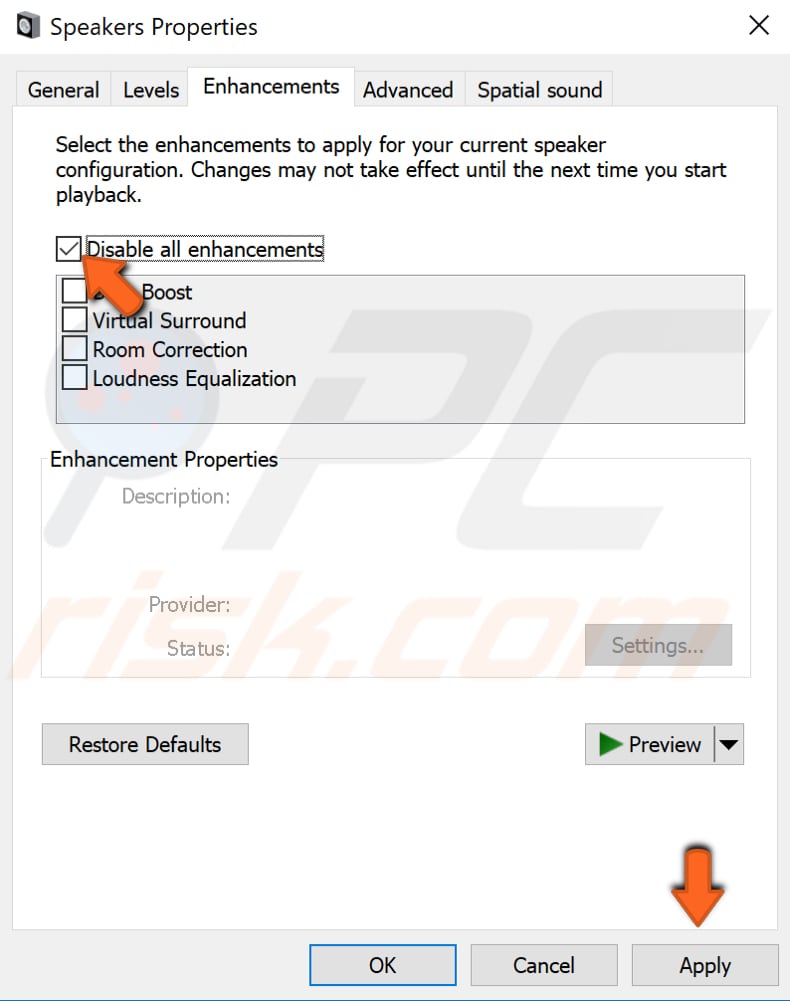
Desactive el modo exclusivo
Puede haber una función habilitada que permite que las aplicaciones tomen el control exclusivo de su dispositivo de audio. A veces, esto puede interferir con el controlador de audio y causar problemas de sonido distorsionado o estallido.
Para desactivar esta opción, siga los mismos pasos y seleccione la pestaña "Avanzado" en Propiedades de los altavoces (como al cambiar el formato de sonido). Ahora busque la opción "Permitir que las aplicaciones tomen el control exclusivo de este dispositivo" y desmarque la casilla de verificación asociada. Haga clic en "Aplicar" para guardar los cambios y ver si esto resuelve el problema del sonido distorsionado.
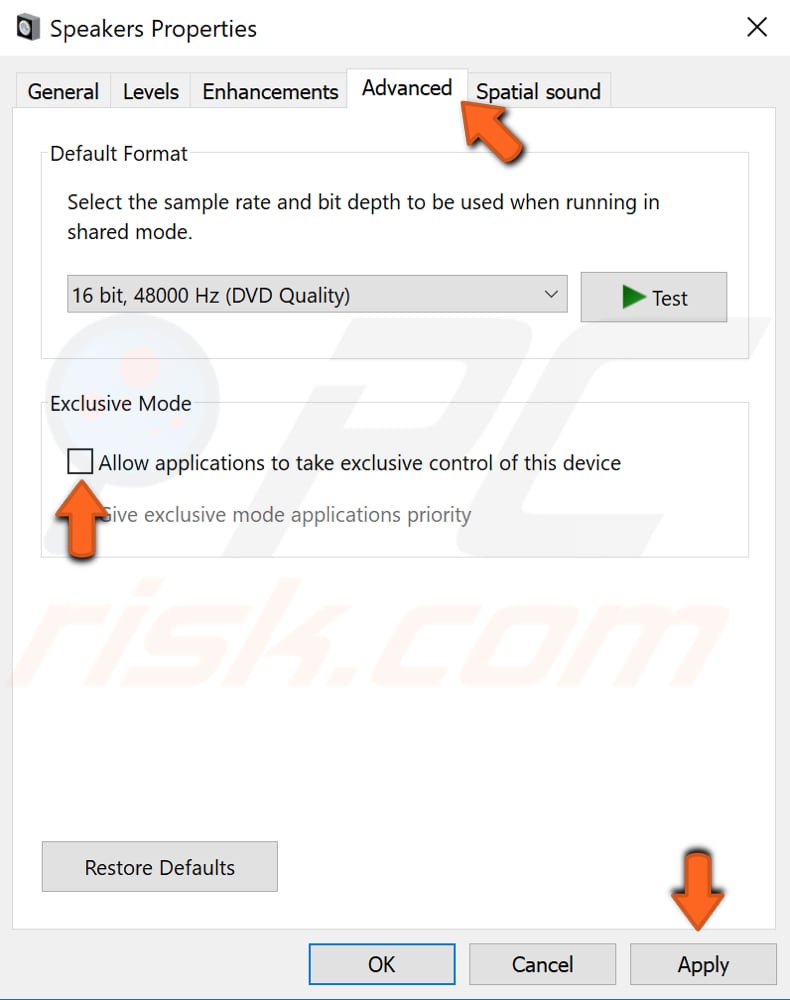
Actualice los controladores de audio
Un controlador de dispositivo informa al sistema operativo y otro software cómo interactuar con un hardware en particular. Si no está instalado el controlador adecuado, es posible que el dispositivo no funcione correctamente. Para reinstalar el controlador de audio, use el Administrador de dispositivos.
Para abrir el Administrador de dispositivos, haga clic con el botón derecho en el botón Inicio y seleccione el resultado "Administrador de dispositivos" en el menú contextual o escriba "administrador de dispositivos" en Buscar y haga clic en el resultado "Administrador de dispositivos".
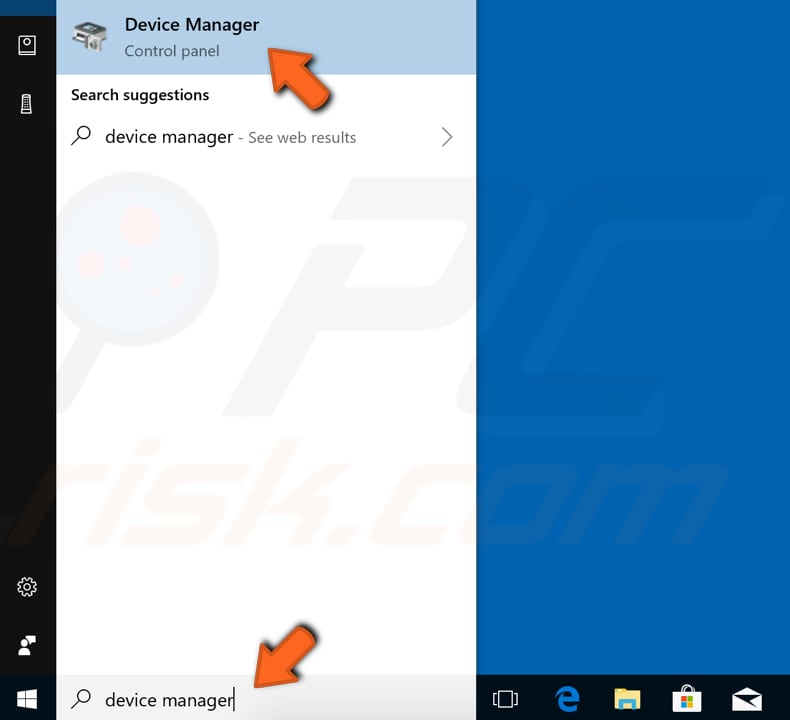
En el Administrador de Dispositivos, verá una lista de dispositivos conectados a su computadora. Busque la sección "Controladores de sonido, video y juegos" y amplíela haciendo clic en la flecha al lado o simplemente haciendo doble clic en ella.
Luego, haga clic con el botón derecho en el dispositivo de audio y seleccione "Actualizar controlador" en el menú contextual.
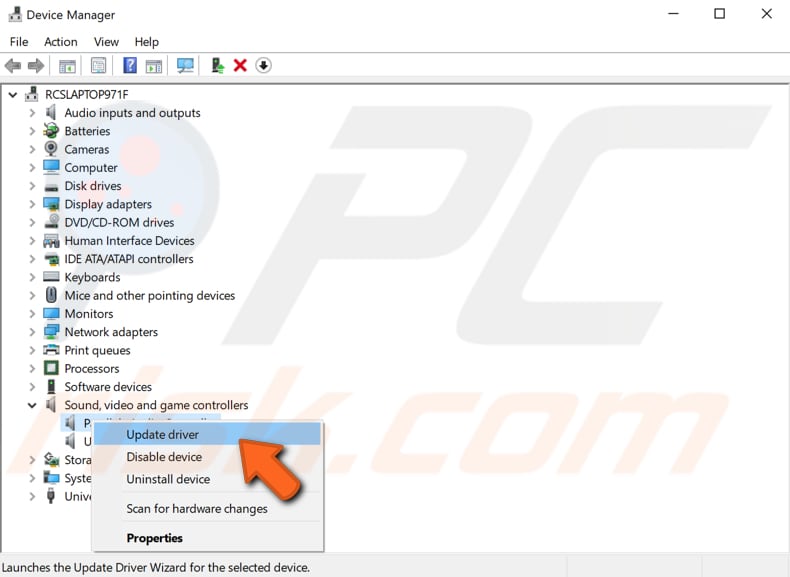
Se le preguntará si desea buscar el software del controlador actualizado automáticamente o si desea buscar el software del controlador en su computadora. Si selecciona la primera opción, Windows buscará en su computadora e Internet el software de controlador más reciente para su dispositivo.
Si selecciona la segunda opción, debe ubicar e instalar los controladores manualmente. El uso de esta opción requiere haber descargado previamente el controlador en su computadora o unidad flash USB. Le recomendamos que seleccione la primera opción y siga las instrucciones.
Si la primera opción no resuelve el problema, descargue los controladores de audio más recientes para su dispositivo desde los sitios web de los fabricantes.
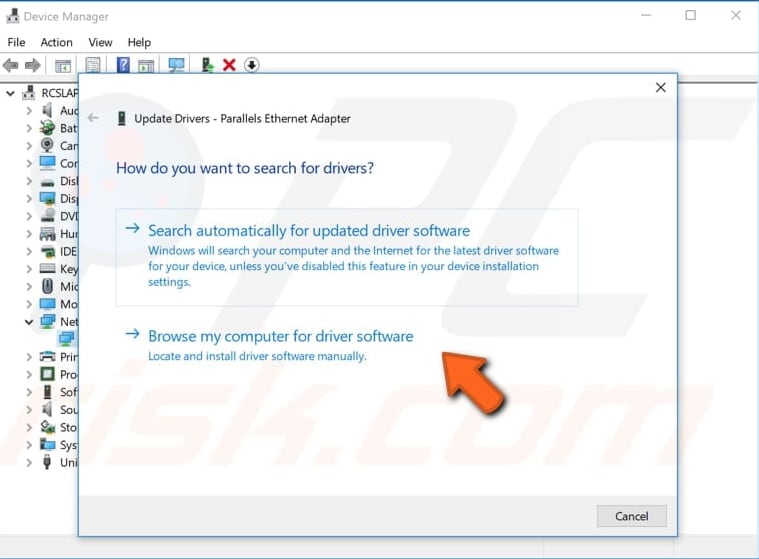
Si la actualización de los controladores no soluciona el problema del sonido distorsionado, vuelva a instalarlos. Siga los mismos pasos y seleccione "Desinstalar dispositivo" en lugar de "Actualizar controlador" para reinstalar los controladores. Asegúrese de marcar la casilla de verificación "Eliminar el software del controlador para este dispositivo" si la hay.
Reinicia tu computadora. Windows instalará automáticamente los controladores que faltan la próxima vez que inicie Windows.
Si lo desea, puede utilizar software de terceros para actualizar los controladores automáticamente. En este caso, recomendamos el instalador del controlador Snappy. Snappy Driver Installer (SDI) es una potente herramienta de actualización de controladores gratuita para Windows. Puede descargar Snappy Driver Installer desde aquí.
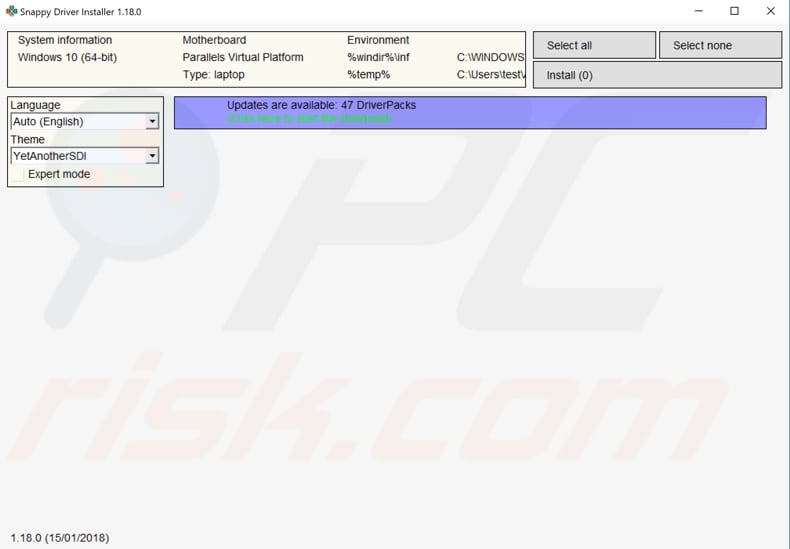
Estas son las soluciones más comunes para este tipo de problema de audio. Con suerte, uno de ellos eliminó los ruidos distorsionados de su sistema. Si conoce otras soluciones a este problema que no se mencionan en nuestra guía, compártalas con nosotros dejando un comentario a continuación.
Compartir:

Rimvydas Iliavicius
Autor de guías prácticas en PCrisk.
Rimvydas es un investigador con más de cuatro años de experiencia en la industria de la ciberseguridad. Asistió a la Universidad Tecnológica de Kaunas y se graduó con una Maestría en Traducción y Localización de Textos Técnicos en 2017. Sus intereses en computadoras y tecnología lo llevaron a convertirse en un autor versátil en la industria de IT. En PCrisk, es responsable de escribir artículos prácticos detallados para Microsoft Windows.
El portal de seguridad PCrisk es ofrecido por la empresa RCS LT.
Investigadores de seguridad han unido fuerzas para ayudar a educar a los usuarios de ordenadores sobre las últimas amenazas de seguridad en línea. Más información sobre la empresa RCS LT.
Nuestras guías de desinfección de software malicioso son gratuitas. No obstante, si desea colaborar, puede realizar una donación.
DonarEl portal de seguridad PCrisk es ofrecido por la empresa RCS LT.
Investigadores de seguridad han unido fuerzas para ayudar a educar a los usuarios de ordenadores sobre las últimas amenazas de seguridad en línea. Más información sobre la empresa RCS LT.
Nuestras guías de desinfección de software malicioso son gratuitas. No obstante, si desea colaborar, puede realizar una donación.
Donar
▼ Mostrar discusión