SOLUCIÓN: "Your PC ran into a problem and needs to restart"
Consiga gratis la herramienta de diagnóstico para comprobar si hay errores en el equipo
Arréglelo ahoraPara usar el producto con todas las funciones, debe comprar una licencia para Combo Cleaner. 7 días de prueba gratuita limitada disponible. Combo Cleaner es propiedad y está operado por RCS LT, la empresa matriz de PCRisk.
Cómo reparar el error de pantalla azul "Your PC ran into a problem and needs to restart" en Windows 10
Si está leyendo esto, probablemente se haya encontrado con un error de pantalla azul (pantalla azul de la muerte). Por lo general, estos errores de pantalla azul contienen códigos de error adicionales. Sin embargo, es posible que solo vea un mensaje que diga "Your PC ran into a problem and needs to restart" ("Su PC tuvo un problema y debe reiniciarse") o "Your PC ran into a problem and needs to restart. We're just collecting some error info, and then we'll restart for you." ("Su PC tuvo un problema y debe reiniciarse. Solo estamos recopilando información de error y luego reiniciaremos por usted").
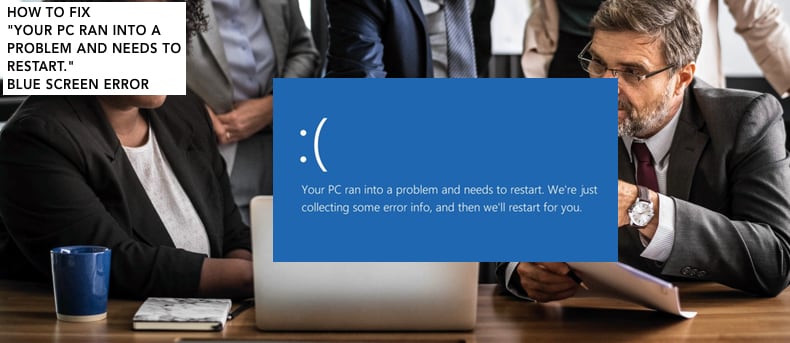
Es difícil decir qué causa este problema si ningún código de error podría ayudar a identificar las posibles causas. Sin embargo, por lo general, estos errores ocurren cuando hay problemas de memoria, archivos de sistema dañados o controladores. Otras razones de este "Your PC ran into a problem and needs to restart" podrían ser un corte de energía o una infección de malware/virus.
Para corregir el error "Your PC ran into a problem and needs to restart. We're just collecting some error info, and then we'll restart for you.", es posible que deba verificar los archivos del sistema, actualizar los controladores y Windows, ejecutar una reparación de inicio y aplicar algunos otros métodos.
Video que muestra cómo reparar el error "Your PC ran into a problem and needs to restart":
Tabla de Contenido:
- Introducción
- Desconecte dispositivos externos
- Inicie Windows en modo seguro
- Ejecute la reparación de inicio
- Ejecute el Comprobador de Archivos del Sistema
- Reinstale los controladores
- Actualice Windows
- Desinstale el software instalado recientemente
- Restaure su sistema usando puntos de restauración
- Video que muestra cómo reparar el error "Your PC ran into a problem and needs to restart"
DESCARGAR eliminador de infecciones de malware
Se recomienda realizar un análisis gratuito con Combo Cleaner - esta herramienta detecta software malicioso y arregla los errores del sistema. Tendrá que comprar la versión completa para poder deshacerse de sus infecciones y errores de sistema. Prueba gratis disponible. Combo Cleaner es propiedad y está operado por Rcs Lt, la empresa matriz de PCRisk. Leer más.
Desconecte dispositivos externos
El primer método que posiblemente podría corregir el error "Your PC ran into a problem and needs to restart" es desconectar los dispositivos externos conectados, ya que uno de los dispositivos/periféricos externos conectados podría estar interfiriendo con su sistema operativo (hay casos en los que una impresora conectada está causando este error). Desconecte todos los periféricos y dispositivos externos, deje solo el mouse y el teclado conectados y reinicie su computadora.
Compruebe si sigue recibiendo el error "Your PC ran into a problem and needs to restart". Si el problema se resuelve, significa que uno de los periféricos o dispositivos externos puede estar dañado o defectuoso y causar el problema. En este caso, deberá reemplazar un periférico o dispositivo externo en particular o no lo use y manténgalo desconectado.
Inicie Windows en modo seguro
Si no puede evitar este error y no puede iniciar sesión en Windows normalmente, deberá iniciar en Modo seguro con funciones de red. Omita este paso solo si puede iniciar Windows normalmente. Para saber cómo iniciar Windows en modo seguro con funciones de red, lea esta guía y utilice el método "Interrupt Windows Boot Process" ("Interrumpir el proceso de inicio de Windows") descrito en el enlace proporcionado anteriormente.
O puede usar el CD/DVD/USB de instalación de Windows e iniciar Windows en Modo seguro con funciones de red usando la pantalla Reparación automática (Inicio avanzado). Una vez que haya iniciado sesión en Windows, comience a aplicar nuestros métodos descritos a continuación.
Ejecute la reparación de inicio
La reparación automática/de inicio es una herramienta de resolución de problemas basada en el diagnóstico de Windows que se utiliza para reparar Windows cuando algo impide que los usuarios lo inicien. Puede solucionar problemas cuando hay archivos del sistema dañados o faltantes y posiblemente corregir el error "Your PC ran into a problem and needs to restart".
Para iniciar la reparación de inicio, si no puede iniciar Windows, deberá utilizar los medios de instalación de Windows en su DVD/USB o interrumpir el proceso de inicio. Puede encontrar las instrucciones sobre cómo hacerlo en el método descrito anteriormente. Si puede iniciar sesión en Windows o ya inició su Windows en modo seguro con funciones de red, escriba "recuperación" en la búsqueda y haga clic en el resultado "Opciones de recuperación".
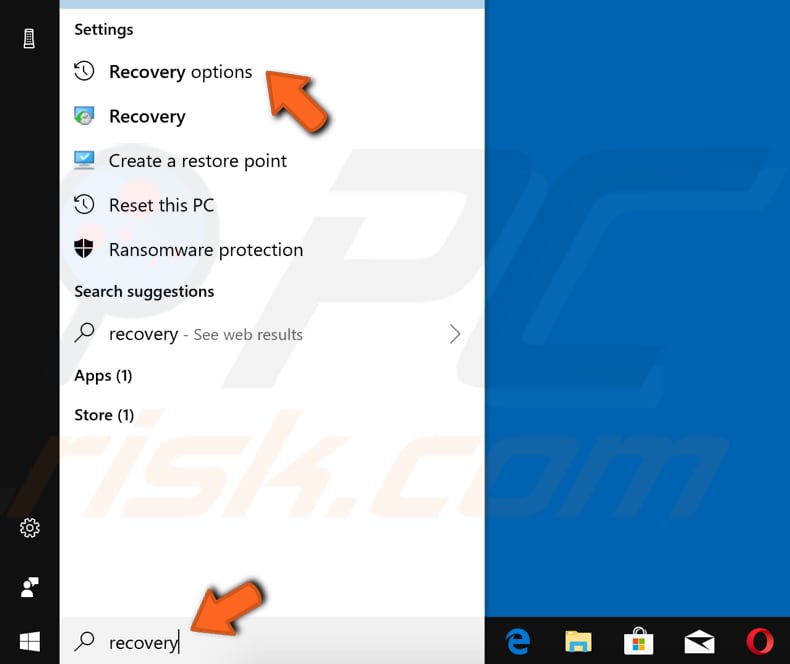
Ahora haga clic en el botón "Reiniciar ahora" en Inicio avanzado y Windows se reiniciará.
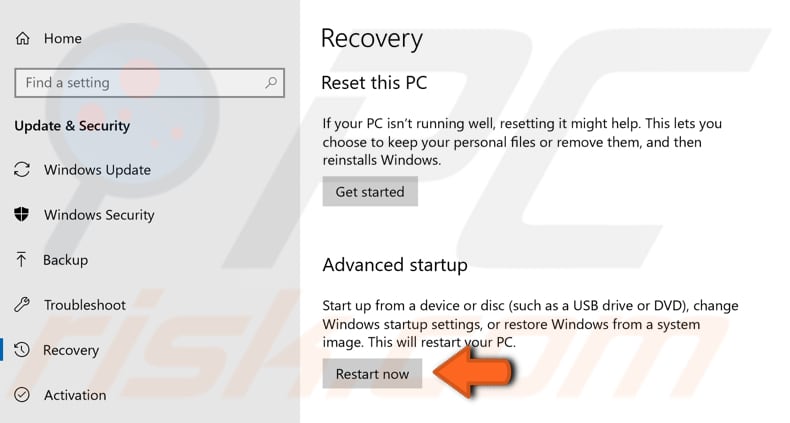
Verá una pantalla de inicio avanzada azul. Aplique los siguientes pasos ya sea que pueda iniciar Windows normalmente o no (llegará a esta pantalla realizando los pasos necesarios para iniciar en Modo seguro). Una vez que esté en la ventana de inicio avanzada, haga clic en "Solucionar problemas".
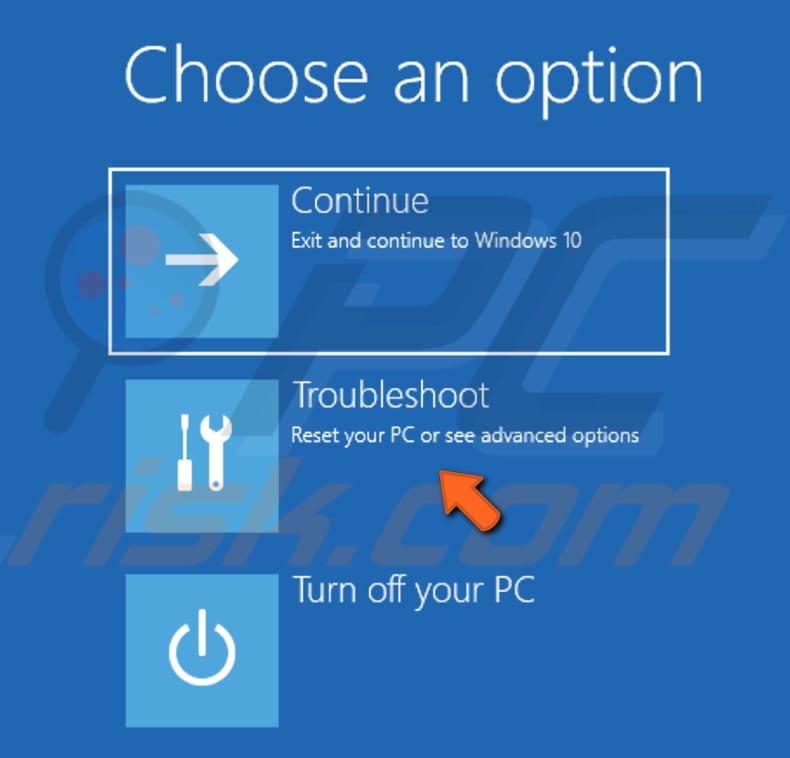
Luego haga clic en "Opciones avanzadas".
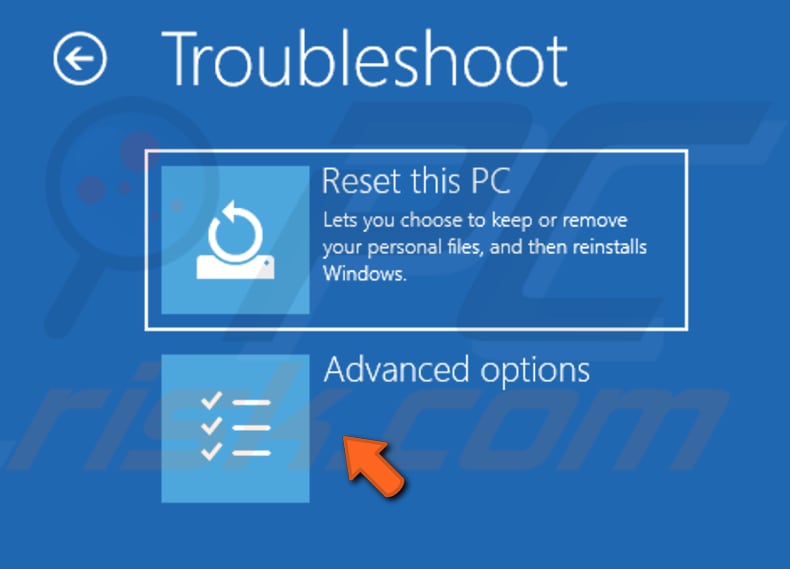
Ahora haga clic en la opción "Reparación de inicio" y Windows comenzará a diagnosticar su computadora. Vea si esto corrige el error "Your PC ran into a problem and needs to restart".
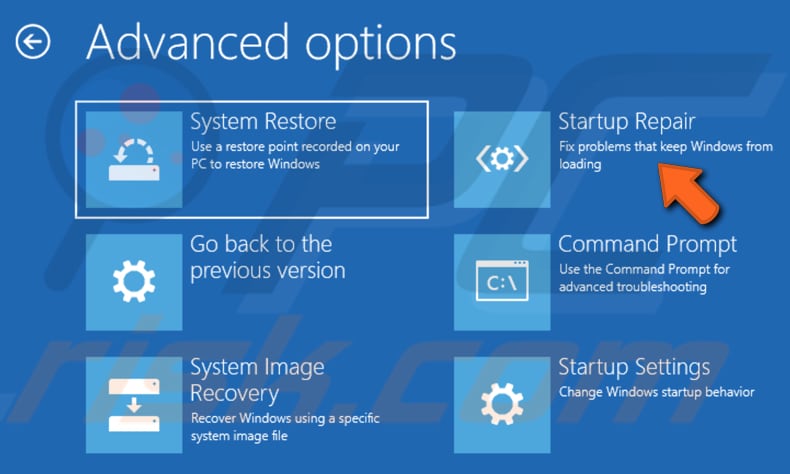
Ejecute el Comprobador de Archivos del Sistema
El Comprobador de archivos de sistema es una utilidad de Windows que permite a los usuarios buscar daños en los archivos del sistema de Windows y restaurar archivos dañados. Esta guía describe cómo ejecutar la herramienta Comprobador de archivos del sistema (SFC.exe) para escanear los archivos del sistema y reparar los archivos del sistema que faltan o están dañados. La opción "sfc scannow" es uno de los varios conmutadores específicos disponibles en el comando SFC.
Para ejecutar el Comprobador de archivos de sistema, primero debe abrir un símbolo del sistema elevado. Puede hacerlo si inició Windows normalmente o en Modo seguro. Escriba el comando "símbolo del sistema" en Buscar y haga clic con el botón derecho en el resultado de "Símbolo del sistema", seleccione la opción "Ejecutar como administrador" en el menú contextual.
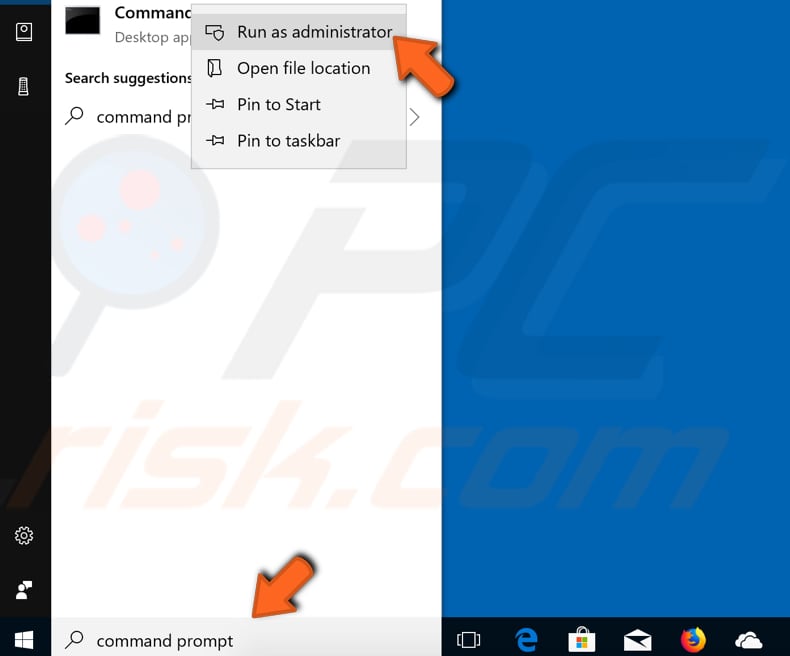
Ahora escriba "sfc /scannow" y presione Enter para ejecutarlo. El Comprobador de archivos de sistema se iniciará y debería llevar algún tiempo completar el análisis. Reinicie su computadora y vea si el error "Your PC ran into a problem and needs to restart" persiste.
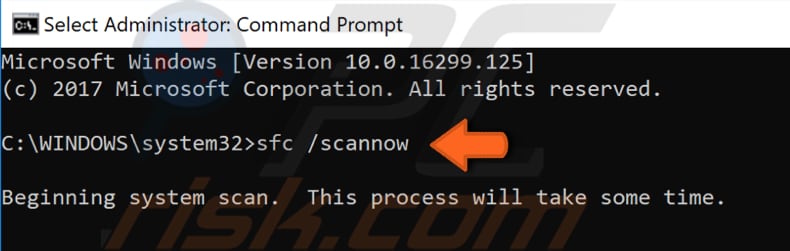
Reinstale los controladores
El controlador de dispositivo informa al sistema operativo y otro software cómo interactuar con un hardware en particular. Si el controlador apropiado no está instalado, es posible que el dispositivo no funcione correctamente, en todo caso, y cause este error de pantalla azul "Your PC ran into a problem and needs to restart". Es posible que el controlador de su adaptador de pantalla, inalámbrico o Ethernet esté dañado y deba reinstalarse.
Para reinstalar los controladores, escriba "administrador de dispositivos" en Buscar y haga clic en el resultado "Administrador de dispositivos".
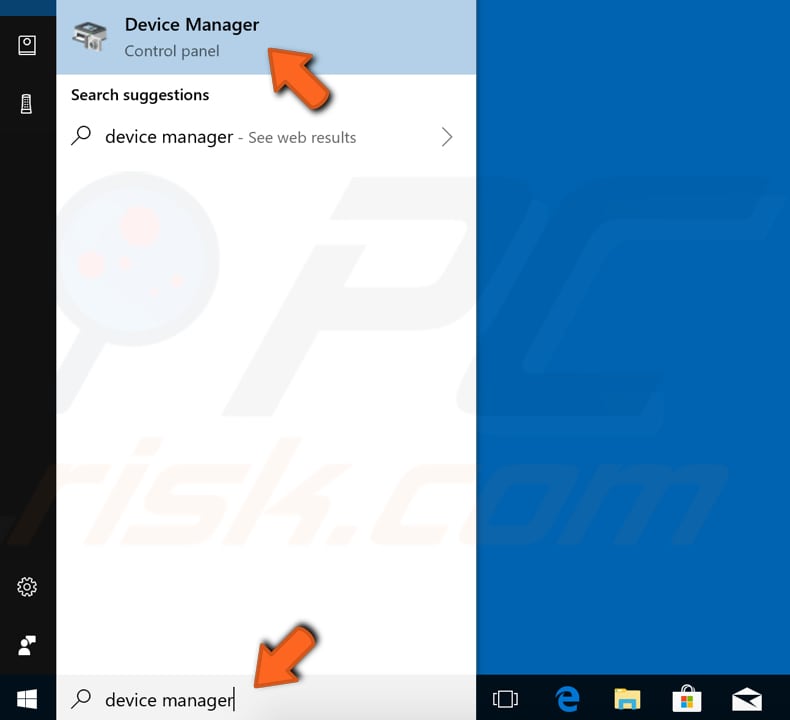
En el Administrador de dispositivos, verá una lista de dispositivos conectados a su computadora. Para averiguar si alguno de los controladores mencionados anteriormente está causando el problema, deberá desinstalarlos uno por uno y reiniciar su computadora cada vez que desinstale un controlador en particular. Expanda una de las secciones del dispositivo mencionado, haga clic con el botón derecho en el dispositivo y seleccione "Desinstalar dispositivo".
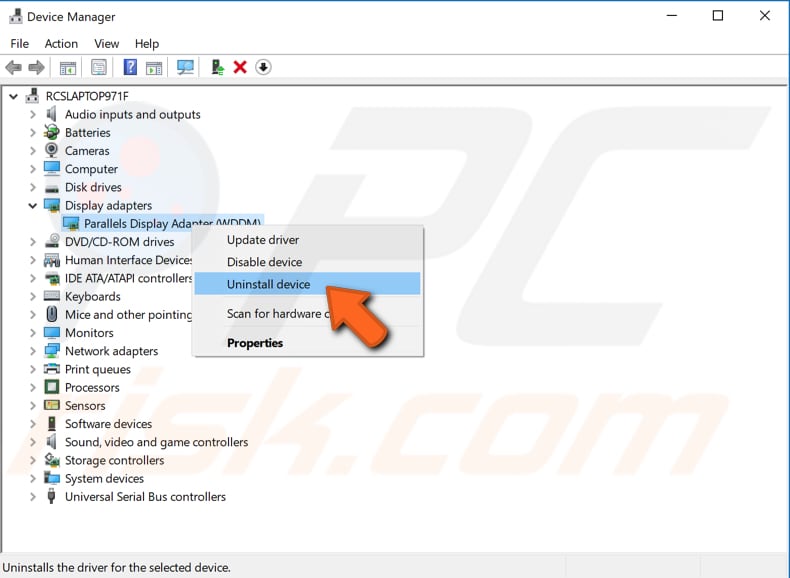
Marque la casilla de verificación "Eliminar el software del controlador para este dispositivo" cada vez que vea uno y haga clic en "Desinstalar".
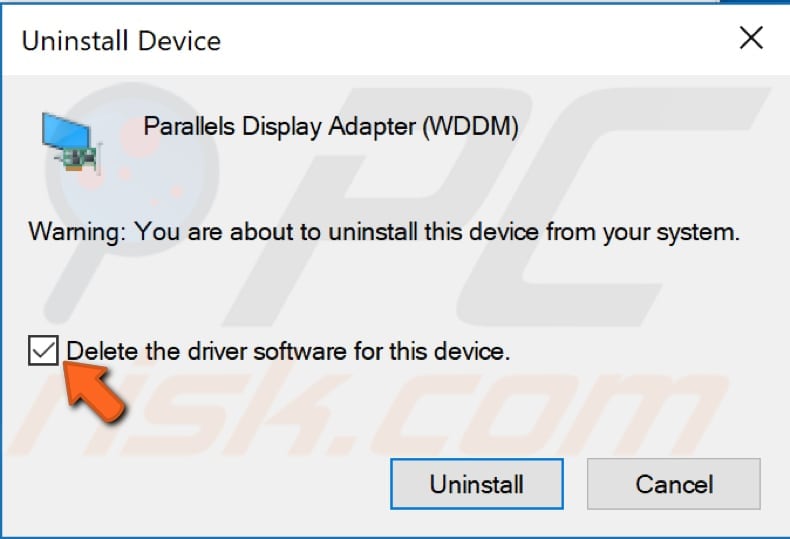
Ahora reinicie su computadora y vea si todavía recibe el error "Your PC ran into a problem and needs to restart". Si el error persiste, desinstale otros controladores mencionados siguiendo los mismos pasos. Si el error persiste incluso después de desinstalar todos los controladores, debe volver a instalarlos/actualizarlos.
Vaya al Administrador de dispositivos nuevamente, seleccione el dispositivo, haga clic derecho en él y seleccione la opción "Actualizar controlador".
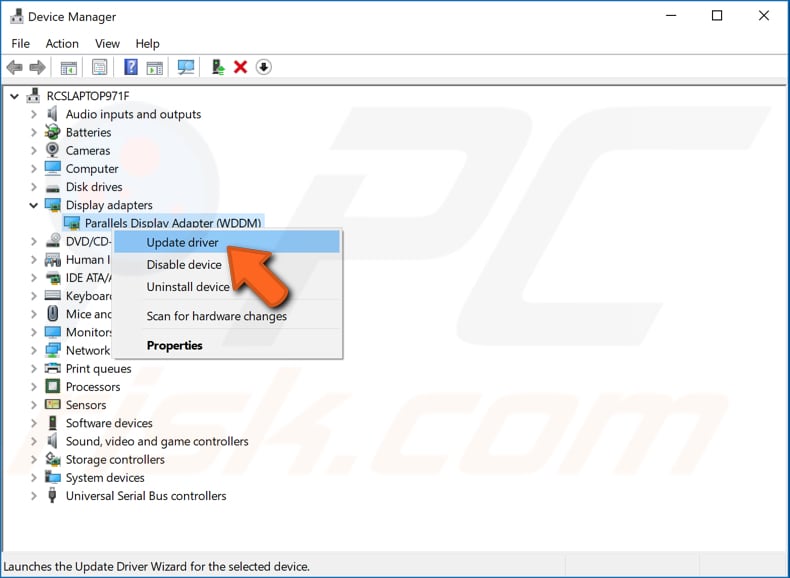
Se le pedirá que busque el software del controlador actualizado automáticamente o que busque en su computadora el software del controlador. Si selecciona la primera opción, Windows buscará en su computadora e Internet el software de controlador más reciente para su dispositivo.
Si selecciona la segunda opción, deberá ubicar e instalar los controladores manualmente. El uso de esta opción requiere tener un controlador descargado en su computadora o unidad flash USB. Es un proceso más largo porque tendrá que descargar manualmente todos los controladores más recientes para todos los dispositivos visitando el sitio web oficial del fabricante del dispositivo. Seleccione la opción que prefiera y siga las instrucciones.
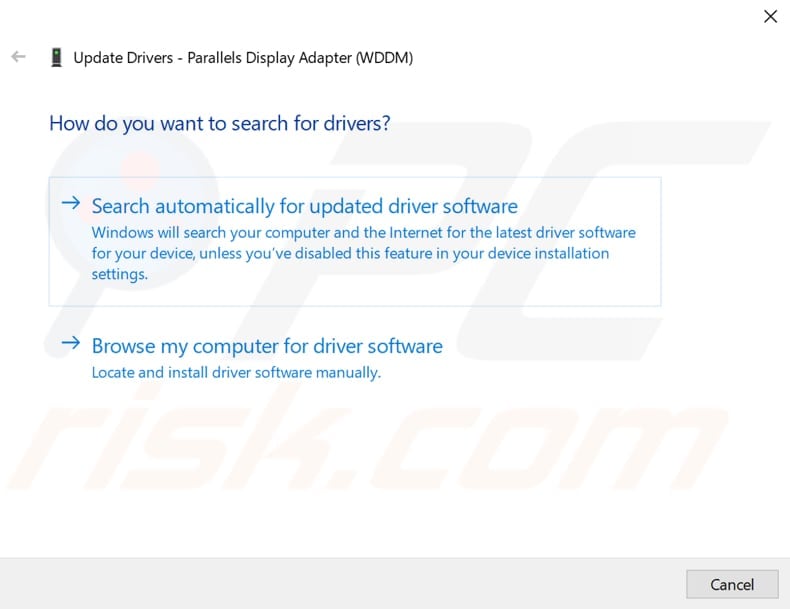
Actualice Windows
Algunos usuarios informaron que solucionaron con éxito este error al actualizar el sistema operativo Windows. Se sabe que, a veces, buscar las últimas actualizaciones de Windows e instalarlas puede resolver muchos problemas. Si Windows no se ha actualizado durante algún tiempo, le recomendamos que busque actualizaciones manualmente y vea si hay alguna actualización para instalar.
Para buscar actualizaciones de Windows, escriba "buscar actualizaciones" en Buscar y haga clic en el resultado "Buscar actualizaciones".
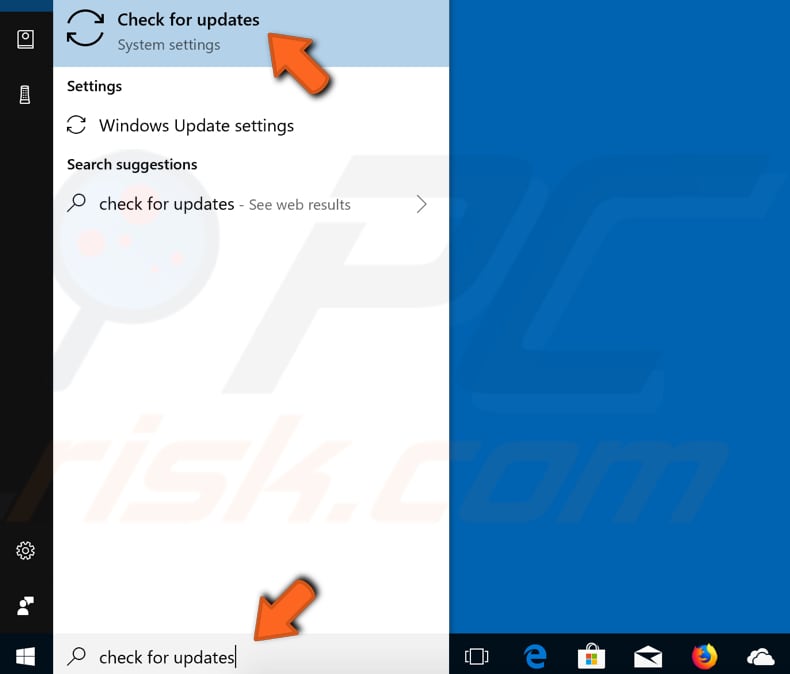
Debería ser dirigido automáticamente a la sección de Windows Update. Haga clic en "Buscar actualizaciones". Windows comenzará a buscar actualizaciones. Si hay actualizaciones disponibles, instálelas. Después de instalar las actualizaciones (si hubiera alguna para instalar), reinicie su computadora y vea si el problema persiste.
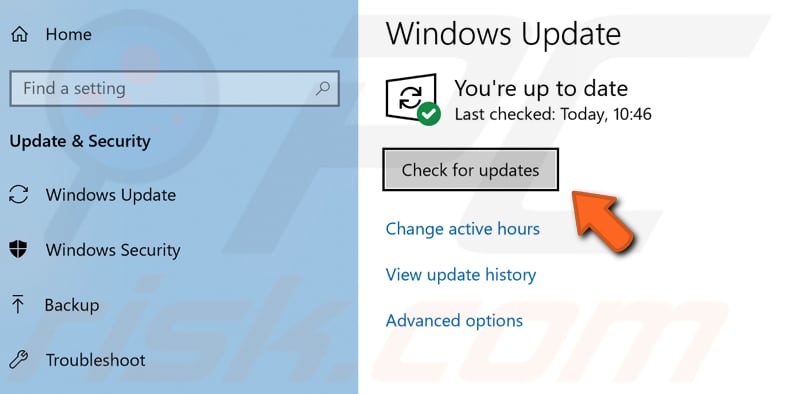
Desinstale el software instalado recientemente
Es posible que algún software instalado recientemente esté causando conflictos en el sistema, y es por eso que comenzó a ocurrir el error de pantalla azul "Your PC ran into a problem and needs to restart". Si instaló algún software recientemente, justo antes de comenzar a experimentar problemas con este error de pantalla azul, le recomendamos que intente desinstalarlo.
Para hacerlo, presione la tecla de Windows+R o haga clic con el botón derecho en el menú Inicio y seleccione "Ejecutar" en el menú contextual. Esto abrirá el cuadro de diálogo Ejecutar.
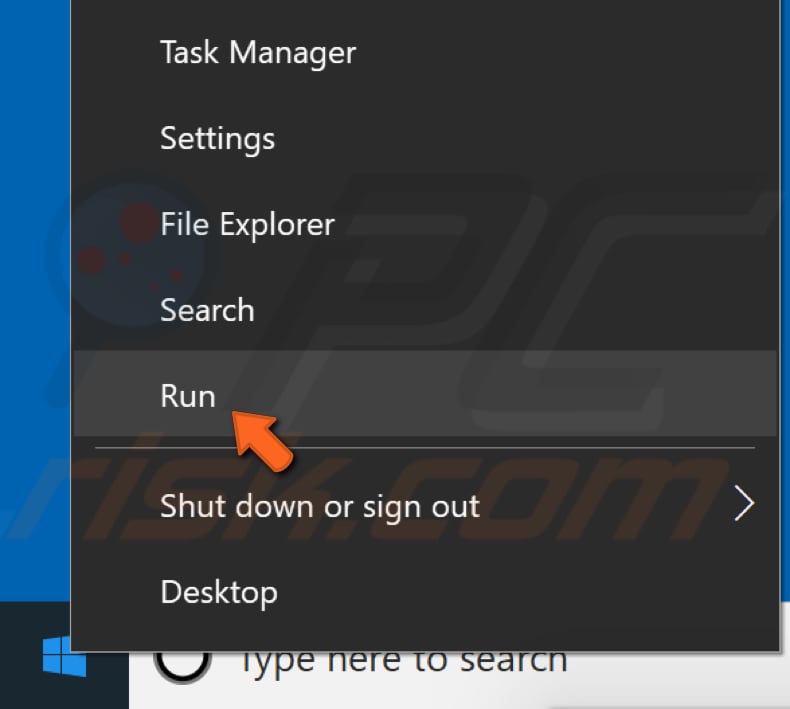
Escriba "appwiz.cpl" y presione Enter en su teclado. Esto abrirá la ventana "Programas y Características".
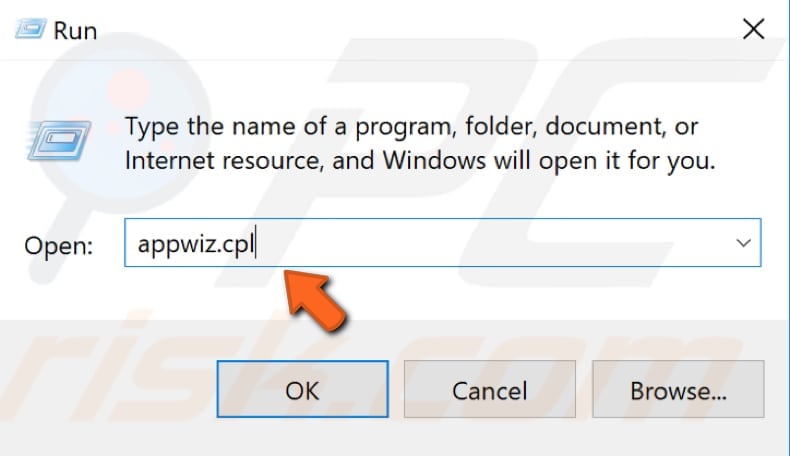
En la ventana Programas y Características abierta, ubique el programa y desinstálelo haciendo clic derecho sobre él y seleccionando "Desinstalar" en el menú desplegable.
Reinicie su computadora y vea si todavía recibe el error de pantalla azul "Your PC ran into a problem and needs to restart".
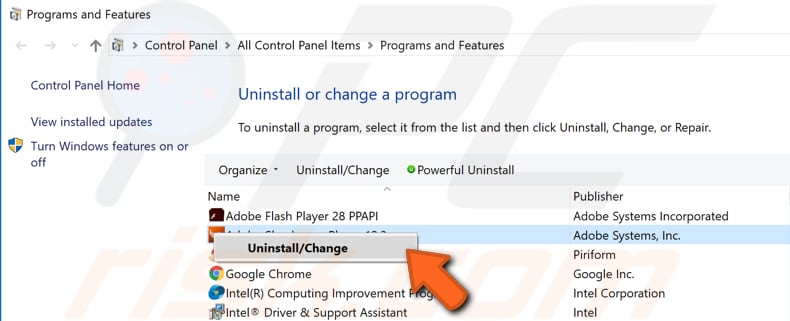
Restaure su sistema usando puntos de restauración
Restaurar sistema revierte todo a un punto de restauración guardado, pero primero, debe tener uno registrado. Esta función devolverá su sistema al estado de trabajo anterior con un punto de restauración creado sin afectar sus archivos y datos.
Si tiene puntos de restauración del sistema creados antes de que el "Your PC ran into a problem and needs to restart" comenzara a ocurrir, es posible que pueda solucionar el problema realizando una Restauración del Sistema.
Para restaurar su sistema, inicie el cuadro Ejecutar presionando la tecla de Windows+R y escribiendo el comando "rstrui.exe". Presione Enter para iniciar Restaurar sistema.
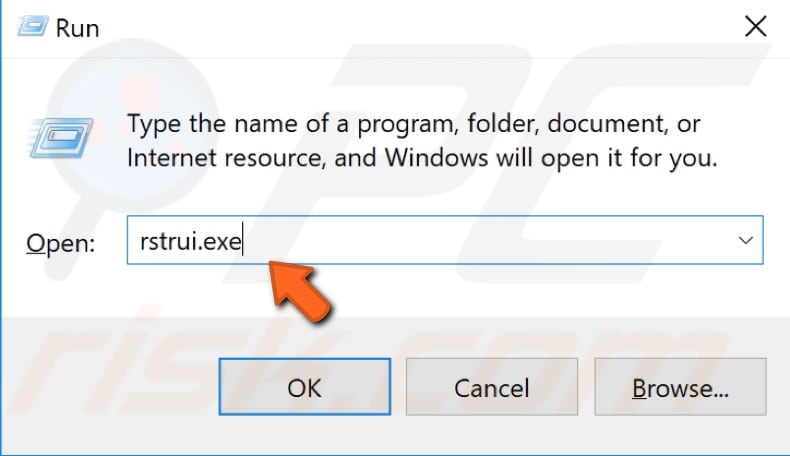
En la ventana Restaurar sistema, haga clic en "Siguiente".
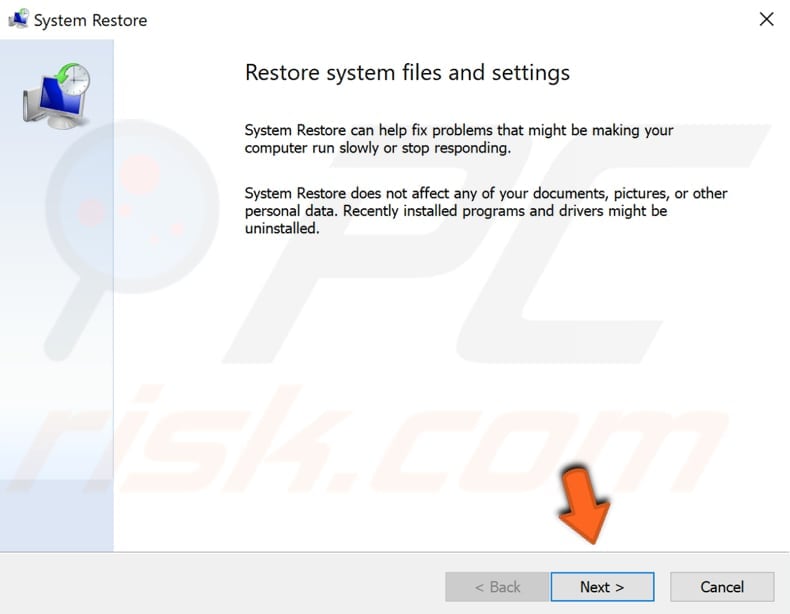
Si se han creado puntos de restauración, verá una lista de ellos. Marque la casilla de verificación "Mostrar más puntos de restauración" y debería mostrar más puntos de restauración. Seleccione el punto de restauración que más le convenga (según la hora de creación, etc.) y haga clic en "Siguiente". Asegúrese de seleccionar un punto de restauración donde aún no se hayan presentado problemas con el error de pantalla azul.
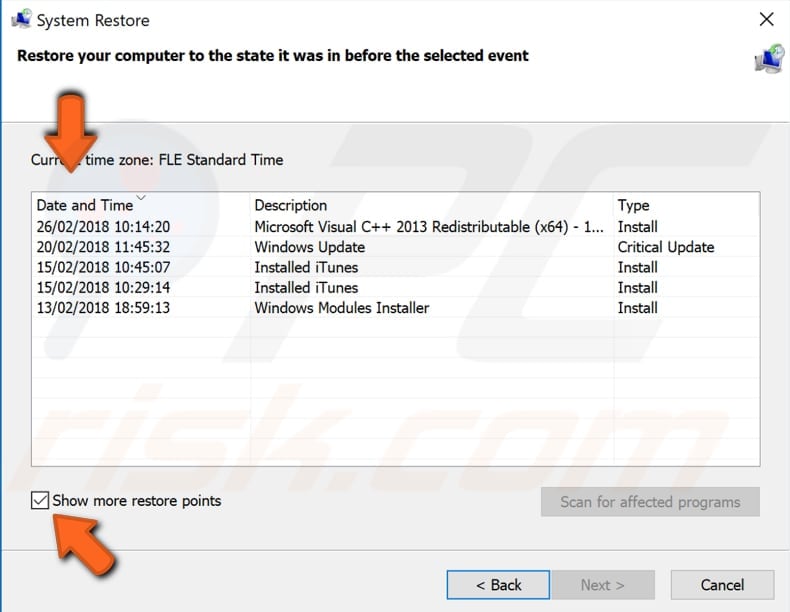
Confirma tu punto de restauración. Su computadora será restaurada al estado anterior al evento detallado en el campo "Descripción". Si está satisfecho con su elección, haga clic en "Finalizar" y comience el proceso de restauración del sistema.
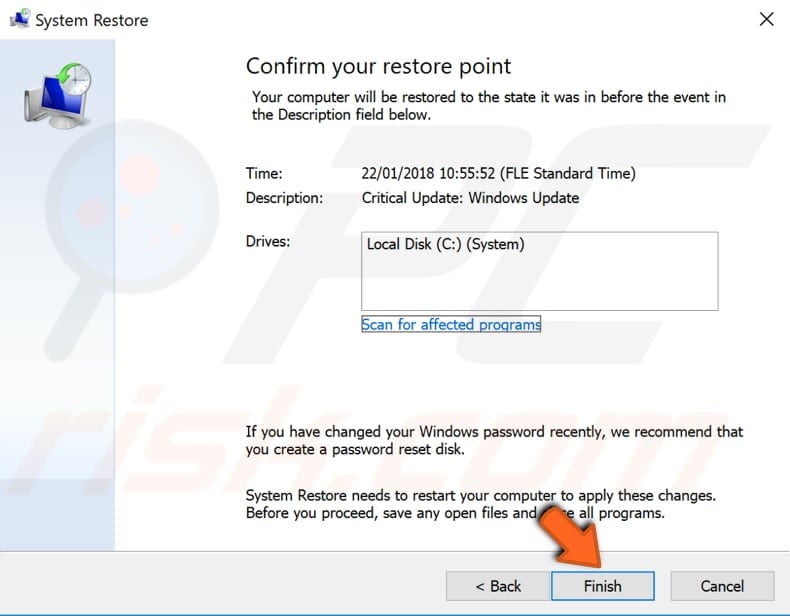
Esperamos que esta guía le haya ayudado a deshacerse del error "Your PC ran into a problem and needs to restart" y que ahora pueda usar Windows sin que lo interrumpa.
Si hay un método que resolvió este problema para usted y no se menciona en nuestra guía, no lo dude y compártalo con nosotros y otros dejando un comentario en la sección de comentarios a continuación.
Compartir:

Rimvydas Iliavicius
Autor de guías prácticas en PCrisk.
Rimvydas es un investigador con más de cuatro años de experiencia en la industria de la ciberseguridad. Asistió a la Universidad Tecnológica de Kaunas y se graduó con una Maestría en Traducción y Localización de Textos Técnicos en 2017. Sus intereses en computadoras y tecnología lo llevaron a convertirse en un autor versátil en la industria de IT. En PCrisk, es responsable de escribir artículos prácticos detallados para Microsoft Windows.
El portal de seguridad PCrisk es ofrecido por la empresa RCS LT.
Investigadores de seguridad han unido fuerzas para ayudar a educar a los usuarios de ordenadores sobre las últimas amenazas de seguridad en línea. Más información sobre la empresa RCS LT.
Nuestras guías de desinfección de software malicioso son gratuitas. No obstante, si desea colaborar, puede realizar una donación.
DonarEl portal de seguridad PCrisk es ofrecido por la empresa RCS LT.
Investigadores de seguridad han unido fuerzas para ayudar a educar a los usuarios de ordenadores sobre las últimas amenazas de seguridad en línea. Más información sobre la empresa RCS LT.
Nuestras guías de desinfección de software malicioso son gratuitas. No obstante, si desea colaborar, puede realizar una donación.
Donar
▼ Mostrar discusión