Cómo Reparar Chrome Lento Para Abrir
Consiga gratis la herramienta de diagnóstico para comprobar si hay errores en el equipo
Arréglelo ahoraPara usar el producto con todas las funciones, debe comprar una licencia para Combo Cleaner. 7 días de prueba gratuita limitada disponible. Combo Cleaner es propiedad y está operado por RCS LT, la empresa matriz de PCRisk.
Reparar Chrome lento para abrir en Windows 10
Dada la reputación de Chrome como el navegador web más rápido del mundo, su popularidad no sorprende a nadie. Sin embargo, este navegador todavía tiene problemas, y uno de ellos es cuando tarda mucho en cargarse. Este artículo le proporcionará respuestas sobre por qué es así y ofrecerá varias soluciones para solucionarlo.
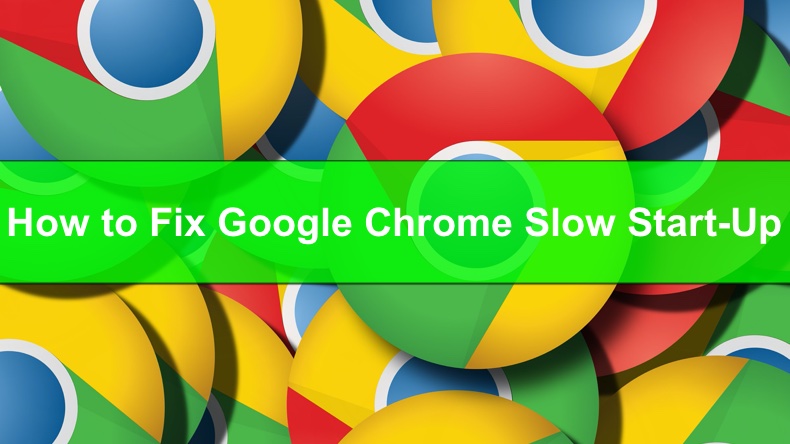
¿Qué causa que Chrome se cargue lentamente y cómo solucionarlo?
En general, se acepta que Google Chrome puede ralentizarse considerablemente debido a tres razones: aceleración de hardware, extensiones de terceros y una carpeta llamada "Predeterminado" en el directorio de Google Chrome.
- Aceleracion de hardware. Google Chrome viene con una función de aceleración de hardware que aprovecha la GPU de su computadora para acelerar los procesos y liberar la CPU. Sin embargo, en algunos casos, los controladores incompatibles hacen que esta función se ejecute incorrectamente, lo que hace que Chrome se ralentice. Por lo tanto, se recomienda deshabilitar la aceleración de hardware para solucionar el problema de carga lenta.
- Extensiones de terceros. Muchos usuarios no se dan cuenta de que acumular muchos complementos en Chrome puede tener un efecto negativo en el rendimiento del navegador. Por lo tanto, se recomienda deshabilitar la mayoría o incluso todos los complementos para ver si eso tiene algún impacto en los tiempos de carga de Chrome.
- Una carpeta llamada "Default" en el directorio de Google Chrome. Algunos usuarios han descubierto que la carpeta "Default" utilizada para almacenar perfiles de usuario que contienen configuraciones, extensiones, etc., puede hacer que el navegador se cargue lentamente. La solución es cambiar el nombre de la carpeta predeterminada, lo que obliga a Chrome a crear una nueva carpeta.
Hemos compilado varias guías paso a paso que esperamos lo ayuden a solucionar los atroces tiempos de carga de Chrome.
Instrucciones en video sobre cómo reparar el inicio lento de Google Chrome
Tabla de Contenido:
- Introducción
- Solución 1. Desactive la aceleración de hardware
- Solución 2. Limpie la memoria caché y el almacenamiento de memoria
- Solución 3. Deshabilite las extensiones
- Solución 4. Cambie el nombre de la carpeta "Default"
- Solución 5. Reinicie el adaptador de red
- Instrucciones en video sobre cómo reparar el inicio lento de Google Chrome
DESCARGAR eliminador de infecciones de malware
Se recomienda realizar un análisis gratuito con Combo Cleaner - esta herramienta detecta software malicioso y arregla los errores del sistema. Tendrá que comprar la versión completa para poder deshacerse de sus infecciones y errores de sistema. Prueba gratis disponible. Combo Cleaner es propiedad y está operado por Rcs Lt, la empresa matriz de PCRisk. Leer más.
Solución 1. Desactive la aceleración de hardware
La función de aceleración de hardware en Chrome fue diseñada para usar la GPU de su computadora para realizar tareas específicas para liberar la CPU. Sin embargo, dependiendo del sistema, puede tener el efecto contrario haciendo que Chrome se cargue durante mucho tiempo al intentar ejecutarlo. Recomendamos deshabilitar la aceleración de hardware.
1. Abra Google Chrome.
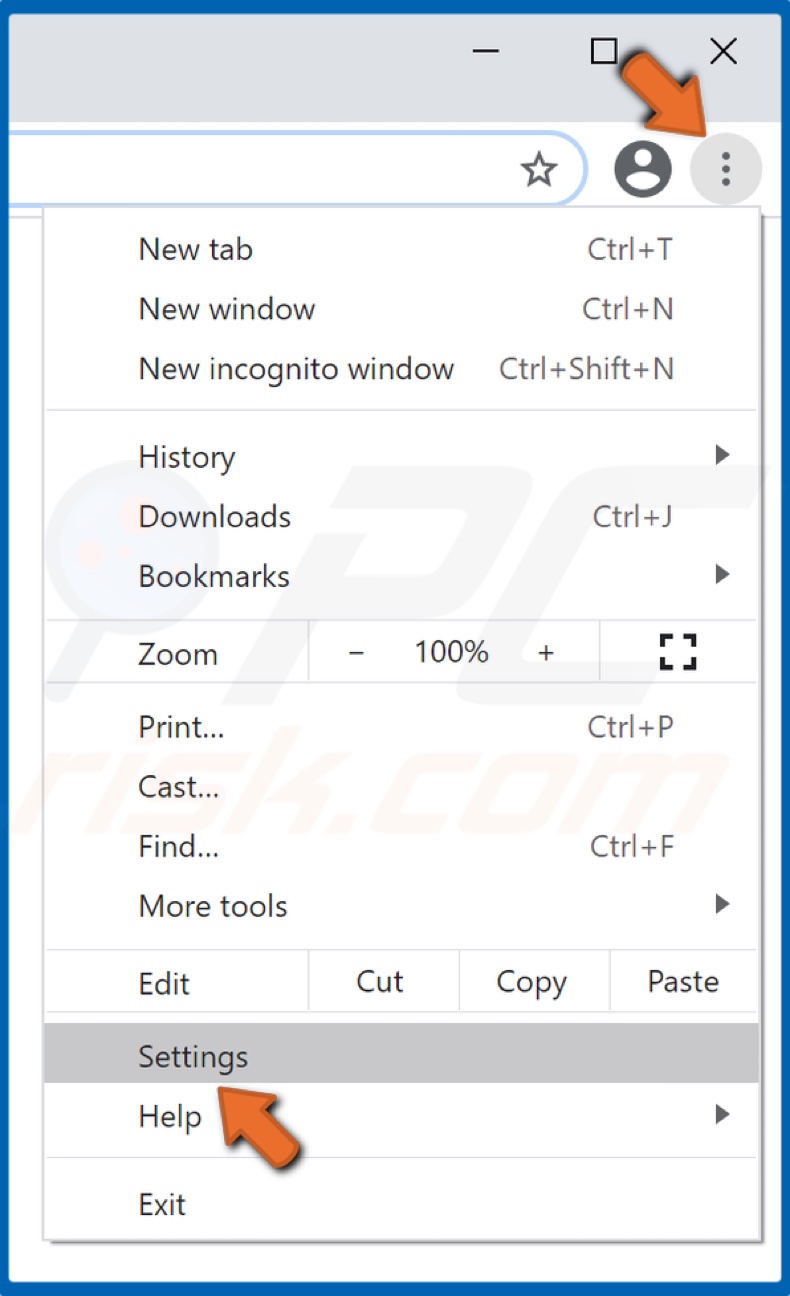
2. En la esquina superior derecha, haga clic en Más y luego en Configuración.
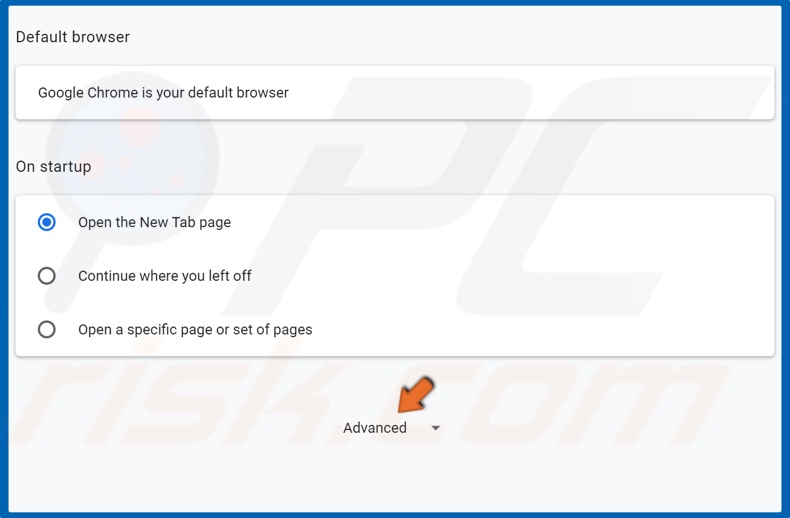
3. Desplácese hasta la parte inferior de la ventana y haga clic en Avanzado.
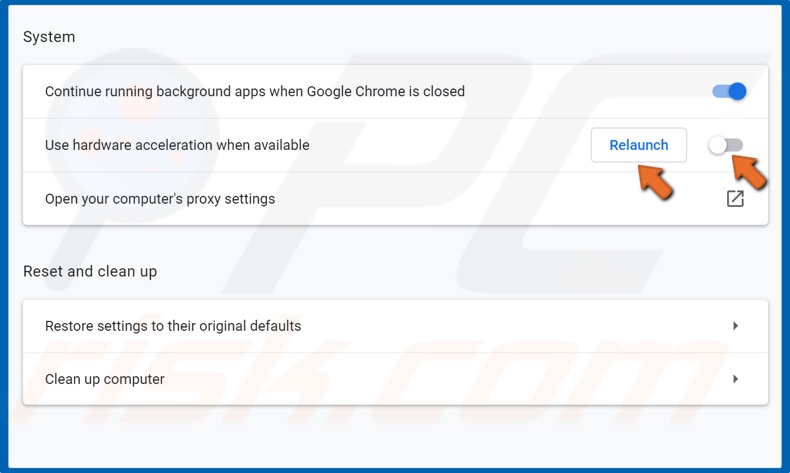
4. Luego, desplácese hacia abajo hasta la sección Sistema.
5. Desactive el control deslizante junto a Usar aceleración de hardware cuando esté disponible.
6. Haga clic en Reiniciar.
Solución 2. Limpie la memoria caché y el almacenamiento de memoria
El almacenamiento en caché del navegador se utiliza para mejorar la velocidad de navegación de los sitios web que más visita. Sin embargo, si el caché de su navegador se llena de elementos obsoletos, esto puede hacer que el navegador se cargue lentamente. Por lo tanto, borrar el caché puede tener un efecto positivo en los tiempos de carga de Chrome.
1. Abra Google Chrome.
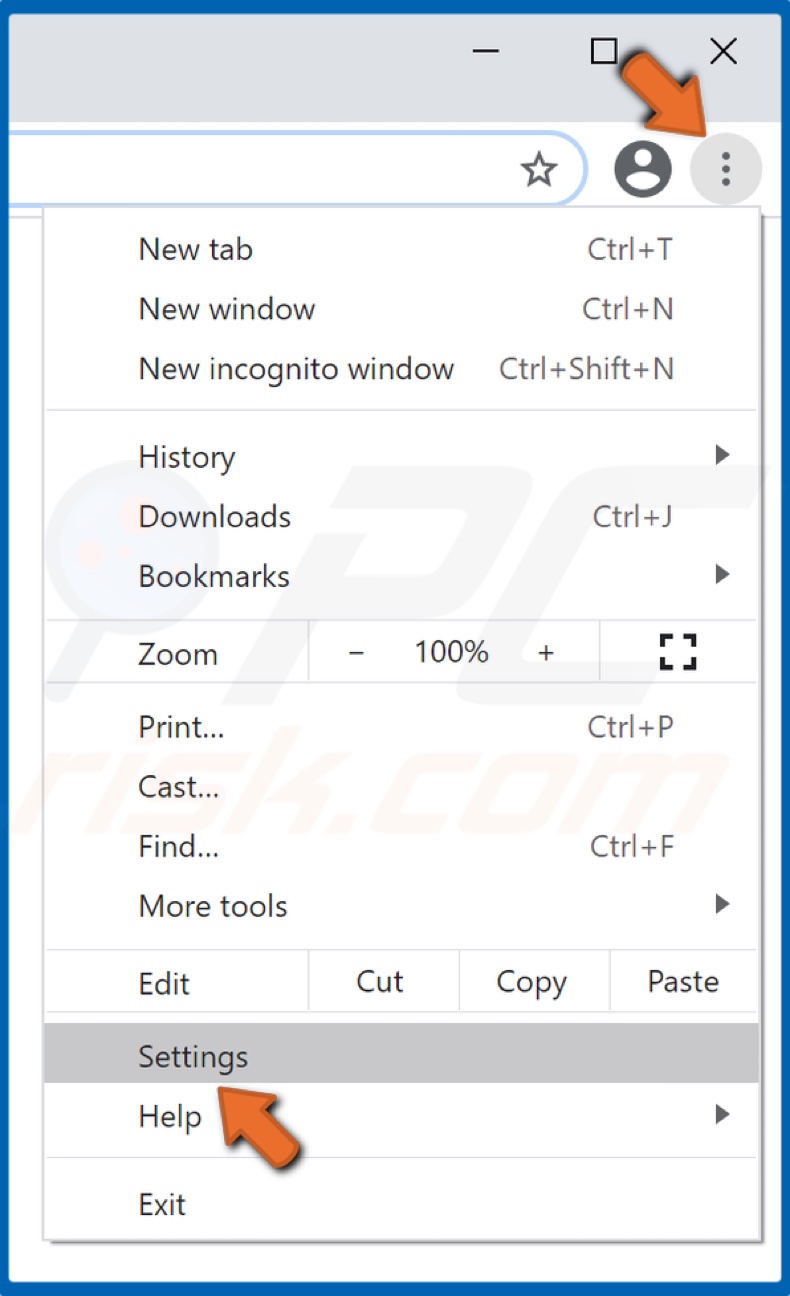
2. En la esquina superior derecha, haga clic en Más y luego en Configuración.
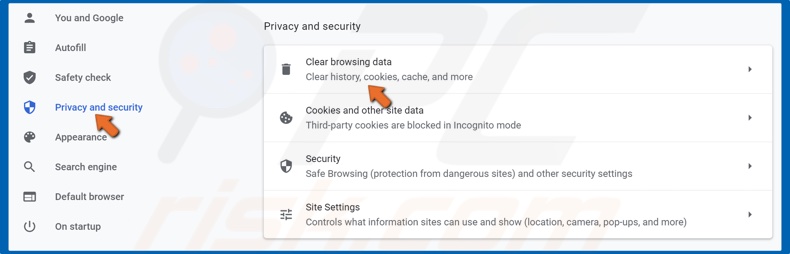
3. Vaya a la sección Privacidad y seguridad y haga clic en Borrar datos de navegación.
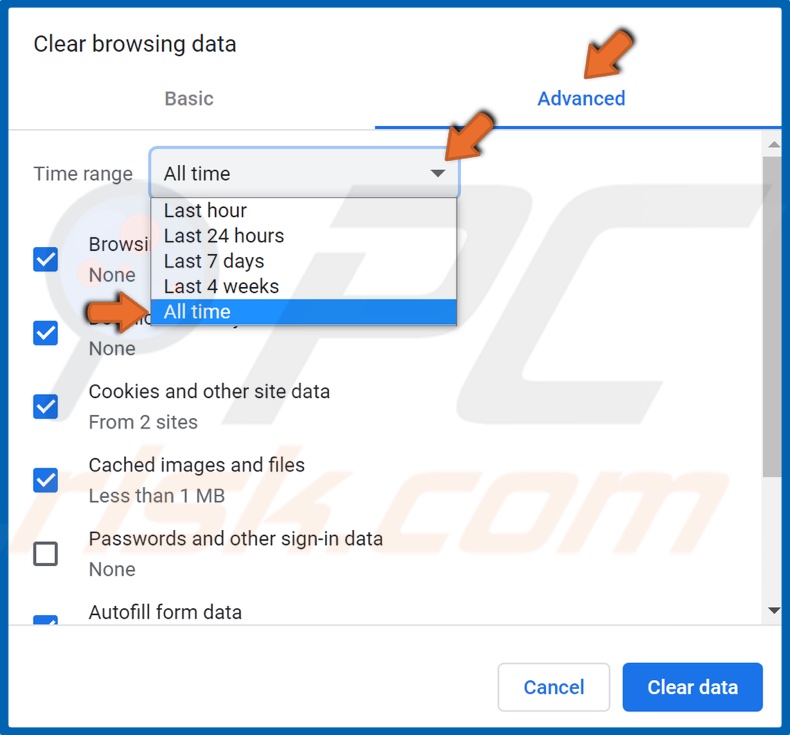
4. Seleccione Avanzado.
5. Luego, abra el menú desplegable Intervalo de tiempo y seleccione Todo.
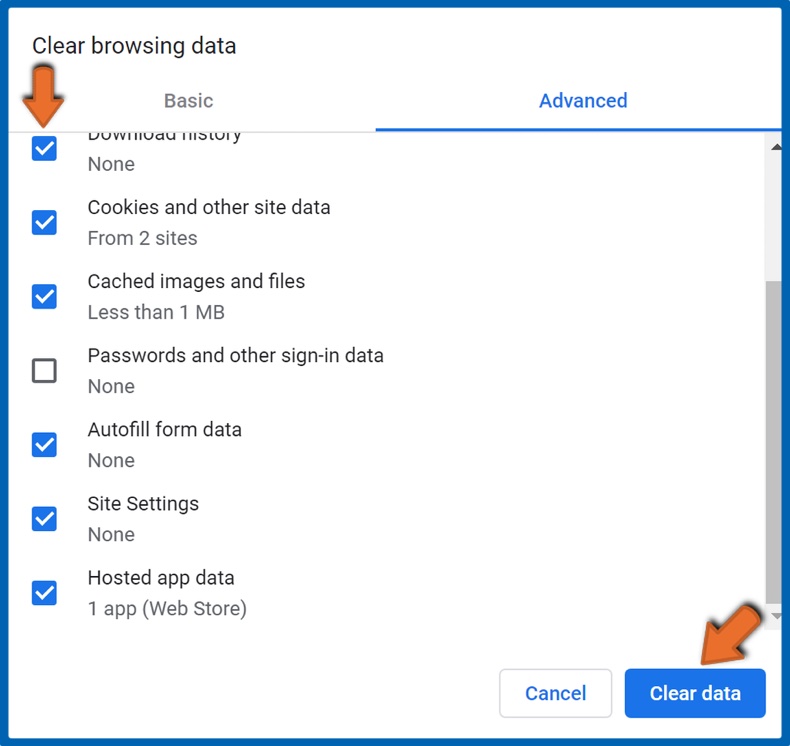
6. Luego, marque todas las opciones excepto Contraseña y datos de inicio de sesión.
Es posible que desee conservar sus contraseñas y datos de inicio de sesión, por lo que no recomendamos seleccionarlos.
7. Haga clic en Borrar datos.
Solución 3. Deshabilite las extensiones
Las extensiones del navegador pueden tardar un poco en cargarse, lo que ralentiza el inicio de Chrome. Puede mejorar significativamente los tiempos de carga de Chrome identificando y deshabilitando las extensiones que lo están reteniendo.
1. Abra el navegador.
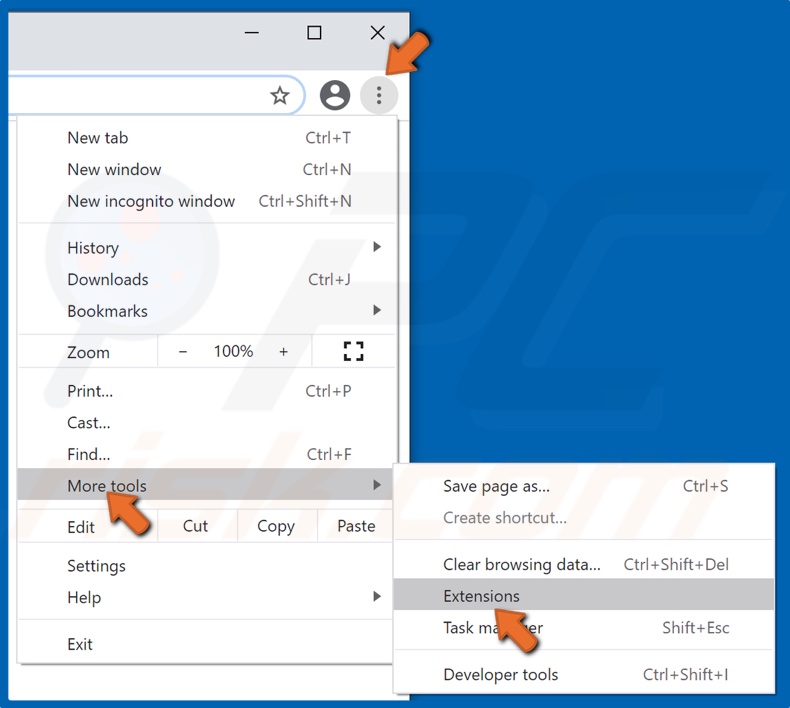
2. En la esquina superior derecha, haga clic en Más y luego en Más herramientas.
3. Luego, haga clic en Extensiones.
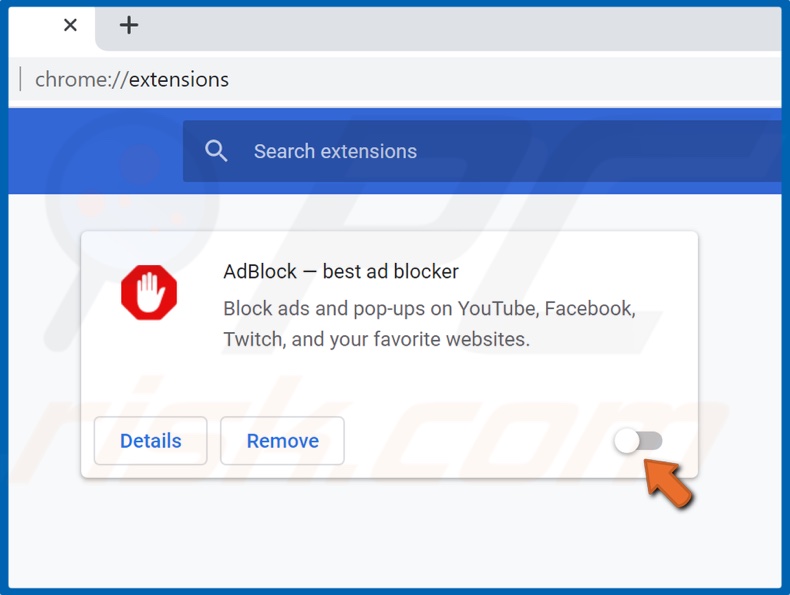
4. Seleccione una extensión.
5. Luego, desactive el control deslizante para desactivar la extensión.
Solución 4. Cambie el nombre de la carpeta "Predeterminada"
Todas sus configuraciones y extensiones se almacenan en la carpeta predeterminada. Puede cambiar el nombre de la carpeta para mantenerla como una copia de seguridad, y Chrome creará una nueva carpeta predeterminada limpiando la pizarra. Muchos usuarios han encontrado este método para acelerar los tiempos de carga de Chrome.
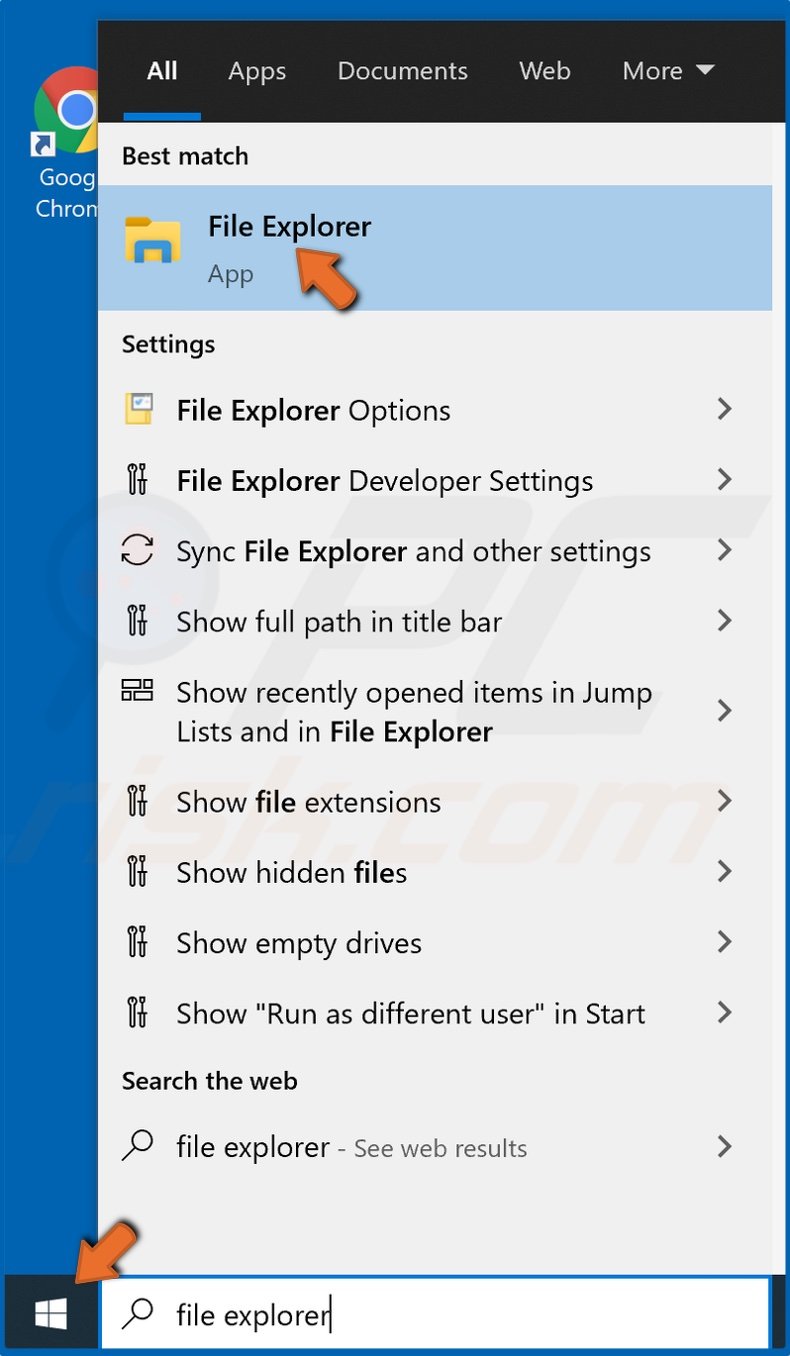
1. Abra el menú Inicio, escriba File Explorer y haga clic en el resultado.
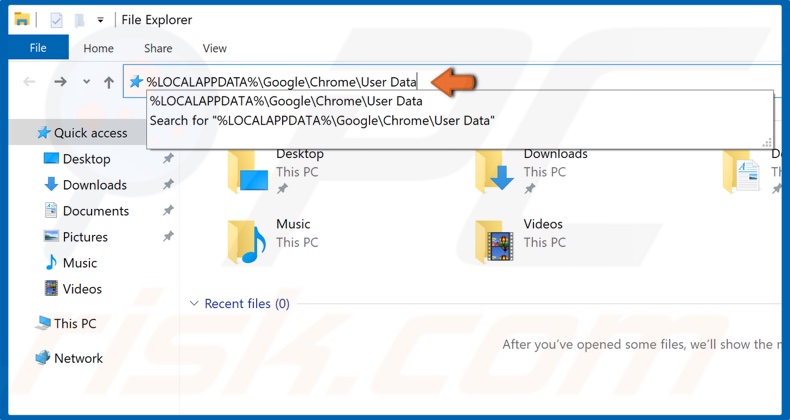
2. En la barra de direcciones del Explorador de archivos, escriba %LOCALAPPDATA%\Google\Chrome\User Data y presione Enter.
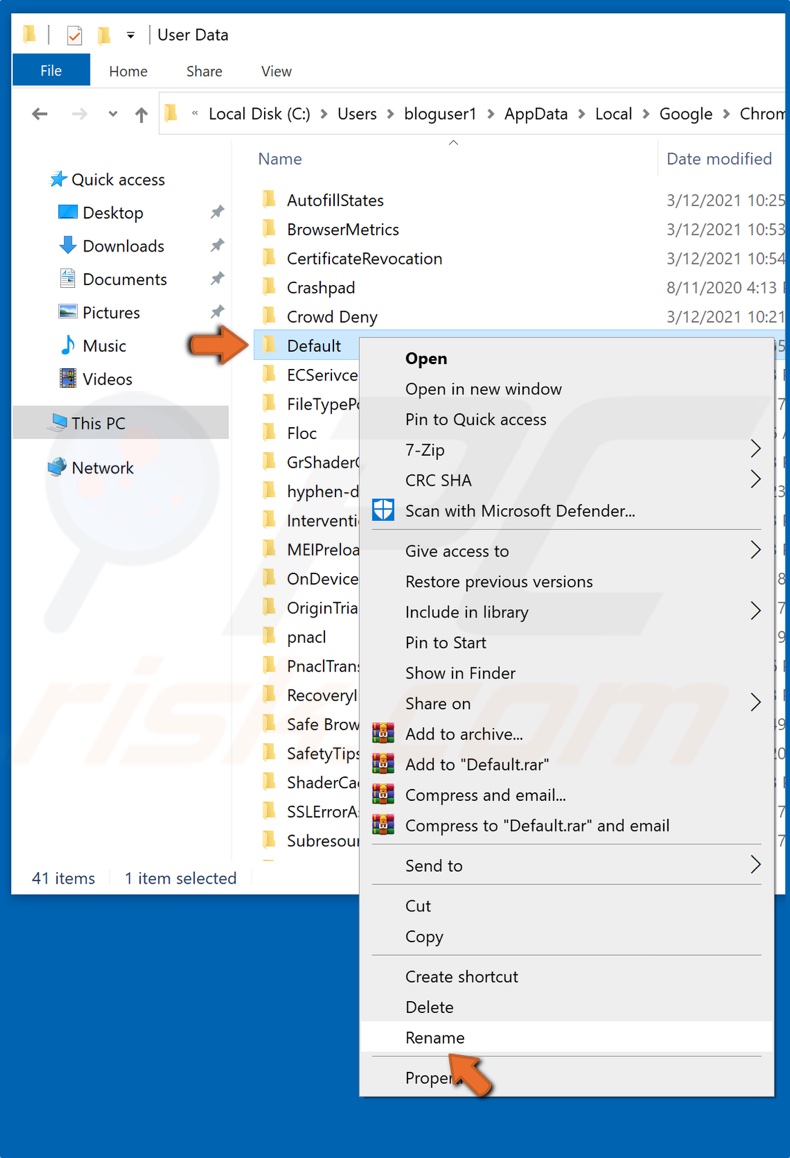
3. Busque la carpeta denominada Default.
4. Haga clic con el botón derecho en la carpeta y haga clic en Cambiar nombre.
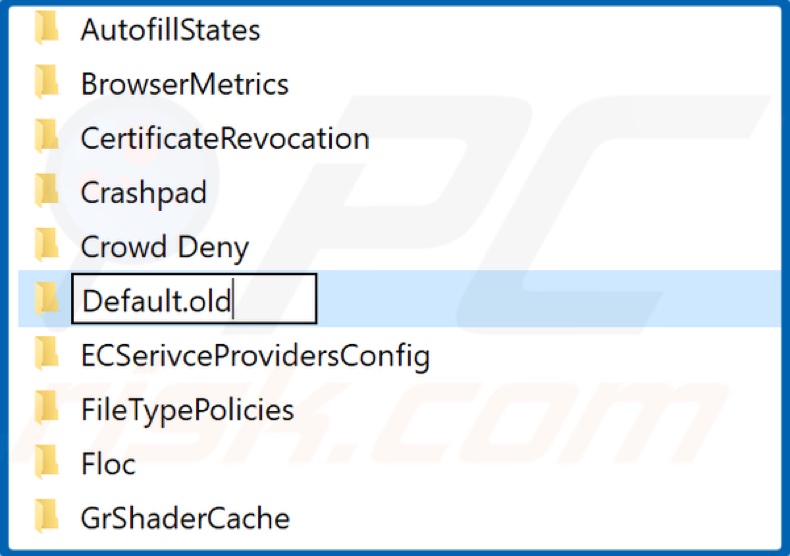
5. Cambie el nombre a Default.old y guarde el nuevo nombre.
Solución 5. Reinicie el adaptador de red
El adaptador de red puede funcionar, causando problemas de conexión con Chrome, por lo que para solucionar este problema, puede restablecer su adaptador de red mediante el símbolo del sistema.
1. Mantenga presionadas las teclas Windows+R para abrir Ejecutar.
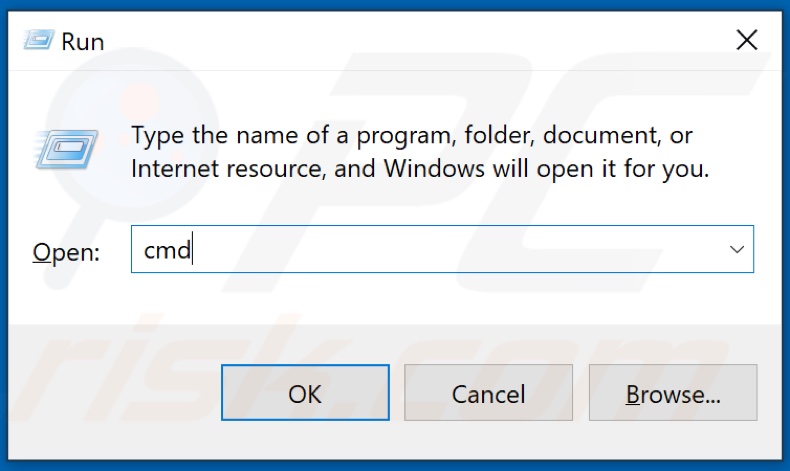
2. Escriba CMD y mantenga presionadas las teclas Ctrl+Shift+Enter para abrir el símbolo del sistema como administrador.
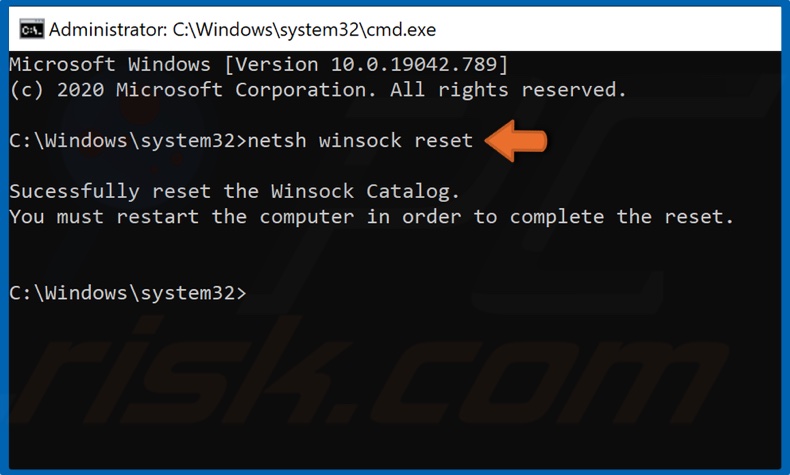
3. En la ventana del símbolo del sistema, escriba netsh winsock reset y presione la tecla Enter.
4. Reinicie su computadora.
Compartir:

Rimvydas Iliavicius
Autor de guías prácticas en PCrisk.
Rimvydas es un investigador con más de cuatro años de experiencia en la industria de la ciberseguridad. Asistió a la Universidad Tecnológica de Kaunas y se graduó con una Maestría en Traducción y Localización de Textos Técnicos en 2017. Sus intereses en computadoras y tecnología lo llevaron a convertirse en un autor versátil en la industria de IT. En PCrisk, es responsable de escribir artículos prácticos detallados para Microsoft Windows.
El portal de seguridad PCrisk es ofrecido por la empresa RCS LT.
Investigadores de seguridad han unido fuerzas para ayudar a educar a los usuarios de ordenadores sobre las últimas amenazas de seguridad en línea. Más información sobre la empresa RCS LT.
Nuestras guías de desinfección de software malicioso son gratuitas. No obstante, si desea colaborar, puede realizar una donación.
DonarEl portal de seguridad PCrisk es ofrecido por la empresa RCS LT.
Investigadores de seguridad han unido fuerzas para ayudar a educar a los usuarios de ordenadores sobre las últimas amenazas de seguridad en línea. Más información sobre la empresa RCS LT.
Nuestras guías de desinfección de software malicioso son gratuitas. No obstante, si desea colaborar, puede realizar una donación.
Donar
▼ Mostrar discusión