Evite que su cuenta de email sea robada mediante emails falsos de "OneDrive"
EstafaConocido también como: Posibles infecciones de malware
Obtenga un escaneo gratuito y verifique si su computadora está infectada.
ELIMÍNELO AHORAPara usar el producto con todas las funciones, debe comprar una licencia para Combo Cleaner. 7 días de prueba gratuita limitada disponible. Combo Cleaner es propiedad y está operado por RCS LT, la empresa matriz de PCRisk.
Guía de eliminación del Email Estafa de OneDrive
¿Qué es el Email Estafa OneDrive?
La estafa por email de OneDrive ("OneDrive Email Scam" en inglés) se refiere a una campaña de spam que se utiliza para robar credenciales de cuentas de email (contraseñas) a través de Google Forms, una plataforma de administración de encuestas. El término "campaña de spam" define una operación a gran escala, durante la cual se envían miles de emails engañosos. Los mensajes enviados durante esta campaña de spam afirman que se ha compartido un archivo con los destinatarios; sin embargo, cuando intentan acceder al archivo, se les pide que proporcionen las credenciales de su cuenta de email.
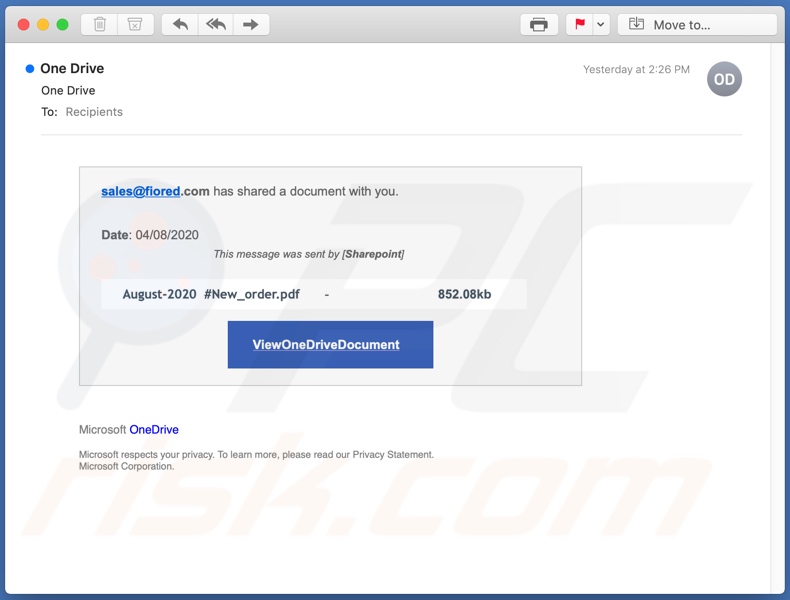
Los emails fraudulentos con el asunto/título "One Drive" afirman que "sales@fiored" ha compartido un archivo con los destinatarios. Los mensajes también contienen la fecha en que supuestamente se compartió el documento. El archivo supuestamente se llama "August-2020 #New_order.pdf" (esto puede variar). Cuando los usuarios hacen clic en el botón "ViewOneDriveDocument", se les redirige a una página de Formularios de Google, que afirma que deben iniciar sesión con su cuenta de email para revisar el documento. La página contiene dos campos en los que se debe proporcionar la dirección de email y la contraseña. Estos emails de "One Drive" son falsos y no se ha enviado ningún archivo a los destinatarios. La página web a través de la cual los usuarios deben acceder al documento no es una página de inicio de sesión/verificación genuina. Además, la página incluso dice que "never submit passwords through Google Forms". Los estafadores/delincuentes cibernéticos están particularmente interesados en las cuentas de email, ya que generalmente están conectadas con varias otras cuentas. Por lo tanto, a través de un email robado, todas las cuentas asociadas pueden ser secuestradas. A través de cuentas de comunicación (por ejemplo, emails, redes sociales, redes sociales, mensajeros, etc.), los delincuentes pueden solicitar préstamos a sus contactos y/o propagar malware (compartiendo archivos infecciosos) bajo la apariencia del propietario genuino. Las cuentas robadas que tratan o almacenan directamente información financiera (por ejemplo, detalles de la cuenta bancaria y de la tarjeta de crédito) pueden utilizarse indebidamente para realizar transacciones fraudulentas y compras en línea. En resumen, confiar en los emails fraudulentos de "OneDrive" puede provocar pérdidas económicas, graves problemas de privacidad e incluso el robo de identidad. Si ya se ha intentado iniciar sesión a través de la página falsa, se le recomienda encarecidamente que cambie inmediatamente las credenciales de inicio de sesión de la cuenta de email en peligro. También se recomienda cambiar las credenciales de todas las cuentas asociadas. Si hay más inquietudes, se debe contactar al soporte oficial de todas las cuentas potencialmente afectadas para resolverlas.
| Nombre | OneDrive Email Scam |
| Tipo de Amenaza | Phishing, Scam, Social Engineering, Fraud. |
| Falsa Afirmación | Los emails afirman que los destinatarios han recibido un archivo y deben proporcionar sus credenciales de cuenta para verlo. |
| Síntomas | Compras en línea no autorizadas, cambio de contraseñas de cuentas en línea, robo de identidad, acceso ilegal a la computadora. |
| Métodos de Distribución | Emails engañosos, anuncios emergentes en línea fraudulentos, técnicas de envenenamiento de motores de búsqueda, dominios mal escritos. |
| Daño | Pérdida de información privada sensible, pérdida monetaria, robo de identidad. |
| Eliminación de Malware |
Para eliminar posibles infecciones de malware, escanee su computadora con un software antivirus legítimo. Nuestros investigadores de seguridad recomiendan usar Combo Cleaner. Descargue Combo Cleaner para WindowsEl detector gratuito verifica si su equipo está infectado. Para usar el producto con todas las funciones, debe comprar una licencia para Combo Cleaner. 7 días de prueba gratuita limitada disponible. Combo Cleaner es propiedad y está operado por RCS LT, la empresa matriz de PCRisk. |
"Important: You have 19 Pending incoming email(s)", "Dropbox Email Scam" y "Transaction received into blockchain wallet" son algunos ejemplos de otras campañas de spam de phishing similares. Los emails fraudulentos generalmente se disfrazan de "oficiales", "urgentes", "prioritarios" y similares; sin embargo, el phishing no es el único uso de las campañas de spam, sino que también se utilizan para otras estafas y la proliferación de malware. Independientemente de lo que reclamen, soliciten o exijan estos mensajes, el propósito es idéntico: generar ingresos para los estafadores/ciberdelincuentes detrás de ellos.
¿Cómo infectan las computadoras las campañas de spam?
Los sistemas se infectan a través de archivos peligrosos distribuidos a través de campañas de spam. Estos archivos se adjuntan a los emails y/o se vinculan dentro de ellos (es decir, los mensajes contienen enlaces de descarga). Los archivos maliciosos pueden estar en varios formatos, como archivos (RAR, ZIP, etc.), ejecutables (.exe, .run, etc.), documentos de Microsoft Office y PDF y JavaScript. Cuando se ejecutan, ejecutan o abren de otro modo, se inicia la cadena de infección (es decir, descarga/instalación de malware). Por ejemplo, los documentos de Microsoft Office infectan los sistemas al ejecutar comandos de macro maliciosos. En las versiones de Microsoft Office publicadas antes de 2010, el proceso de infección se inicia cuando se abre un documento peligroso. Las versiones posteriores tienen el modo "Vista protegida", que evita que las macros se ejecuten automáticamente: se solicita a los usuarios que las habiliten (es decir, que habiliten la edición/contenido). Por lo tanto, la infección solo se puede desencadenar si los comandos de macro se habilitan manualmente.
Cómo evitar la instalación de malware
No se deben abrir emails sospechosos y/o irrelevantes, especialmente aquellos con archivos adjuntos o enlaces que se encuentran en ellos, ya que esto puede resultar en una infección de malware. Se recomienda utilizar las versiones de Microsoft Office publicadas después de 2010. Además de las campañas de spam, los programas maliciosos también se propagan a través de fuentes de descarga que no son de confianza (por ejemplo, sitios web de alojamiento de archivos gratuitos y no oficiales, redes de intercambio entre pares y otros descargadores de terceros). , herramientas de activación ilegal ("craqueo") y actualizaciones falsas. Por lo tanto, use canales de descarga oficiales/verificados y active y actualice programas con herramientas/funciones proporcionadas por desarrolladores genuinos. Para proteger la seguridad del dispositivo y del usuario, es fundamental tener instalado y actualizado un paquete antivirus/antispyware de buena reputación. Este software se debe utilizar para ejecutar análisis regulares del sistema y eliminar las amenazas/problemas detectados. Si ya ha abierto archivos adjuntos maliciosos, le recomendamos que ejecute un análisis Combo Cleaner Antivirus para Windows para eliminar automáticamente el malware infiltrado.
Texto presentado en el mensaje de email fraudulento "OneDrive":
Subject: One Drive
sales@fiored.com has shared a document with you.
Date: 04/08/2020
This message was sent by [Sharepoint]
August-2020 #New_order.pdf -
852.08kb
ViewOneDriveDocument
Microsoft OneDrive
Microsoft respects your privacy. To learn more, please read our Privacy Statement.
Microsoft Corporation.
Captura de pantalla de la página de inicio de sesión/verificación falsa, diseñada para recopilar las credenciales de la cuenta de email ingresadas:
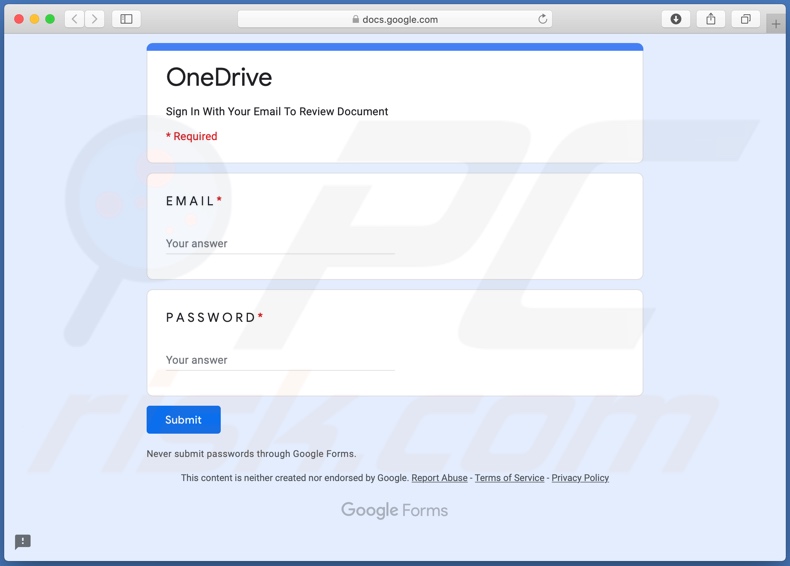
Eliminación automática instantánea de malware:
La eliminación manual de amenazas puede ser un proceso largo y complicado que requiere conocimientos informáticos avanzados. Combo Cleaner es una herramienta profesional para eliminar malware de forma automática, que está recomendado para eliminar malware. Descárguelo haciendo clic en el siguiente botón:
DESCARGAR Combo CleanerSi decide descargar este programa, quiere decir que usted está conforme con nuestra Política de privacidad y Condiciones de uso. Para usar el producto con todas las funciones, debe comprar una licencia para Combo Cleaner. 7 días de prueba gratuita limitada disponible. Combo Cleaner es propiedad y está operado por RCS LT, la empresa matriz de PCRisk.
Menú rápido:
- ¿Qué es el Email Estafa OneDrive?
- PASO 1. Eliminación manual de posibles infecciones de malware.
- PASO 2. Revise si su computadora está limpia.
¿Cómo eliminar el malware manualmente?
La eliminación manual de malware es una tarea complicada. Por lo general, es mejor permitir que los programas antivirus o antimalware lo hagan automáticamente. Para eliminar este malware, recomendamos utilizar Combo Cleaner Antivirus para Windows. Si desea eliminar el malware manualmente, el primer paso es identificar el nombre del malware que está intentando eliminar. Aquí hay un ejemplo de un programa sospechoso que se ejecuta en la computadora de un usuario:
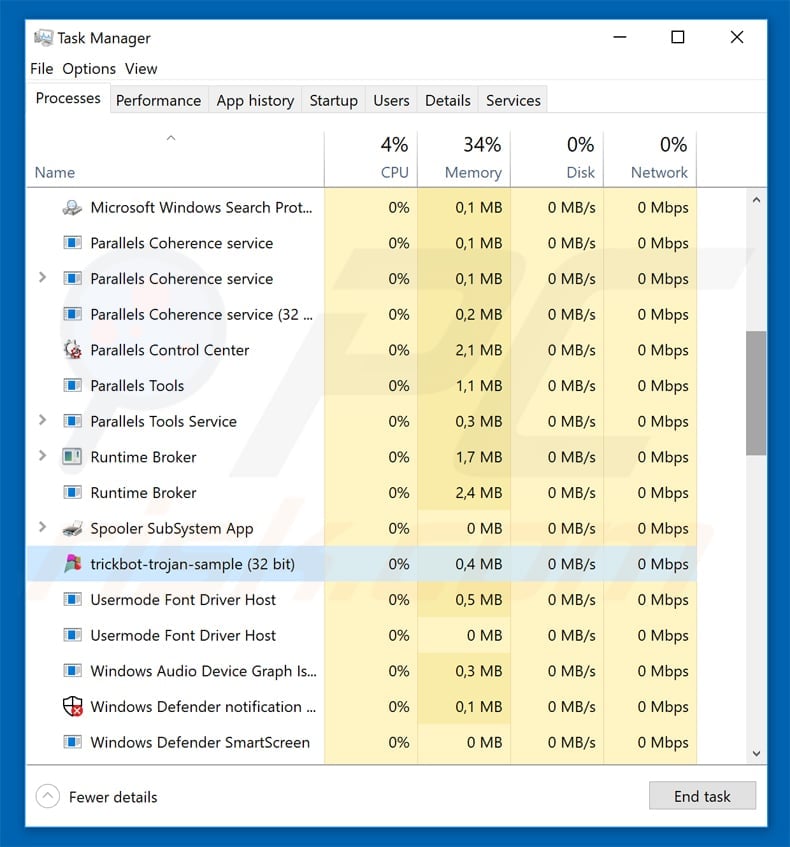
Si revisó la lista de programas que se ejecutan en su computadora, por ejemplo, usando el administrador de tareas, e identificó un programa que parece sospechoso, debe continuar con estos pasos:
 Descargue un programa llamado Autoruns. Este programa muestra aplicaciones de inicio automático, registro y ubicaciones del sistema de archivos:
Descargue un programa llamado Autoruns. Este programa muestra aplicaciones de inicio automático, registro y ubicaciones del sistema de archivos:
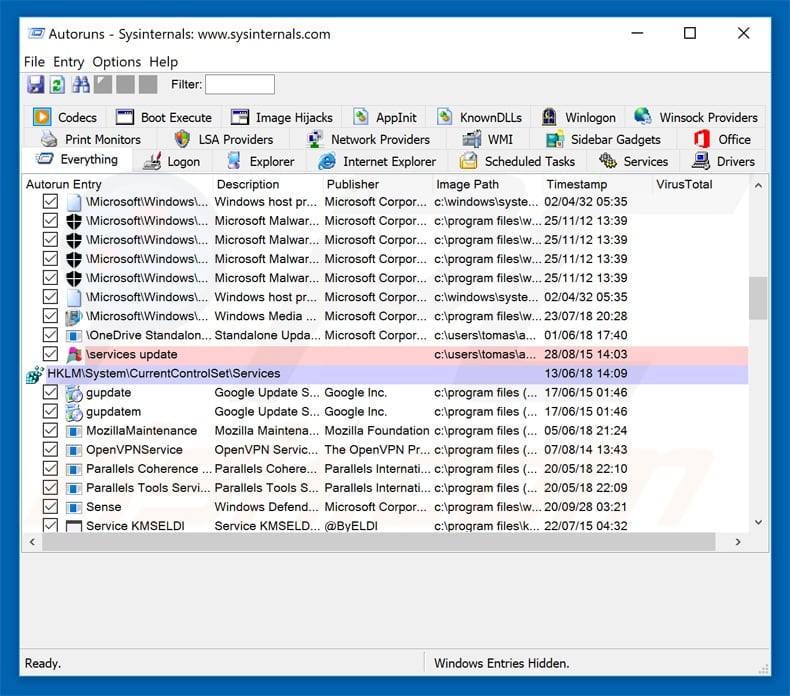
 Reinicie su computadora en Modo Seguro:
Reinicie su computadora en Modo Seguro:
Usuarios de Windows XP y Windows 7: Inicie su computador en modo seguro. Haga clic en Inicio, clic en Apagar, clic en Reiniciar, clic en Aceptar. Durante el proceso de inicio de su computador, presione la tecla F8 en su teclado varias veces hasta que vea el menú Opciones Avanzadas de Windows, y luego seleccione Modo Seguro con Funciones de Red de la lista.
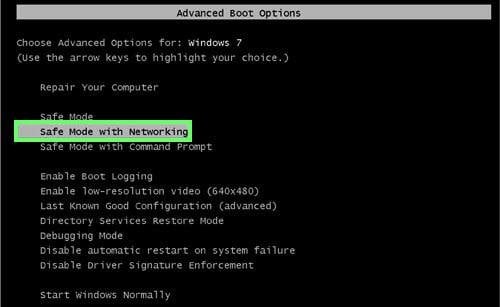
Video que muestra cómo iniciar Windows 7 en "Modo Seguro con Funciones de Red":
Usuarios de Windows 8: Iniciar Windows 8 en Modo Seguro con Funciones de Red: vaya a la pantalla de inicio de Windows 8, escriba Avanzado, en los resultados de búsqueda, seleccione Configuración. Haga clic en Opciones de inicio avanzadas, en la ventana abierta "Configuración General de PC", seleccione Inicio Avanzado. Clic en el botón "Reiniciar Ahora". Su computadora ahora se reiniciará en el "Menú de opciones de inicio avanzado". Haga clic en el botón "Solucionar problemas" y luego clic en el botón "Opciones avanzadas". En la pantalla de opciones avanzadas, haga clic en "Configuración de inicio". Haga clic en el botón "Reiniciar". Su PC se reiniciará en la pantalla de Configuración de inicio. Presione F5 para iniciar en Modo Seguro con Funciones de Red.
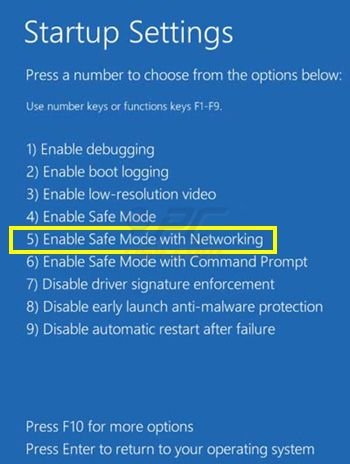
Video que muestra cómo iniciar Windows 8 en "Modo Seguro con Funciones de Red":
Usuarios de Windows 10: Haga clic en el logotipo de Windows y seleccione el icono de Encendido. En el menú abierto, haga clic en "Reiniciar" mientras mantiene presionado el botón "Shift" en su teclado. En la ventana "Elija una opción", haga clic en "Solucionar Problemas", luego seleccione "Opciones Avanzadas". En el menú de opciones avanzadas, seleccione "Configuración de Inicio" y haga clic en el botón "Reiniciar". En la siguiente ventana, debe hacer clic en la tecla "F5" en su teclado. Esto reiniciará su sistema operativo en modo seguro con funciones de red.
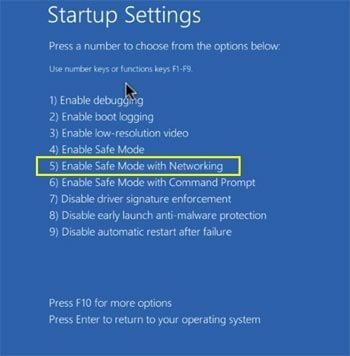
Video que muestra cómo iniciar Windows 10 en "Modo Seguro con Funciones de Red":
 Extraiga el archivo descargado y ejecute el archivo Autoruns.exe.
Extraiga el archivo descargado y ejecute el archivo Autoruns.exe.
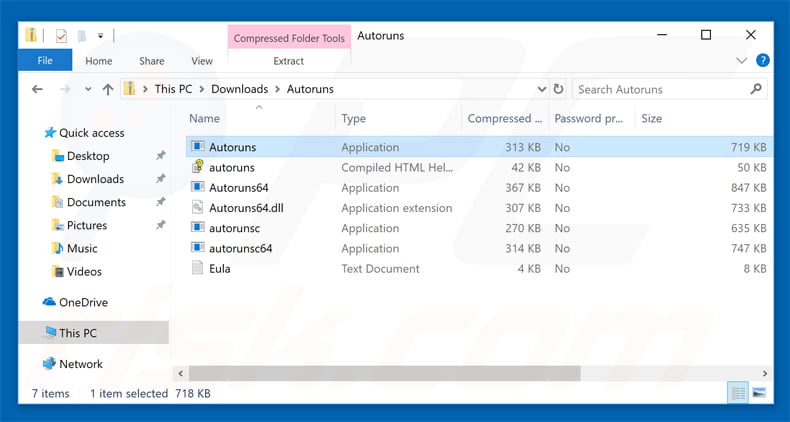
 En la aplicación Autoruns, haga clic en "Opciones" en la parte superior y desactive las opciones "Ocultar ubicaciones vacías" y "Ocultar entradas de Windows". Después de este procedimiento, haga clic en el icono "Actualizar".
En la aplicación Autoruns, haga clic en "Opciones" en la parte superior y desactive las opciones "Ocultar ubicaciones vacías" y "Ocultar entradas de Windows". Después de este procedimiento, haga clic en el icono "Actualizar".
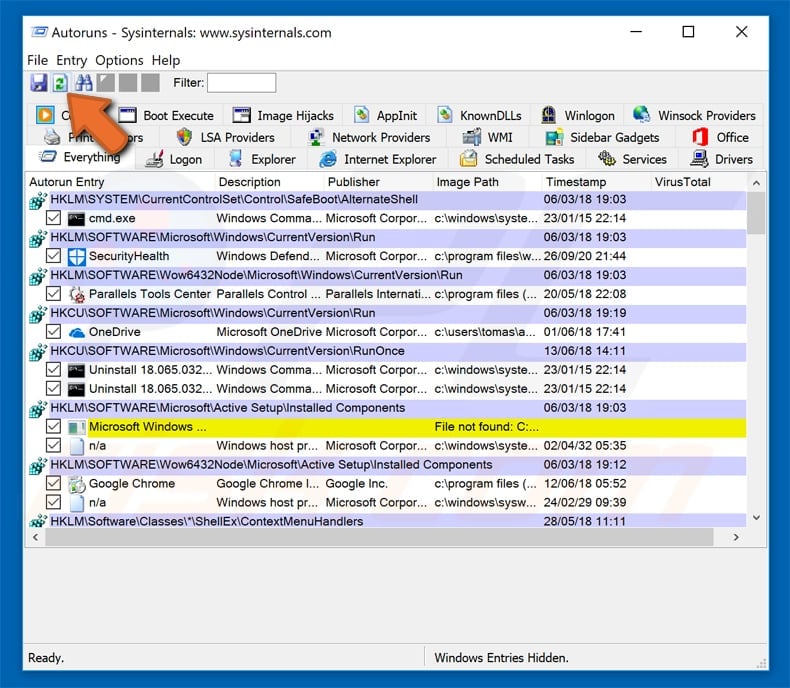
 Consulte la lista provista por la aplicación Autoruns y localice el archivo de malware que desea eliminar.
Consulte la lista provista por la aplicación Autoruns y localice el archivo de malware que desea eliminar.
Debe anotar la ruta y nombre completos. Tenga en cuenta que algunos programas maliciosos ocultan nombres de procesos bajo nombres legítimos de procesos de Windows. En esta etapa, es muy importante evitar eliminar los archivos del sistema. Después de localizar el programa sospechoso que desea eliminar, haga clic con el botón derecho del mouse sobre su nombre y elija "Eliminar".
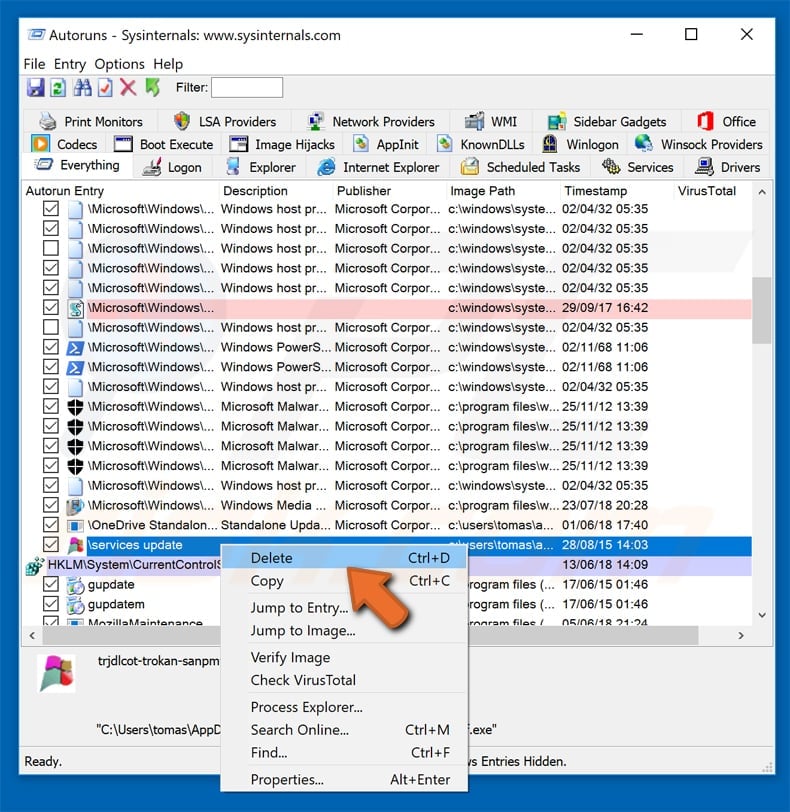
Después de eliminar el malware a través de la aplicación Autoruns (esto asegura que el malware no se ejecutará automáticamente en el próximo inicio del sistema), debe buscar el nombre del malware en su computadora. Asegúrese de habilitar los archivos y carpetas ocultos antes de continuar. Si encuentra el nombre de archivo del malware, asegúrese de eliminarlo.
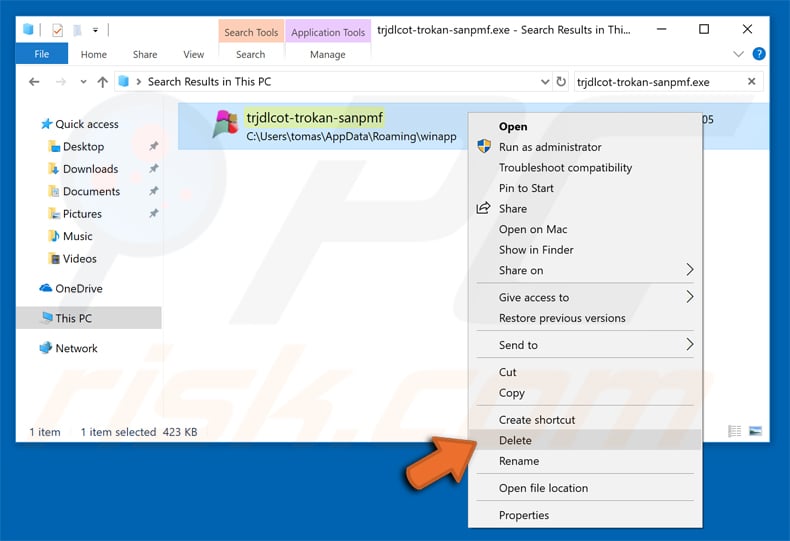
Reinicie su computadora en modo normal. Seguir estos pasos debería eliminar cualquier malware de su computadora. Tenga en cuenta que la eliminación manual de amenazas requiere habilidades informáticas avanzadas. Si no tiene estas habilidades, deje la eliminación de malware a los programas antivirus y antimalware. Es posible que estos pasos no funcionen con infecciones avanzadas de malware. Como siempre, es mejor prevenir la infección que intentar eliminar el malware más tarde. Para mantener su computadora segura, instale las últimas actualizaciones del sistema operativo y use un software antivirus.
Para asegurarse de que su computadora esté libre de infecciones de malware, recomendamos escanearla con Combo Cleaner Antivirus para Windows.
Compartir:

Tomas Meskauskas
Investigador experto en seguridad, analista profesional de malware
Me apasiona todo lo relacionado con seguridad informática y tecnología. Me avala una experiencia de más de 10 años trabajando para varias empresas de reparación de problemas técnicos y seguridad on-line. Como editor y autor de PCrisk, llevo trabajando desde 2010. Sígueme en Twitter y LinkedIn para no perderte nada sobre las últimas amenazas de seguridad en internet.
El portal de seguridad PCrisk es ofrecido por la empresa RCS LT.
Investigadores de seguridad han unido fuerzas para ayudar a educar a los usuarios de ordenadores sobre las últimas amenazas de seguridad en línea. Más información sobre la empresa RCS LT.
Nuestras guías de desinfección de software malicioso son gratuitas. No obstante, si desea colaborar, puede realizar una donación.
DonarEl portal de seguridad PCrisk es ofrecido por la empresa RCS LT.
Investigadores de seguridad han unido fuerzas para ayudar a educar a los usuarios de ordenadores sobre las últimas amenazas de seguridad en línea. Más información sobre la empresa RCS LT.
Nuestras guías de desinfección de software malicioso son gratuitas. No obstante, si desea colaborar, puede realizar una donación.
Donar
▼ Mostrar discusión