Cómo eliminar el malware AndroRAT de su dispositivo móvil
TroyanoConocido también como: Troyano de acceso remoto AndroRAT
Obtenga un escaneo gratuito y verifique si su computadora está infectada.
ELIMÍNELO AHORAPara usar el producto con todas las funciones, debe comprar una licencia para Combo Cleaner. 7 días de prueba gratuita limitada disponible. Combo Cleaner es propiedad y está operado por RCS LT, la empresa matriz de PCRisk.
¿Qué es AndroRAT?
AndroRAT es el nombre de un programa malicioso dirigido a los sistemas operativos Android en los smartphones. Está clasificado como un troyano de acceso remoto (RAT). El malware de este tipo está diseñado para permitir el acceso remoto sigiloso y el control de un dispositivo infectado.
Estos troyanos tienen una amplia variedad de funcionalidades peligrosas, que pueden ser utilizadas de diversas maneras. Por lo tanto, las amenazas que plantean las infecciones de RAT son especialmente amplias. AndroRAT está clasificado como una pieza de software altamente peligrosa, y como tal las infecciones asociadas deben ser eliminadas inmediatamente tras su detección.
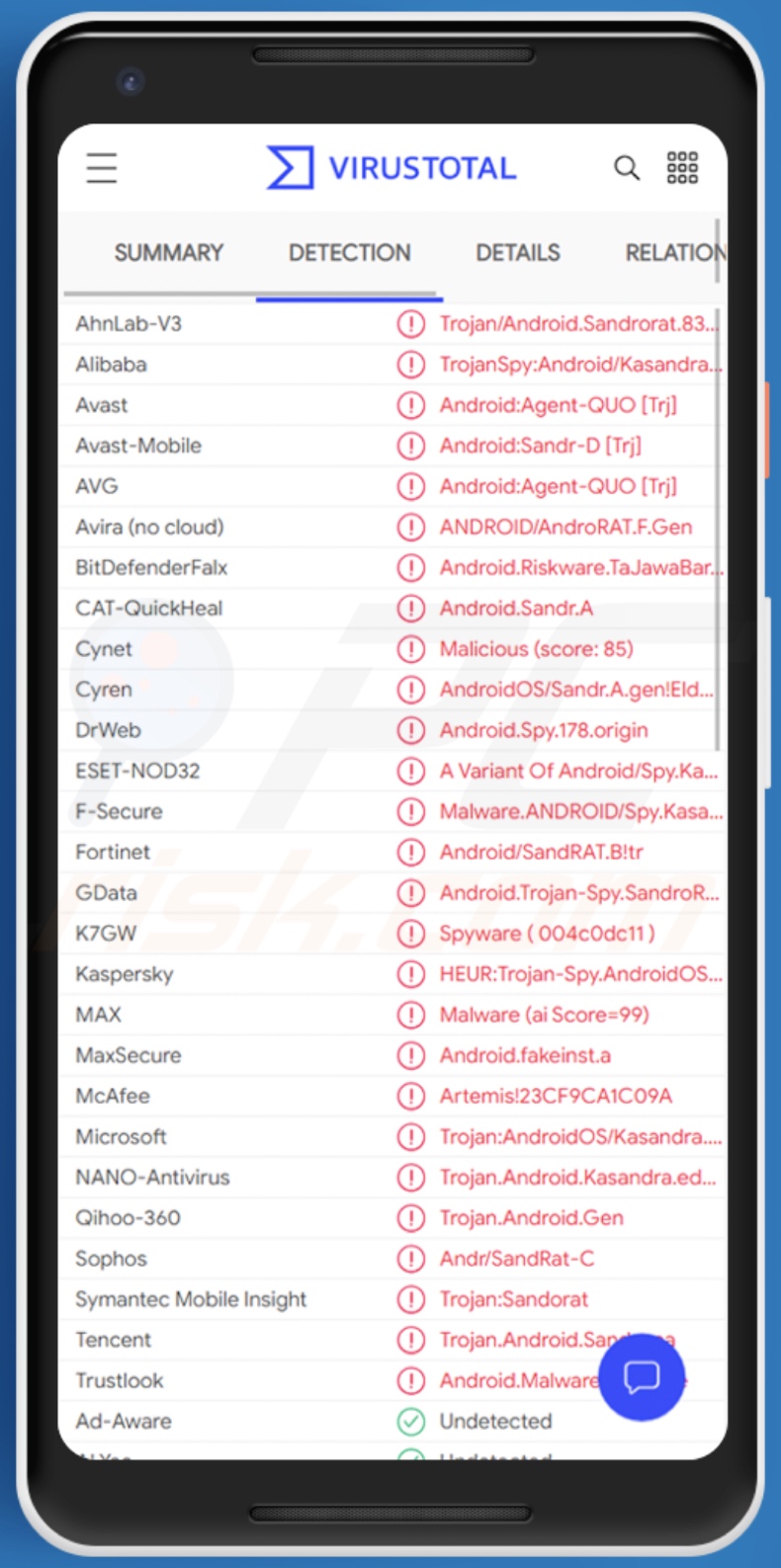
AndroRAT en detalle
Una vez que se ha infiltrado con éxito, AndroRAT comienza a operar recopilando información sobre el dispositivo infectado. Los datos recogidos incluyen: Operador de la tarjeta SIM, número de serie de la tarjeta SIM, país de la tarjeta SIM, número de teléfono, IMEI (International Mobile Equipment Identity), etc.
El troyano también puede exfiltrar información más avanzada relacionada con el teléfono móvil: las redes Wi-Fi, el estado de la batería del dispositivo y la ubicación GPS actual. Además, este malware puede monitorizar el contenido almacenado en el teléfono, y puede cargar archivos.
Este último podría utilizarse para infectar potencialmente el sistema con programas maliciosos adicionales, como ransomware, troyanos, mineros de criptomonedas, etc. Además, las RAT son capaces de dar comandos al dispositivo infectado, lo que les permite un cierto nivel de control sobre el mismo.
Normalmente, los troyanos de acceso remoto que tienen como objetivo los dispositivos móviles son capaces de utilizarlos para realizar llamadas telefónicas y enviar mensajes SMS.
En resumen, las infecciones de AndroRAT pueden provocar graves problemas de privacidad, pérdidas financieras y robo de identidad. Si se sospecha o se sabe que AndroRAT (u otro malware) ya ha infectado el sistema, utilice un software antivirus para eliminarlo sin demora.
| Nombre | Troyano de acceso remoto AndroRAT |
| Tipo de amenaza | Malware para Android, aplicación maliciosa, aplicación no deseada. |
| Nombres de detección | Avast (Android:Agent-QUO [Trj]), DrWeb (Android.Spy.178.origin), ESET-NOD32 (Una variante de Android/Spy.Kasandra.A), Kaspersky (HEUR:Trojan-Spy.AndroidOS.Sandr.e), Lista completa (VirusTotal) |
| Síntomas | El dispositivo va lento, los ajustes del sistema se modifican sin el permiso del usuario, aparecen aplicaciones sospechosas, el uso de datos y de la batería aumenta significativamente, los navegadores redirigen a sitios web falsos, aparecen anuncios intrusivos. |
| Métodos de distribución | Archivos adjuntos de correo electrónico infectados, anuncios maliciosos en línea, ingeniería social, aplicaciones engañosas, sitios web fraudulentos. |
| Daño | Robo de información personal (mensajes privados, inicios de sesión/contraseñas, etc.), disminución del rendimiento del dispositivo, la batería se agota rápidamente, disminución de la velocidad de Internet, grandes pérdidas de datos, pérdidas monetarias, robo de identidad (las aplicaciones maliciosas podrían abusar de las aplicaciones de comunicación). |
| Eliminación de malware (Android) | Para eliminar las infecciones de malware, nuestros investigadores de seguridad recomiendan escanear su dispositivo Android con un software antimalware legítimo. Recomendamos Avast, Bitdefender, ESET o Malwarebytes. |
Similitudes entre diferentes malware para Android
BlackRock, FluBot, Basbanke, Oscorp, y Joker son algunos ejemplos de otros programas maliciosos dirigidos a Android. Los programas maliciosos pueden tener una amplia gama de funciones maliciosas, y estas funciones pueden estar en diferentes combinaciones.
Entre las funciones más comunes se encuentran: permitir el acceso y el control remotos del sistema infectado, el cifrado de datos y/o el bloqueo de la pantalla para pedir un rescate (ransomware), la instalación de malware adicional, la exfiltración de contenido e información almacenada, la extracción de datos de los navegadores y otras aplicaciones instaladas, el uso de los recursos del sistema para minar criptomonedas (cryptominers), la grabación de audio/vídeo, el keylogging (registro de las pulsaciones de teclas), etc.
Independientemente de cómo opere el software malicioso, su único objetivo es generar ingresos para los ciberdelincuentes. Las infecciones del sistema deben eliminarse inmediatamente para garantizar la seguridad del dispositivo y del usuario.
¿Cómo se infiltró AndroRAT en mi dispositivo?
El malware (incluido el ransomware) suele distribuirse a través de campañas de malspam, herramientas no oficiales de activación de software ("cracking"), troyanos, fuentes dudosas de descarga de archivos/software y falsas herramientas de actualización de software.
Cuando los ciberdelincuentes intentan distribuir programas maliciosos a través de campañas de malspam, envían correos electrónicos que contienen archivos adjuntos maliciosos o enlaces de descarga de archivos maliciosos. Normalmente, disfrazan sus correos electrónicos de oficiales e importantes. Si los destinatarios abren el archivo adjunto (o un archivo descargado a través de un enlace a un sitio web), provocan la instalación de software malicioso.
Los ciberdelincuentes suelen adjuntar a sus correos electrónicos archivos ejecutables (.exe), archivos comprimidos como RAR, ZIP, documentos PDF, archivos JavaScript y documentos de Microsoft Office. Las herramientas de "cracking" de software supuestamente activan el software con licencia de forma ilegal (evitan la activación), sin embargo, suelen instalar programas maliciosos y no activan ningún software legítimo instalado.
Los troyanos son otros programas maliciosos que pueden causar infecciones en cadena. Es decir, cuando un troyano se instala en el sistema operativo, puede instalar otros programas maliciosos.
Los sitios web de alojamiento de archivos gratuitos, los sitios web de descarga de programas gratuitos, las redes Peer-to-Peer (por ejemplo, los clientes de torrent, eMule), los sitios web no oficiales y los descargadores de terceros son ejemplos de otras fuentes que se utilizan para distribuir programas maliciosos. Los ciberdelincuentes disfrazan los archivos maliciosos de legítimos y normales. Cuando los usuarios los descargan y abren, infectan inadvertidamente sus ordenadores con programas maliciosos.
Las falsas herramientas de actualización de software instalan software malicioso en lugar de actualizaciones/correcciones para los programas instalados, o aprovechan los errores/defectos del software obsoleto que está instalado en el sistema operativo.
Cómo evitar la instalación de programas maliciosos
No confíe en correos electrónicos irrelevantes que tengan archivos adjuntos (o que contengan enlaces a sitios web) y que se reciban de direcciones desconocidas y sospechosas. No se debe descargar ni instalar software a través de descargadores, instaladores, páginas no oficiales u otras fuentes/herramientas similares de terceros.
Utilice únicamente páginas web oficiales y enlaces directos. El software instalado nunca debe actualizarse o activarse con herramientas no oficiales de terceros, ya que pueden instalar software malicioso. Además, es ilegal utilizar herramientas de terceros para activar software con licencia.
La única forma legítima de actualizar y activar el software es utilizar las herramientas y funciones que proporcionan los desarrolladores oficiales. Analice regularmente su ordenador con un software antivirus o antiespía de confianza y mantenga este software actualizado.
Menú de acceso rápido:
- Introducción
- ¿Cómo eliminar el historial de navegación del navegador Chrome?
- ¿Cómo desactivar las notificaciones del navegador Chrome?
- ¿Cómo resetear el navegador web Chrome?
- ¿Cómo eliminar el historial de navegación del navegador web Firefox?
- ¿Cómo desactivar las notificaciones del navegador Firefox?
- ¿Cómo resetear el navegador web Firefox?
- ¿Cómo desinstalar aplicaciones potencialmente no deseadas y/o maliciosas?
- ¿Cómo iniciar el dispositivo Android en "Modo seguro"?
- ¿Cómo comprobar el uso de la batería de varias aplicaciones?
- ¿Cómo comprobar el uso de datos de varias aplicaciones?
- ¿Cómo instalar las últimas actualizaciones de software?
- ¿Cómo restablecer el sistema a su estado predeterminado?
- ¿Cómo desactivar las aplicaciones que tienen privilegios de administrador?
Eliminar el historial de navegación del navegador web Chrome:
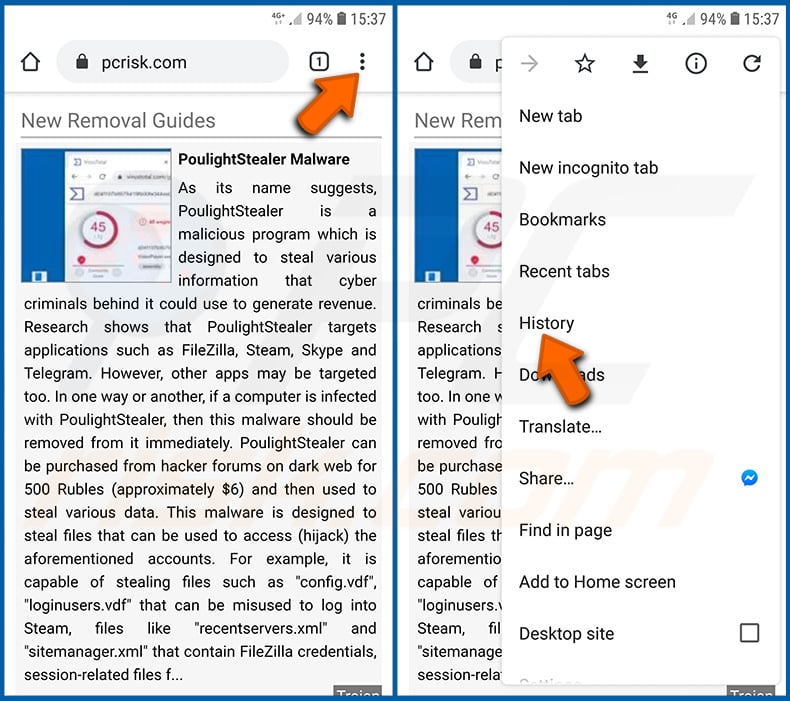
Pulse el botón "Menú" (tres puntos en la esquina superior derecha de la pantalla) y seleccione "Historial" en el menú desplegable abierto.
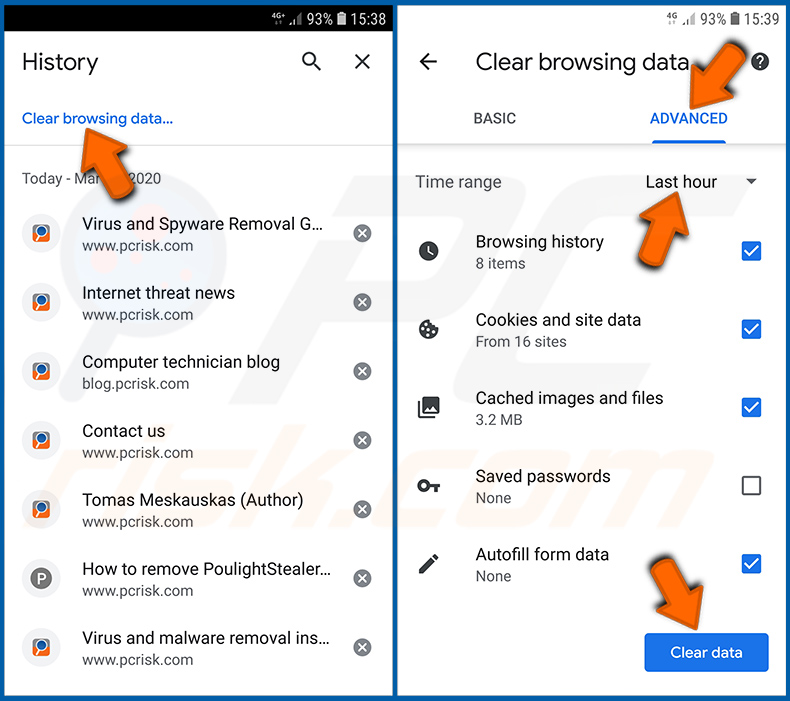
Pulse "Borrar datos de navegación", seleccione la pestaña "AVANZADO", seleccione el rango de tiempo y los tipos de datos que desea eliminar y pulse "Borrar datos".
{loaposition blog_back}
Desactivar las notificaciones del navegador en el navegador web Chrome:
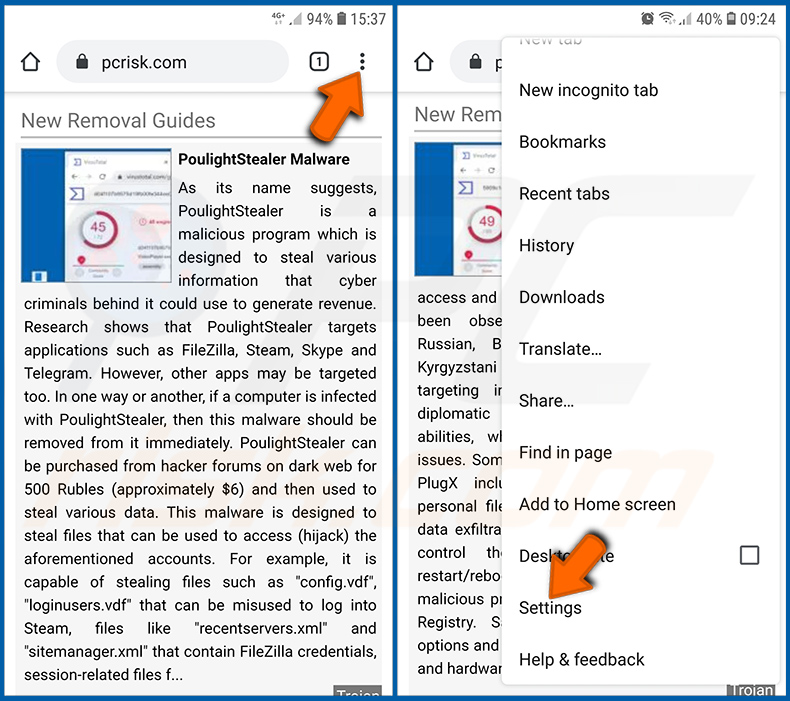
Pulse el botón "Menú" (tres puntos en la esquina superior derecha de la pantalla) y seleccione "Configuración" en el menú desplegable abierto.
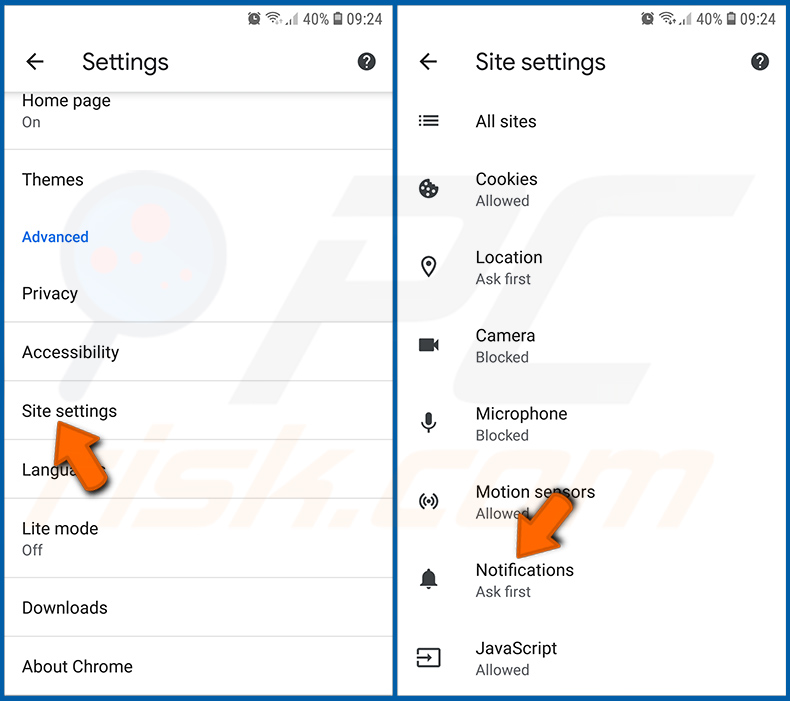
Baje hasta que vea la opción "Ajustes del sitio" y púlsela. Baje hasta que vea la opción "Notificaciones" y púlsela.
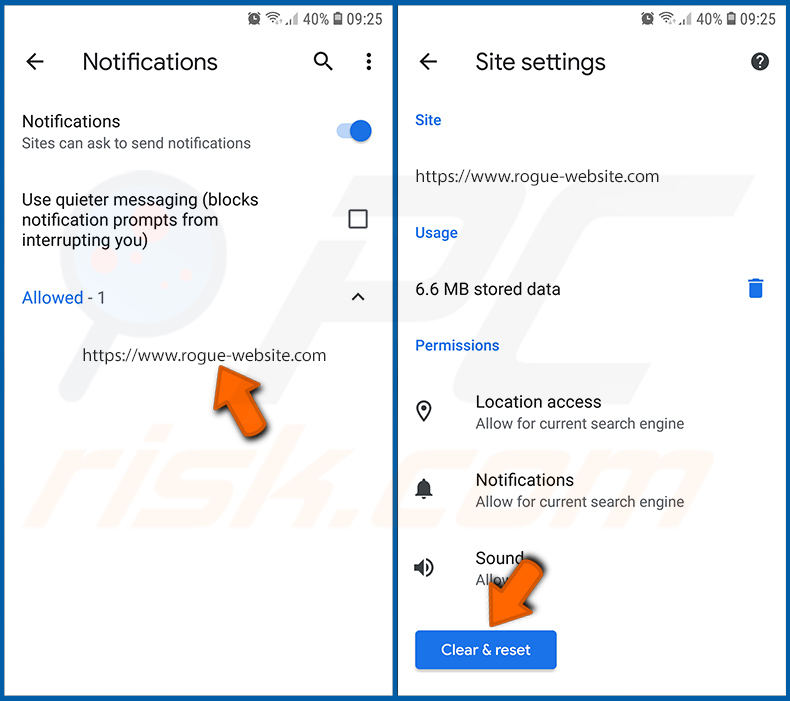
Busque los sitios web que emiten notificaciones del navegador, pulse sobre ellos y haga clic en "Borrar y restablecer". Esto eliminará los permisos concedidos para que estos sitios web entreguen notificaciones, sin embargo, una vez que vuelva a visitar el mismo sitio, puede pedir permiso de nuevo.
Puede elegir si dar estos permisos o no (si elige rechazarlos, el sitio web pasará a la sección "Bloqueado" y ya no le pedirá el permiso).
Resetear el navegador web Chrome:
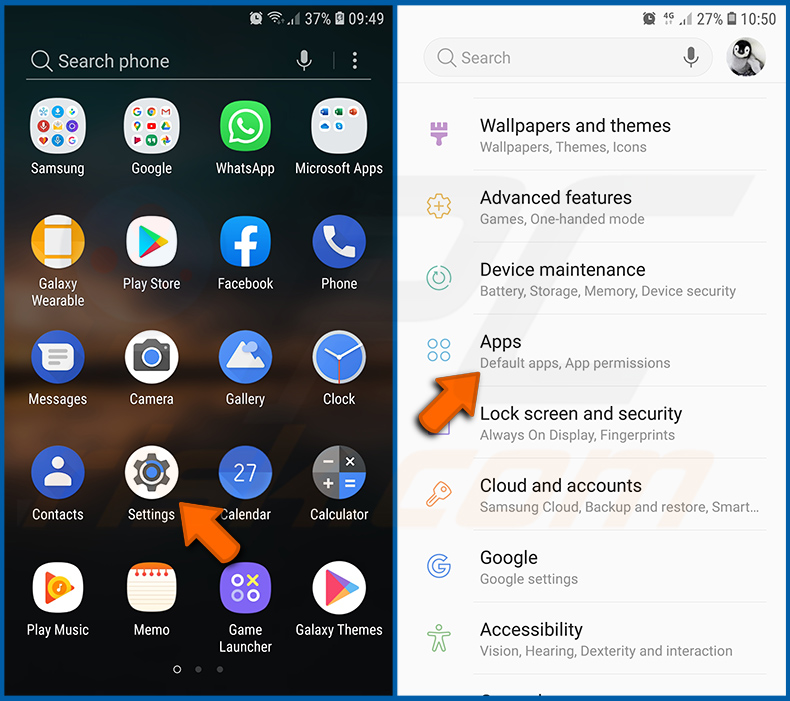
Vaya a "Ajustes", desplácese hacia abajo hasta que vea "Aplicaciones" y tóquelo.
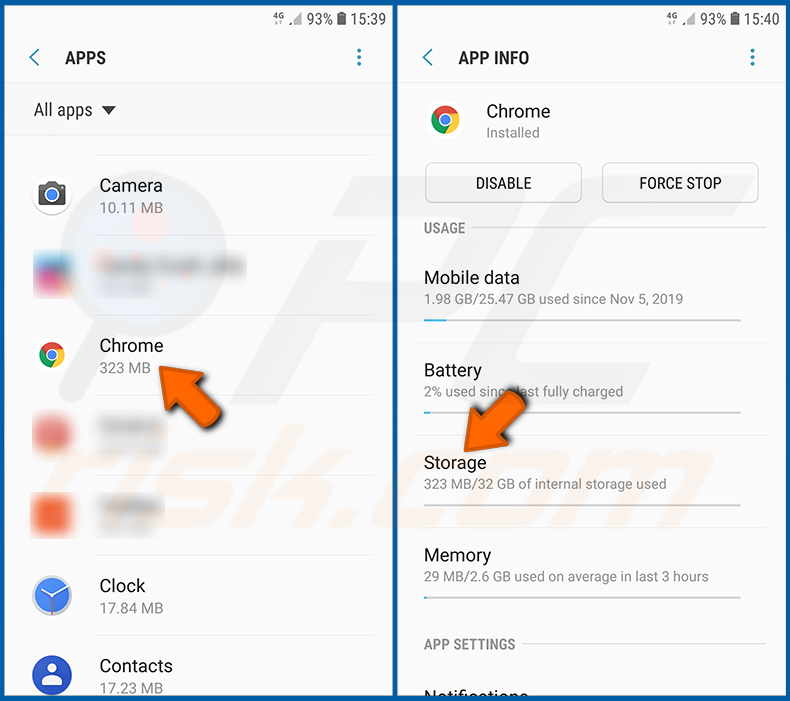
Baje hasta encontrar la aplicación "Chrome", selecciónela y toque la opción "Almacenamiento".
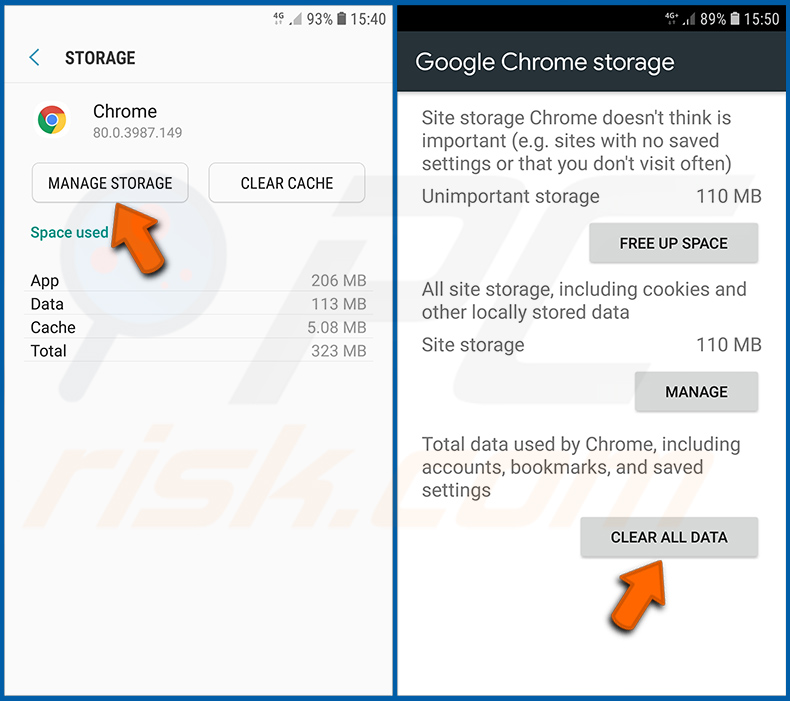
Pulse "ADMINISTRAR ALMACENAMIENTO", luego "BORRAR TODOS LOS DATOS" y confirme la acción pulsando "OK". Tenga en cuenta que al resetear el navegador se eliminarán todos los datos almacenados en él. Esto significa que se eliminarán todos los inicios de sesión/contraseñas guardados, el historial de navegación, los ajustes no predeterminados y otros datos. También deberá volver a iniciar sesión en todos los sitios web.
Eliminar el historial de navegación del navegador web Firefox:
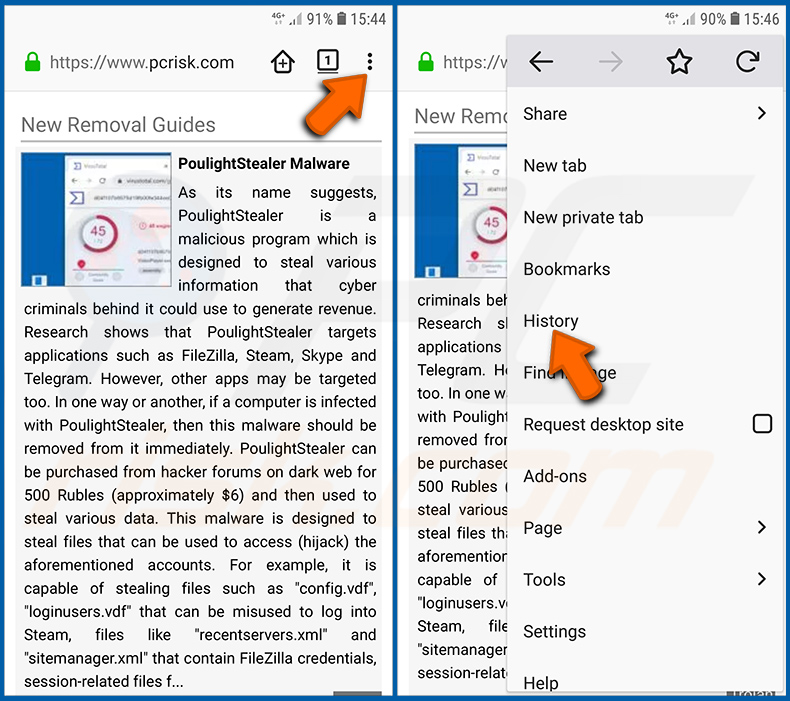
Pulse el botón "Menú" (tres puntos en la esquina superior derecha de la pantalla) y seleccione "Historial" en el menú desplegable abierto.
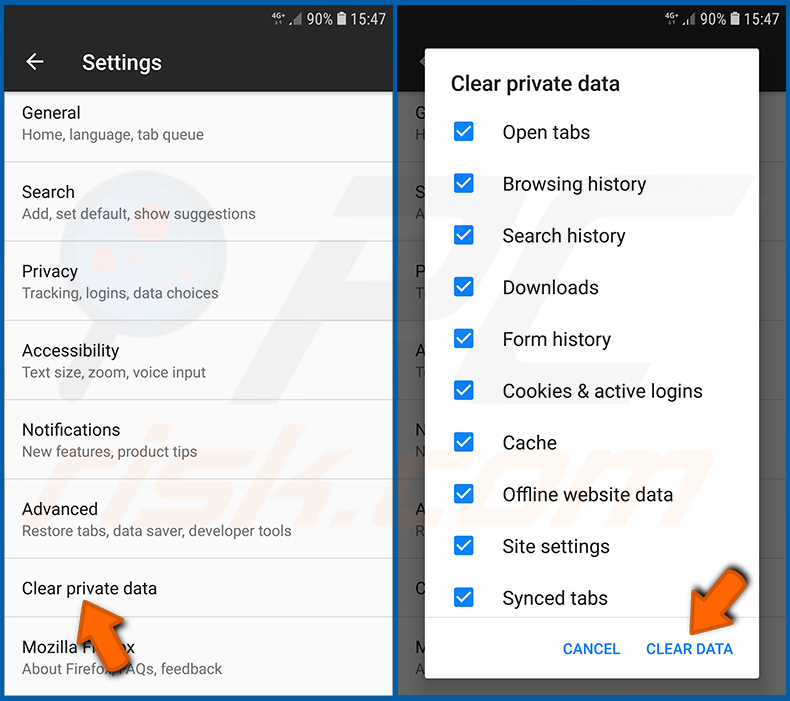
Baje hasta que vea "Borrar datos privados" y tóquelo. Seleccione los tipos de datos que desea eliminar y pulse "BORRAR DATOS".
Desactivar las notificaciones del navegador en el navegador web Firefox:
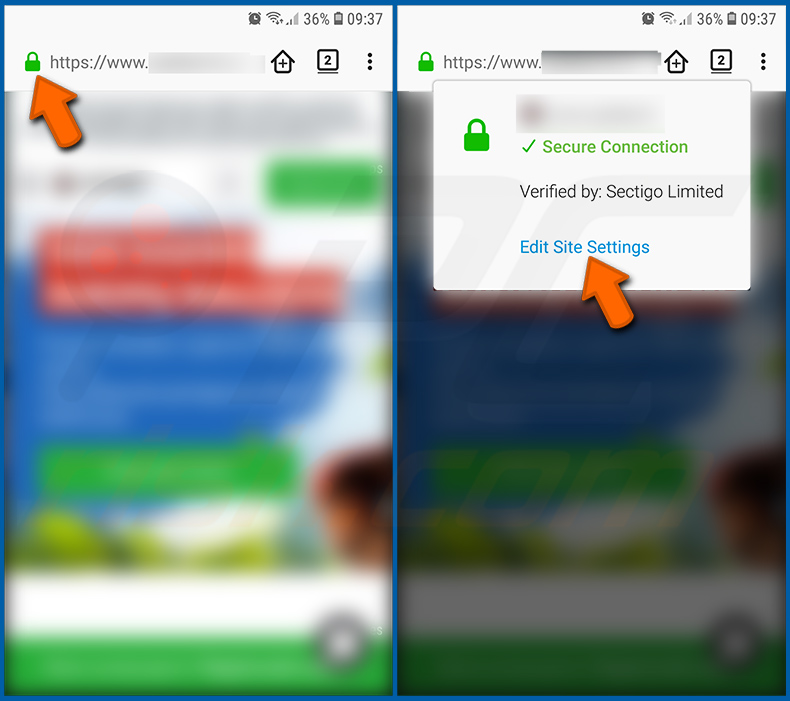
Visite el sitio web que envía notificaciones del navegador, toque el icono que aparece a la izquierda de la barra de URL (el icono no será necesariamente un "candado") y seleccione "Editar configuración del sitio".
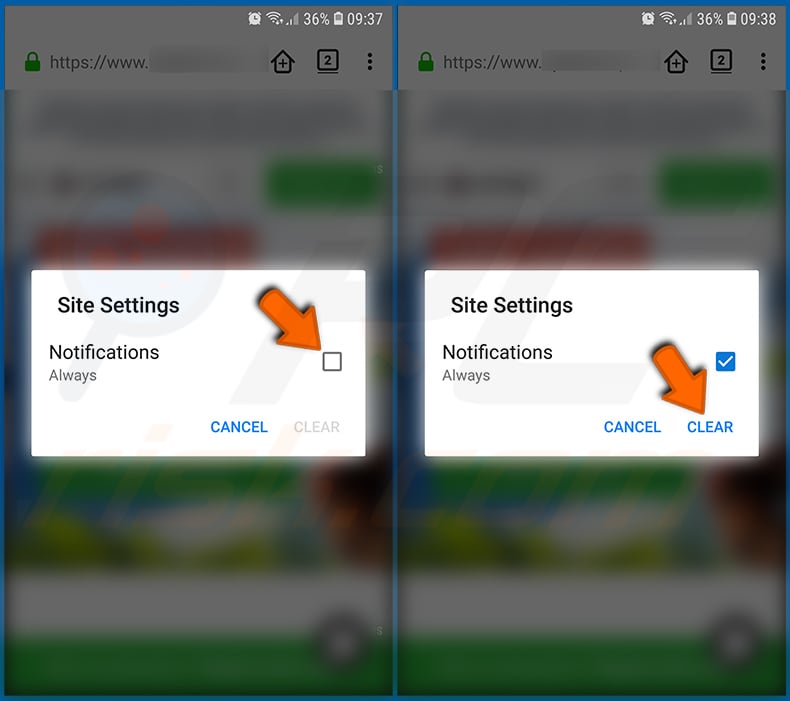
En la ventana emergente abierta opte por la opción "Notificaciones" y pulse "BORRAR".
Resetear el navegador web Firefox:
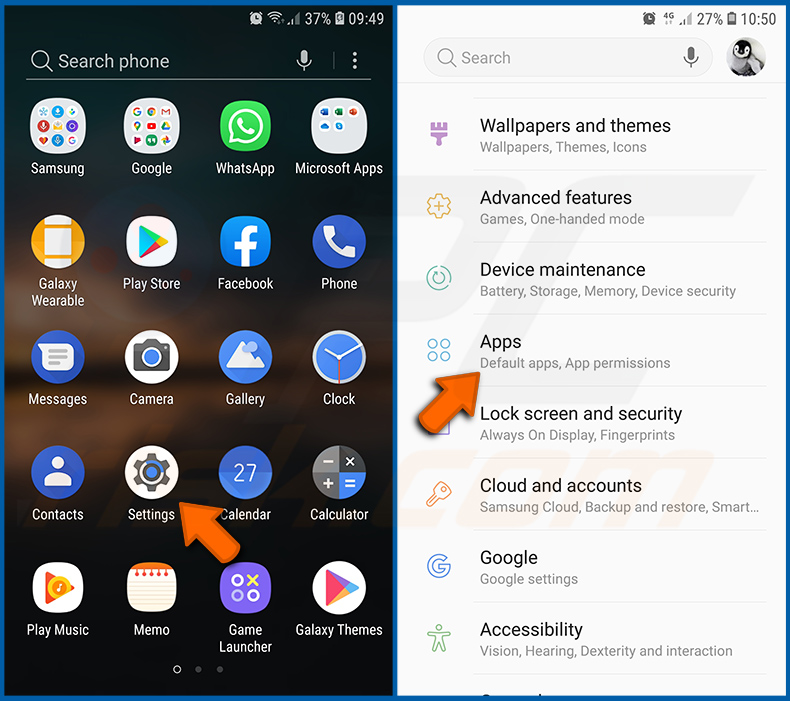
Vaya a "Ajustes", desplácese hacia abajo hasta que vea "Aplicaciones" y pulse sobre ella.
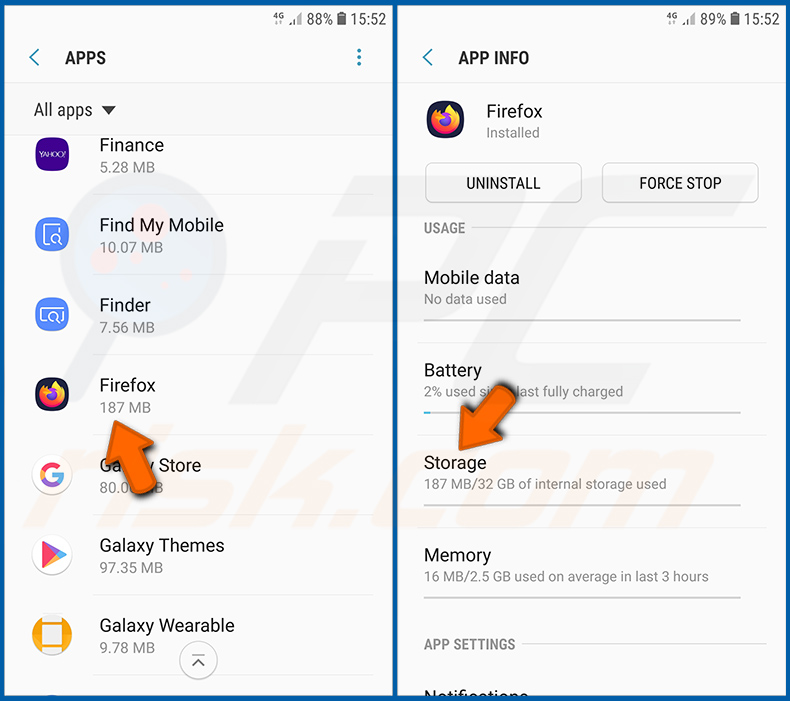
Baje hasta encontrar la aplicación "Firefox", selecciónela y toque la opción "Almacenamiento".
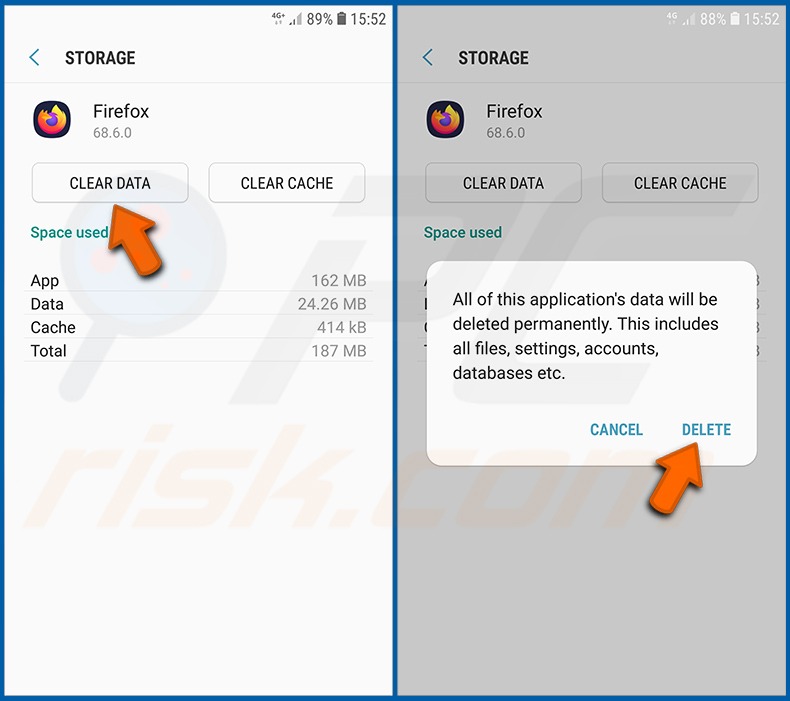
Pulse "BORRAR DATOS" y confirme la acción pulsando "BORRAR". Tenga en cuenta que al resetear el navegador se eliminarán todos los datos almacenados en él. Esto significa que se eliminarán todos los inicios de sesión/contraseñas guardados, el historial de navegación, los ajustes no predeterminados y otros datos. También deberá volver a iniciar sesión en todos los sitios web.
Desinstalar aplicaciones potencialmente no deseadas y/o maliciosas:
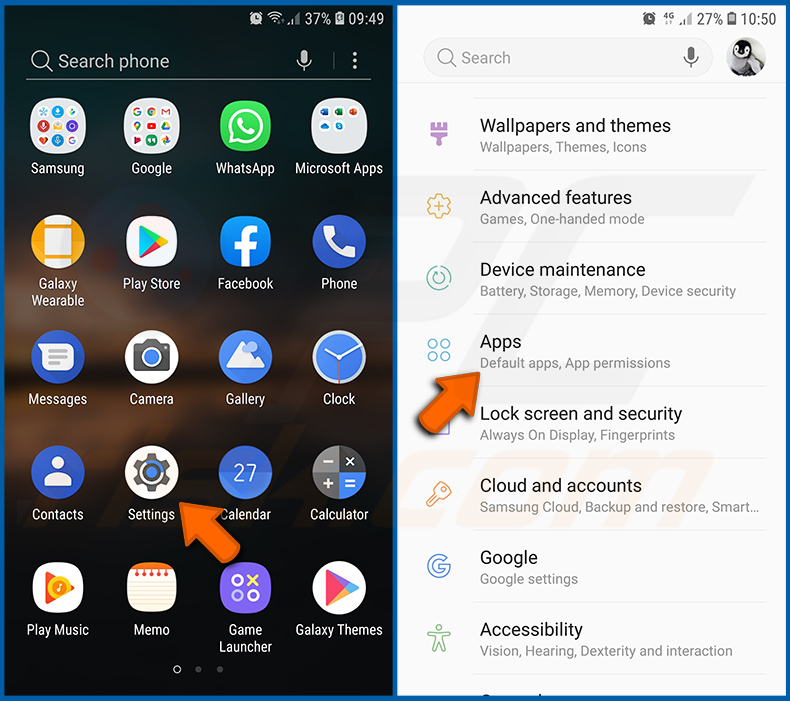
Vaya a "Ajustes", desplácese hacia abajo hasta que vea "Aplicaciones" y tóquelo.
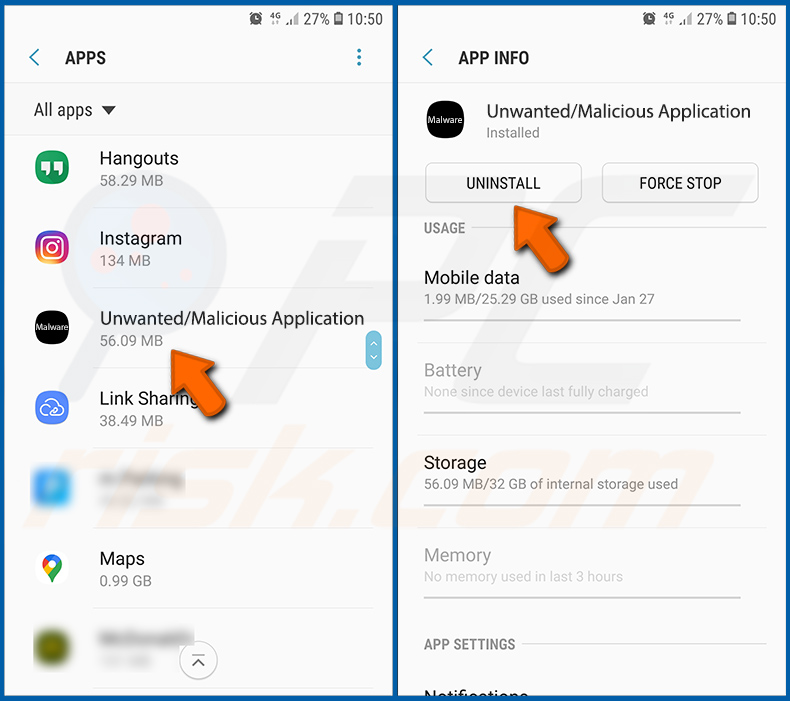
Desplácese hacia abajo hasta que vea una aplicación potencialmente no deseada y/o maliciosa, selecciónela y pulse "Desinstalar". Si, por alguna razón, no puede eliminar la aplicación seleccionada (por ejemplo, le aparece un mensaje de error), debe intentar utilizar el "Modo seguro".
Iniciar el dispositivo Android en "Modo seguro":
El "Modo seguro" en el sistema operativo Android deshabilita temporalmente la ejecución de todas las aplicaciones de terceros. El uso de este modo es una buena manera de diagnosticar y resolver varios problemas (por ejemplo, eliminar aplicaciones maliciosas que impiden a los usuarios hacerlo cuando el dispositivo está funcionando "normalmente").
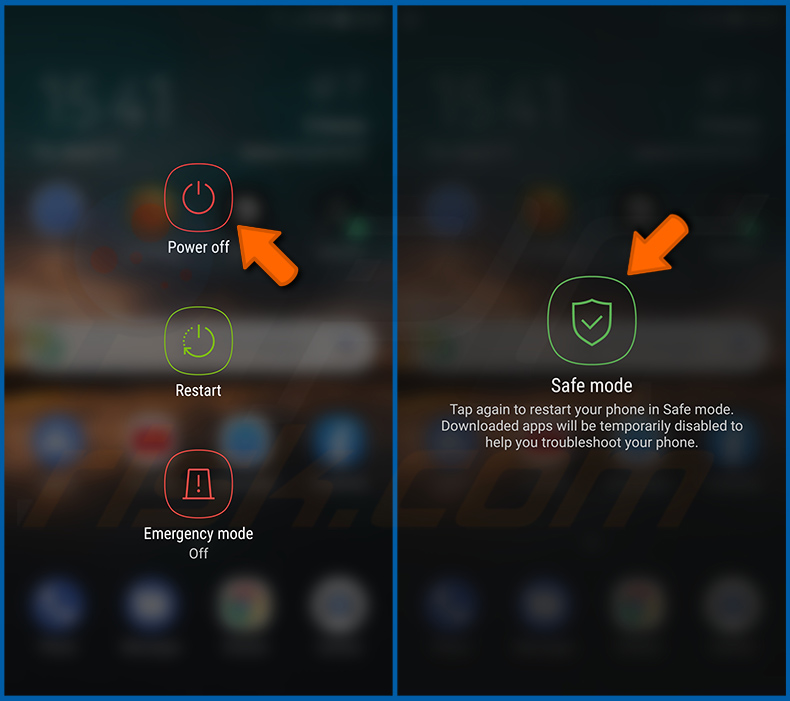
Pulse el botón de encendido y manténgalo pulsado hasta que aparezca la pantalla de "Apagar". Pulse el icono de "Apagar" y manténgalo pulsado. Después de unos segundos aparecerá la opción "Modo seguro" y podrá ejecutarlo reiniciando el dispositivo.
Comprobar el uso de la batería de varias aplicaciones:
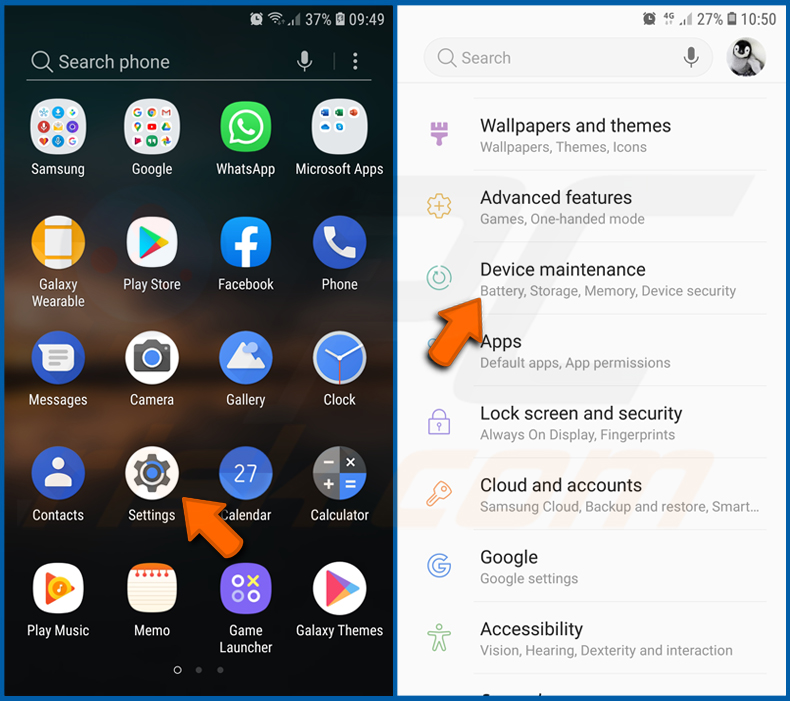
Vaya a "Ajustes", desplácese hacia abajo hasta que vea "Mantenimiento del dispositivo" y tóquelo.
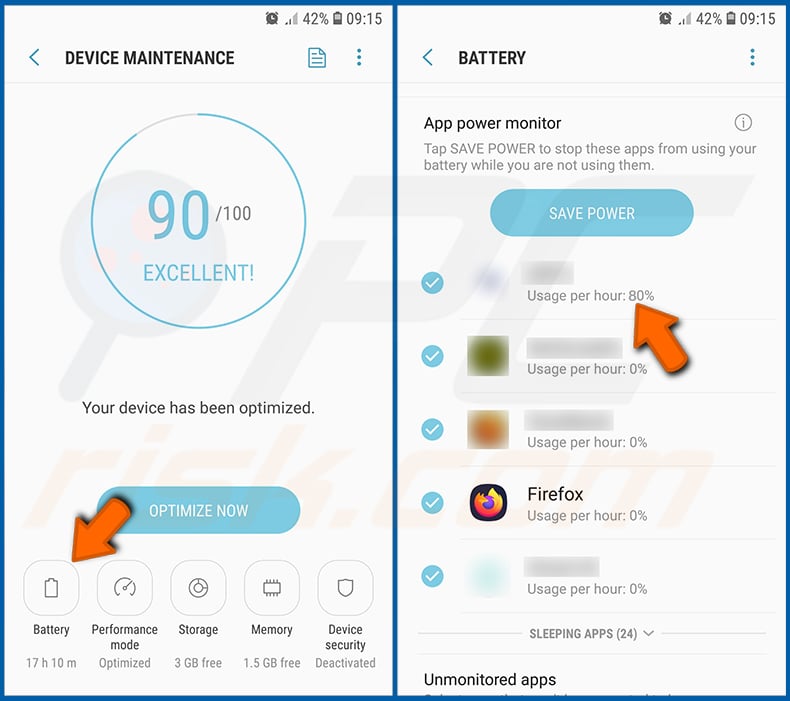
Pulse "Batería" y compruebe el uso de cada aplicación. Las aplicaciones auténticas/legítimas están diseñadas para utilizar la menor cantidad de energía posible con el fin de proporcionar la mejor experiencia de usuario y ahorrar energía. Por lo tanto, un uso elevado de la batería puede indicar que la aplicación es maliciosa.
Comprobar el uso de datos de varias aplicaciones:
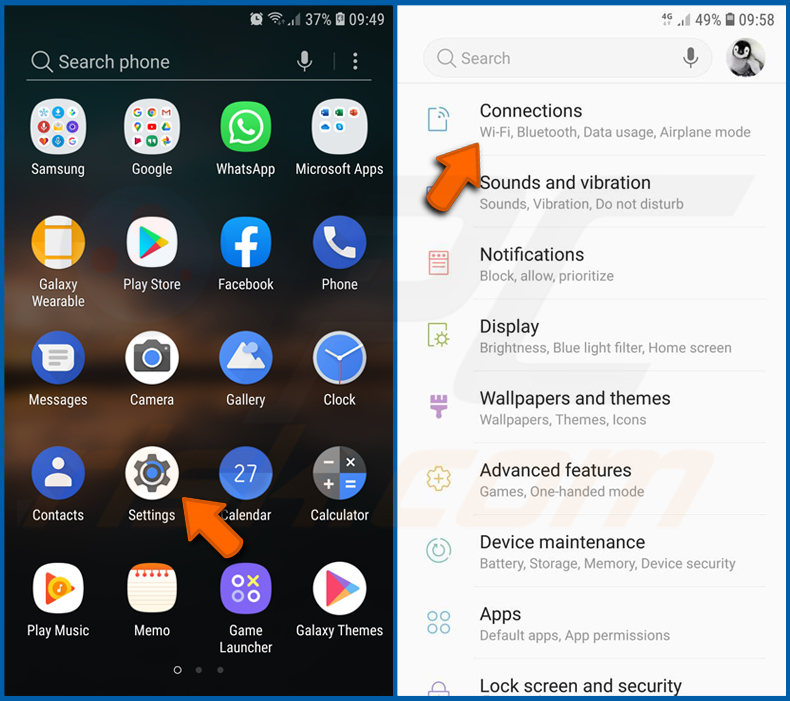
Vaya a "Ajustes", desplácese hacia abajo hasta que vea "Conexiones" y tóquelo.
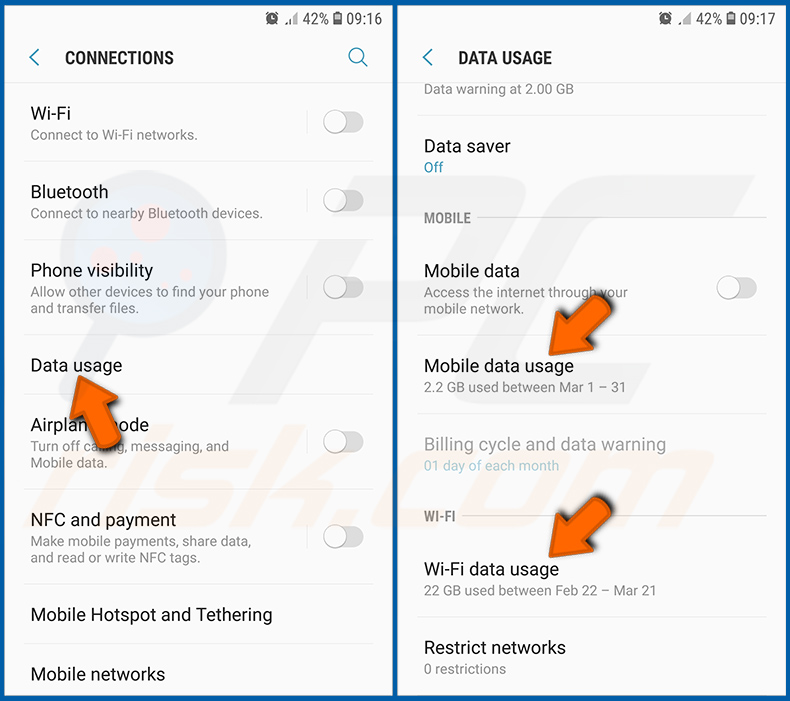
Baje hasta que vea "Uso de datos" y seleccione esta opción. Al igual que con la batería, las aplicaciones auténticas/legítimas están diseñadas para minimizar el uso de datos en la medida de lo posible. Esto significa que un gran uso de datos puede indicar la presencia de una aplicación maliciosa. Tenga en cuenta que algunas aplicaciones maliciosas pueden estar diseñadas para funcionar sólo cuando el dispositivo está conectado a una red inalámbrica. Por este motivo, debe comprobar el uso de datos tanto en el móvil como en la red Wi-Fi.
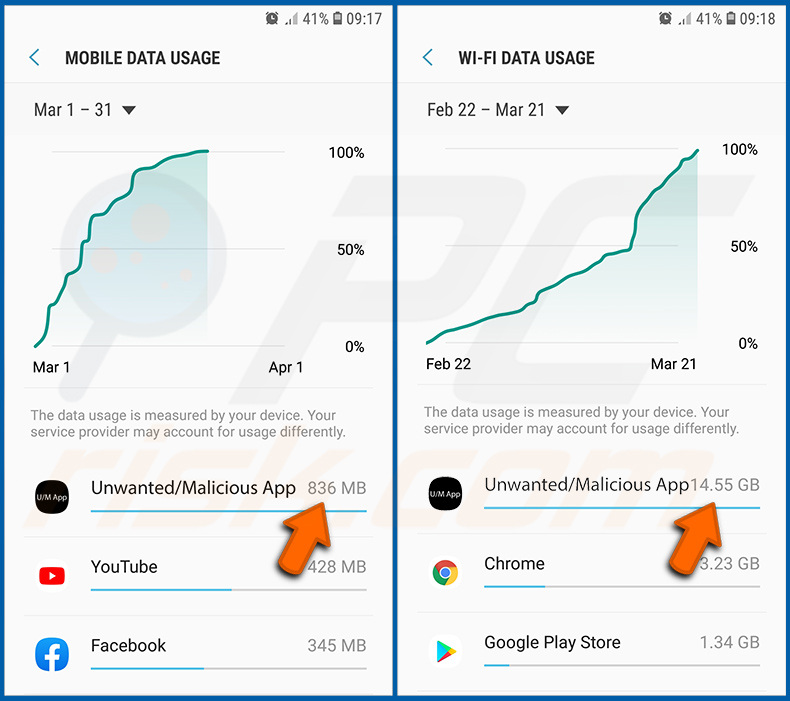
Si encuentra una aplicación que utiliza una cantidad importante de datos aunque no la utilice nunca, le aconsejamos encarecidamente que la desinstale lo antes posible.
Instalar las últimas actualizaciones de software:
Mantener el software actualizado es una buena práctica cuando se trata de la seguridad del dispositivo. Los fabricantes de dispositivos publican continuamente diversos parches de seguridad y actualizaciones de Android para corregir errores y fallos de los que pueden abusar los ciberdelincuentes.
Un sistema anticuado es mucho más vulnerable, por lo que siempre hay que asegurarse de que el software del dispositivo está actualizado.
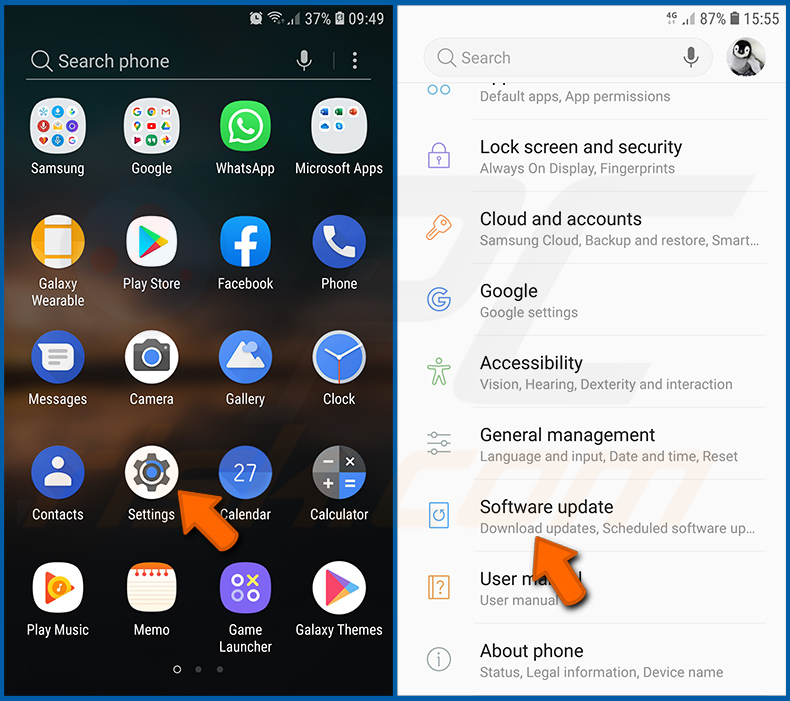
Vaya a "Ajustes", desplácese hacia abajo hasta que vea "Actualización de software" y tóquelo.
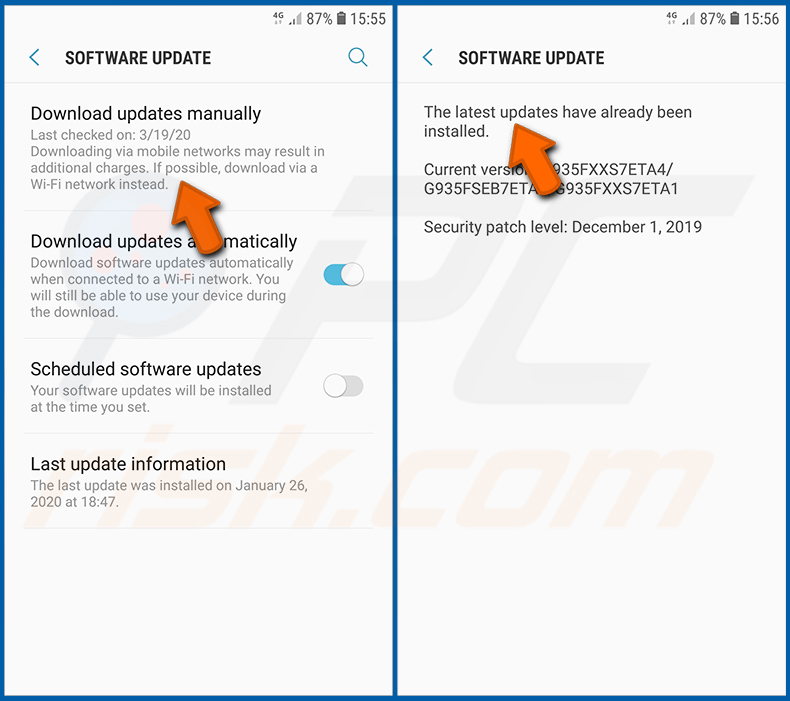
Pulse "Descargar actualizaciones manualmente" y compruebe si hay actualizaciones disponibles. Si es así, instálelas inmediatamente. También recomendamos activar la opción "Descargar actualizaciones automáticamente" - esto permitirá que el sistema le notifique una vez que se publique una actualización y/o la instale automáticamente.
Restablecer el sistema a su estado por defecto:
Realizar un "Reset de fábrica" es una buena manera de eliminar todas las aplicaciones no deseadas, restaurar la configuración del sistema a su estado por defecto y limpiar el dispositivo en general, sin embargo, tenga en cuenta que todos los datos dentro del dispositivo serán eliminados, incluyendo fotos, archivos de vídeo/audio, números de teléfono (almacenados dentro del dispositivo, no la tarjeta SIM), mensajes SMS, etc. Es decir, el dispositivo será restaurado a su estado de fábrica.
También puede restaurar los ajustes básicos del sistema o simplemente los ajustes de red.
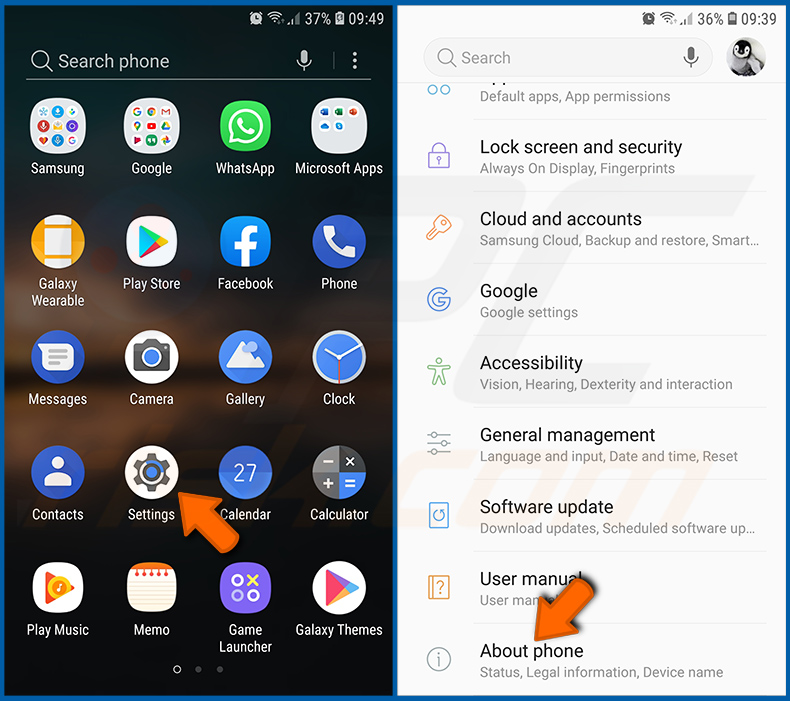
Vaya a "Ajustes", desplácese hacia abajo hasta que vea "Acerca del teléfono" y tóquelo.
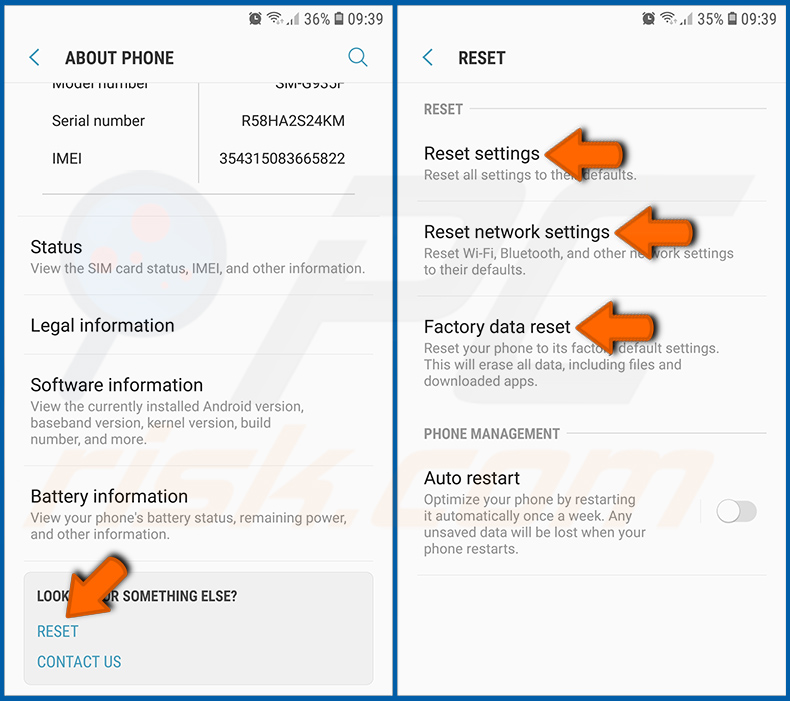
Baje hasta que vea "Restablecer" y tóquelo. Ahora seleccione la acción que desea realizar:
"Restablecer ajustes" - restablece todos los ajustes del sistema a sus valores predeterminados;
"Restablecer ajustes de red" - restablece todos los ajustes relacionados con la red a sus valores predeterminados;
"Restablecer datos de fábrica" - restablecer todo el sistema y borrar completamente todos los datos almacenados;
Desactivar las aplicaciones que tienen privilegios de administrador:
Si una aplicación maliciosa obtiene privilegios de administrador puede dañar gravemente el sistema. Para mantener el dispositivo lo más seguro posible hay que comprobar siempre qué aplicaciones tienen dichos privilegios y desactivar las que no deberían.
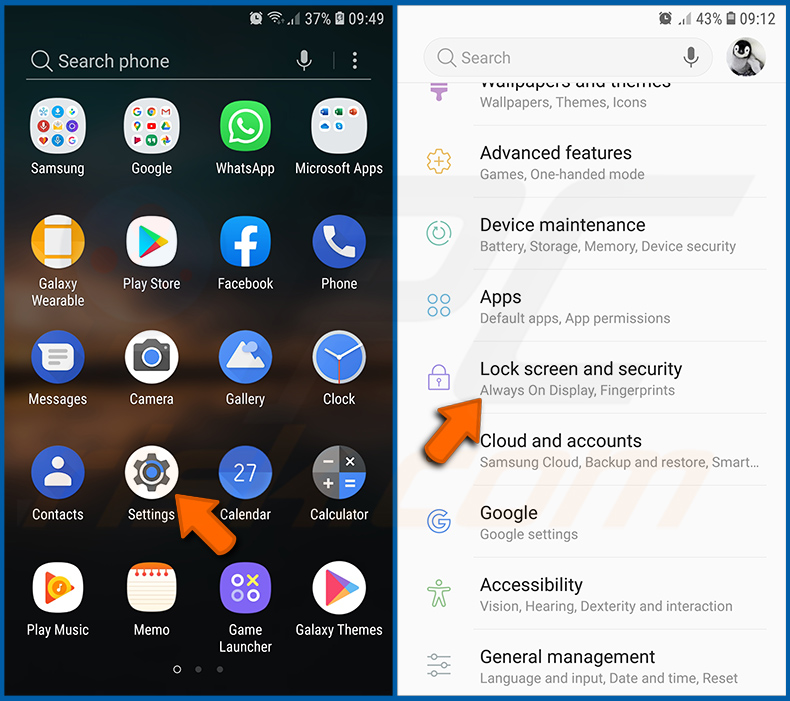
Vaya a "Ajustes", desplácese hacia abajo hasta que vea "Pantalla de bloqueo y seguridad" y tóquelo.
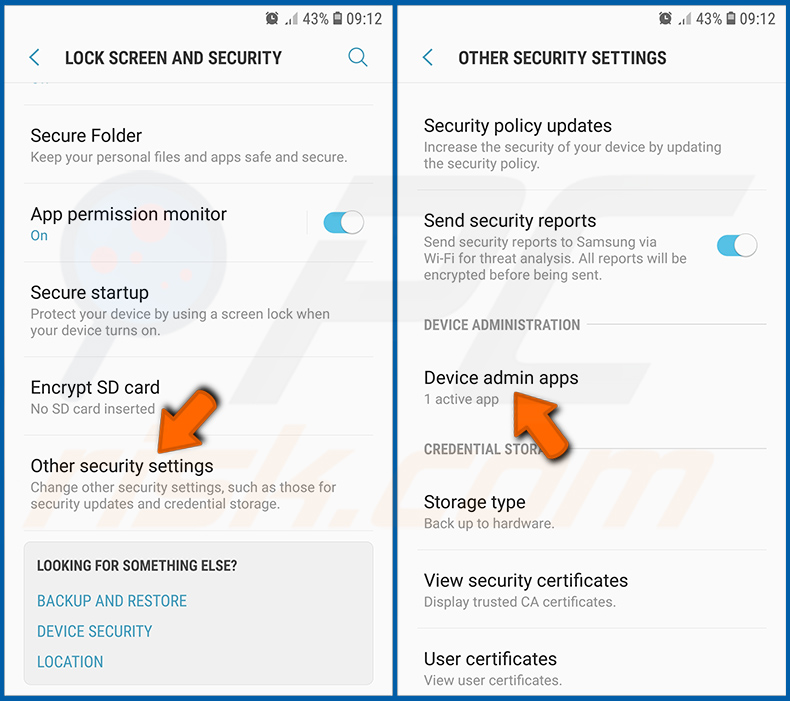
Deslícese hacia abajo hasta que vea "Otros ajustes de seguridad", tóquelo y luego toque "Aplicaciones de administrador del dispositivo".
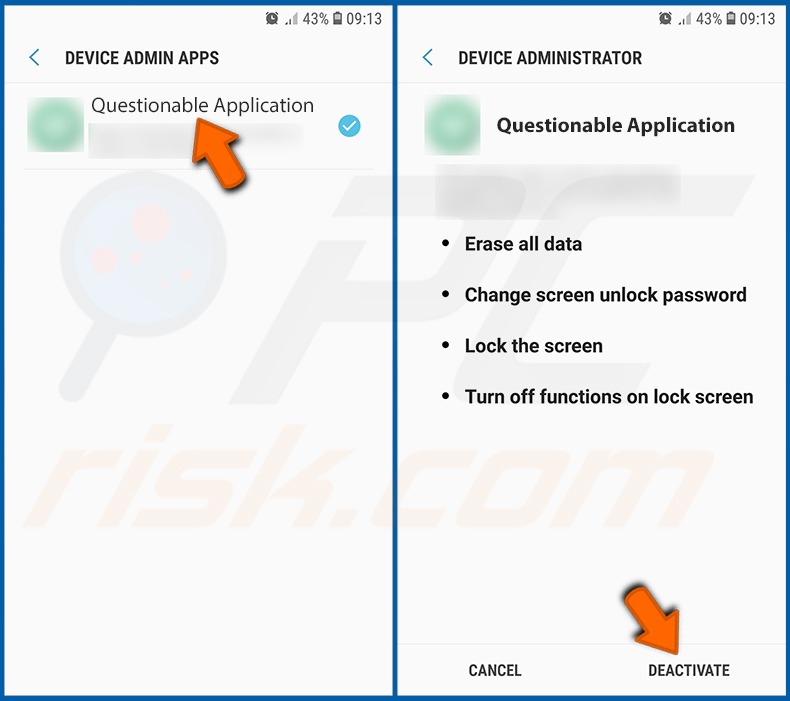
Identifique las aplicaciones que no deben tener privilegios de administrador, tóquelas y luego toque "DESACTIVAR".
Preguntas frecuentes (FAQ)
¿Cuáles son los mayores problemas que puede causar el malware?
En la mayoría de los casos, las víctimas pierden dinero, sufren el secuestro de sus cuentas personales (en línea), les roban la identidad, pierden archivos y (o) se encuentran con otros problemas. Depende del tipo de malware (sus capacidades).
¿Cuál es el objetivo de AndroRAT?
AndroRAT es un malware que proporciona a los ciberdelincuentes acceso remoto a los dispositivos Android infectados. Puede recopilar información sobre el dispositivo infectado, controlar el contenido almacenado en el dispositivo y cargar archivos. Puede utilizarse para distribuir otro malware.
¿Cómo se ha infiltrado un malware en mi dispositivo?
En la mayoría de los casos, los ciberdelincuentes distribuyen el malware para Android a través de Google Play (subiendo aplicaciones falsas y maliciosas) y de plataformas de terceros. También utilizan correos electrónicos, otras fuentes poco fiables para descargar aplicaciones y archivos, instaladores/actualizadores falsos, etc., para distribuir el malware.
¿Me protegerá Combo Cleaner del malware?
Sí, Combo Cleaner analizará su dispositivo y eliminará el malware del mismo. Esta aplicación puede detectar casi todo el malware conocido. Si un dispositivo está infectado con malware de alta gama, debe ser analizado mediante un análisis completo del sistema. El malware de gama alta puede esconderse en lo más profundo del sistema.
Compartir:

Tomas Meskauskas
Investigador experto en seguridad, analista profesional de malware
Me apasiona todo lo relacionado con seguridad informática y tecnología. Me avala una experiencia de más de 10 años trabajando para varias empresas de reparación de problemas técnicos y seguridad on-line. Como editor y autor de PCrisk, llevo trabajando desde 2010. Sígueme en Twitter y LinkedIn para no perderte nada sobre las últimas amenazas de seguridad en internet.
El portal de seguridad PCrisk es ofrecido por la empresa RCS LT.
Investigadores de seguridad han unido fuerzas para ayudar a educar a los usuarios de ordenadores sobre las últimas amenazas de seguridad en línea. Más información sobre la empresa RCS LT.
Nuestras guías de desinfección de software malicioso son gratuitas. No obstante, si desea colaborar, puede realizar una donación.
DonarEl portal de seguridad PCrisk es ofrecido por la empresa RCS LT.
Investigadores de seguridad han unido fuerzas para ayudar a educar a los usuarios de ordenadores sobre las últimas amenazas de seguridad en línea. Más información sobre la empresa RCS LT.
Nuestras guías de desinfección de software malicioso son gratuitas. No obstante, si desea colaborar, puede realizar una donación.
Donar
▼ Mostrar discusión