Obtenga un escaneo gratuito y verifique si su computadora está infectada.
ELIMÍNELO AHORAPara usar el producto con todas las funciones, debe comprar una licencia para Combo Cleaner. 7 días de prueba gratuita limitada disponible. Combo Cleaner es propiedad y está operado por RCS LT, la empresa matriz de PCRisk.
¿Qué tipo de malware es Gigabud?
Gigabud es el nombre de un troyano de acceso remoto (RAT) para Android que puede grabar la pantalla de la víctima y robar credenciales bancarias abusando del Servicio de Accesibilidad. Gigabud se hace pasar por aplicaciones bancarias, de compras y otras. Se ha observado que los delincuentes utilizan sitios web engañosos para distribuir la RAT Gigabud.
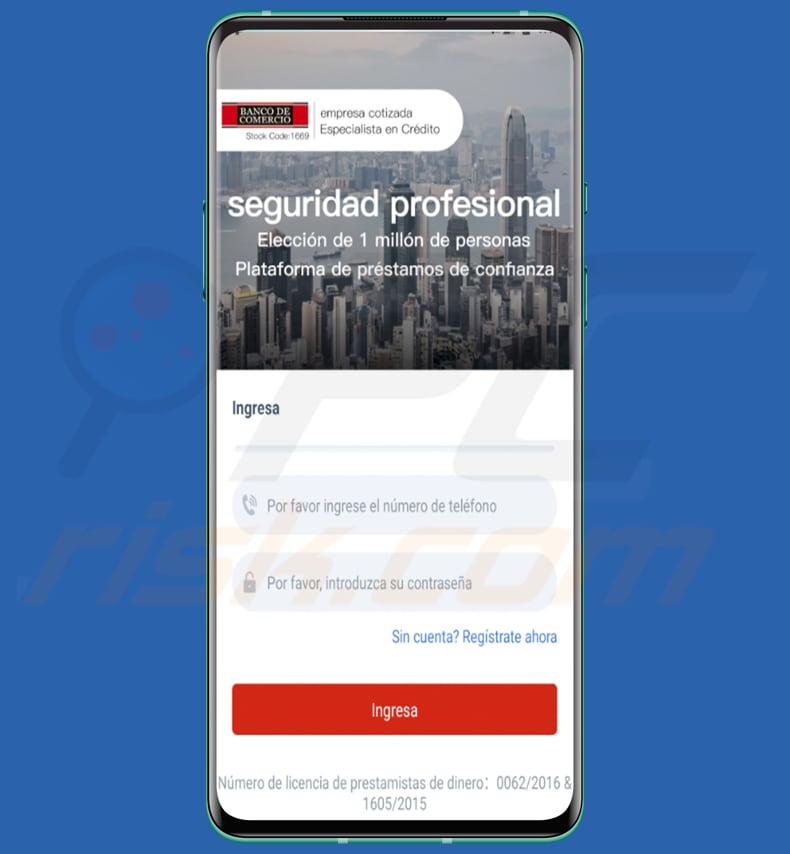
Más información sobre Gigabud RAT
En 2022, Gigabud se distribuyó a través de sitios web falsos de la aerolínea tailandesa Thai Lion Air y del Departamento de Investigaciones Especiales de Tailandia. Se sabe que Gigabud se dirigía a usuarios de Tailandia. Más tarde, los criminales empezaron a atacar a usuarios de Perú, Filipinas y otros países.
Gigabud RAT se hace pasar por varias agencias gubernamentales, bancos y otras entidades. Algunos ejemplos de entidades suplantadas son Advice (una empresa de TI de Tailandia), Banco de Comercio (un banco peruano), BIR (Oficina de Impuestos Internos de Filipinas), DSI (Departamento de Investigaciones Especiales de Tailandia), Kasikornbank, Shopee, SUNAT y Thai Lion Air.
Gigabud RAT muestra pantallas de inicio de sesión falsas para engañar a los usuarios para que proporcionen información de inicio de sesión (por ejemplo, ID, nombres de usuario, números de móvil, contraseñas). Las pantallas de inicio de sesión falsas que muestra Gigabud imitan la interfaz de usuario de aplicaciones bancarias u otras aplicaciones legítimas. Gigabud RAT envía la información introducida a un servidor de Mando y Control.
Además, Gigabud RAT muestra formularios de registro falsos para engañar a las víctimas y hacer que proporcionen datos de su DNI, tarjeta de crédito y otra información solicitada. Una vez que la víctima inicia sesión o se registra a través de la aplicación maliciosa, Gigabud RAT recopila información sobre las aplicaciones instaladas en los dispositivos infectados.
En la etapa final, Gigabud RAT solicita permisos de accesibilidad que le permiten grabar la pantalla de la víctima y mostrar contenido sobre otras aplicaciones. Una vez que Gigabud RAT tiene esos permisos, se conecta a un servidor C2 para recibir comandos que le permiten robar datos bancarios, enviar mensajes de texto desde el dispositivo infectado, abrir aplicaciones específicas, etc.
Gigabud RAT muestra cuadros de diálogo falsos en función de las aplicaciones seleccionadas. Muestra ventanas falsas sobre las aplicaciones legítimas para robar información confidencial.
| Nombre | Malware Gigabud |
| Tipo de amenaza | Malware para Android, aplicación maliciosa, aplicación no deseada. |
| Nombres de detección | N/A (VirusTotal) |
| Symptoms | Síntomas Los troyanos están diseñados para infiltrarse sigilosamente en el dispositivo de la víctima y permanecer ocultos, por lo que no se aprecian síntomas particulares en un dispositivo infectado. |
| Métodos de distribución | Sitios web y aplicaciones engañosas |
| Daños | Robo de información personal (mensajes privados, inicios de sesión/contraseñas, etc.), disminución del rendimiento del dispositivo, la batería se agota rápidamente, disminución de la velocidad de Internet, grandes pérdidas de datos, pérdidas monetarias, robo de identidad. |
| Eliminación de malware (Android) | Para eliminar las infecciones de malware, nuestros investigadores de seguridad recomiendan escanear el dispositivo Android con un software antimalware legítimo. Recomendamos Avast, Bitdefender, ESET o Malwarebytes. |
Troyanos similares en general
Los RAT dirigidos a datos confidenciales se utilizan para robar credenciales de inicio de sesión, datos de tarjetas de crédito, códigos 2FA y otra información confidencial. Los delincuentes utilizan la información obtenida para robar dinero, identidades, cuentas en línea, etc. En la mayoría de los casos, utilizan los datos extraídos para obtener beneficios económicos.
Ejemplos de otros RAT para Android son Ahmyth, Cypher, y 888.
¿Cómo se infiltró Gigabud en mi dispositivo?
Gigabud se distribuye a través de sitios web falsos/engañosos disfrazados de páginas oficiales (por ejemplo, sitios web de la aerolínea tailandesa Thai Lion Air y del Departamento de Investigaciones Especiales de Tailandia). Los usuarios infectan sus dispositivos con Gigabud tras instalar aplicaciones troyanizadas que simulan ser aplicaciones legítimas de banca, compras u otras.
¿Cómo evitar la instalación de programas maliciosos?
Lea las reseñas antes de descargar aplicaciones. Descárguelas solo de sitios web oficiales o de Google Play Store. No confíe en los anuncios de sitios web dudosos. Desconfíe al abrir enlaces recibidos a través de mensajes SMS y correo electrónico. Mantenga Google Play Protect activado en todo momento.
Utilice antivirus de confianza. Mantenga actualizados el sistema operativo y las aplicaciones instaladas.
Ejemplos de aplicaciones utilizadas para camuflarse (fuente: cyble.com):
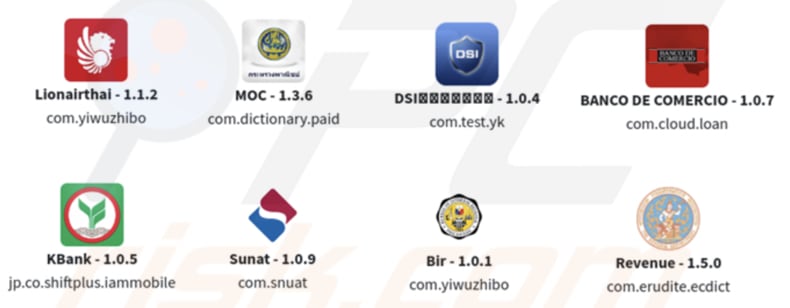
Gigabud solicita los datos de la tarjeta de crédito durante el registro (fuente: cyble.com):
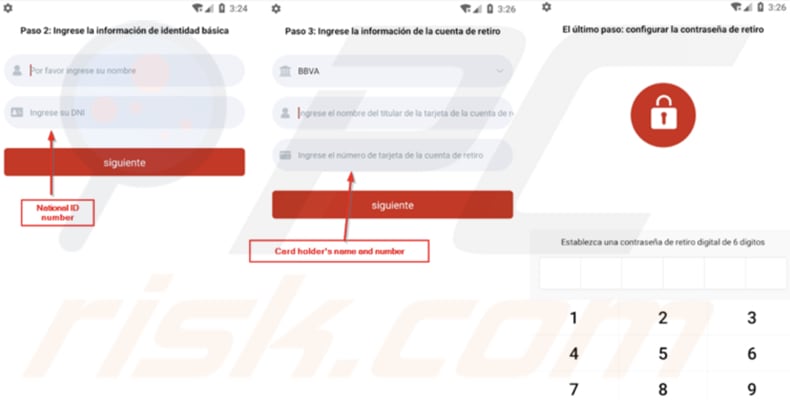
Falsa aprobación de carga mostrada por Gigabud RAT (fuente: cyble.com):
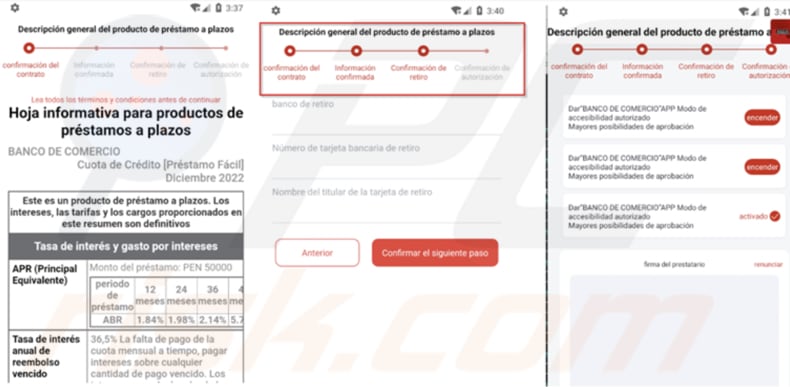
Gigabud RAT muestra una página de autenticación falsa y solicita permisos (fuente: cyble.com):
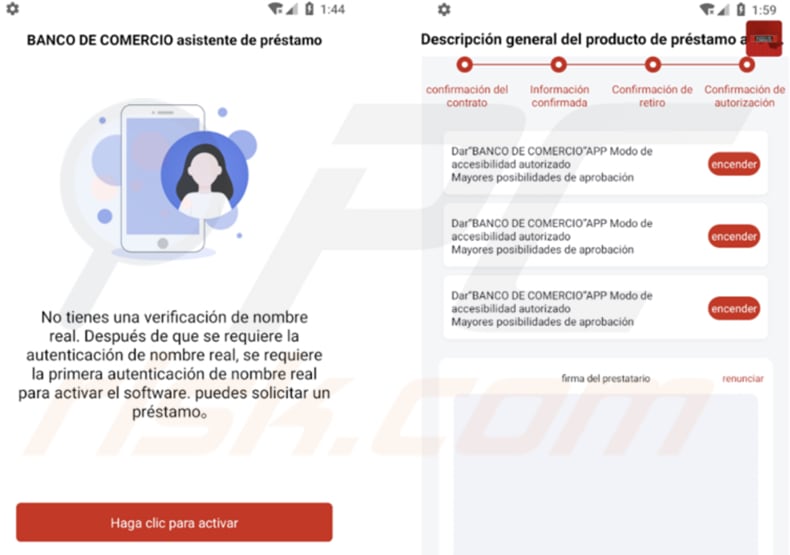
Gigabud RAT abusa de la accesibilidad para permitir la grabación de pantalla (fuente: cyble.com):
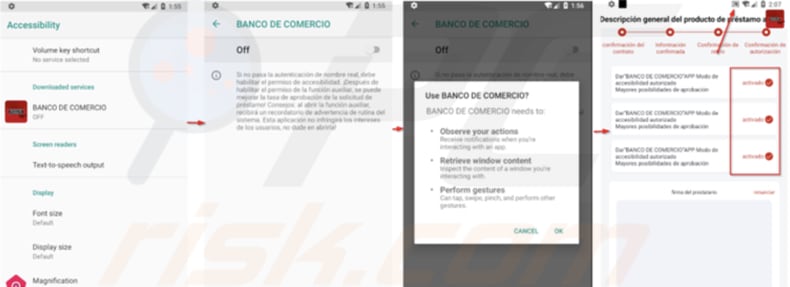
Menú de acceso rápido:
- Introducción
- ¿Cómo eliminar el historial de navegación del navegador web Chrome?
- ¿Cómo desactivar las notificaciones del navegador web Chrome?
- ¿Cómo resetear el navegador web Chrome?
- ¿Cómo eliminar el historial de navegación del navegador web Firefox?
- ¿Cómo desactivar las notificaciones del navegador Firefox?
- ¿Cómo resetear el navegador Firefox?
- ¿Cómo desinstalar aplicaciones potencialmente no deseadas y/o maliciosas?
- ¿Cómo arrancar el dispositivo Android en "Modo seguro"?
- ¿Cómo comprobar el uso de la batería de varias aplicaciones?
- ¿Cómo comprobar el uso de datos de varias aplicaciones?
- ¿Cómo instalar las últimas actualizaciones de software?
- ¿Cómo restablecer el sistema a su estado predeterminado?
- ¿Cómo desactivar las aplicaciones que tienen privilegios de administrador?
Eliminar el historial de navegación del navegador web Chrome:
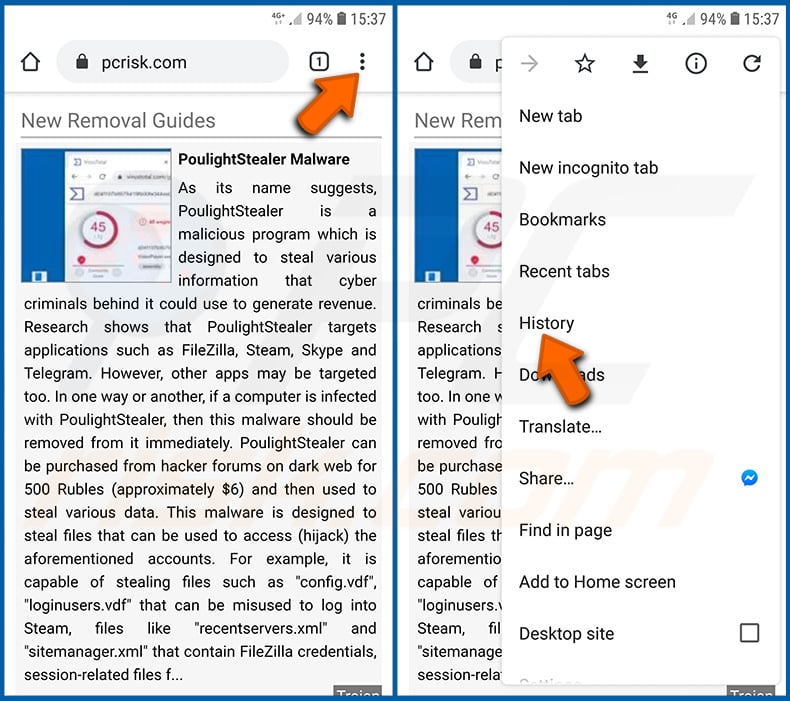
Pulse el botón "Menú" (tres puntos en la esquina superior derecha de la pantalla) y seleccione "Historial" en el menú desplegable que se abre.
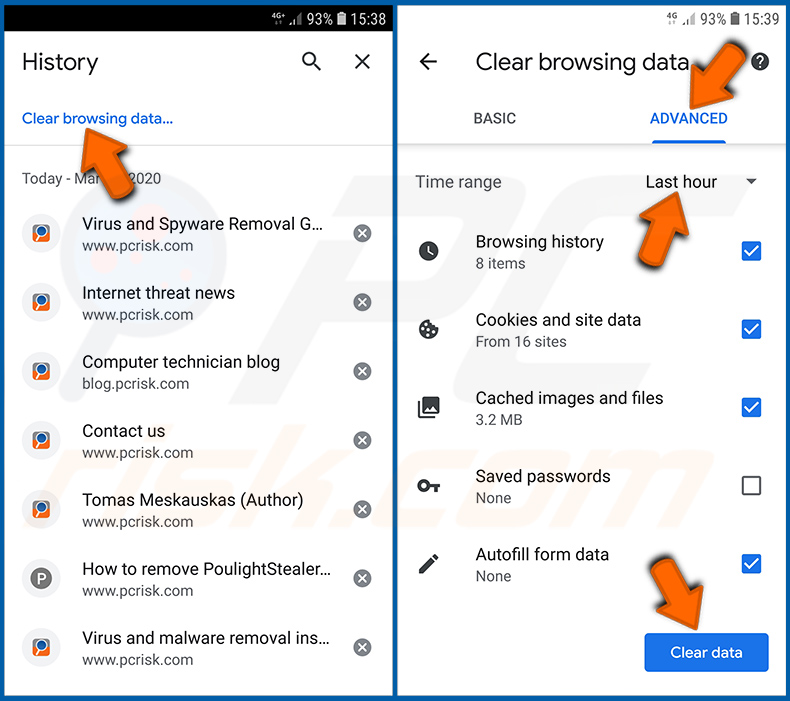
Pulse "Borrar datos de navegación", seleccione la pestaña "AVANZADO", elija el intervalo de tiempo y los tipos de datos que desea eliminar y pulse "Borrar datos".
Desactivar las notificaciones del navegador en el navegador web Chrome:
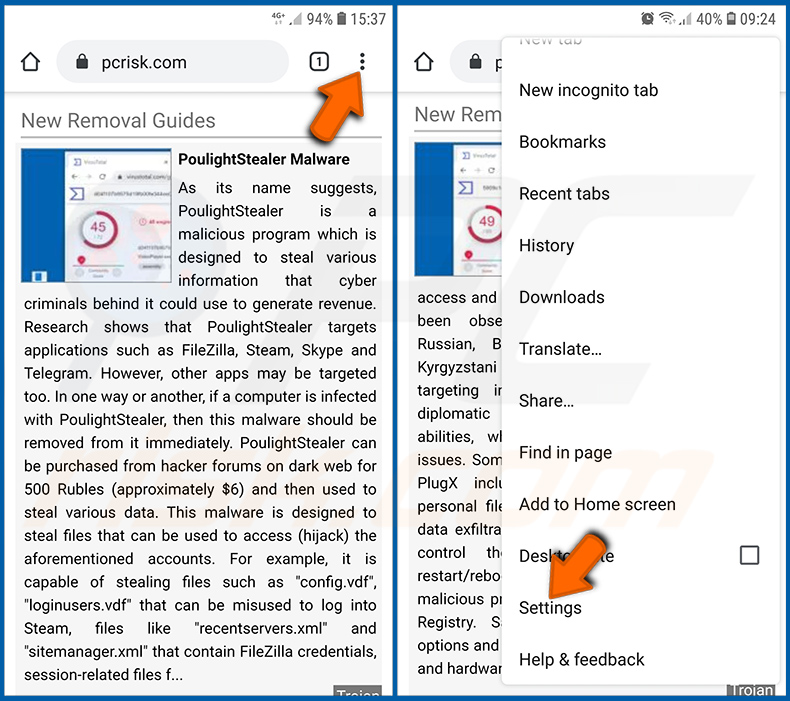
Pulse el botón "Menú" (tres puntos en la esquina superior derecha de la pantalla) y seleccione "Configuración" en el menú desplegable abierto.
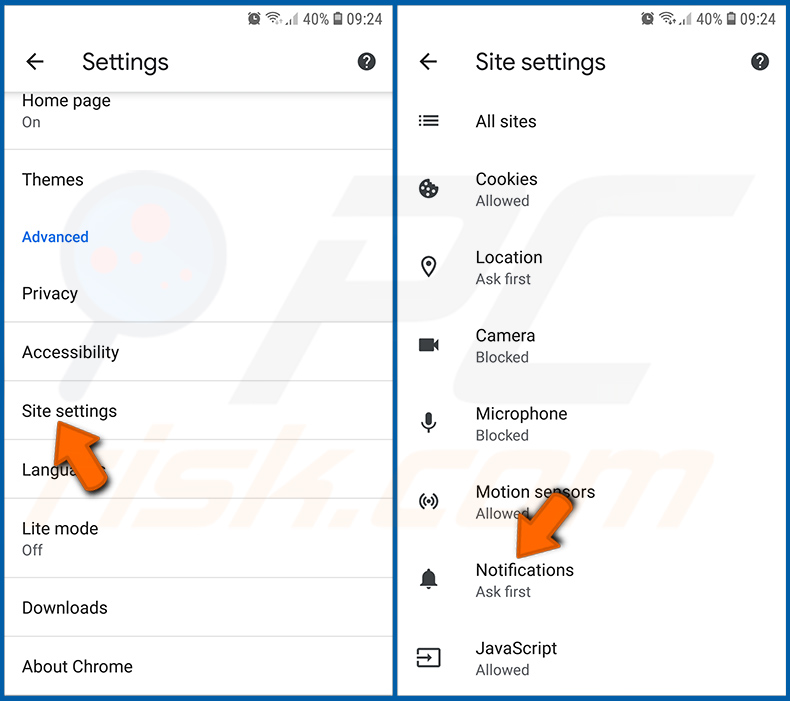
Baje hasta que vea la opción "Configuración del sitio" y tóquela. Baje hasta que vea la opción "Notificaciones" y tóquela.
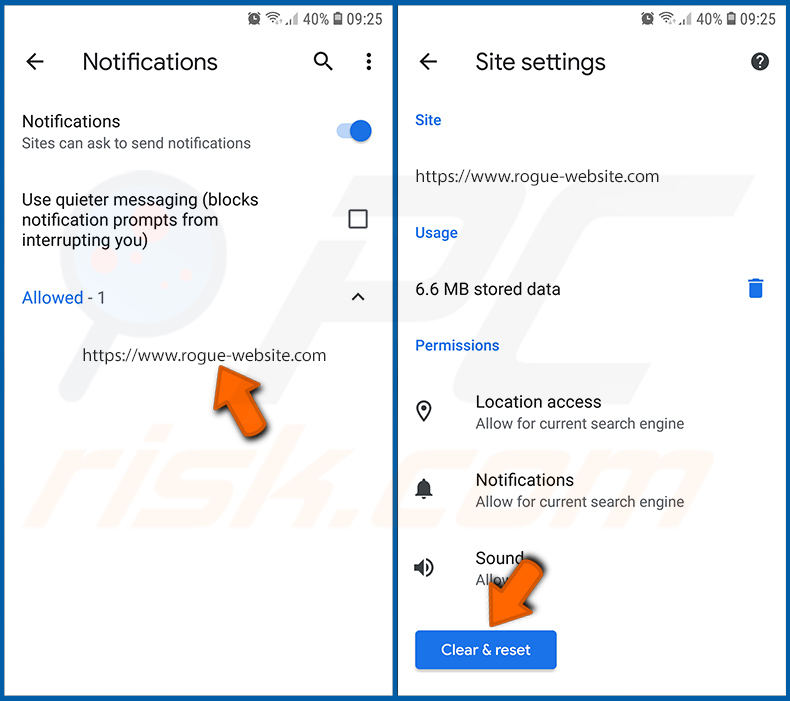
Busque los sitios web que ofrecen notificaciones del navegador, pulse sobre ellos y haga clic en "Borrar y restablecer". Esto eliminará los permisos concedidos a estos sitios web para enviar notificaciones. Sin embargo, si vuelve a visitar el mismo sitio, es posible que le vuelva a pedir permiso. Puede elegir si desea conceder estos permisos o no (si decide rechazarlos, el sitio web pasará a la sección "Bloqueados" y ya no le pedirá el permiso).
Resetear el navegador Chrome:
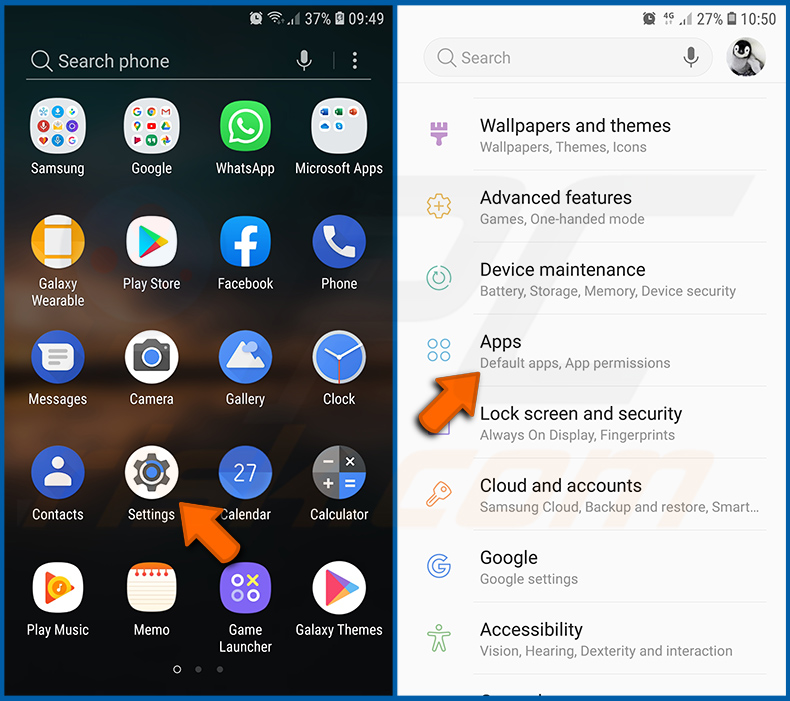
Vaya a "Ajustes", desplácese hacia abajo hasta que vea "Aplicaciones" y tóquelo.
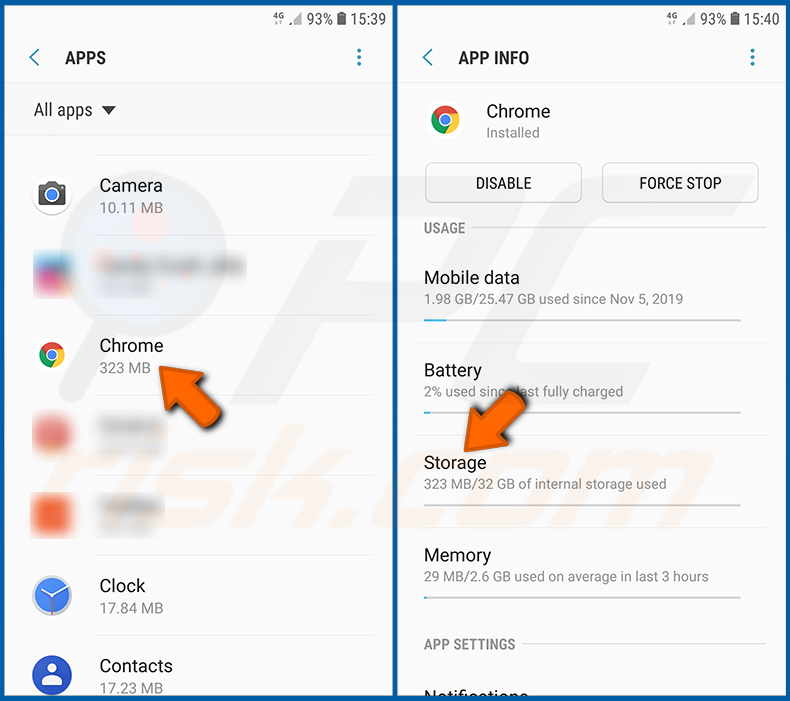
Baje hasta que encuentre la aplicación "Chrome", selecciónela y pulse la opción "Almacenamiento".
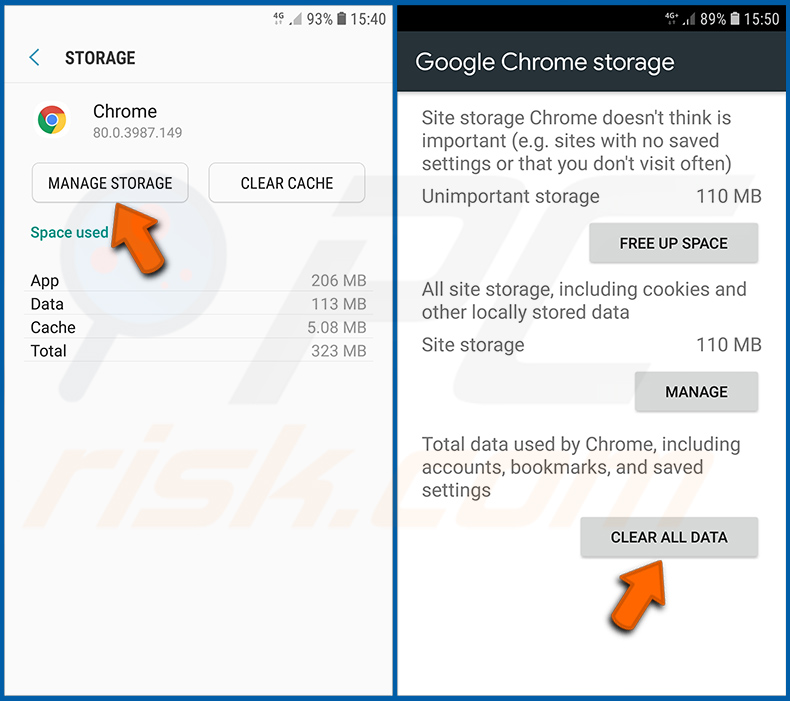
Pulse "ADMINISTRAR ALMACENAMIENTO", luego "BORRAR TODOS LOS DATOS" y confirme la acción pulsando "OK". Tenga en cuenta que al restablecer el navegador se eliminarán todos los datos almacenados en él. Esto significa que se eliminarán todos los inicios de sesión/contraseñas guardados, el historial de navegación, los ajustes no predeterminados y otros datos. También tendrá que volver a iniciar sesión en todos los sitios web.
Eliminar el historial de navegación del navegador Firefox:
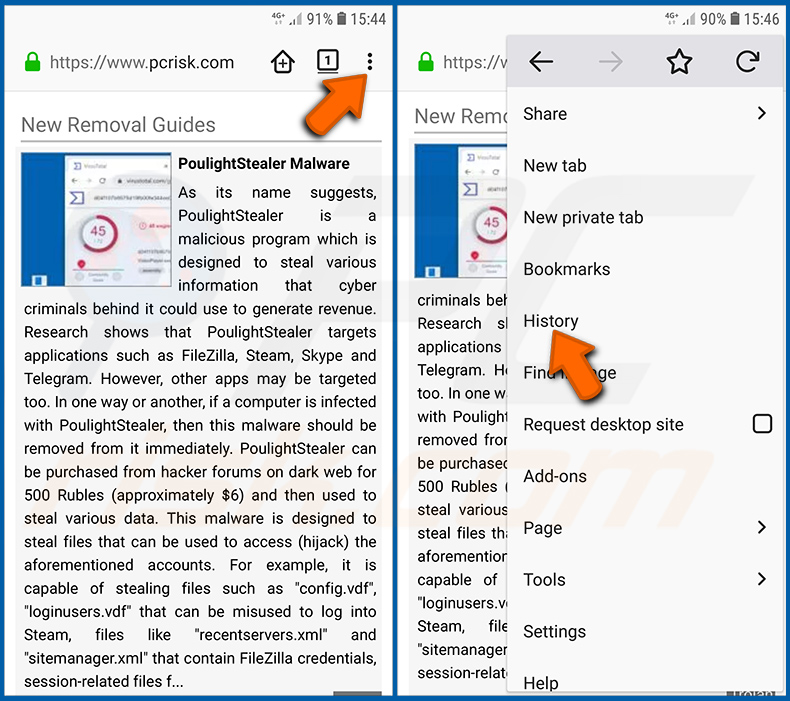
Pulse el botón "Menú" (tres puntos en la esquina superior derecha de la pantalla) y seleccione "Historial" en el menú desplegable abierto.
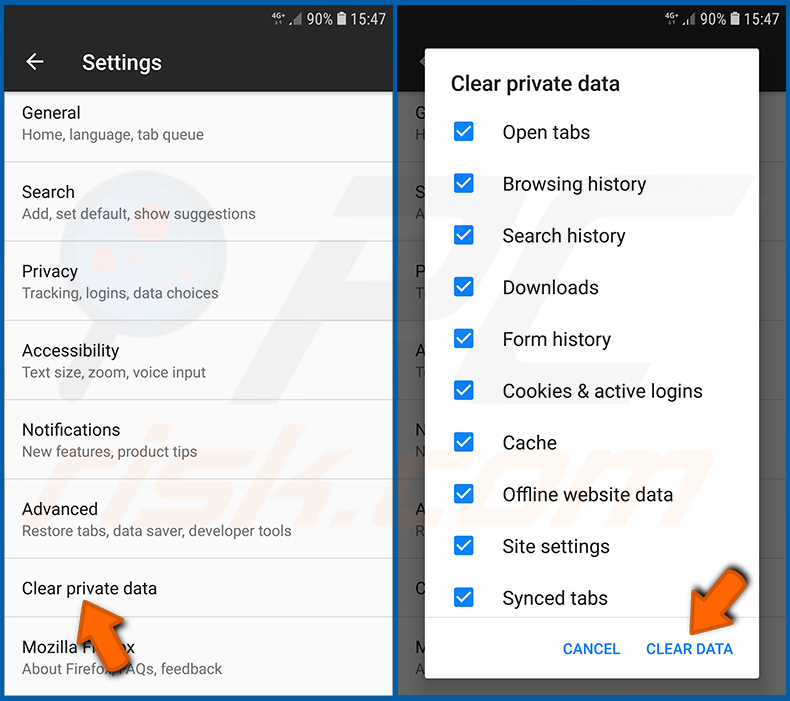
Baje hasta que vea "Borrar datos privados" y tóquelo. Seleccione los tipos de datos que desea eliminar y pulse "BORRAR DATOS".
Desactivar las notificaciones del navegador en el navegador web Firefox:
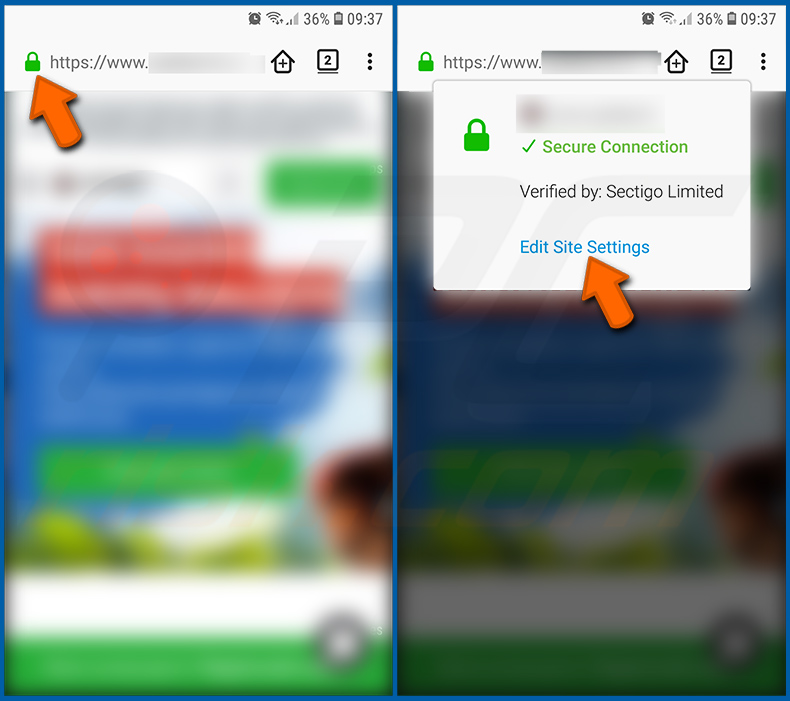
Visite el sitio web que está enviando notificaciones del navegador, toque el icono que aparece a la izquierda de la barra de URL (el icono no será necesariamente un "candado") y seleccione "Editar configuración del sitio".
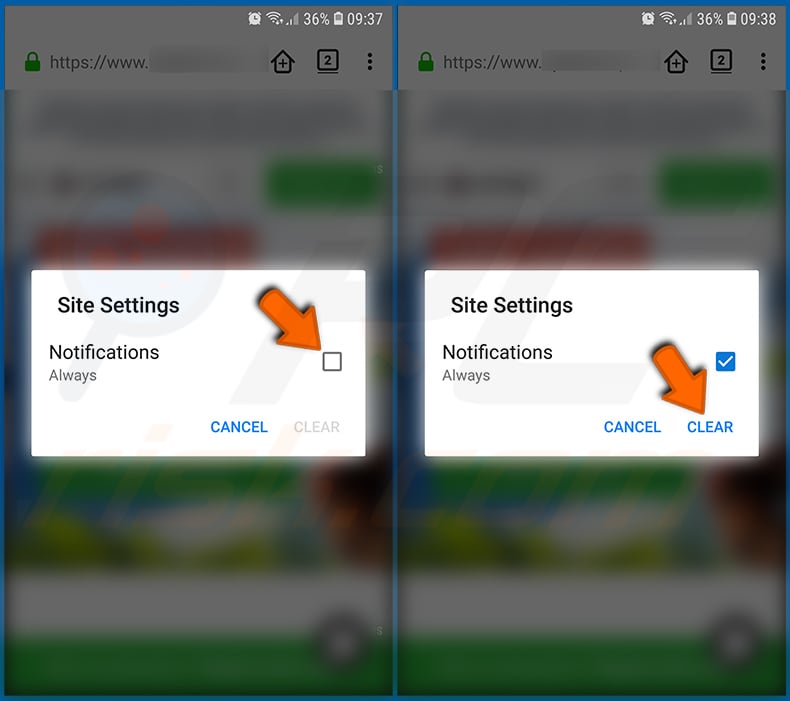
En la ventana emergente abierta, seleccione la opción "Notificaciones" y pulse "BORRAR".
Resetear el navegador web Firefox:
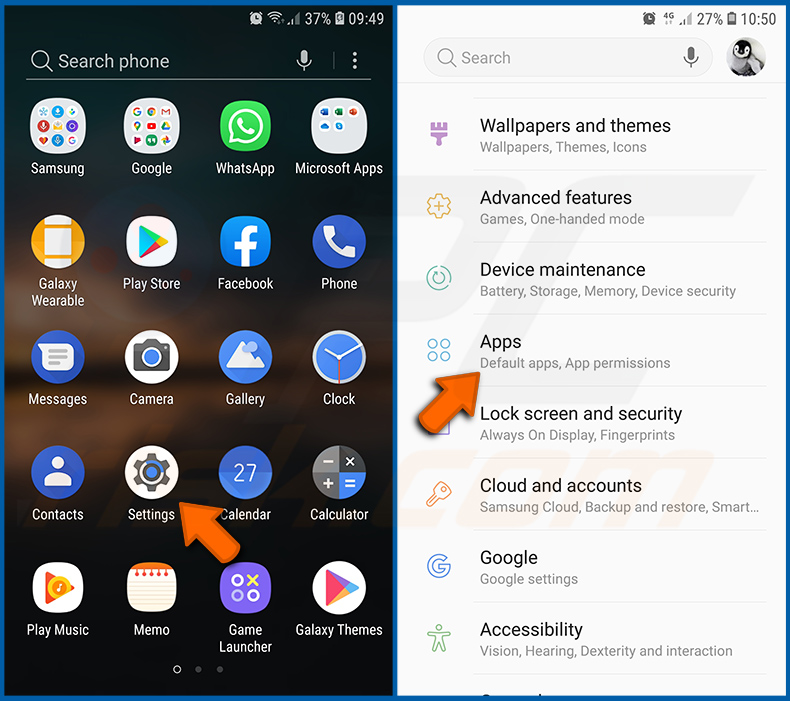
Vaya a "Ajustes", desplácese hacia abajo hasta que vea "Aplicaciones" y tóquelo.
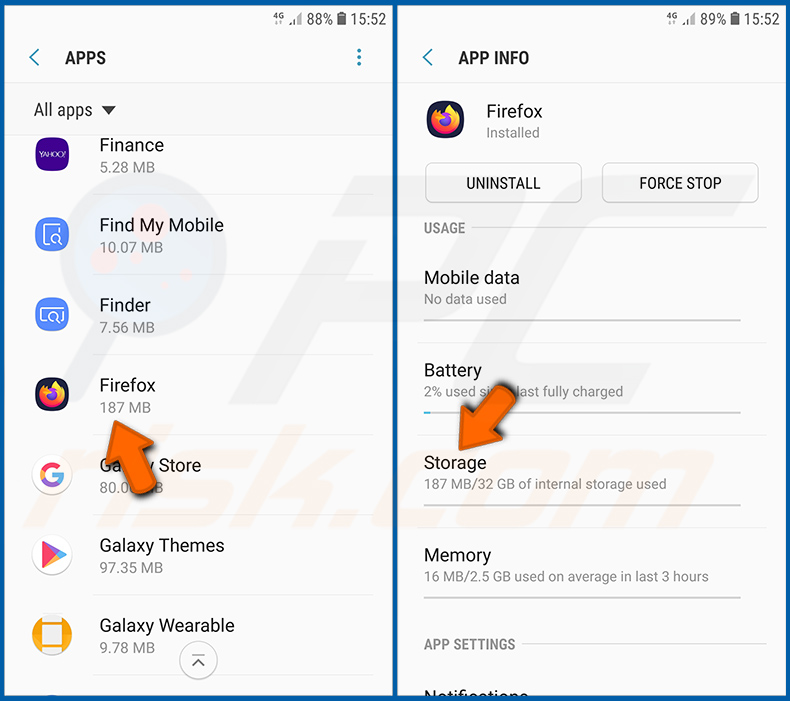
Baje hasta que encuentre la aplicación "Firefox", selecciónela y pulse la opción "Almacenamiento".
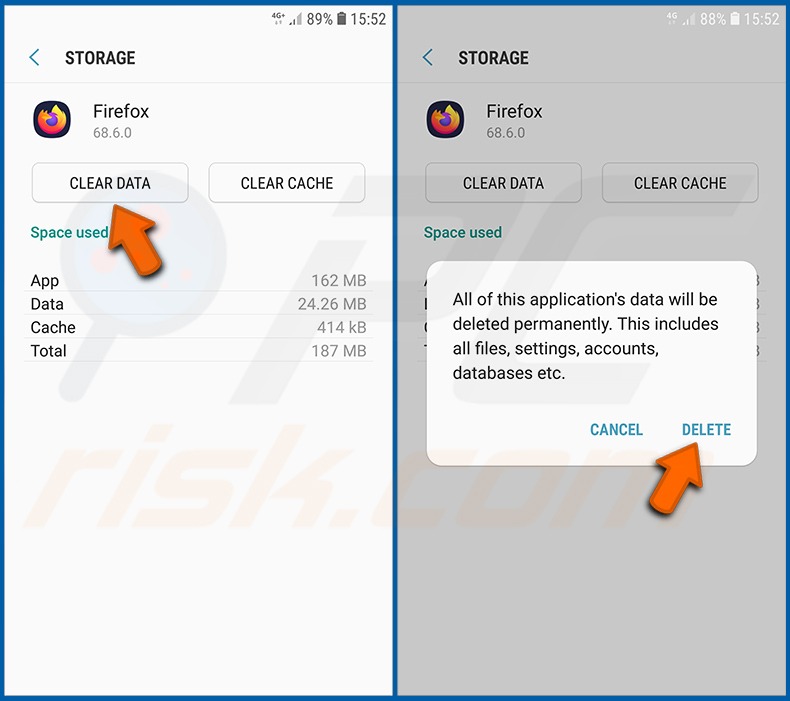
Pulse "BORRAR DATOS" y confirme la acción pulsando "BORRAR". Tenga en cuenta que al restablecer el navegador se eliminarán todos los datos almacenados en él. Esto significa que se eliminarán todos los inicios de sesión/contraseñas guardados, el historial de navegación, los ajustes no predeterminados y otros datos. También tendrá que volver a iniciar sesión en todos los sitios web.
Desinstalar aplicaciones potencialmente no deseadas y/o maliciosas:
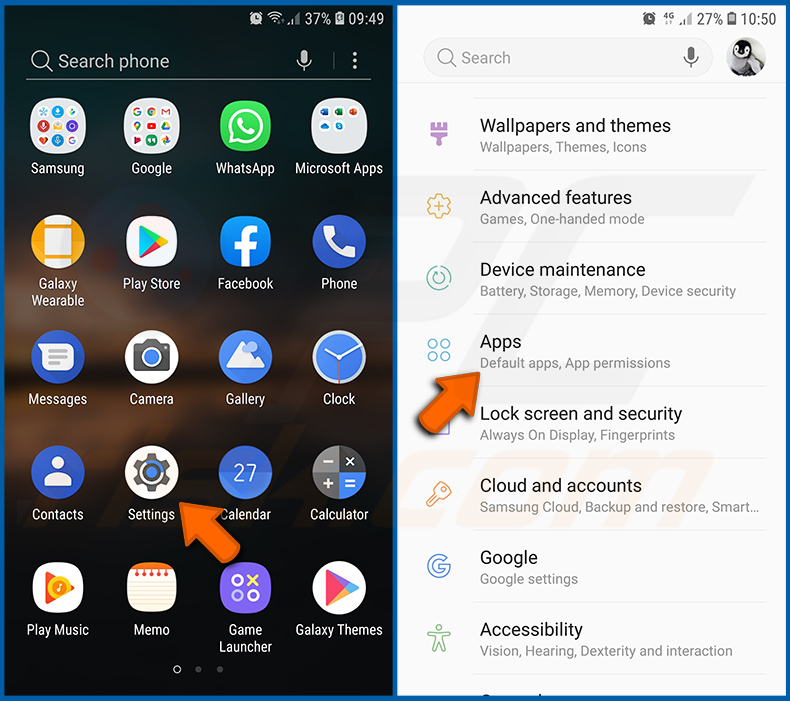
Vaya a "Ajustes", desplácese hacia abajo hasta que vea "Aplicaciones" y tóquelo.
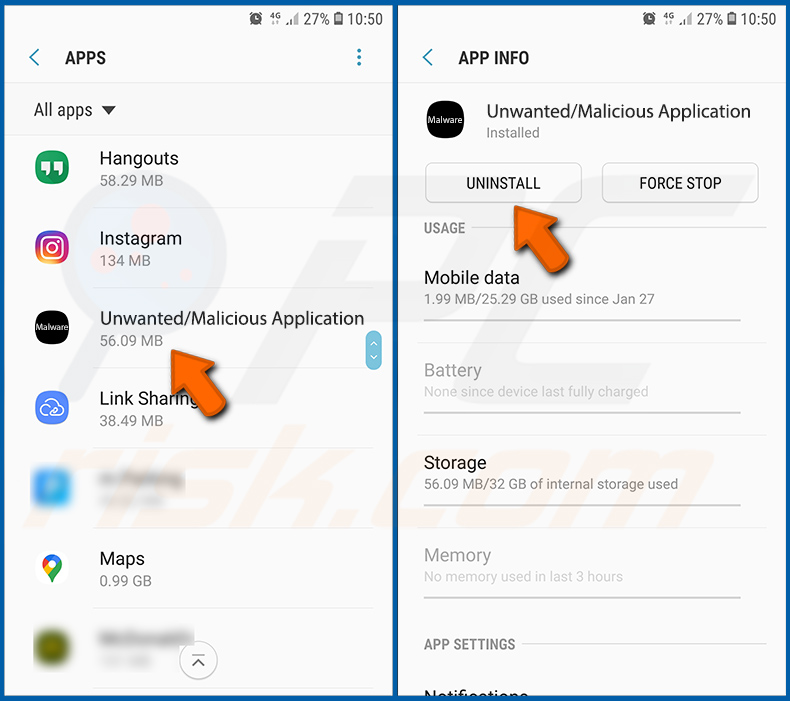
Desplácese hacia abajo hasta que vea una aplicación potencialmente no deseada y/o maliciosa, selecciónela y pulse "Desinstalar". Si, por alguna razón, no puede eliminar la aplicación seleccionada (por ejemplo, aparece un mensaje de error), pruebe a utilizar el "Modo seguro".
Arrancar el dispositivo Android en "Modo Seguro":
El "Modo Seguro" en el sistema operativo Android desactiva temporalmente la ejecución de todas las aplicaciones de terceros. El uso de este modo es una buena manera de diagnosticar y resolver diversos problemas (por ejemplo, eliminar aplicaciones maliciosas que impiden a los usuarios hacerlo cuando el dispositivo está funcionando "normalmente").
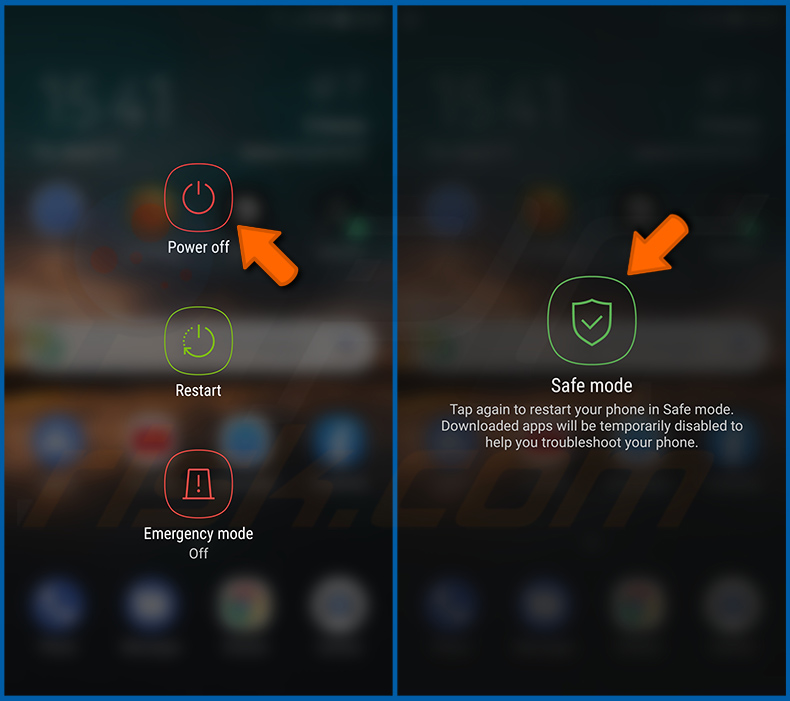
Pulse el botón de encendido y manténgalo pulsado hasta que aparezca la pantalla "Apagar". Pulse el icono "Apagar" y manténgalo pulsado. Después de unos segundos aparecerá la opción "Modo Seguro" y podrá ejecutarlo reiniciando el dispositivo.
Comprobar el uso de la batería de varias aplicaciones:
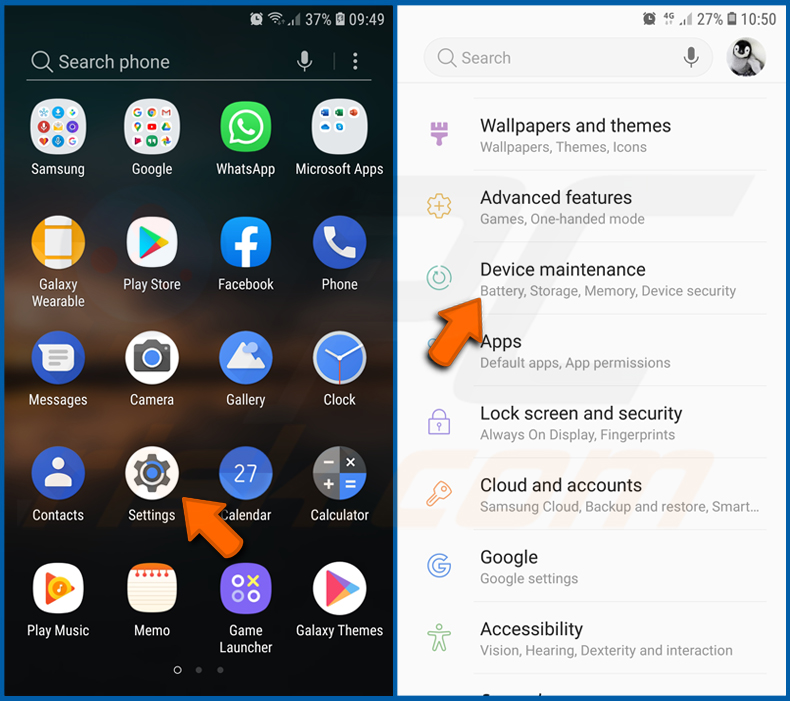
Vaya a "Ajustes", desplácese hacia abajo hasta que vea "Mantenimiento del dispositivo" y tóquelo.
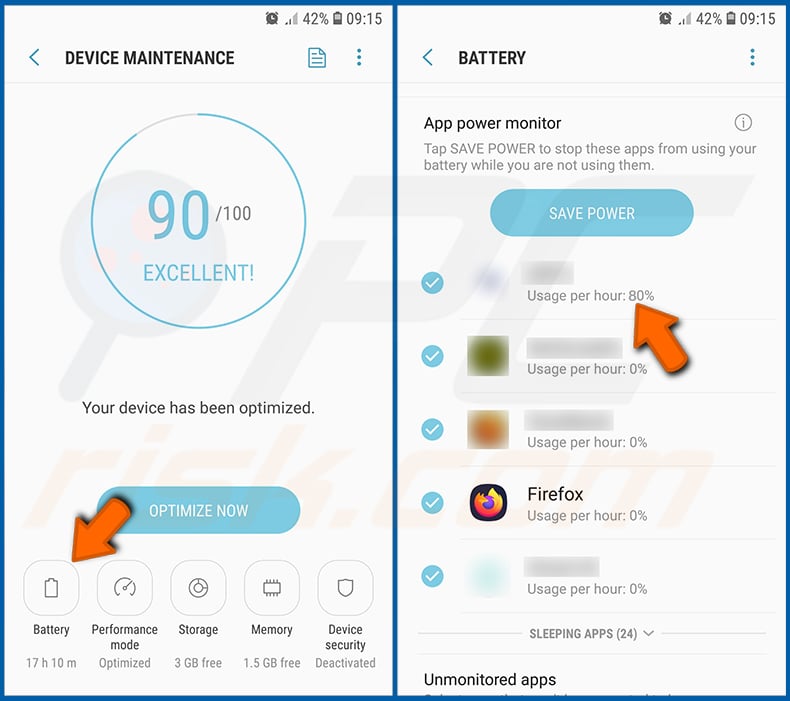
Pulse "Batería" y compruebe el uso de cada aplicación. Las aplicaciones legítimas/genuinas están diseñadas para utilizar la menor energía posible con el fin de proporcionar la mejor experiencia de usuario y ahorrar energía. Por lo tanto, un uso elevado de la batería puede indicar que la aplicación es maliciosa.
Comprobar el uso de datos de varias aplicaciones:
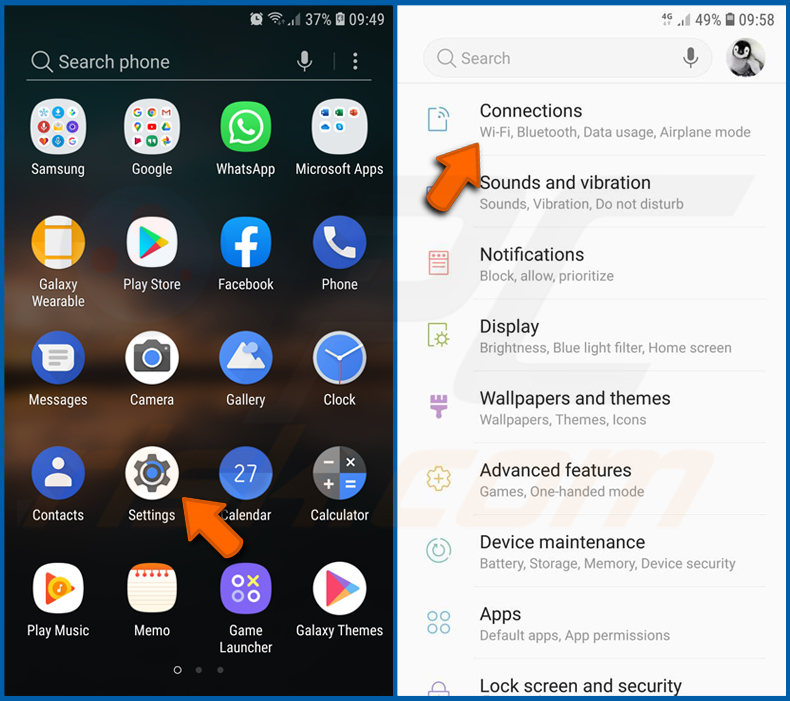
Vaya a "Ajustes", desplácese hacia abajo hasta que vea "Conexiones" y tóquelo.
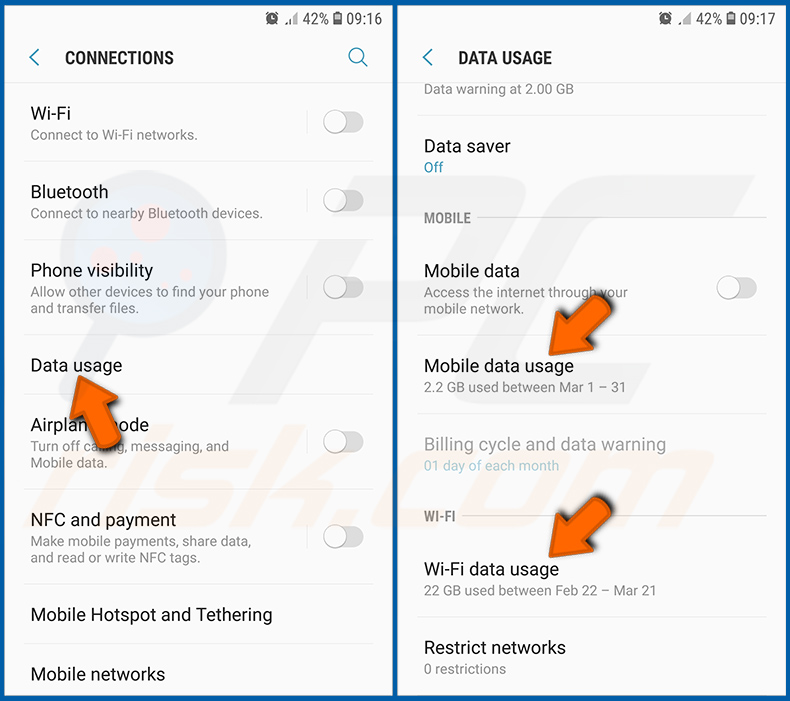
Desplácese hacia abajo hasta que vea "Uso de datos" y seleccione esta opción. Al igual que con la batería, las aplicaciones legítimas/genuinas están diseñadas para minimizar el uso de datos tanto como sea posible. Esto significa que un uso excesivo de datos puede indicar la presencia de una aplicación maliciosa. Tenga en cuenta que algunas aplicaciones maliciosas pueden estar diseñadas para funcionar sólo cuando el dispositivo está conectado a una red inalámbrica. Por este motivo, debe comprobar tanto el uso de datos móviles como el de datos Wi-Fi.
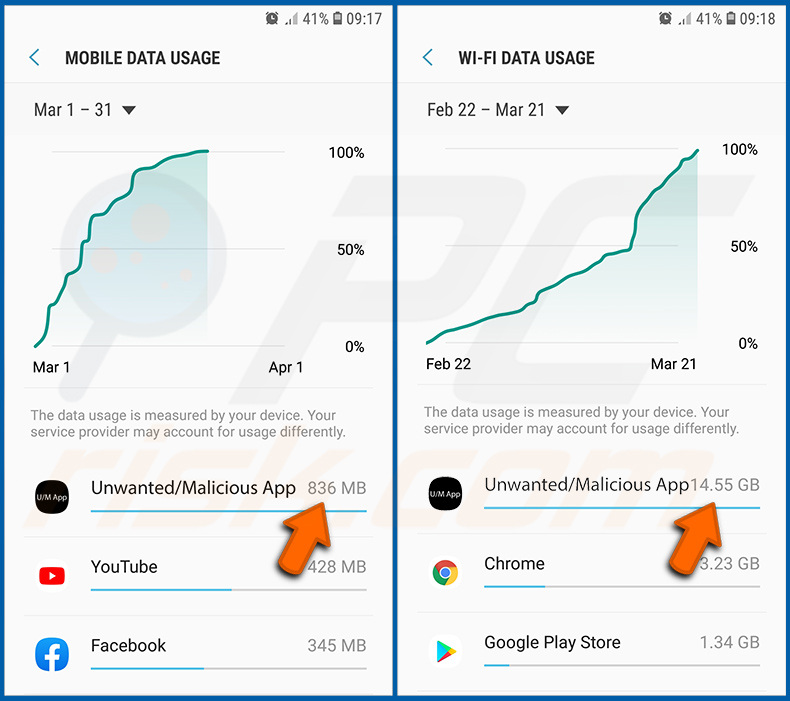
Si encuentra una aplicación que utiliza muchos datos a pesar de que nunca la utiliza, le recomendamos encarecidamente que la desinstale lo antes posible.
Instalar las últimas actualizaciones de software:
Mantener el software actualizado es una buena práctica cuando se trata de la seguridad del dispositivo. Los fabricantes de dispositivos lanzan continuamente varios parches de seguridad y actualizaciones de Android para corregir errores y fallos de los que pueden aprovecharse los ciberdelincuentes. Un sistema obsoleto es mucho más vulnerable, por lo que siempre hay que asegurarse de que el software del dispositivo está actualizado.
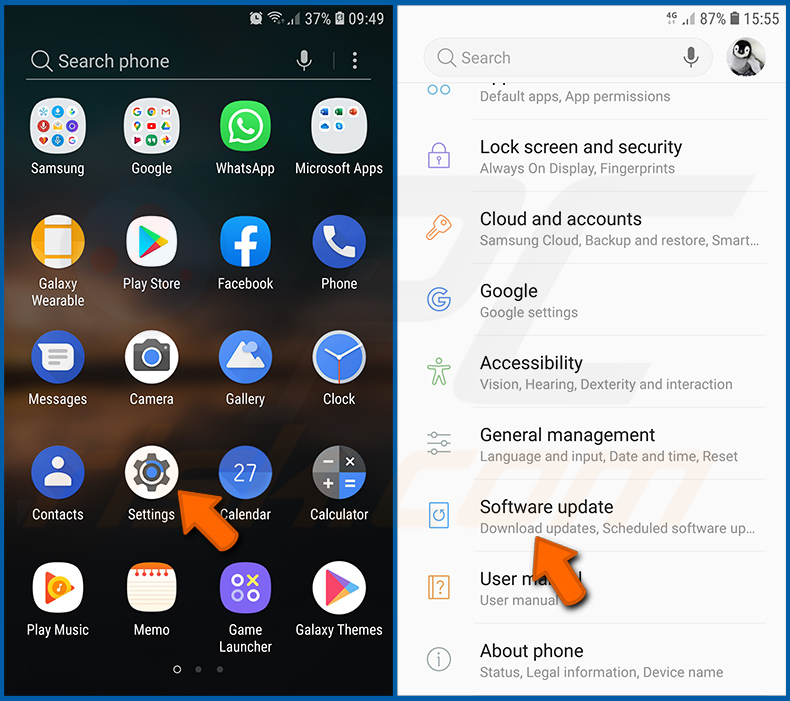
Vaya a "Ajustes", desplácese hacia abajo hasta que vea "Actualización de software" y tóquelo.
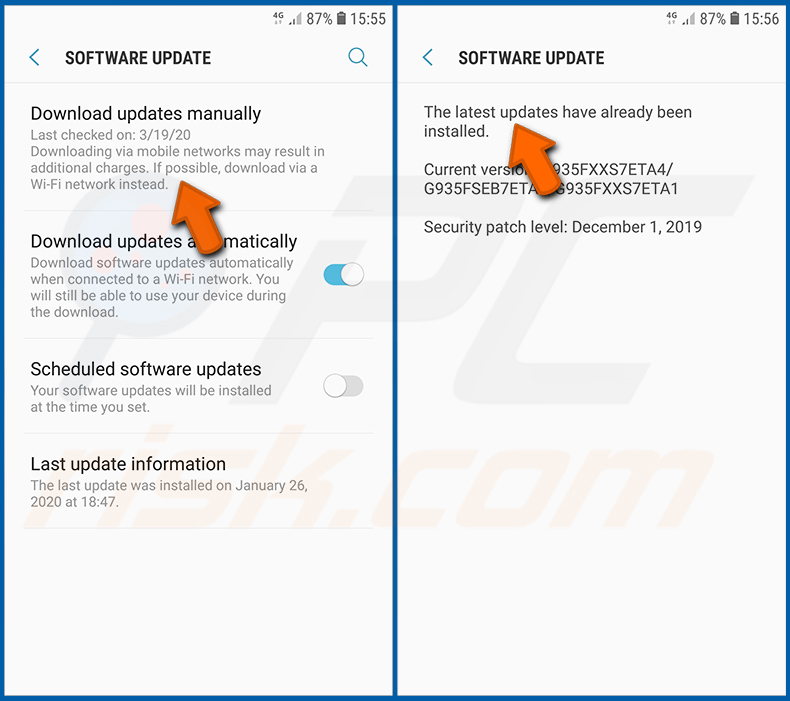
Pulse "Descargar actualizaciones manualmente" y compruebe si hay actualizaciones disponibles. Si es así, instálalas inmediatamente. También recomendamos activar la opción "Descargar actualizaciones automáticamente" - permitirá que el sistema le notifique cuando se publique una actualización y/o la instale automáticamente.
Restablecer el sistema a su estado por defecto:
Realizar un "Reset de fábrica" es una buena forma de eliminar todas las aplicaciones no deseadas, restablecer la configuración predeterminada del sistema y limpiar el dispositivo en general. Sin embargo, debe tener en cuenta que se eliminarán todos los datos del dispositivo, incluidas las fotos, los archivos de vídeo/audio, los números de teléfono (almacenados en el dispositivo, no en la tarjeta SIM), los mensajes SMS, etcétera. En otras palabras, el dispositivo se restaurará a su estado primitivo.
También puede restaurar los ajustes básicos del sistema y/o simplemente los ajustes de red.
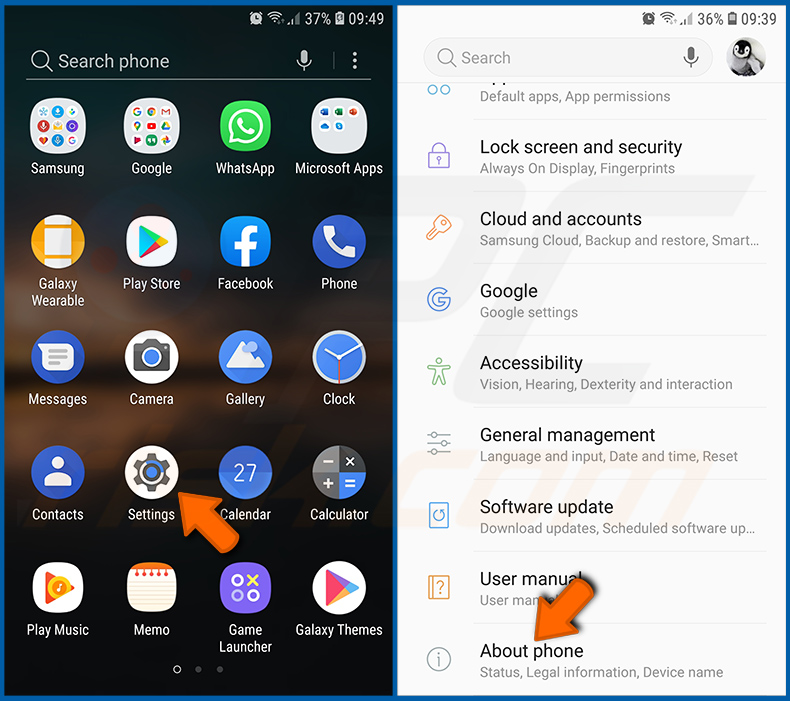
Vaya a "Ajustes", desplácese hacia abajo hasta que vea "Acerca del teléfono" y tóquelo.
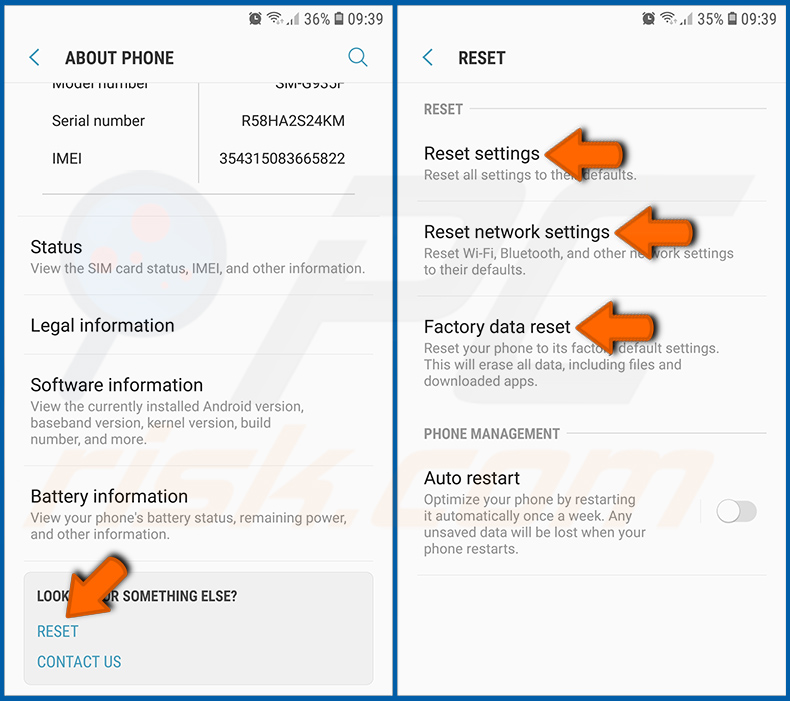
Baje hasta que vea "Restablecer" y tóquelo. Ahora seleccione la acción que desea realizar:
"Restablecer ajustes": restablece todos los ajustes del sistema a sus valores predeterminados;
"Restablecer ajustes de red": restablece todos los ajustes de red a sus valores predeterminados;
"Restablecer datos de fábrica": restablece todo el sistema y borra por completo todos los datos almacenados;
Desactivar las aplicaciones que tengan privilegios de administrador:
Si una aplicación maliciosa obtiene privilegios de administrador puede dañar gravemente el sistema. Para mantener el dispositivo lo más seguro posible hay que comprobar siempre qué aplicaciones tienen dichos privilegios y desactivar las que no deberían.
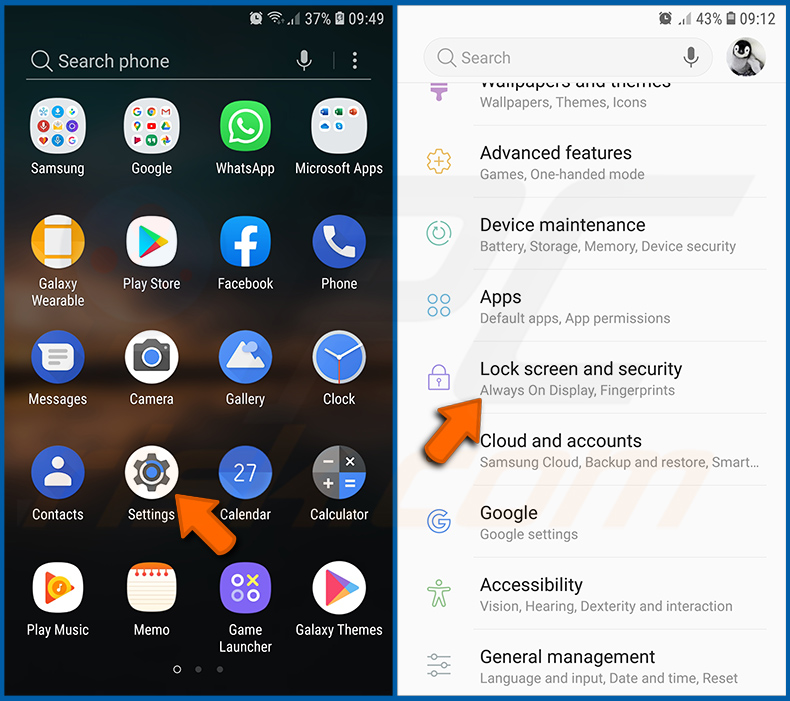
Vaya a "Ajustes", desplácese hacia abajo hasta que vea "Pantalla de bloqueo y seguridad" y tóquelo.
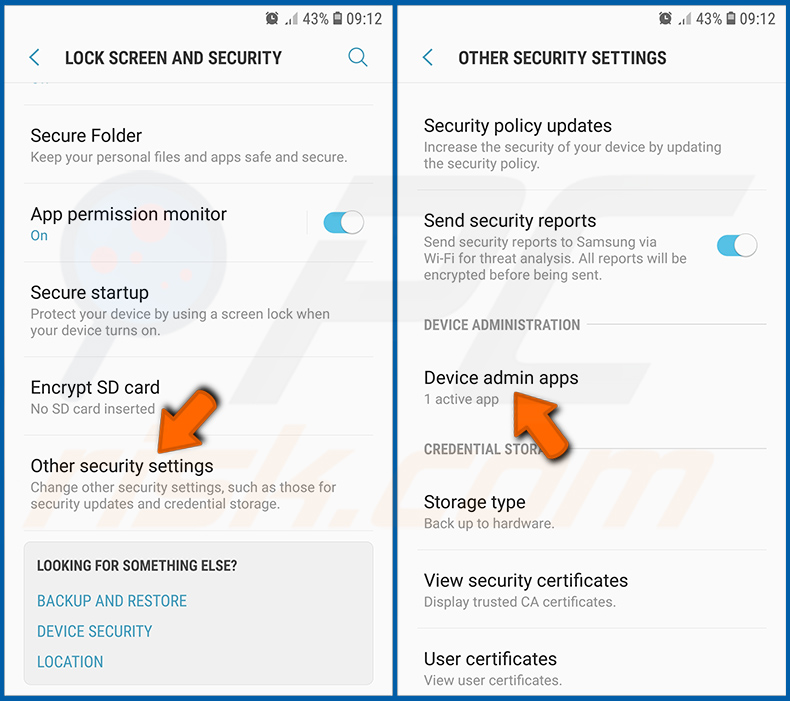
Desplácese hacia abajo hasta que vea "Otros ajustes de seguridad", tóquelo y, a continuación, toque "Aplicaciones de administrador del dispositivo".
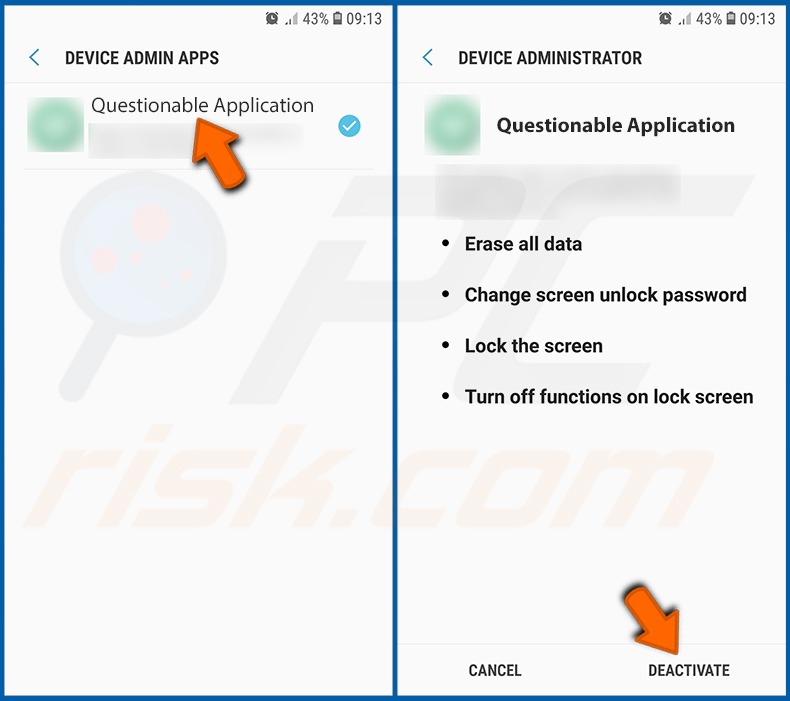
Identifique las aplicaciones que no deberían tener privilegios de administrador, tóquelas y, a continuación, toque "DESACTIVAR".
Preguntas frecuentes (FAQ)
¿Cuáles son los principales problemas que puede causar el malware?
El malware puede cifrar archivos, minar criptomonedas, robar información confidencial y realizar otras acciones. Depende del tipo de malware y de sus capacidades.
¿Cuál es el propósito del malware Gigabud?
El RAT Gigabud se utiliza para robar información confidencial, como datos de tarjetas de crédito, información de inicio de sesión, datos del DNI, números de móvil, etc.
¿Cómo se infiltró el malware Gigabud en mi dispositivo?
Este malware se distribuye a través de sitios web falsos que se hacen pasar por páginas web oficiales. Los usuarios infectan sus dispositivos Android instalando aplicaciones maliciosas descargadas de esas páginas.
¿Me protegerá Combo Cleaner del malware?
Combo Cleaner analizará el sistema operativo en busca de amenazas y eliminará el malware detectado y otro software no deseado. Puede detectar casi todo el malware conocido. Se recomienda utilizar un análisis completo cuando se desee detectar amenazas. Normalmente, el malware de alto nivel se esconde en lo más profundo del sistema operativo.
Compartir:

Tomas Meskauskas
Investigador experto en seguridad, analista profesional de malware
Me apasiona todo lo relacionado con seguridad informática y tecnología. Me avala una experiencia de más de 10 años trabajando para varias empresas de reparación de problemas técnicos y seguridad on-line. Como editor y autor de PCrisk, llevo trabajando desde 2010. Sígueme en Twitter y LinkedIn para no perderte nada sobre las últimas amenazas de seguridad en internet.
El portal de seguridad PCrisk es ofrecido por la empresa RCS LT.
Investigadores de seguridad han unido fuerzas para ayudar a educar a los usuarios de ordenadores sobre las últimas amenazas de seguridad en línea. Más información sobre la empresa RCS LT.
Nuestras guías de desinfección de software malicioso son gratuitas. No obstante, si desea colaborar, puede realizar una donación.
DonarEl portal de seguridad PCrisk es ofrecido por la empresa RCS LT.
Investigadores de seguridad han unido fuerzas para ayudar a educar a los usuarios de ordenadores sobre las últimas amenazas de seguridad en línea. Más información sobre la empresa RCS LT.
Nuestras guías de desinfección de software malicioso son gratuitas. No obstante, si desea colaborar, puede realizar una donación.
Donar
▼ Mostrar discusión