Obtenga un escaneo gratuito y verifique si su computadora está infectada.
ELIMÍNELO AHORAPara usar el producto con todas las funciones, debe comprar una licencia para Combo Cleaner. 7 días de prueba gratuita limitada disponible. Combo Cleaner es propiedad y está operado por RCS LT, la empresa matriz de PCRisk.
Instrucciones para eliminar los anuncios de Shopop
¿Qué es Shopop?
Shopop es un complemento para navegadores desarrollado por My Pop Shop Ltd., promete mejorar la navegación del usuario en internet mostrando comparaciones en artículos a la venta y ofertas especiales cuando el usuario visita sitios web de comercio electrónico. Aunque este servicio puede parecer legítimo, los internautas deben ser conscientes de que el complemento Shopop está catalogado en realidad como una aplicación potencialmente no deseada. Los creadores de este complemento para navegadores usan un método engañoso para la distribución de programas, por ello este complemento se instala sin el consentimiento de los usuarios. Después de colarse en el sistema, Shopop genera molestos anuncios, comparaciones de compra y ofertas especiales.
Además, este complemento rastrea la navegación web del usuario registrando las direcciones IP y sitios web visitados. Aunque de por sí esta extensión no es ningún virus o programa malicioso, su mera presencia en el sistema puede dar lugar a infecciones por malware y problemas de privacidad. Se recomienda eliminar este adware de los navegadores web (Internet Explorer, Google Chrome, y Mozilla Firefox). En la fecha de nuestro análisis, este programa "basura" era distribuido en gestores engañosos de descargas gratuitas y descargas fraudulentas (falsas actualizaciones de Java, de navegadores, etc.).
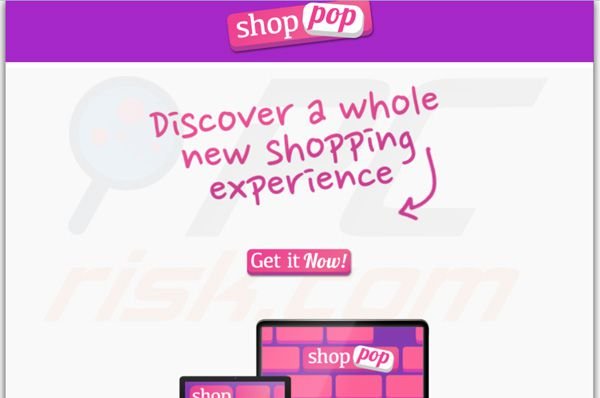
El software publicitario de Shopop se parece a otros complementos generadores de publicidad no deseada, por ejemplo, Site Finder, boxore, motitags y Web Save. Todas las citadas extensiones para navegadores se instalan en los navegadores web al descargar o instalar programas gratuitos. Aunque aseguran que mejoran la navegación web añadiendo algunas funciones útiles, en realidad no aportan nada. El fin primordial de estos complementos para navegadores es obtener ingresos a partir de los anuncios molestos y la monitorización a usuarios. Para evitar la instalación de tales programas generadores de publicidad, los internautas deben prestar especial atención al descargar e instalar programas gratuitos. Cuando descargue programas gratuitos, examine con detenimiento cada paso y no acepte instalar extensiones promocionadas para sus navegadores. Los usuarios que vean ya anuncios generados por Shopop deberían seguir esta guía de desinfección y eliminar el adware de sus navegadores web.
Eliminación automática instantánea de malware:
La eliminación manual de amenazas puede ser un proceso largo y complicado que requiere conocimientos informáticos avanzados. Combo Cleaner es una herramienta profesional para eliminar malware de forma automática, que está recomendado para eliminar malware. Descárguelo haciendo clic en el siguiente botón:
DESCARGAR Combo CleanerSi decide descargar este programa, quiere decir que usted está conforme con nuestra Política de privacidad y Condiciones de uso. Para usar el producto con todas las funciones, debe comprar una licencia para Combo Cleaner. 7 días de prueba gratuita limitada disponible. Combo Cleaner es propiedad y está operado por RCS LT, la empresa matriz de PCRisk.
Menú rápido:
- ¿Qué es Shopop?
- PASO 1. Desinstalar la aplicación Shopop desde el Panel de control.
- PASO 2. Eliminar la publicidad Shopop de Internet Explorer.
- PASO 3. Eliminar el programa "basura" Shopop de Google Chrome.
- PASO 4. Eliminar la publicidad Shopop de Mozilla Firefox.
- PASO 5. Eliminar la publicidad Shopop de Safari.
- PASO 6. Eliminar extensiones malintencionadas de Microsoft Edge.
Eliminar la publicidad de Shopop:
Usuarios de Windows 10:

Haga clic con el botón derecho en la esquina inferior izquierda de la pantalla, en el Menú de acceso rápido, seleccione Panel de control. En la nueva ventana, elija Desinstalar un programa.
Usuarios de Windows 7:

Haga clic en Inicio (El "logo de Windows" en la esquina inferior izquierda de su escritorio), elija Panel de control. Localice la opción Programas y características y haga clic en Desinstalar un programa.
Usuarios de macOS (OSX):

Haga clic Finder, en la nueva ventana, seleccione Aplicaciones. Arrastre la app desde la carpeta Aplicaciones hasta la papelera (ubicada en su Dock). Seguidamente, haga clic derecho sobre el icono de la papelera y seleccione Vaciar papelera.
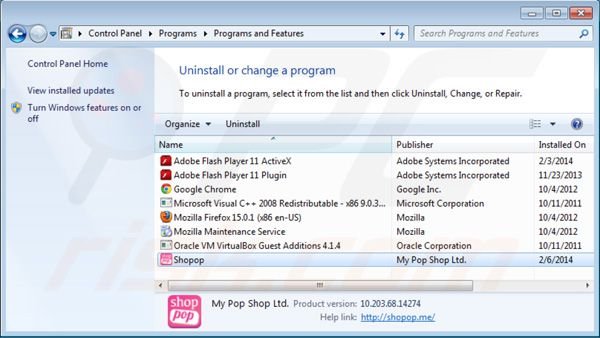
En la ventana de desinstalación de programas, busque por "Shopop", seleccione este registro y haga clic en "Desinstalar" o "Suprimir".
Tras desinstalar los programas no deseados que generan anuncios de Shopop, analice su ordenador en busca de componentes restantes no deseados o posibles infecciones de malware. Para analizar su sistema, elija un programa recomendado para eliminar programas maliciosos.
DESCARGAR eliminador de infecciones de malware
Combo Cleaner verifica si su equipo está infectado. Para usar el producto con todas las funciones, debe comprar una licencia para Combo Cleaner. 7 días de prueba gratuita limitada disponible. Combo Cleaner es propiedad y está operado por RCS LT, la empresa matriz de PCRisk.
Eliminar la publicidad de Shopop de los navegadores web:
Este vídeo muestra cómo eliminar los complementos de navegador potencialmente no deseados:
 Eliminar complementos maliciosos en Internet Explorer:
Eliminar complementos maliciosos en Internet Explorer:
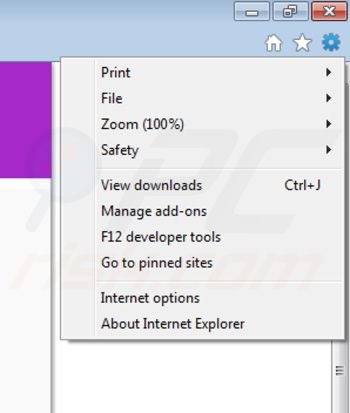
Haga clic en el icono de la "ruedecita" ![]() (en la esquina superior derecha de Internet Explorer), seleccione "Administrar complementos". Busque "Shopop Widget" y "Shopop WidgetEngine", seleccione esos registros y haga clic en "Deshabilitar".
(en la esquina superior derecha de Internet Explorer), seleccione "Administrar complementos". Busque "Shopop Widget" y "Shopop WidgetEngine", seleccione esos registros y haga clic en "Deshabilitar".
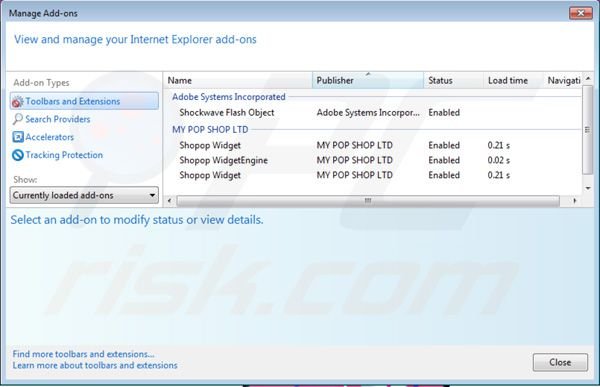
Método opcional:
Si sigue teniendo problemas con la eliminación de shop pop (virus), restablezca la configuración de Internet Explorer por defecto.
Usuarios de Windows XP: Clic en Inicio, pulse en Ejecutar; en la nueva ventana, escriba inetcpl.cpl. A continuación, haga clic en la pestaña Opciones avanzadas y luego en Restablecer... .

Usuarios de Windows Vista y Windows 7: Haga clic en el logo de Windows, en el cuadro de búsqueda teclee inetcpl.cpl y pulse Enter. En la nueva ventana, haga clic en la pestaña de Opciones avanzadas, luego haga clic en Restablecer.

Usuarios de Windows 8: Abra Internet Explorer y haga clic en el icono de la ruedecita. Seleccione Opciones de Internet.

En la nueva ventana, selecciona la pestaña de Opciones avanzadas.

Haga clic en el botón Restablecer.

Confirme que desea restablecer la configuración predeterminada de Internet Explorer haciendo clic en el botón Restablecer.

 Eliminar extensiones maliciosas en Google Chrome:
Eliminar extensiones maliciosas en Google Chrome:
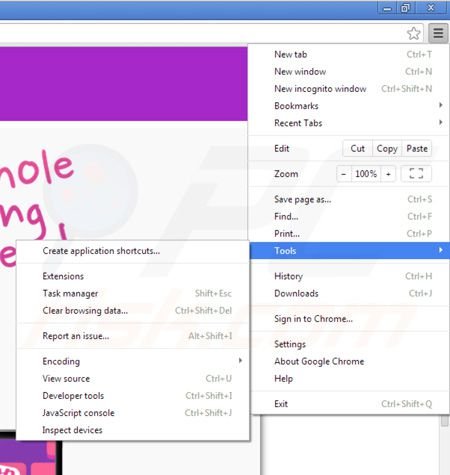
Haga clic en el icono del menú![]() (parte superior derecha de Google Chrome), seleccione "Herramientas" y haga clic en "Extensiones". Localice: "Shopop Widget", selecciónelo y haga clic en el icono de papelera.
(parte superior derecha de Google Chrome), seleccione "Herramientas" y haga clic en "Extensiones". Localice: "Shopop Widget", selecciónelo y haga clic en el icono de papelera.
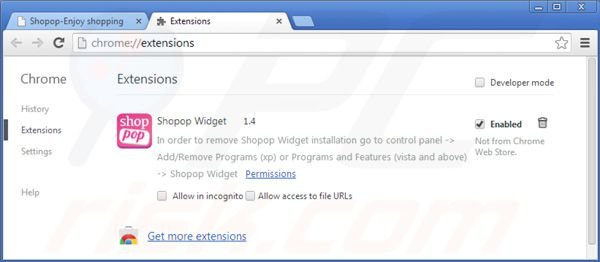
Método opcional:
Si sigue teniendo problemas para eliminar shop pop (virus), restablezca la configuración predeterminada del navegador Google Chrome. Haga clic en el icono de menú en Chrome ![]() (parte superior derecha de Google Chrome) y seleccione Configuración. Diríjase a la parte inferior de la pantalla. Haga clic en el enlace Configuración avanzada.
(parte superior derecha de Google Chrome) y seleccione Configuración. Diríjase a la parte inferior de la pantalla. Haga clic en el enlace Configuración avanzada.

De nuevo, utilice la barra de desplazamiento para ir a la parte inferior de la pantalla y haga clic en el botón Restablecer (Restaura los valores predeterminados originales de la configuración).

En la nueva ventana, confirme que quiere restablecer la configuración predeterminada de Google Chrome haciendo clic en el botón Restablecer.

 Eliminar complementos maliciosos en Mozilla Firefox:
Eliminar complementos maliciosos en Mozilla Firefox:
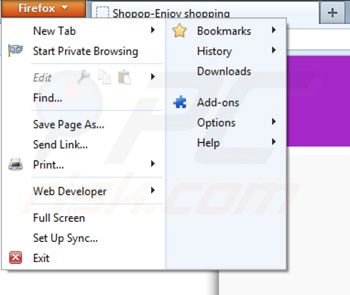
Haga clic en "Firefox" ![]() (en la esquina superior derecha de la ventana principal), seleccione "Complementos". Haga clic en "Extensiones" y elimine "Shopop Widget" o "Easy Amazon Smile".
(en la esquina superior derecha de la ventana principal), seleccione "Complementos". Haga clic en "Extensiones" y elimine "Shopop Widget" o "Easy Amazon Smile".
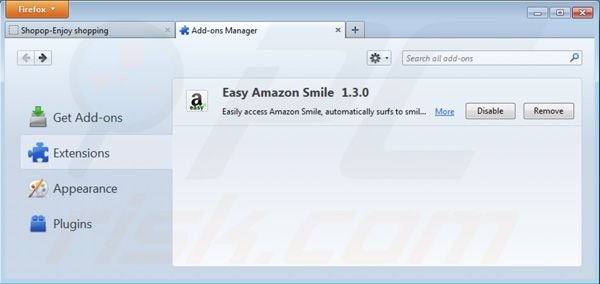
Método opcional:
Los usuarios con problemas para eliminar de shop pop (virus) pueden restablecer la configuración de Mozilla Firefox.
Abra Mozilla Firefox; en la esquina superior derecha de la ventana principal, haga clic en el menú de Firefox ![]() ; en el menú desplegado, pulse sobre el icono Abrir menú de ayuda
; en el menú desplegado, pulse sobre el icono Abrir menú de ayuda ![]()

Seleccione Información para solucionar problemas.

En la nueva pantalla, haga clic en el botón Restablecer Firefox.

En la nueva ventana, confirme que desea restablecer la configuración predeterminada de Mozilla Firefox haciendo clic en el botón Restablecer.

 Eliminar extensiones maliciosas en Safari:
Eliminar extensiones maliciosas en Safari:

Cerciórese de que su navegador Safari está activo. Haga clic en el menú de Safari y seleccione Preferencias…

En la nueva ventana, haga clic en Extensiones, revise todas las extensiones instaladas recientemente que parezcan sospechosas, selecciónelas y haga clic en Desinstalar.
Método opcional:
Asegúrese de que su navegador Safari está activo y haga clic en el menú Safari. Seleccione Borrar historial y datos de sitios webs del menú desplegable.

En el cuadro de diálogo que se ha abierto, seleccione Todo el historial y pulse el botón Borrar historial.

 Eliminar extensiones maliciosas de Microsoft Edge:
Eliminar extensiones maliciosas de Microsoft Edge:

Haga clic en el ícono de menú de Edge ![]() (en la esquina superior derecha de Microsoft Edge), seleccione "Extensiones". Localice todos los complementos de navegador sospechosos recientemente instalados y haga clic en "Eliminar" debajo de sus nombres.
(en la esquina superior derecha de Microsoft Edge), seleccione "Extensiones". Localice todos los complementos de navegador sospechosos recientemente instalados y haga clic en "Eliminar" debajo de sus nombres.

Método opcional:
Si continúa teniendo problemas con la eliminación de shop pop (virus), restablezca la configuración del navegador Microsoft Edge. Haga clic en el ícono de menú de Edge ![]() (en la esquina superior derecha de Microsoft Edge) y seleccione Configuración.
(en la esquina superior derecha de Microsoft Edge) y seleccione Configuración.

En el menú de configuración abierto, seleccione Restablecer Configuración.

Seleccione Restaurar configuración a sus valores predeterminados. En la ventana abierta, confirme que desea restablecer la configuración predeterminada de Microsoft Edge haciendo clic en el botón Restablecer.

- Si esto no ayudó, siga estas instrucciones alternativas que explican cómo restablecer el navegador Microsoft Edge.
Resumen:
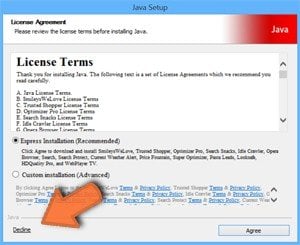 Con normalidad, el software publicitario o aplicaciones potencialmente no deseadas se introducen sin permiso en los navegadores web del usuario al descargar programas gratuitos. Algunos de los sitios web malintencionados que ofrecen descargas de programas gratuitos no dejan descargar el programa elegido si se decide rechazar la instalación de software promocionado. Tenga en cuenta que la fuente más segura para descargar programas gratuitos es el sitio web de los creadores. Al instalar el programa gratuito ya descargado, elija la opción de instalación personalizada o avanzada; este paso mostrará todas las aplicaciones no deseadas que se iban a instalar junto con el programa de su elección.
Con normalidad, el software publicitario o aplicaciones potencialmente no deseadas se introducen sin permiso en los navegadores web del usuario al descargar programas gratuitos. Algunos de los sitios web malintencionados que ofrecen descargas de programas gratuitos no dejan descargar el programa elegido si se decide rechazar la instalación de software promocionado. Tenga en cuenta que la fuente más segura para descargar programas gratuitos es el sitio web de los creadores. Al instalar el programa gratuito ya descargado, elija la opción de instalación personalizada o avanzada; este paso mostrará todas las aplicaciones no deseadas que se iban a instalar junto con el programa de su elección.
Ayuda para la desinfección:
Si se encuentra con problemas al intentar eliminar shop pop (virus) de su equipo, por favor pida ayuda en nuestro foro de eliminación de programas maliciosos.
Publique un comentario:
Si dispone de más información sobre shop pop (virus) o sobre la forma de eliminarlo, por favor comparta su conocimiento en la sección de comentarios de abajo.
Fuente: https://www.pcrisk.com/removal-guides/7571-shopop-ads
Compartir:

Tomas Meskauskas
Investigador experto en seguridad, analista profesional de malware
Me apasiona todo lo relacionado con seguridad informática y tecnología. Me avala una experiencia de más de 10 años trabajando para varias empresas de reparación de problemas técnicos y seguridad on-line. Como editor y autor de PCrisk, llevo trabajando desde 2010. Sígueme en Twitter y LinkedIn para no perderte nada sobre las últimas amenazas de seguridad en internet.
El portal de seguridad PCrisk es ofrecido por la empresa RCS LT.
Investigadores de seguridad han unido fuerzas para ayudar a educar a los usuarios de ordenadores sobre las últimas amenazas de seguridad en línea. Más información sobre la empresa RCS LT.
Nuestras guías de desinfección de software malicioso son gratuitas. No obstante, si desea colaborar, puede realizar una donación.
DonarEl portal de seguridad PCrisk es ofrecido por la empresa RCS LT.
Investigadores de seguridad han unido fuerzas para ayudar a educar a los usuarios de ordenadores sobre las últimas amenazas de seguridad en línea. Más información sobre la empresa RCS LT.
Nuestras guías de desinfección de software malicioso son gratuitas. No obstante, si desea colaborar, puede realizar una donación.
Donar
▼ Mostrar discusión