¿Cómo Restablecer la Configuración por Defecto de su Mac?
Consiga gratis la herramienta de diagnóstico para comprobar si hay errores en el equipo
Arréglelo ahoraPara usar el producto con todas las funciones, debe comprar una licencia para Combo Cleaner. 7 días de prueba gratuita limitada disponible. Combo Cleaner es propiedad y está operado por RCS LT, la empresa matriz de PCRisk.
¿Cómo restablecer su Mac (macOS u OS X) a la configuración predeterminada y borrar el disco?
Nunca desearía hacer públicos sus datos de iCloud o del disco duro personal como usuario de Mac. Por lo tanto, si está vendiendo/regalando su Mac o dispositivo iOS, debe borrar todos los datos de su computadora o dispositivo móvil. La mejor manera es realizar un restablecimiento de fábrica, que puede ser útil cuando su computadora o dispositivo móvil tiene problemas.
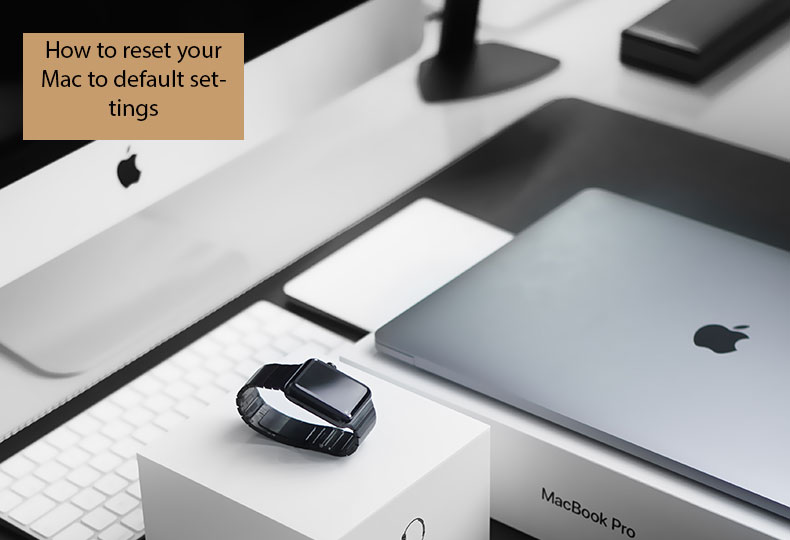
Puede eliminar todos los datos manualmente, pero esto llevará mucho tiempo y es posible que no pueda eliminar los certificados y licencias que haya comprado y agregado a sus aplicaciones. Un restablecimiento de fábrica devolverá su Mac o dispositivo móvil a la configuración predeterminada, borrar todos los datos hará que parezca que se acaba de desempacar de la caja. Este artículo muestra el restablecimiento de fábrica con otros consejos e información.
Video que muestra cómo restablecer su Mac a la configuración predeterminada
Tabla de Contenido:
- Introducción
- Verifique que funcione antes de comenzar a realizar cualquier restablecimiento de fábrica
- Deshabilite FileVault
- Elimine las autorizaciones de iTunes
- Desactive programas y elimine autorizaciones
- Cierre sesión en iCloud
- Restablecimiento de fábrica de MacBook Air y otras Mac mediante la recuperación de macOS
- Restaure desde la copia de seguridad de Time Machine
- Video que muestra cómo restablecer su Mac a la configuración predeterminada
DESCARGAR eliminador de infecciones de malware
Se recomienda realizar un análisis gratuito con Combo Cleaner - esta herramienta detecta software malicioso y arregla los errores del sistema. Tendrá que comprar la versión completa para poder deshacerse de sus infecciones y errores de sistema. Prueba gratis disponible. Combo Cleaner es propiedad y está operado por Rcs Lt, la empresa matriz de PCRisk. Leer más.
Verifique que funcione antes de comenzar a realizar cualquier restablecimiento de fábrica.
High Sierra funciona en el último sistema de archivos de Apple llamado APFS. Los usuarios rara vez encuentran problemas al reiniciar sus Mac. Sin embargo, a veces aparece un error que muestra "Could not create a Preboot Volume for APFS install" ("No se pudo crear un volumen de prearranque para la instalación de APFS"). El soporte de Apple indica que debe elegir macOS extendido al formatear su unidad y no el nuevo sistema de archivos, APFS. Sin embargo, si ya ha comenzado a restablecer su sistema y tiene este problema, existe una solución.
1. Primero, apague su Mac.
2. Luego, mantenga presionada la tecla Opción + Comando + R mientras enciende su computadora.
Esta combinación iniciará una Recuperación desde Internet ("Internet Recovery") y puede intentar reinstalar High Sierra. Es posible que se vea obligado a repetir este paso varias veces hasta que funcione.
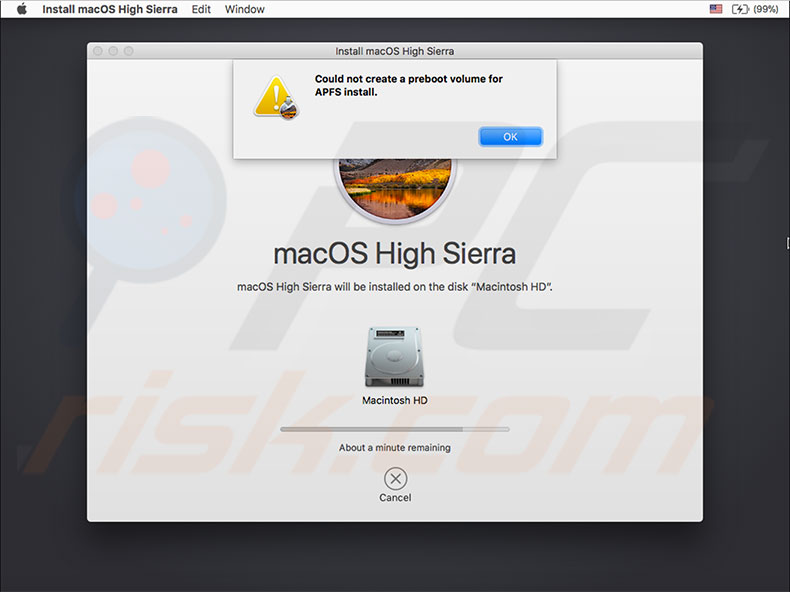
Crear una Copia de Seguridad
Cree una copia de seguridad de todo lo que necesite o pueda necesitar en el futuro. Utilice Time Machine u otra aplicación para hacer una copia de seguridad de su sistema. Le recomendamos que realice dos copias de seguridad en la nube y dos físicas (locales o remotas). Además, considere usar aplicaciones de clonación de unidades como Carbon Copy Cloner, Super Duper, ChronoSync o similares. Estos crean una copia idéntica de su disco. A diferencia de Time Machine, son copias de seguridad de inicio (es decir, si su computadora deja de funcionar, puede iniciar su computadora directamente desde estas copias).
Deshabilite FileVault
FileVault encripta todo el disco para protegerlo contra el acceso no autorizado a los datos almacenados en su disco de inicio. La gente rara vez usa esta función, pero es posible que deba verificarla, especialmente si inicia sesión con la contraseña de su cuenta (FileVault requiere un inicio de sesión protegido con contraseña).
¿Cómo deshabilitar FileVault?
1. Vaya a Preferencias del Sistema.
2. Elija Seguridad y Privacidad.
3. Luego seleccione la pestaña FileVault.
4. Haga clic en el icono de candado para desbloquearlo.
5. Introduzca un nombre de administrador y una contraseña.
6. Ahora apague FileVault y reinicie su Mac.
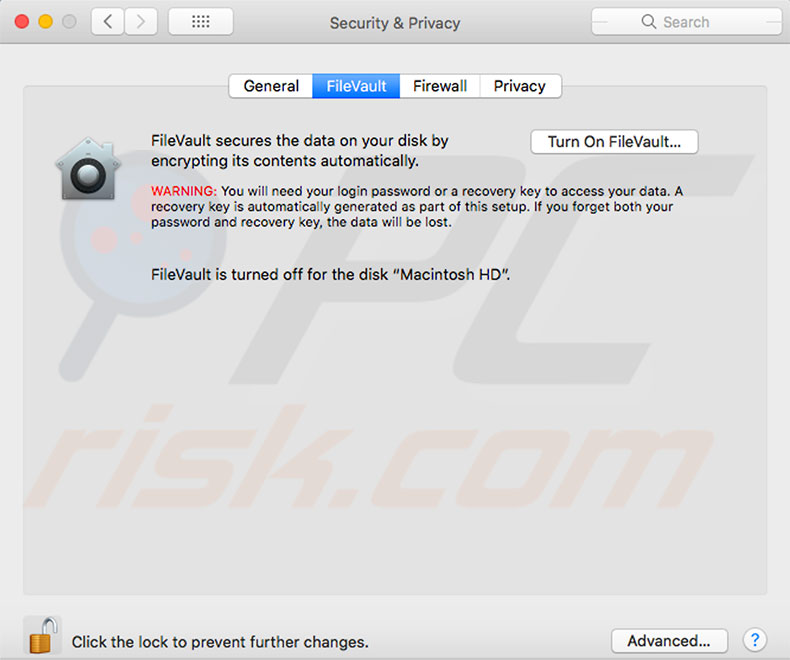
Cuando su computadora se carga, el desencriptado de su unidad de inicio comienza en segundo plano. El desencriptado de todos los discos en su Mac llevará algún tiempo. Puede verificar el progreso ingresando a la pestaña FileVault en las preferencias de Seguridad y Privacidad.
Elimine las Autorizaciones de iTunes
iTunes tiene una herramienta de autorización incorporada para otorgar permiso para acceder a todo el contenido de iTunes desde los dispositivos que autorizó. La cantidad máxima de dispositivos autorizados es cinco, así que no regale su contenido de iTunes y permisos de acceso cuando venda su vieja Mac.
Su contenido no se eliminará de su dispositivo cuando lo desautorice, simplemente negará el permiso para acceder al contenido protegido (que puede recuperarse en cualquier momento volviendo a autorizar el mismo dispositivo). No omita el paso de desautorización, ya que si vende su dispositivo autorizado y luego decide desautorizarlo, se verá obligado a desautorizar todos sus dispositivos y luego volver a autorizar todos los dispositivos utilizables nuevamente. Esto llevará mucho tiempo y será un inconveniente.
Cómo desautorizar su Mac:
1. Abra iTunes (inicie sesión con su ID de Apple si es necesario).
2. Desde la barra de menú en la parte superior izquierda de su pantalla, elija Cuenta.
3. Seleccione Autorizaciones y, finalmente, haga clic en "Deauthorize This Computer..." ("Desautorizar esta computadora...").
4. Si es necesario, ingrese su ID de Apple y contraseña y haga clic en Desautorizar.
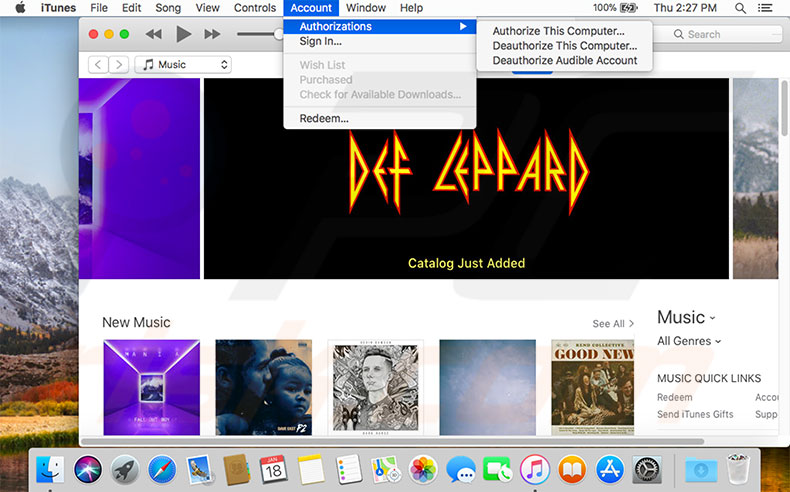
Desactive programas y eliminar autorizaciones
Muchas aplicaciones de terceros requieren autorización y activación de la máquina, especialmente paquetes de diseño de software, edición de audio/video y de imagen. Por ejemplo, la mayoría de los programas de Adobe requieren activación.
Para activar una aplicación, inicie sesión con una licencia de usuario válida. La desactivación disocia una aplicación de una licencia de usuario válida. Si necesita usar la misma aplicación en otro dispositivo, no necesita desinstalarla, simplemente desactive y use la licencia en la otra máquina. Busque su lista de programas para encontrar y desactivar programas.
Cierre sesión en su iCloud
Find my Mac garantiza que tenga una copia de sus datos de iCloud antes de continuar.
1. Abra el menú de Apple en la parte superior izquierda de su pantalla.
2. Seleccione Preferencias del Sistema.
3. Luego, elija iCloud y Cierre Sesión.
4. Asegúrese de haber eliminado todos los datos personales seleccionando Eliminar de Mac en cada ventana emergente. Todos sus datos, como los contactos de iCloud, entradas de calendario, etc., se borrarán de su Mac.
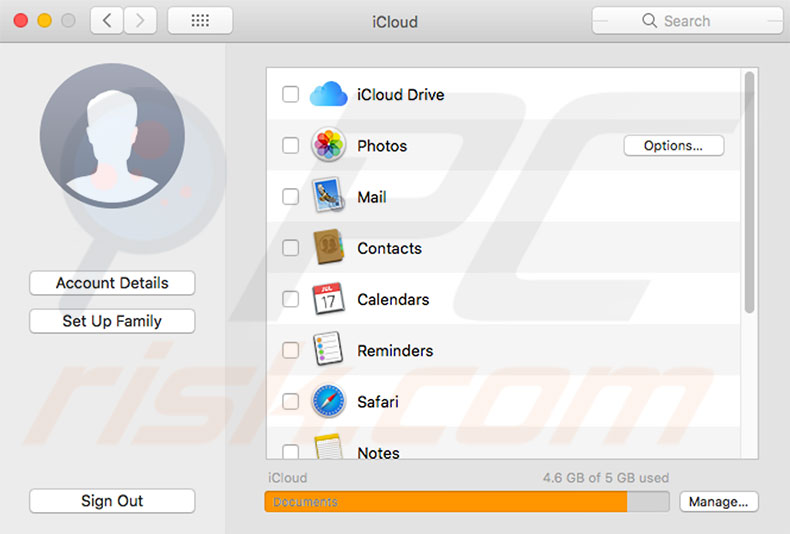
Cerrar Sesión en iMessage
1. Abra su aplicación iMessage.
2. Vaya a Preferencias de iMessage.
3. Seleccione Cuentas, elija su cuenta y haga clic en Cerrar Sesión.
Restablecimiento de fábrica de MacBook Air y otras Mac mediante la recuperación de macOS
macOS Recovery es un segmento del sistema de recuperación integrado. El menú Utilidades le permite borrar completamente el disco duro interno. Si necesita una instalación limpia y nueva de su sistema operativo, puede reinstalar macOS para borrar todas las asociaciones privadas, como sus datos, cuentas de usuario, ID de Apple, etc.
¿Cómo reiniciar su Mac usando macOS?
1. Encienda o reinicie su MacBook.
2. Mantenga presionadas las teclas Opción + Comando + R hasta que vea el logotipo de Apple y luego suéltelas.
3. Cuando aparezca la ventana Utilidades, se ha completado el inicio.
4. Utilice Disk Utility para limpiar su inicio y cualquier otro disco duro interno. Seleccione el nombre de su unidad de la barra lateral y haga clic en Borrar.
5. En el menú de formato, elija Mac OS Extended (a menos que utilice High Sierra).
6. Arriba, seleccione APFS, escriba un nuevo nombre para su disco (le recomendamos que deje el predeterminado: Macintosh HD) y haga clic en Borrar.
Nota: esto borrará todos los datos del disco, incluidos los archivos y datos personales.
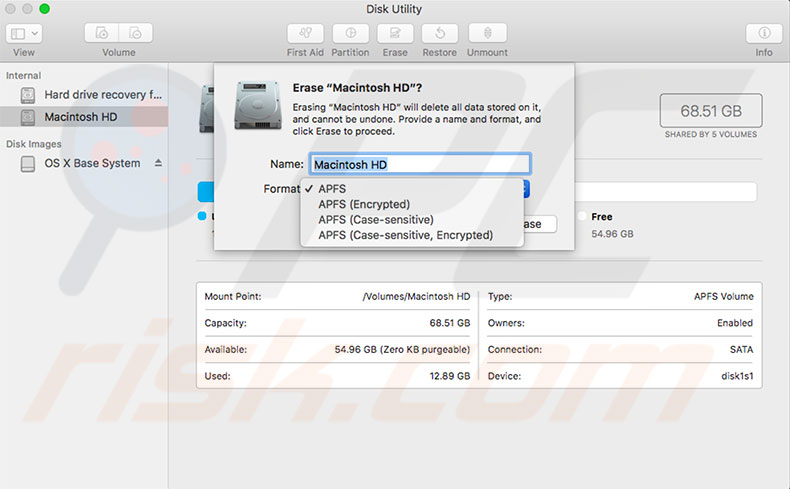
7. Una vez que se haya completado el borrado, regrese al menú Recuperación.
8. Seleccione Reinstalar macOS y siga las instrucciones en pantalla.
9. Cuando la Mac complete la instalación, se reiniciará con un asistente de configuración. Si está vendiendo/regalando su Mac y desea dejarlo en un estado predeterminado de fábrica, no siga al asistente, simplemente presione Comando y Q, y luego haga clic en Apagar.
10. Si está conservando su Mac, siga el asistente y configure su sistema limpio.
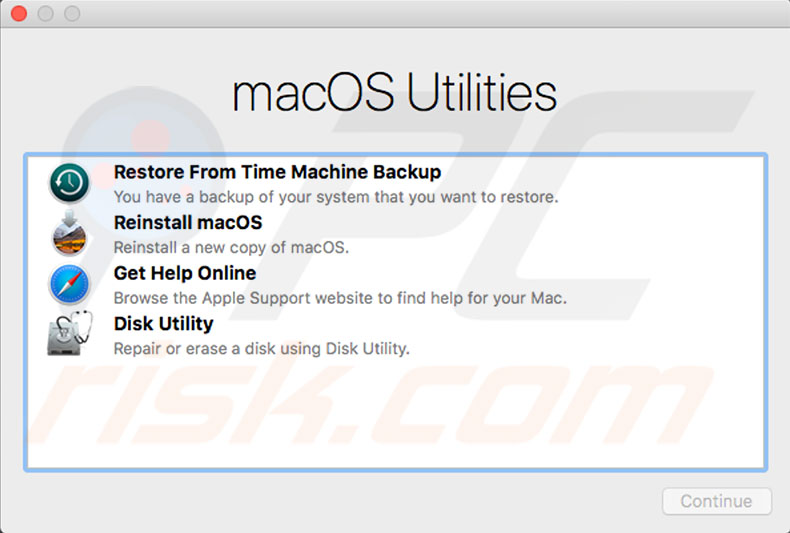
Restaure desde la copia de seguridad de Time Machine
Si tiene una copia de seguridad de Time Machine, úsela para restaurar. Este procedimiento borrará el disco y luego reemplazará todos los datos de una copia de seguridad. Esto devolverá la computadora al estado anterior a la copia de seguridad.
1. Inicie su recuperación de macOS y elija Restaurar desde Time Machine Backup.
2. Siga las instrucciones en pantalla para continuar.
Otra forma de reinstalar macOS es mediante la App Store. Abra la App Store y use el campo de búsqueda. Una vez que haya encontrado una versión, descárguela e instálela.
Compartir:

Karolis Liucveikis
Ingeniero de software con experiencia, apasionado por el análisis del comportamiento de aplicaciones maliciosas
Autor y operador general de la sección Noticias y Guías de eliminación de PCrisk. Coinvestigador que trabaja junto a Tomás para descubrir las últimas amenazas y tendencias globales en el mundo de la ciberseguridad. Karolis cuenta con más de 8 años de experiencia en este sector. Estudió en la Universidad Tecnológica de Kaunas y se graduó en Desarrollo de Software en 2017. Es un gran apasionado de los aspectos técnicos y el comportamiento de diversas aplicaciones maliciosas.
El portal de seguridad PCrisk es ofrecido por la empresa RCS LT.
Investigadores de seguridad han unido fuerzas para ayudar a educar a los usuarios de ordenadores sobre las últimas amenazas de seguridad en línea. Más información sobre la empresa RCS LT.
Nuestras guías de desinfección de software malicioso son gratuitas. No obstante, si desea colaborar, puede realizar una donación.
DonarEl portal de seguridad PCrisk es ofrecido por la empresa RCS LT.
Investigadores de seguridad han unido fuerzas para ayudar a educar a los usuarios de ordenadores sobre las últimas amenazas de seguridad en línea. Más información sobre la empresa RCS LT.
Nuestras guías de desinfección de software malicioso son gratuitas. No obstante, si desea colaborar, puede realizar una donación.
Donar
▼ Mostrar discusión