Virus Mac Cryptominer (Mac)
Malware específico de MacConocido también como: Mac Cryptominer (programa potencialmente no deseado)
Obtenga un escaneo gratuito y verifique si su computadora está infectada.
ELIMÍNELO AHORAPara usar el producto con todas las funciones, debe comprar una licencia para Combo Cleaner. 7 días de prueba gratuita limitada disponible. Combo Cleaner es propiedad y está operado por RCS LT, la empresa matriz de PCRisk.
¿Cómo eliminar Mac Cryptominer Virus de Mac?
¿Qué es el virus Mac Cryptominer?
Hace ya casi 10 años del lanzamiento de la primera criptomoneda (Bitcoin). Aun así, le costó unos cuanto años hasta establecerse en el mercado. En un primer momento, el Bitcoin no valía nada prácticamente. Sin embargo, con el paso de los años, el precio se ha incrementado de forma significativa: en enero de 2017, un bitcoin equivalía a $1000 y 12 meses más tarde alcanzó los $20 000. Esto cambió las reglas del juego. Aunque el Bitcoin fue y es aún considerado la criptomoneda más potente, hay varios cientos de criptomonedas distintas. Conforme el Bitcoin se revalorizaba, las criptomonedas más populares (p. ej., Ethereum, Monero, Litecoin, etc.) aumentaban su valor también. Por tanto, todo ello logró captar la atención de mucha gente y, en particular, de los ciberdelincuentes.
Ejemplo del uso de una CPU durante el proceso de minado:
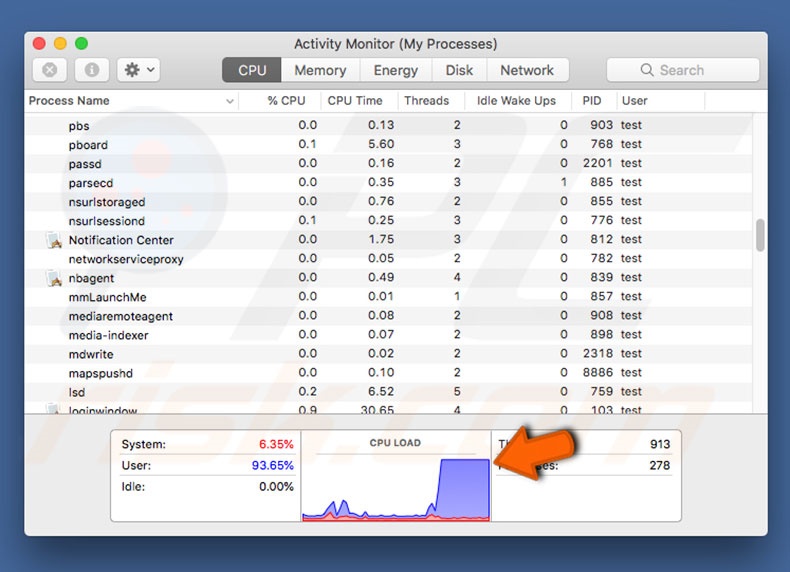
Las criptomonedas pueden adquirirse de dos formas distintas: comprándose o haciendo minería. Las criptomonedas son minadas mediante equipos que se usan para resolver varios problemas matemáticos. Según la criptomoneda, se usan unos u otros componentes informáticos (CPU o GPU). En cualquier caso, sin embargo, es necesario contar con un hardware extremadamente potente para hacer el proceso eficiente (el uso de componentes de baja calidad no genera los suficientes beneficios para pagar los costes de electricidad). Ese tipo de hardware cuesta miles de dólares. Ahí es precisamente donde los ciberdelincuentes entran en juego. Hoy vamos a hablar de un software malicioso que mina Moneros llamado XMR Miner que afecta a equipos Mac. Como se indicaba anteriormente, la criptominería es un proceso costoso y complicado. Por tanto, para que no conlleve esfuerzo alguno obtener beneficios, los ciberdelincuentes infectan equipos normales de usuarios con XMR Miner. El software malicioso en sí no es tan malicioso; simplemente consume recursos de la CPU sin el consentimiento del usuario. No obstante, esto puede acarrear varios problemas. En primer lugar, al consumir casi todos los recursos, el equipo se vuelve prácticamente inutilizable. Asimismo, una CPU al máximo rendimiento puede apagarse automáticamente para evitar sobrecalentamientos, consecuencia que puede acarrear la pérdida permanente de datos (documentos sin guardar). Sin embargo, aunque la CPU tenga tal función autoprotectora, no quiere decir que está completamente a salvo. En ciertos casos (temperatura ambiental alta, sistema de refrigeración deficiente, etc.), puede sobrecalentarse fácilmente y el usuario tendrá que sustituirla. El problema en todo esto es que se lleva a cabo sin el permiso de los usuarios y este no se lleva nada a cambio; todas las monedas minadas acaban en los bolsillos de los ciberdelincuentes. Si ve que su equipo está funcionando lentamente y que los ventiladores están funcionando a máximo rendimiento, es bastante probable que su sistema esté infectado con XMR Miner o un virus de criptominería.
| Nombre | Mac Cryptominer (programa potencialmente no deseado) |
| Tipo de amenaza | Software malicioso de Mac, virus de Mac |
| Síntomas | Su Mac va más lento de lo normal, ve ventanas emergentes no deseadas, se abren sitios web sospechosos. |
| Formas de distribución | Anuncios engañosos en ventanas emergentes, instaladores de software gratuito (empaquetado), instaladores falsos de Flash Player, descargas de archivos torrent. |
| Daño | Monitorización de la navegación web (problemas potenciales de privacidad), aparición de anuncios no deseados, redireccionamientos a sitios web sospechosos, pérdida de información privada. |
| Eliminación |
Para eliminar posibles infecciones de malware, escanee su computadora con un software antivirus legítimo. Nuestros investigadores de seguridad recomiendan usar Combo Cleaner. Descargue Combo Cleaner para WindowsEl detector gratuito verifica si su equipo está infectado. Para usar el producto con todas las funciones, debe comprar una licencia para Combo Cleaner. 7 días de prueba gratuita limitada disponible. Combo Cleaner es propiedad y está operado por RCS LT, la empresa matriz de PCRisk. |
Según la investigación, XMR Miner no es tan sofisticado; es fácil de detectar y eliminar. En primer lugar, su proceso ("mshelper") está en la lista de supervisión de actividad de Mac. Asimismo, los archivos de XMR miner son accesibles fácilmente. Su ejecutable ("pplauncher") está ubicado en el directorio "/Library/Application Support/". El segundo archivo ("com.pplauncher.plist"), que mantiene XMR Miner en funcionamiento, está ubicado en el directorio "/Library/LaunchDaemons/". En caso de infección por parte de XMR Miner, tendría que eliminar de inmediato esos dos archivos y terminar el proceso "mshelper" en el Monitor de actividad. Sin embargo, tenga en cuenta que XMR Miner no es el único virus de criptominería. Por ello, si se ha percatado de la existencia de tales síntomas, le recomendamos encarecidamente analizar su sistema con la herramienta Combo Cleaner.
¿Cómo se instaló el virus Mac Cryptominer Virus en mi equipo?
Los virus de criptominería como Mac Cryptominer Virus se suelen distribuir a través del método del "empaquetado", herramientas falsas de actualización y descarga y correos basura. El empaquetado consiste en la instalación encubierta de software de terceros junto con aplicaciones de uso común. Los desarrolladores saben que la mayoría de los usuarios se precipitan imprudentemente en los procesos de descarga e instalación y se saltan casi todos los pasos. Por esta razón, todos los programas empaquetados se ocultan intencionadamente en varias secciones (en los ajustes personalizados/avanzados) de esos procesos. Hay una gran cantidad de falsas herramientas de descarga e instalación. Una de las más populares es el instalador y software de descarga de Adobe Flash Player. Los delincuentes inyectan código en varios sitios y muestran mensajes donde se dice que el sistema está desactualizado (p. ej. Adobe Flash Player) y anima a los usuarios a descargar software actual o actualizarlo. Sin embargo, en vez de descargar el software mencionado, se acaba infectando el equipo. Los correos basuras incorporan adjuntos maliciosos (p. ej. documentos MS Office, archivos JavaScript, etc.). Una vez abiertos, esos archivos ejecutan códigos que descargan silenciosamente e instalan software malicioso.
¿Cómo se puede evitar que se instalen aplicaciones potencialmente no deseadas?
Es necesario saber que los dos motivos principales por las que se infecta el equipo son un conocimiento insuficiente y un comportamiento imprudente. La clave para la seguridad informática es la precaución; por tanto, preste siempre atención al descargar e instalar software. Le recomendamos encarecidamente descargar el software deseado solo de fuentes oficiales usando la URL de descarga directa. Como se indicaba anteriormente, los asistentes de descarga e instalación promocionan software malintencionado, de ahí que no se recomiende su uso. Lo mismo ocurre con el software de actualizaciones. Por tanto, le recomendamos usar las funciones de actualización integradas o herramientas facilitadas por los desarrolladores oficiales. Le recomendamos encarecidamente que se lo piense dos veces antes de abrir adjuntos en correos. Si los archivos parecen irrelevantes o sospechosos, o los ha recibido de una dirección de correo dudosa, no los abra y elimine el e-mail de inmediato. Es imprescindible usar una solución fiable antivirus o antiespía.
Descarga fraudulenta distribuidora de Mac Cryptominer Virus:
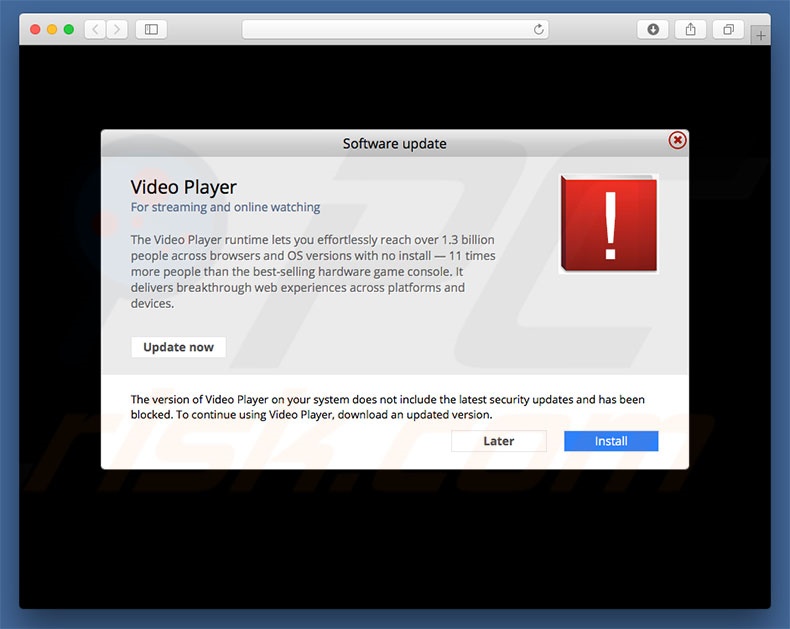
Eliminación automática instantánea de malware:
La eliminación manual de amenazas puede ser un proceso largo y complicado que requiere conocimientos informáticos avanzados. Combo Cleaner es una herramienta profesional para eliminar malware de forma automática, que está recomendado para eliminar malware. Descárguelo haciendo clic en el siguiente botón:
DESCARGAR Combo CleanerSi decide descargar este programa, quiere decir que usted está conforme con nuestra Política de privacidad y Condiciones de uso. Para usar el producto con todas las funciones, debe comprar una licencia para Combo Cleaner. 7 días de prueba gratuita limitada disponible. Combo Cleaner es propiedad y está operado por RCS LT, la empresa matriz de PCRisk.
Menú rápido:
- ¿Qué es Mac Cryptominer Virus?
- PASO 1. Eliminar los archivos y carpetas vinculados de OSX.
- PASO 2. Eliminar extensiones malintencionadas de Safari.
- PASO 3. Eliminar complementos malintencionados de Google Chrome.
- PASO 4. Eliminar complementos potencialmente no deseados de Mozilla Firefox.
Este vídeo muestra cómo eliminar el software publicitario y los secuestradores de un equipo Mac:
Eliminar programas basura:
Elimine las aplicaciones potencialmente no deseadas vinculadas de la carpeta "Aplicaciones":
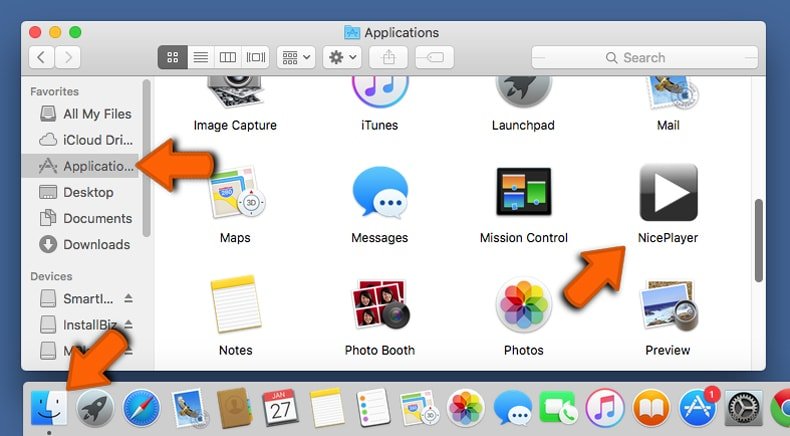
Haga clic en el icono del Finder. En la ventana del Finder, seleccione "Aplicaciones". En la carpeta de aplicaciones, busque por “MPlayerX”,“NicePlayer” o cualquier aplicación sospechosa y arrástrelas hasta la papelera. Tras eliminar las aplicaciones "basura" responsables de que aparezcan anuncios en línea, analice su Mac con un antivirus para descubrir elementos no deseados que puedan seguir ahí.
DESCARGAR eliminador de infecciones de malware
Combo Cleaner verifica si su equipo está infectado. Para usar el producto con todas las funciones, debe comprar una licencia para Combo Cleaner. 7 días de prueba gratuita limitada disponible. Combo Cleaner es propiedad y está operado por RCS LT, la empresa matriz de PCRisk.
Elimine los archivos y carpetas vinculados al mac cryptominer (programa potencialmente no deseado):
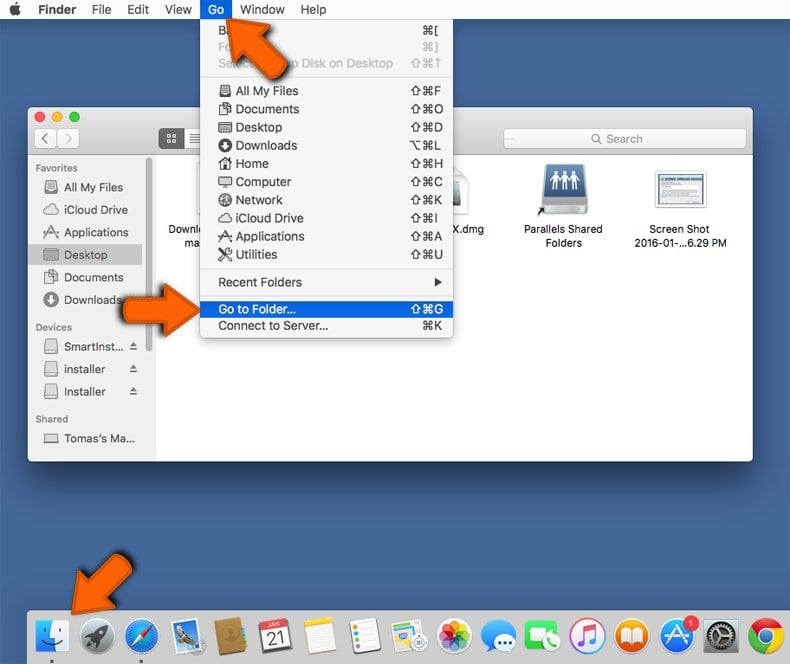
Haga clic en el icono del Finder: en el menú superior. Seleccione "Ir" y haga clic en "Ir a la carpeta...".
 Compruebe si hay archivos generados por adware en la carpeta /Library/LaunchAgents:
Compruebe si hay archivos generados por adware en la carpeta /Library/LaunchAgents:
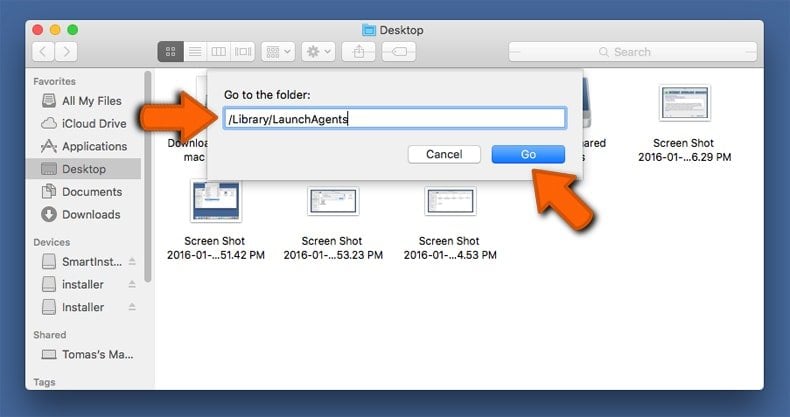
En el campo de texto de "Ir a la carpeta...", introduzca: /Library/LaunchAgents
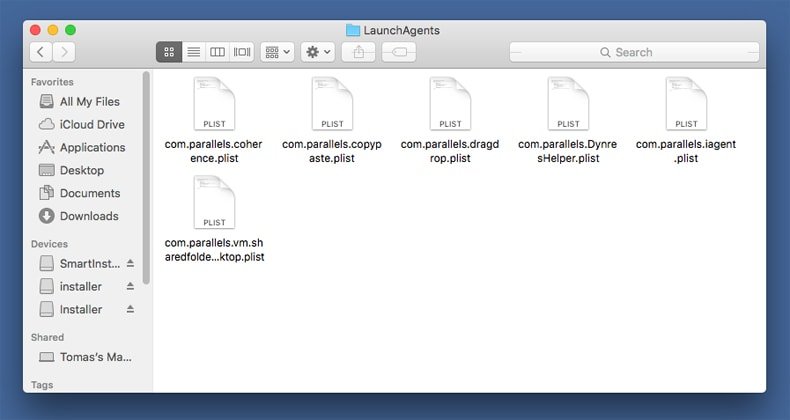
En la carpeta “LaunchAgents”, revise si hay cualquier tipo de archivo sospechoso que se haya instalado recientemente y envíelo a la Papelera. Ejemplos de archivos generados por adware: “installmac.AppRemoval.plist”, “myppes.download.plist”, “mykotlerino.ltvbit.plist”, “kuklorest.update.plist”, etc. El software publicitario suele instalar varios archivos siguiendo el mismo patrón.
 Revise si hay archivos generados por el adware en la carpeta /Library/Application Support:
Revise si hay archivos generados por el adware en la carpeta /Library/Application Support:
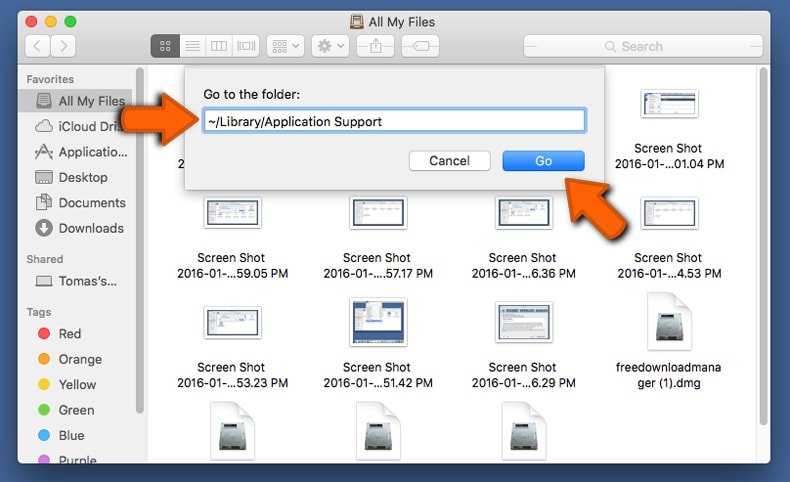
En el campo de texto de "Ir a la carpeta...", introduzca: /Library/Application Support
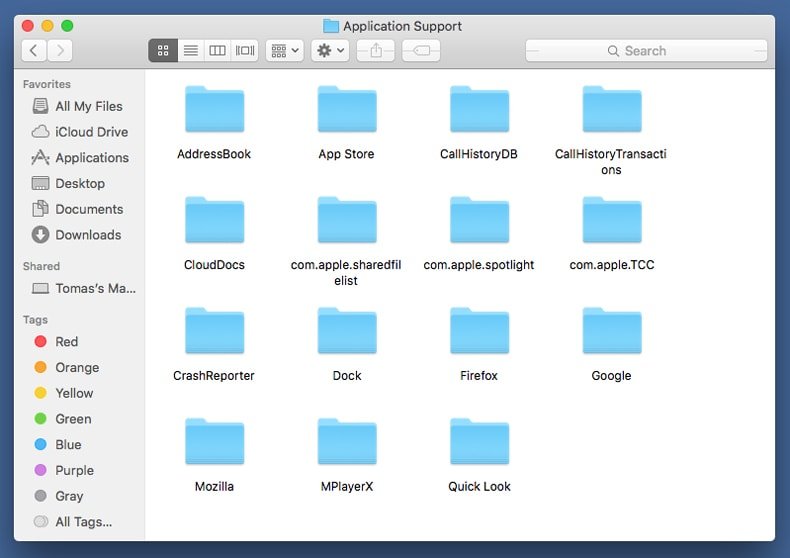
En la carpeta “Application Support”, mire si hay carpetas sospechosas que se hayan añadido recientemente. Por ejemplo, “MplayerX” o “NicePlayer” y, en tal caso, envíe esas carpetas a la Papelera.
 Revise si hay archivos vinculados al software publicitario en la carpeta ~/Library/LaunchAgents:
Revise si hay archivos vinculados al software publicitario en la carpeta ~/Library/LaunchAgents:
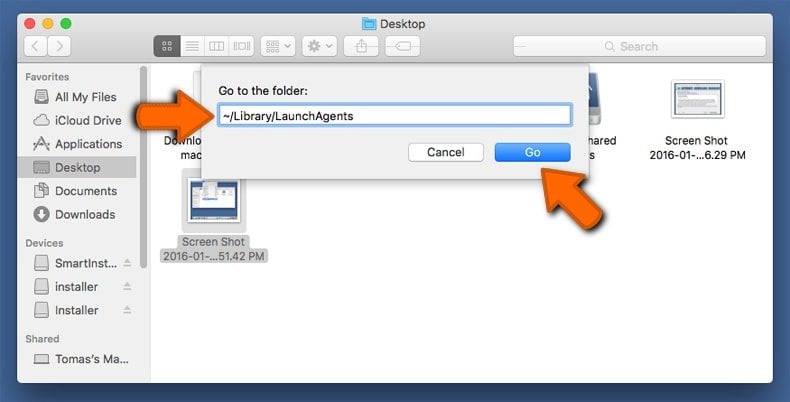
En el campo de texto de "Ir a la carpeta...", introduzca: ~/Library/LaunchAgents
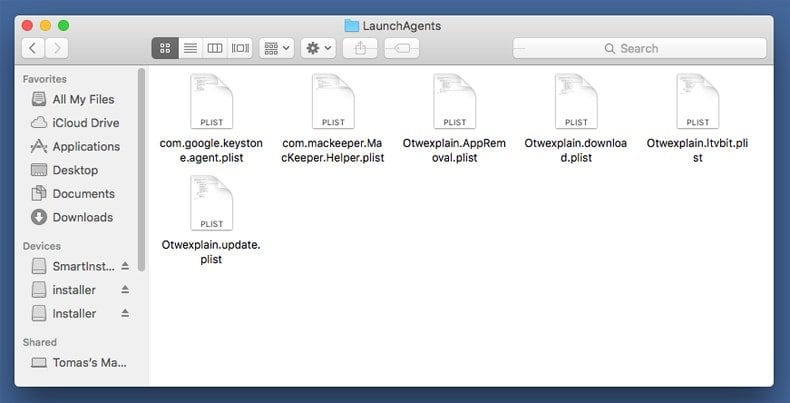
En la carpeta “LaunchAgents”, revise si hay cualquier tipo de archivo sospechoso que se haya instalado recientemente y envíelo a la Papelera. Ejemplos de archivos generados por adware: “installmac.AppRemoval.plist”, “myppes.download.plist”, “mykotlerino.ltvbit.plist”, “kuklorest.update.plist”, etc. El software publicitario suele instalar varios archivos siguiendo el mismo patrón.
 Compruebe si hay archivos generados por adware en la carpeta /Library/LaunchDaemons:
Compruebe si hay archivos generados por adware en la carpeta /Library/LaunchDaemons:
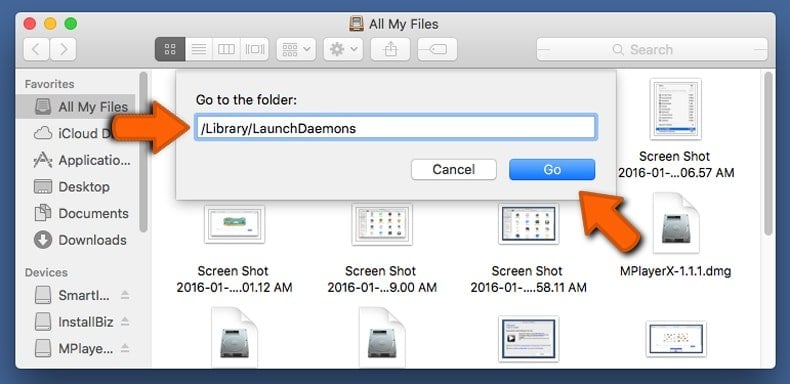
En el campo de texto de "Ir a la carpeta...", introduzca: /Library/LaunchDaemons
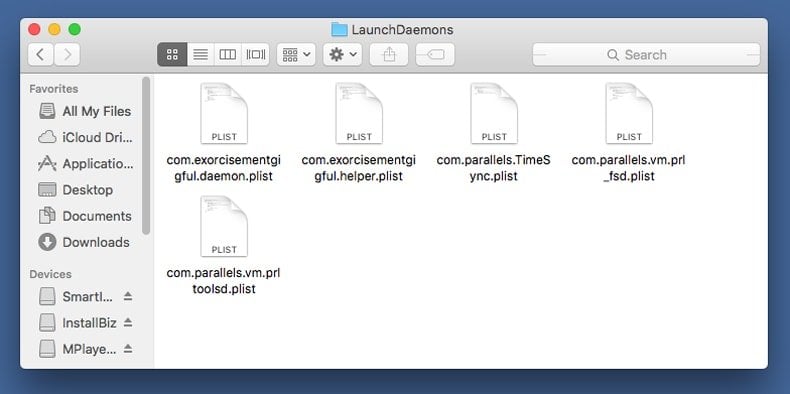
En la carpeta “LaunchDaemons”, mire si se han añadido recientemente archivos sospechosos. Por ejemplo, “com.aoudad.net-preferences.plist”, “com.myppes.net-preferences.plist”, "com.kuklorest.net-preferences.plist”, “com.avickUpd.plist”, etc., y, en tal caso, envíelos a la Papelera.
 Analice su equipo Mac con Combo Cleaner:
Analice su equipo Mac con Combo Cleaner:
Si ha seguido todos los pasos siguiendo el orden correcto, su equipo Mac debería encontrarse libre de infecciones. Para asegurarse de que su sistema no está infectado, analícelo con el antivirus Combo Cleaner. Descárguelo AQUÍ. Tras descargar el archivo, haga doble clic sobre el instalador combocleaner.dmg; en la nueva ventana, arrastre el icono de Combo Cleaner hasta el icono de Aplicaciones. Seguidamente, abra el launchpad y haga clic en el icono de Combo Cleaner. Espere a que Combo Cleaner actualice la base de datos de definiciones de viru y haga clic en el botón "Start Combo Scan".
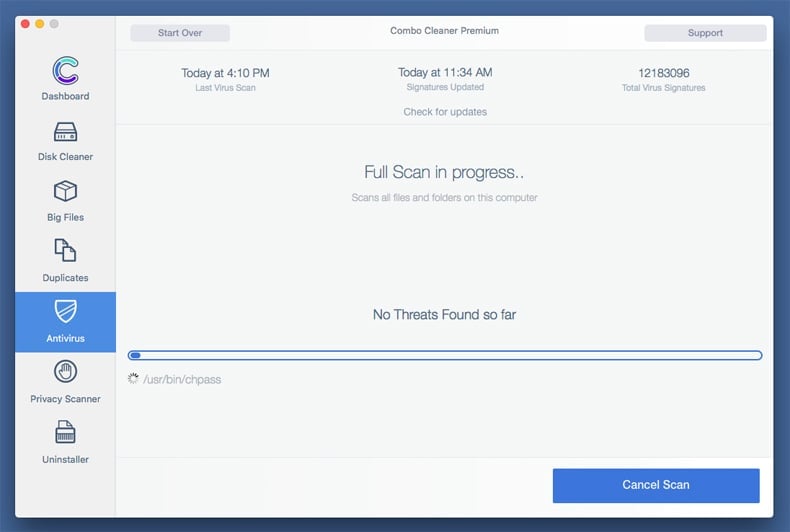
Combo Cleaner bucará infecciones de software malicioso en su equipo. Si el resultado del análisis antivirus es "no threats found", quiere decir que puede continuar con la guía de desinfección; de lo contrario, se recomineda eliminar las infecciones encontradas antes de continuar.
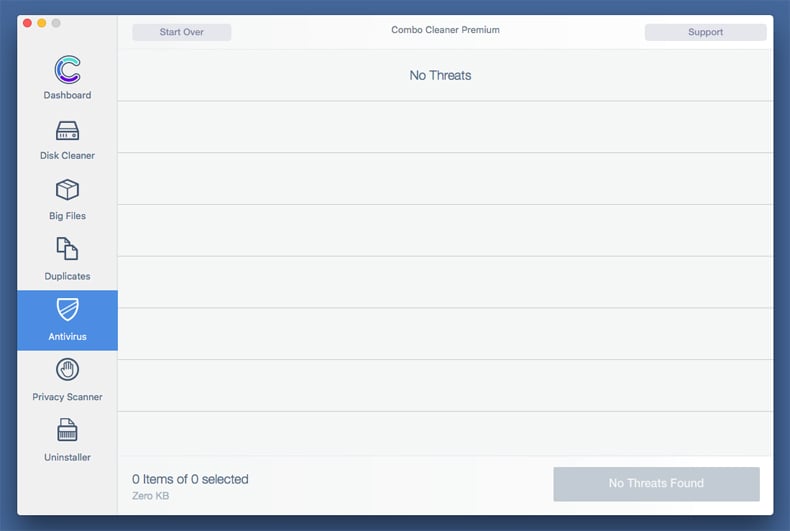
Tras eliminar los archivos y carpetas generados por el software publicitario, siga eliminando las extensiones dudosas de sus navegadores web.
Eliminar el mac cryptominer (programa potencialmente no deseado) de los navegadores web:
 Eliminar extensiones maliciosas de Safari:
Eliminar extensiones maliciosas de Safari:
Eliminar las extensiones vinculadas a mac cryptominer (programa potencialmente no deseado) de Safari:
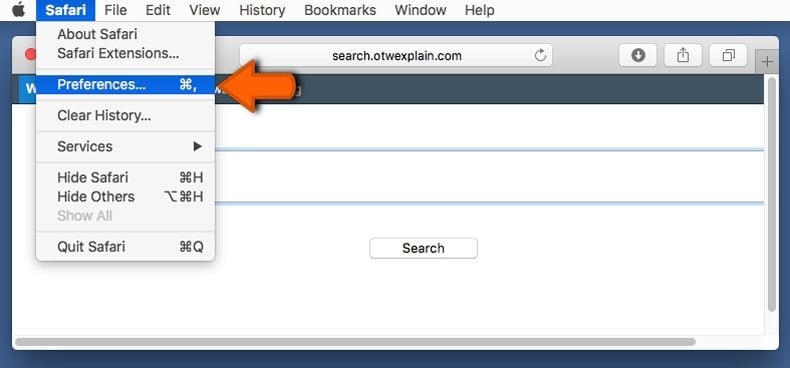
Abra el navegador Safari; desde la barra de menú, seleccione "Safari" y haga clic en "Preferencias...".
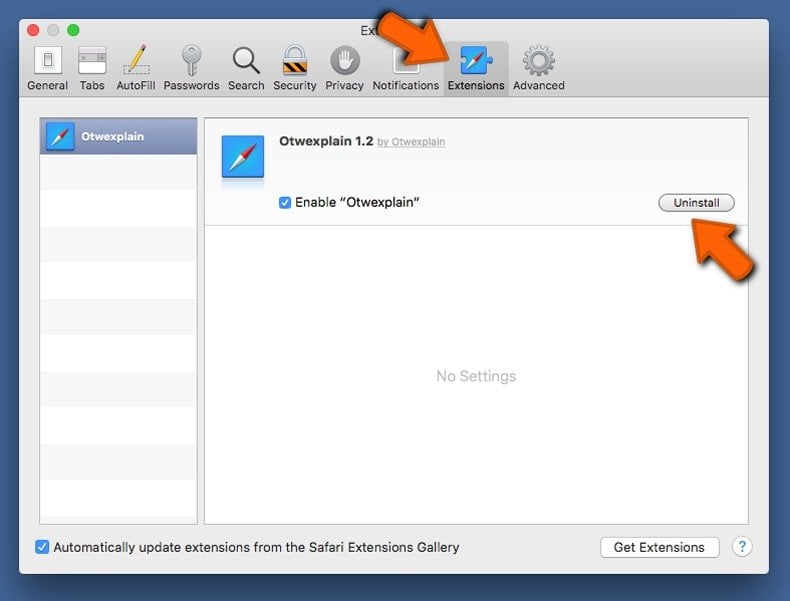
En la ventana de preferencias, seleccione "Extensiones" y revise si se han añadido recientemente extensiones sospechosas. Si las encuentra, haga clic en el botón "Desinstalar" junto a ellas. Tenga en cuenta que puede desinstalar de forma segura todas las extensiones de su navegador Safari, ya que ninguna de ellas es imprescindible para el normal funcionamiento del navegador.
- Si sigue teniendo problemas con los redireccionamientos de navegador y anuncios no deseados, restaure Safari.
 Eliminar complementos maliciosos de Mozilla Firefox:
Eliminar complementos maliciosos de Mozilla Firefox:
Eliminar los complementos vinculados a mac cryptominer (programa potencialmente no deseado) de Mozilla Firefox:
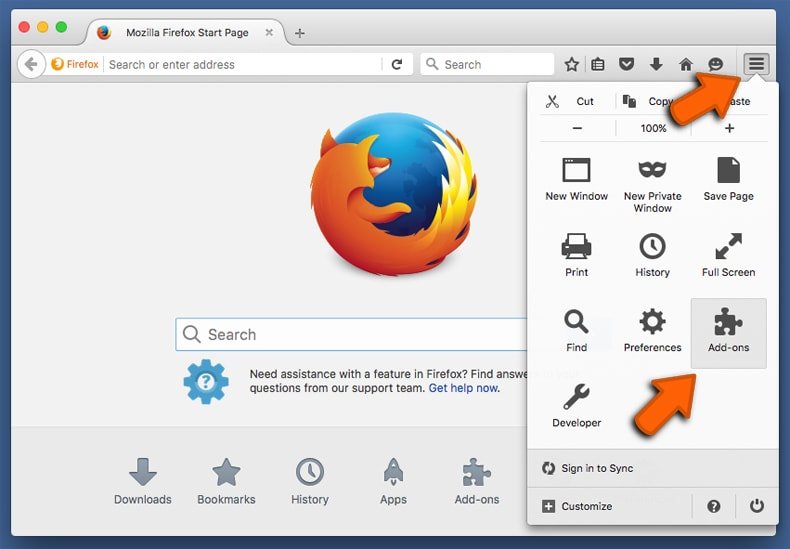
Abra su navegador Mozilla Firefox. En la parte superior derecha de la pantalla, haga clic en "Abrir Menú" (tres líneas horizontales). Del menú desplegado, elija "Complementos".
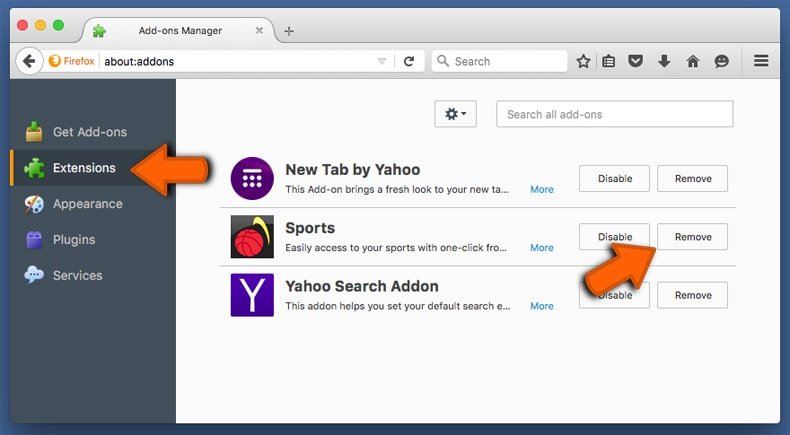
Seleccione la pestaña "Extensiones" y mire si se han añadido recientemente complementos sospechosos. Si las encuentra, haga clic en el botón "Eliminar" junto a ellas. Tenga en cuenta que puede desinstalar de forma segura todas las extensiones de su navegador Mozilla Firefox, ya que ninguna de ellas es imprescindible para el normal funcionamiento del navegador.
- Si sigue teniendo problemas con los redireccionamientos de navegador y anuncios no deseados, restablezca Mozilla Firefox.
 Eliminar extensiones maliciosas de Google Chrome:
Eliminar extensiones maliciosas de Google Chrome:
Eliminar los complementos vinculados a mac cryptominer (programa potencialmente no deseado) en Google Chrome:
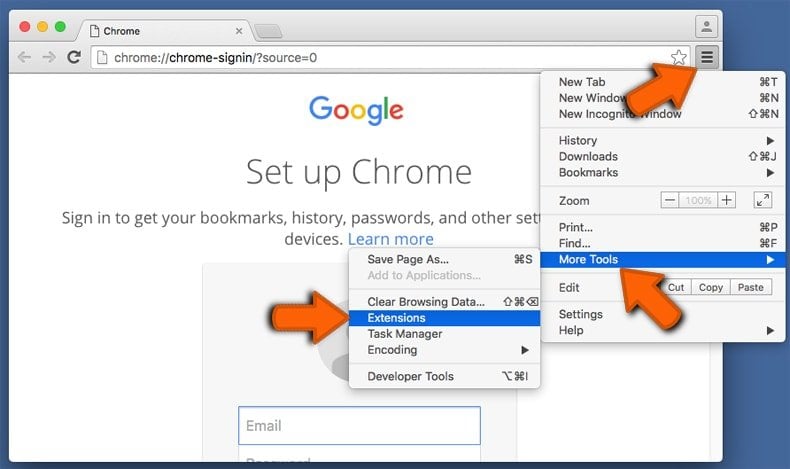
Abra Google Chrome y haga clic en el botón "menú de Chrome" (tres barras horizontales) ubicado en la parte superior derecha de la pantalla del navegador. Del menú desplegable, seleccione "Más herramientas" y haga clic en "Extensiones".
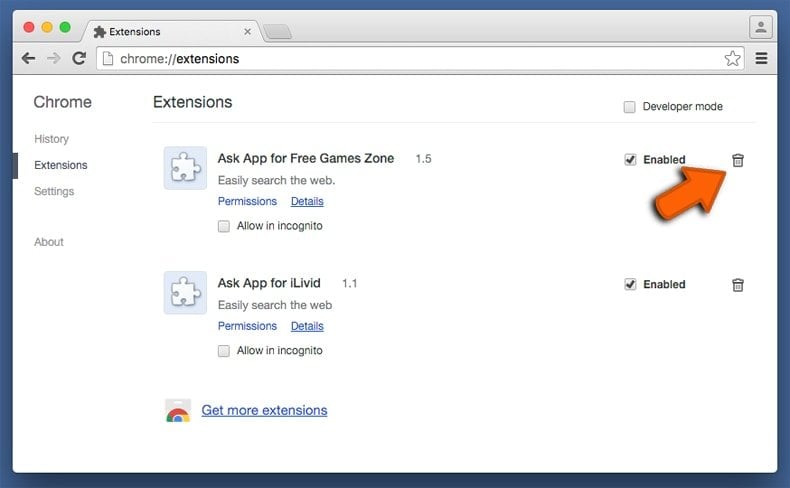
En la pantalla "Extensiones", mire si se han añadido recientemente complementos sospechosos. Si los encuentra, haga clic en el botón de la papelera junto a ellos. Tenga en cuenta que puede desinstalar de forma segura todas las extensiones de su navegador Google Chrome, ya que ninguna de ellas es imprescindible para el normal funcionamiento del navegador.
- Si sigue teniendo problemas con los redireccionamientos de navegador y anuncios no deseados, restablezca Google Chrome.
Compartir:

Tomas Meskauskas
Investigador experto en seguridad, analista profesional de malware
Me apasiona todo lo relacionado con seguridad informática y tecnología. Me avala una experiencia de más de 10 años trabajando para varias empresas de reparación de problemas técnicos y seguridad on-line. Como editor y autor de PCrisk, llevo trabajando desde 2010. Sígueme en Twitter y LinkedIn para no perderte nada sobre las últimas amenazas de seguridad en internet.
El portal de seguridad PCrisk es ofrecido por la empresa RCS LT.
Investigadores de seguridad han unido fuerzas para ayudar a educar a los usuarios de ordenadores sobre las últimas amenazas de seguridad en línea. Más información sobre la empresa RCS LT.
Nuestras guías de desinfección de software malicioso son gratuitas. No obstante, si desea colaborar, puede realizar una donación.
DonarEl portal de seguridad PCrisk es ofrecido por la empresa RCS LT.
Investigadores de seguridad han unido fuerzas para ayudar a educar a los usuarios de ordenadores sobre las últimas amenazas de seguridad en línea. Más información sobre la empresa RCS LT.
Nuestras guías de desinfección de software malicioso son gratuitas. No obstante, si desea colaborar, puede realizar una donación.
Donar
▼ Mostrar discusión