Virus Maftask (Mac)
Malware específico de MacConocido también como: la aplicación no deseada Mac Auto Fixer
Obtenga un escaneo gratuito y verifique si su computadora está infectada.
ELIMÍNELO AHORAPara usar el producto con todas las funciones, debe comprar una licencia para Combo Cleaner. 7 días de prueba gratuita limitada disponible. Combo Cleaner es propiedad y está operado por RCS LT, la empresa matriz de PCRisk.
¿Cómo eliminar Maftask de Mac?
¿Qué es Maftask?
Maftask es el nombre de un proceso asociado a una aplicación engañosa llamada Mac Auto Fixer. Los desarrolladores promocionan Mac Auto Fixer usando un método de marketing engañoso llamado "empaquetado", de ahí que se infiltre en el sistema sin permiso. Por este motivo, Mac Auto Fixer está catalogada como aplicación potencialmente no deseada.
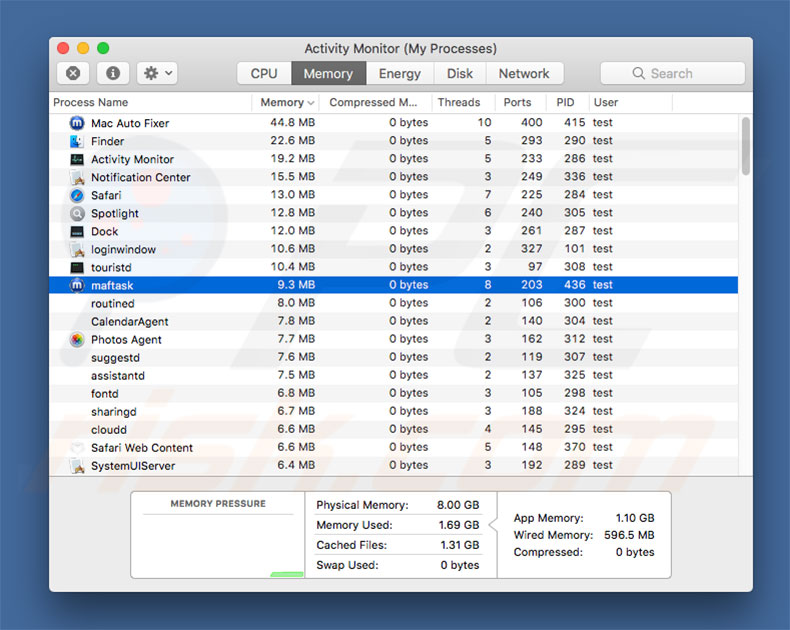
Ahora bien, Maftask es solo el nombre de un proceso de una app sospechosa. Todo lo que hace es iniciar la aplicación Mac Auto Fixer en cada inicio de sistema. Una vez abierto, Mac Auto Fixer realiza de inmediato un análisis del sistema y genera una lista con decenas de amenazas e infecciones potenciales. El problema está en que la versión gratuita de Maftask no es capaz de eliminar los virus de la lista y, por tanto, se insta a los usuarios a pagar por la versión completa. Sin embargo, todo ello podría ser una mera estafa; puede leer más sobre esta aplicación potencialmente no deseada en este artículo. Ahora bien, si desea evitar que Mac Auto Fixer se ejecute cada vez que el sistema se inicie, debería eliminar el proceso Maftask (ejecutable) que está ubicado en "/Users/test/Library/Application Support/maf/maftask.app/Contents/MacOS/maftask". Si desea desinstalar la aplicación Mac Auto Fixer, debería eliminar los archivos que se indican a continuación.
| Nombre | la aplicación no deseada Mac Auto Fixer |
| Tipo de amenaza | Software malicioso de Mac, virus de Mac |
| Síntomas | Su Mac va más lento de lo normal, ve ventanas emergentes no deseadas, se abren sitios web sospechosos. |
| Formas de distribución | Anuncios engañosos en ventanas emergentes, instaladores de software gratuito (empaquetado), instaladores falsos de Flash Player, descargas de archivos torrent. |
| Daño | Monitorización de la navegación web (problemas potenciales de privacidad), aparición de anuncios no deseados, redireccionamientos a sitios web sospechosos, pérdida de información privada. |
| Eliminación |
Para eliminar posibles infecciones de malware, escanee su computadora con un software antivirus legítimo. Nuestros investigadores de seguridad recomiendan usar Combo Cleaner. Descargue Combo Cleaner para WindowsEl detector gratuito verifica si su equipo está infectado. Para usar el producto con todas las funciones, debe comprar una licencia para Combo Cleaner. 7 días de prueba gratuita limitada disponible. Combo Cleaner es propiedad y está operado por RCS LT, la empresa matriz de PCRisk. |
Hay cientos de aplicaciones potencialmente no deseadas (por ejemplo, adware, secuestradores de navegador, etc.) que son prácticamente idénticas. Según lo investigado, casi todas ofrecen también una especie de "función útil". El problema está en que las aplicaciones no deseadas están hechas para generar ingresos para los desarrolladores. Por tanto, en vez de aportar algún valor real al usuario normal, los programas basura ocasionan redireccionamientos no deseados, recaban datos sensibles y generan anuncios intrusivos, por lo que representan una amenaza directa a la privacidad y seguridad de navegación del usuario.
¿Cómo se instalaron programas potencialmente no deseados en mi equipo?
Mac Auto Fixer tiene un sitio web oficial de descargas. A pesar de ello, se suele introducir con toda probabilidad en los sistemas sin permiso, ya que los desarrolladores la empaquetan como forma de distribuir esta app basura. Empaquetar consiste en básicamente instalar aplicaciones de terceros junto con otras normales. Muchos desarrolladores no son lo suficientemente honestos como para indicar la instalación como es debido. Por este motivo, todos ellos están ocultos bajo la configuración "personalizada/avanzada" u otras secciones de los procesos de descarga e instalación. El problema es que los usuarios van deprisa imprudentemente en los procesos de descarga e instalación y se saltan casi todos los pasos. Al actuar de esa forma, los usuarios ponen sus sistemas en riesgo de infección y su privacidad se ve amenazada.
¿Cómo se puede evitar que se instalen aplicaciones potencialmente no deseadas?
Para evitar esta situación, los usuarios deben proceder con mucha cautela al descargar e instalar software. Es muy importante usar las opciones personalizadas o avanzadas y analizar de cerca cada uno de los pasos. Le recomendamos descargar el software deseado solo de fuentes oficiales usando la URL de descarga directa. Los asistentes de descarga e instalación se monetizan usando el método del "empaquetado" (promocionan apps basura) y, por tanto, no deberían usarse estas herramientas. Los programas basura generan anuncios intrusivos que redireccionan también a sitios maliciosos y ejecutan código que descarga e instala silenciosamente software malicioso. Casi todos parecen totalmente auténticos. Distinguirlas, sin embargo, es fácil porque los anuncios suelen apuntar a sitios web de dudosa fiabilidad como juegos de apuestas, encuestas, etc. Los anuncios intrusivos son generados por otros programas basura de tipo publicitario. En caso de ver redireccionamientos, elimine de inmediato todas las aplicaciones sospechosas y extensiones de navegador. Los principales motivos por lo que se infecta el equipo son un conocimiento insuficiente y un comportamiento imprudente. La clave para la seguridad es la precaución. Si su equipo está infectado ya con programas basura, le recomendamos ejecutar un análisis con Combo Cleaner Antivirus para Windows para eliminarlos de forma automática.
Captura de pantalla de la app basura Mac Auto Fixer:
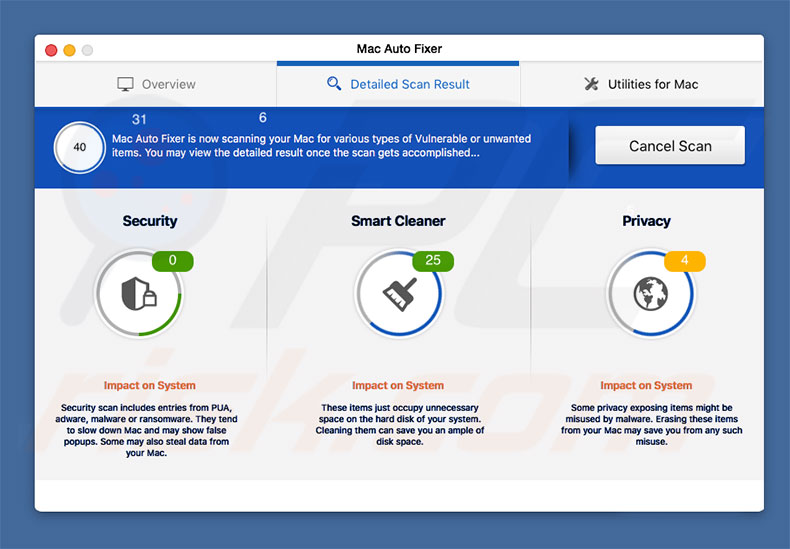
Mac Auto Fixer realizando automáticamente un análisis del sistema (GIF):
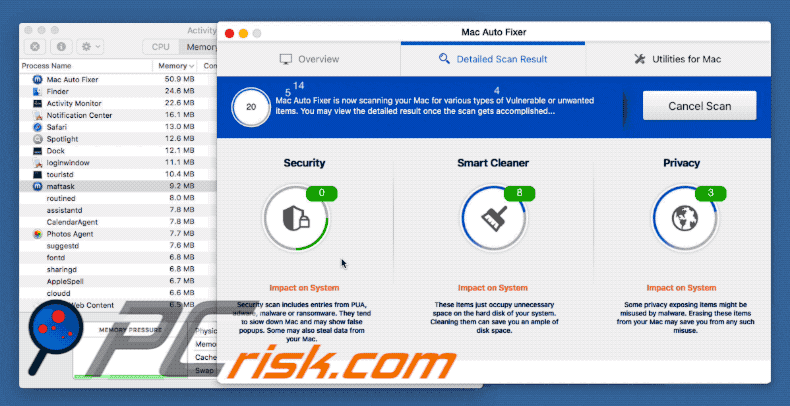
Lista de archivos que han de eliminarse para deshacerse de Mac Auto Fixer:
/Applications/Mac Auto Fixer.app
/Library/Application Support/maf
/Library/hlprmaf/mafgset.plist
/Library/LaunchAgents/com.techyutil.maftask.plist
/Library/LaunchAgents/com.techyutil.mafuninstaller.plist
/Volumes/MacAutoFixer/.hlpr/Mac Auto Fixer
/Volumes/MacAutoFixer/.hlpr/maf
~/Applications/Mac Auto Fixer.app
~/Library/Application Support/Mac Auto Fixer
~/Library/Application Support/maf
~/Library/Caches/com.techyutil.macautofixer
~/Library/Caches/com.techyutil.maftask
~/Library/Caches/com.techyutil.maftaskreviser
~/Library/Caches/com.techyutil.mafuninstaller
~/Library/Caches/com.techyutils.cleaner
~/Library/hlprmaf
~/Library/hlprmaf/mafgset.plist
~/Library/LaunchAgents/com.techyutil.maftask.plist
~/Library/LaunchAgents/com.techyutil.mafuninstaller.plist
~/Library/Logs/Mac Auto Fixer.log
~/Library/Logs/maftask.log
~/Library/Mac Auto Fixer
~/Library/Preferences/com.techyutil.macautofixer.plist
~/Library/Preferences/com.techyutil.maftask.plist
~/Library/Preferences/com.techyutil.mafuninstaller.plist
~/Library/Preferences/com.techyutils.cleaner.plist
Eliminación automática instantánea de malware:
La eliminación manual de amenazas puede ser un proceso largo y complicado que requiere conocimientos informáticos avanzados. Combo Cleaner es una herramienta profesional para eliminar malware de forma automática, que está recomendado para eliminar malware. Descárguelo haciendo clic en el siguiente botón:
DESCARGAR Combo CleanerSi decide descargar este programa, quiere decir que usted está conforme con nuestra Política de privacidad y Condiciones de uso. Para usar el producto con todas las funciones, debe comprar una licencia para Combo Cleaner. 7 días de prueba gratuita limitada disponible. Combo Cleaner es propiedad y está operado por RCS LT, la empresa matriz de PCRisk.
Menú rápido:
- ¿Qué es Maftask?
- PASO 1. Eliminar las carpetas y archivos vinculados a las aplicaciones no deseadas de OSX.
- PASO 2. Eliminar extensiones malintencionadas de Safari.
- PASO 3. Eliminar complementos malintencionados de Google Chrome.
- PASO 4. Eliminar complementos potencialmente no deseados de Mozilla Firefox.
Este vídeo muestra cómo eliminar el software publicitario y los secuestradores de navegador en Mac:
Eliminar aplicaciones basura:
Elimine las aplicaciones potencialmente no deseadas de la carpeta "Aplicaciones":
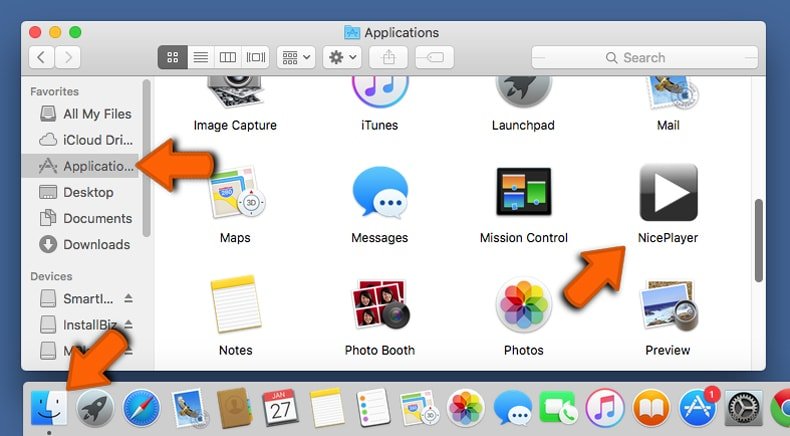
Haga clic en el icono del Finder. En la ventana del Finder, seleccione "Aplicaciones". En la carpeta de aplicaciones, busque por “MPlayerX”,“NicePlayer” o cualquier aplicación sospechosa y arrástrelas hasta la papelera. Tras eliminar las aplicaciones "basura" responsables de que aparezcan anuncios en línea, analice su Mac con un antivirus para descubrir elementos no deseados que puedan seguir ahí.
DESCARGAR eliminador de infecciones de malware
Combo Cleaner verifica si su equipo está infectado. Para usar el producto con todas las funciones, debe comprar una licencia para Combo Cleaner. 7 días de prueba gratuita limitada disponible. Combo Cleaner es propiedad y está operado por RCS LT, la empresa matriz de PCRisk.
Elimine los archivos y carpetas vinculados al la aplicación no deseada mac auto fixer:
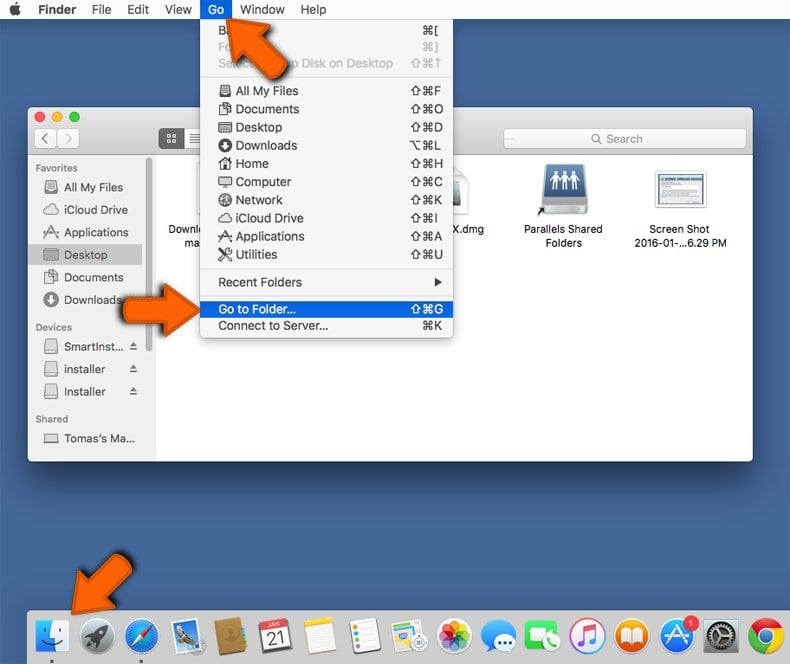
Haga clic en el icono del Finder: en el menú superior. Seleccione "Ir" y haga clic en "Ir a la carpeta...".
 Compruebe si hay archivos generados por adware en la carpeta /Library/LaunchAgents:
Compruebe si hay archivos generados por adware en la carpeta /Library/LaunchAgents:
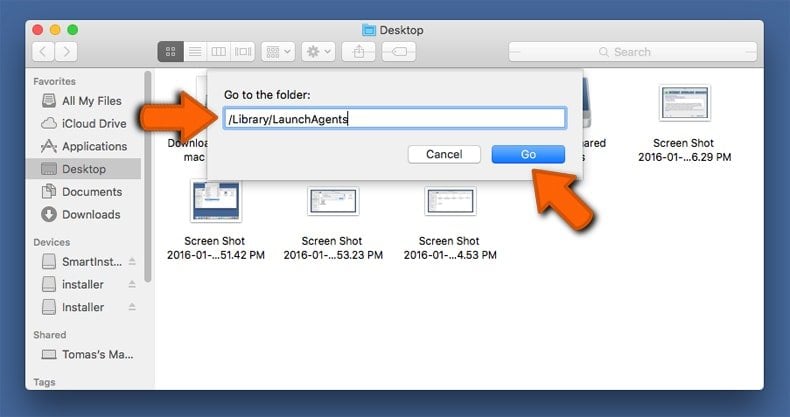
En el campo de texto de "Ir a la carpeta...", introduzca: /Library/LaunchAgents
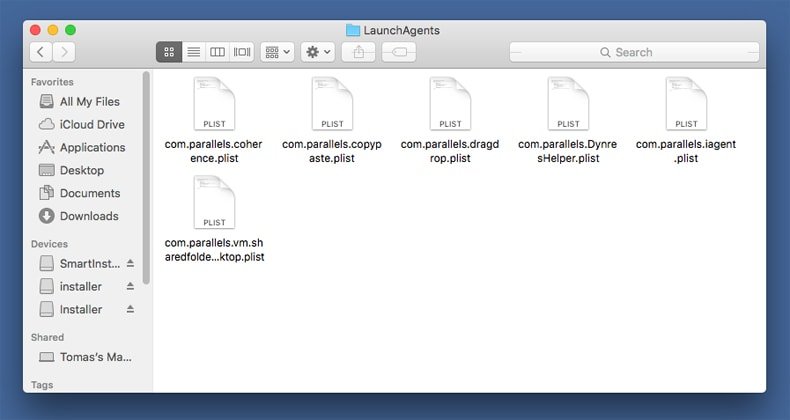
En la carpeta “LaunchAgents”, revise si hay cualquier tipo de archivo sospechoso que se haya instalado recientemente y envíelo a la Papelera. Ejemplos de archivos generados por adware: “installmac.AppRemoval.plist”, “myppes.download.plist”, “mykotlerino.ltvbit.plist”, “kuklorest.update.plist”, etc. El software publicitario suele instalar varios archivos siguiendo el mismo patrón.
 Revise si hay archivos generados por el adware en la carpeta /Library/Application Support:
Revise si hay archivos generados por el adware en la carpeta /Library/Application Support:
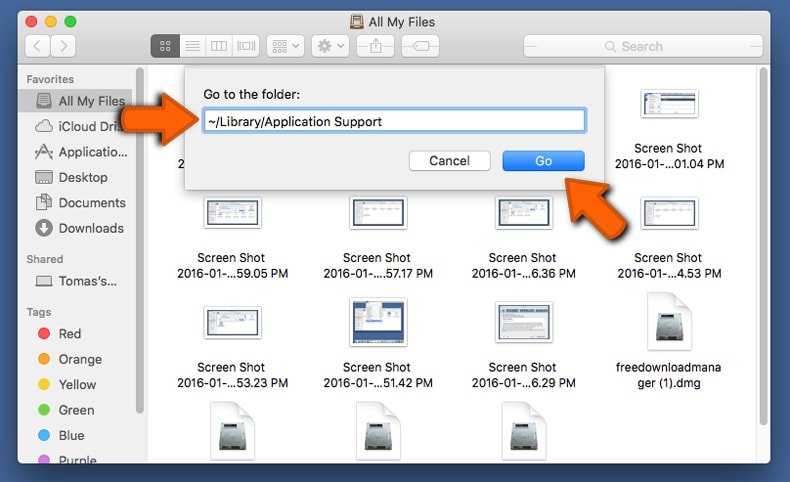
En el campo de texto de "Ir a la carpeta...", introduzca: /Library/Application Support
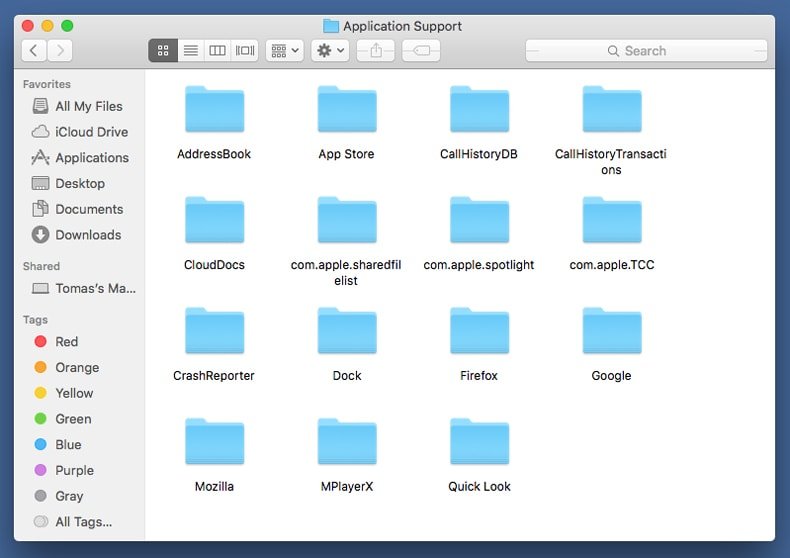
En la carpeta “Application Support”, mire si hay carpetas sospechosas que se hayan añadido recientemente. Por ejemplo, “MplayerX” o “NicePlayer” y, en tal caso, envíe esas carpetas a la Papelera.
 Revise si hay archivos vinculados al software publicitario en la carpeta ~/Library/LaunchAgents:
Revise si hay archivos vinculados al software publicitario en la carpeta ~/Library/LaunchAgents:
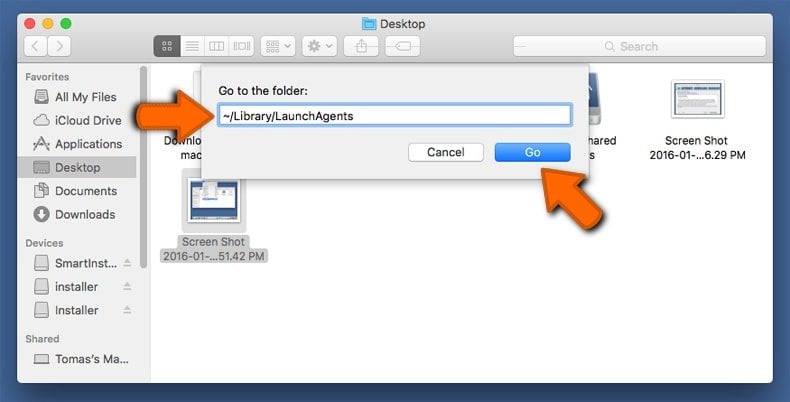
En el campo de texto de "Ir a la carpeta...", introduzca: ~/Library/LaunchAgents
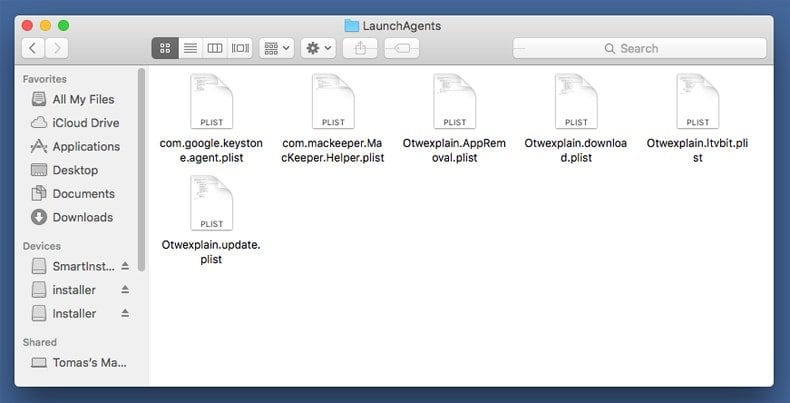
En la carpeta “LaunchAgents”, revise si hay cualquier tipo de archivo sospechoso que se haya instalado recientemente y envíelo a la Papelera. Ejemplos de archivos generados por adware: “installmac.AppRemoval.plist”, “myppes.download.plist”, “mykotlerino.ltvbit.plist”, “kuklorest.update.plist”, etc. El software publicitario suele instalar varios archivos siguiendo el mismo patrón.
 Compruebe si hay archivos generados por adware en la carpeta /Library/LaunchDaemons:
Compruebe si hay archivos generados por adware en la carpeta /Library/LaunchDaemons:
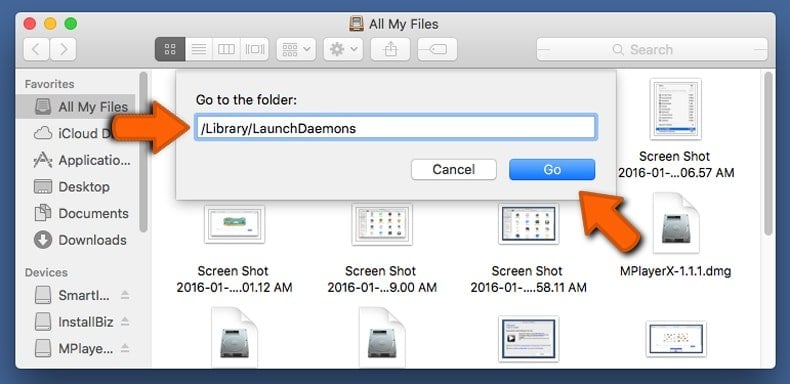
En el campo de texto de "Ir a la carpeta...", introduzca: /Library/LaunchDaemons
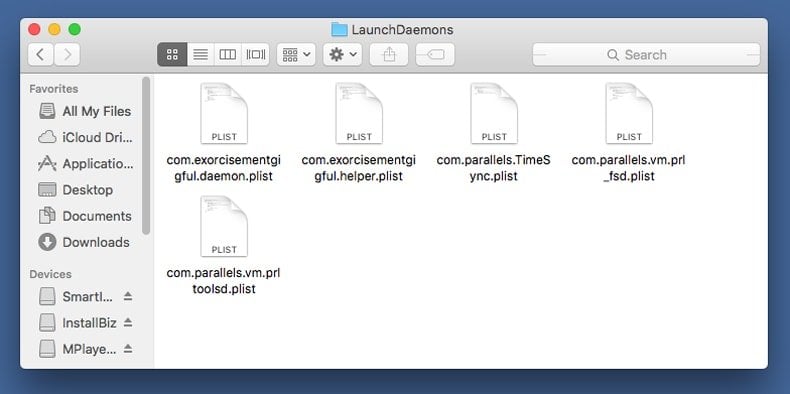
En la carpeta “LaunchDaemons”, mire si se han añadido recientemente archivos sospechosos. Por ejemplo, “com.aoudad.net-preferences.plist”, “com.myppes.net-preferences.plist”, "com.kuklorest.net-preferences.plist”, “com.avickUpd.plist”, etc., y, en tal caso, envíelos a la Papelera.
 Analice su equipo Mac con Combo Cleaner:
Analice su equipo Mac con Combo Cleaner:
Si ha seguido todos los pasos siguiendo el orden correcto, su equipo Mac debería encontrarse libre de infecciones. Para asegurarse de que su sistema no está infectado, analícelo con el antivirus Combo Cleaner. Descárguelo AQUÍ. Tras descargar el archivo, haga doble clic sobre el instalador combocleaner.dmg; en la nueva ventana, arrastre el icono de Combo Cleaner hasta el icono de Aplicaciones. Seguidamente, abra el launchpad y haga clic en el icono de Combo Cleaner. Espere a que Combo Cleaner actualice la base de datos de definiciones de viru y haga clic en el botón "Start Combo Scan".
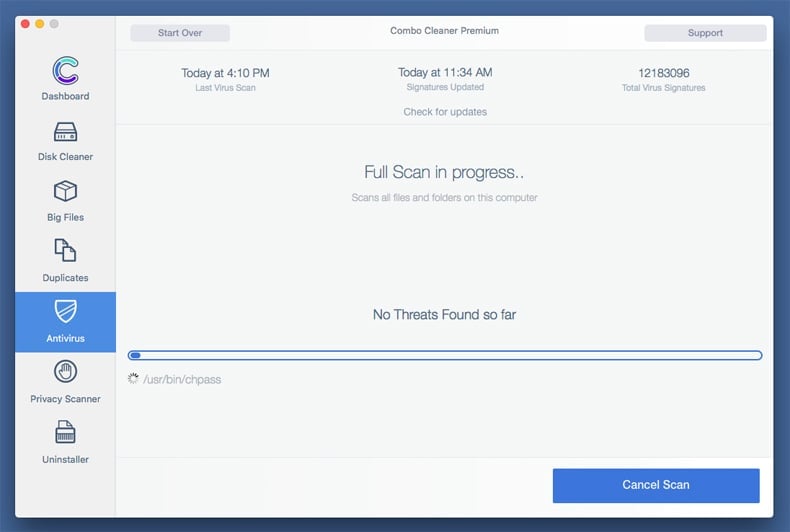
Combo Cleaner bucará infecciones de software malicioso en su equipo. Si el resultado del análisis antivirus es "no threats found", quiere decir que puede continuar con la guía de desinfección; de lo contrario, se recomineda eliminar las infecciones encontradas antes de continuar.
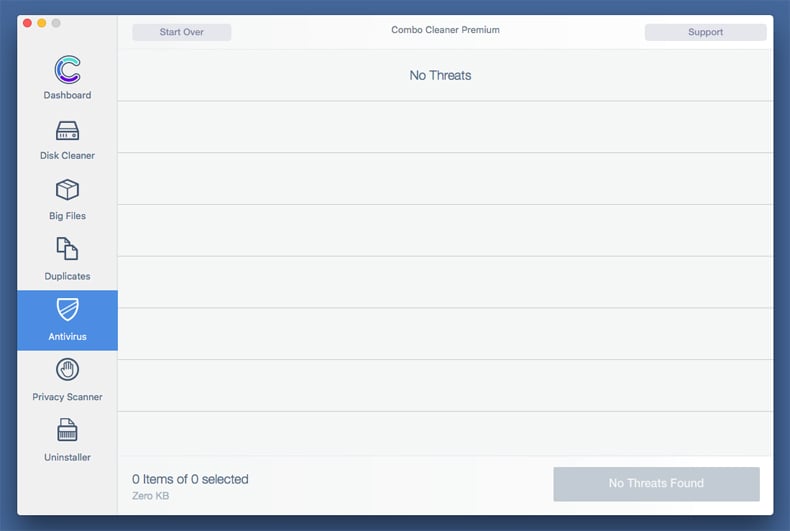
Tras eliminar los archivos y carpetas generados por el software publicitario, siga eliminando las extensiones dudosas de sus navegadores web.
Eliminar el la aplicación no deseada mac auto fixer de los navegadores web:
 Eliminar extensiones maliciosas de Safari:
Eliminar extensiones maliciosas de Safari:
Eliminar las extensiones vinculadas a la aplicación no deseada mac auto fixer de Safari:
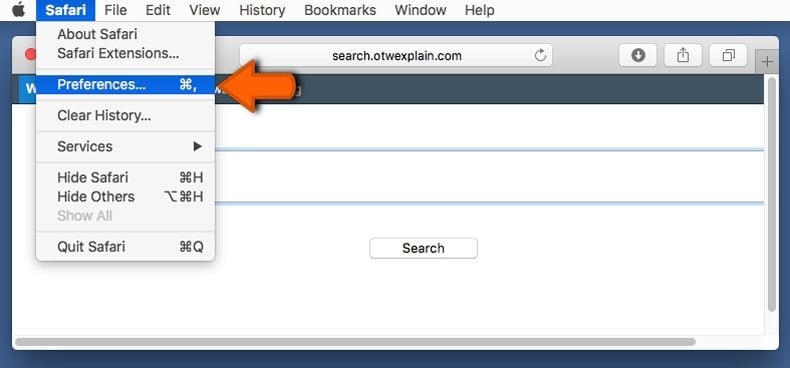
Abra el navegador Safari; desde la barra de menú, seleccione "Safari" y haga clic en "Preferencias...".
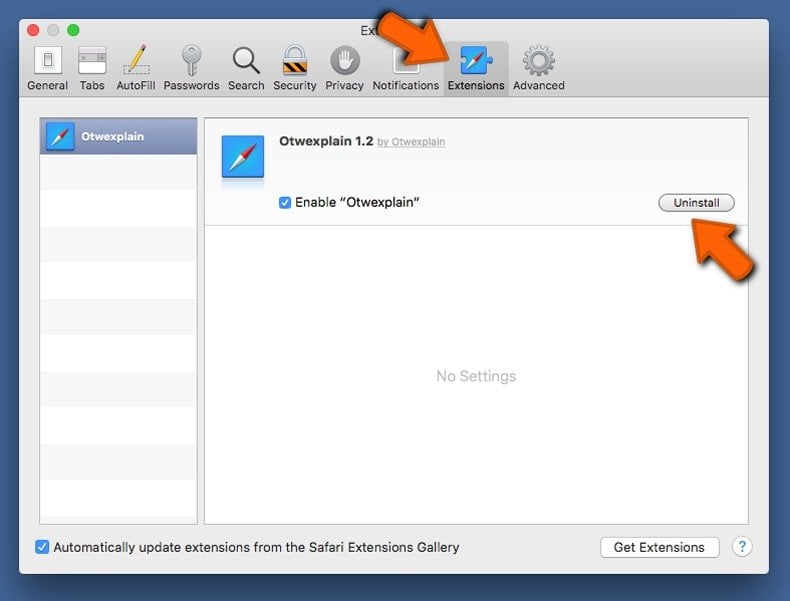
En la ventana de preferencias, seleccione "Extensiones" y revise si se han añadido recientemente extensiones sospechosas. Si las encuentra, haga clic en el botón "Desinstalar" junto a ellas. Tenga en cuenta que puede desinstalar de forma segura todas las extensiones de su navegador Safari, ya que ninguna de ellas es imprescindible para el normal funcionamiento del navegador.
- Si sigue teniendo problemas con los redireccionamientos de navegador y anuncios no deseados, restaure Safari.
 Eliminar complementos maliciosos de Mozilla Firefox:
Eliminar complementos maliciosos de Mozilla Firefox:
Eliminar los complementos vinculados a la aplicación no deseada mac auto fixer de Mozilla Firefox:
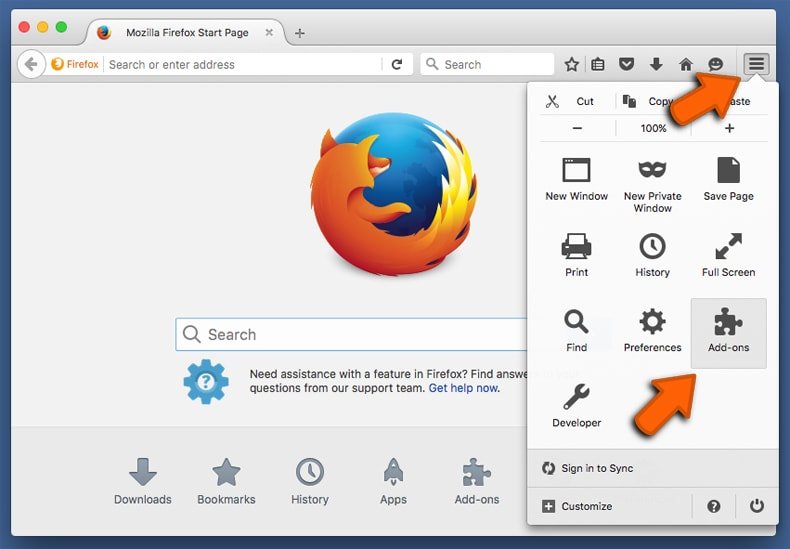
Abra su navegador Mozilla Firefox. En la parte superior derecha de la pantalla, haga clic en "Abrir Menú" (tres líneas horizontales). Del menú desplegado, elija "Complementos".
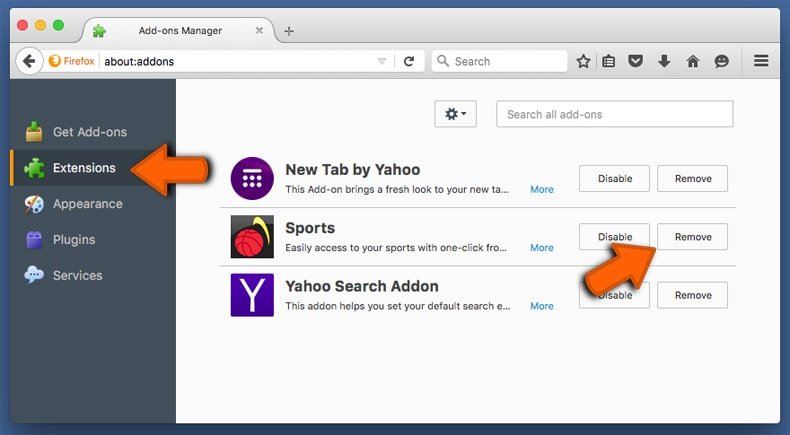
Seleccione la pestaña "Extensiones" y mire si se han añadido recientemente complementos sospechosos. Si las encuentra, haga clic en el botón "Eliminar" junto a ellas. Tenga en cuenta que puede desinstalar de forma segura todas las extensiones de su navegador Mozilla Firefox, ya que ninguna de ellas es imprescindible para el normal funcionamiento del navegador.
- Si sigue teniendo problemas con los redireccionamientos de navegador y anuncios no deseados, restablezca Mozilla Firefox.
 Eliminar extensiones maliciosas de Google Chrome:
Eliminar extensiones maliciosas de Google Chrome:
Eliminar los complementos vinculados a la aplicación no deseada mac auto fixer en Google Chrome:
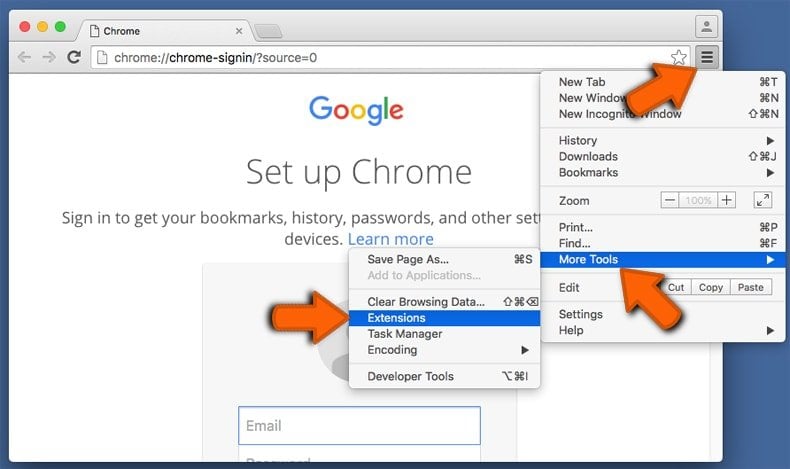
Abra Google Chrome y haga clic en el botón "menú de Chrome" (tres barras horizontales) ubicado en la parte superior derecha de la pantalla del navegador. Del menú desplegable, seleccione "Más herramientas" y haga clic en "Extensiones".
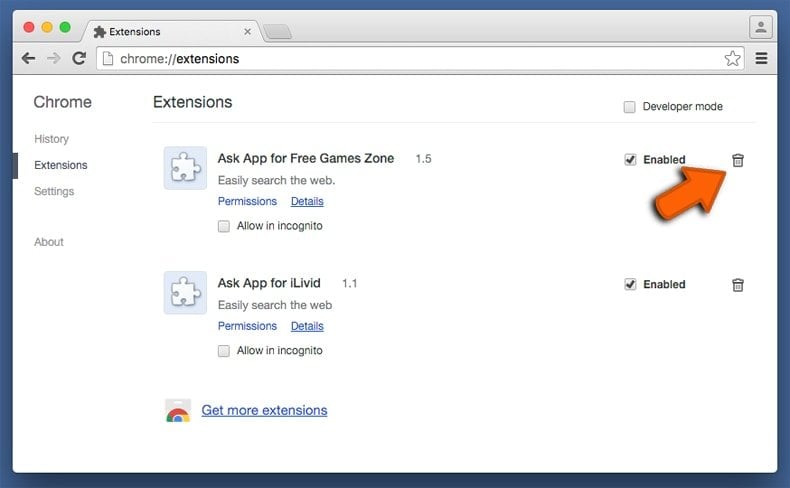
En la pantalla "Extensiones", mire si se han añadido recientemente complementos sospechosos. Si los encuentra, haga clic en el botón de la papelera junto a ellos. Tenga en cuenta que puede desinstalar de forma segura todas las extensiones de su navegador Google Chrome, ya que ninguna de ellas es imprescindible para el normal funcionamiento del navegador.
- Si sigue teniendo problemas con los redireccionamientos de navegador y anuncios no deseados, restablezca Google Chrome.
Compartir:

Tomas Meskauskas
Investigador experto en seguridad, analista profesional de malware
Me apasiona todo lo relacionado con seguridad informática y tecnología. Me avala una experiencia de más de 10 años trabajando para varias empresas de reparación de problemas técnicos y seguridad on-line. Como editor y autor de PCrisk, llevo trabajando desde 2010. Sígueme en Twitter y LinkedIn para no perderte nada sobre las últimas amenazas de seguridad en internet.
El portal de seguridad PCrisk es ofrecido por la empresa RCS LT.
Investigadores de seguridad han unido fuerzas para ayudar a educar a los usuarios de ordenadores sobre las últimas amenazas de seguridad en línea. Más información sobre la empresa RCS LT.
Nuestras guías de desinfección de software malicioso son gratuitas. No obstante, si desea colaborar, puede realizar una donación.
DonarEl portal de seguridad PCrisk es ofrecido por la empresa RCS LT.
Investigadores de seguridad han unido fuerzas para ayudar a educar a los usuarios de ordenadores sobre las últimas amenazas de seguridad en línea. Más información sobre la empresa RCS LT.
Nuestras guías de desinfección de software malicioso son gratuitas. No obstante, si desea colaborar, puede realizar una donación.
Donar
▼ Mostrar discusión