¿Cómo Reparar El Clic Derecho Del Ratón Si No Funciona?
Consiga gratis la herramienta de diagnóstico para comprobar si hay errores en el equipo
Arréglelo ahoraPara usar el producto con todas las funciones, debe comprar una licencia para Combo Cleaner. 7 días de prueba gratuita limitada disponible. Combo Cleaner es propiedad y está operado por RCS LT, la empresa matriz de PCRisk.
Cómo Arreglar el Clic Derecho del Mouse si el Menú Contextual No Funciona en Windows 10
No poder usar la función de clic derecho del ratón puede ser una limitación. Los problemas con el botón derecho del ratón pueden deberse a controladores incompatibles, problemas de hardware o archivos del sistema dañados. En este artículo, mostramos cómo solucionar problemas con el clic derecho del ratón.

El botón derecho del ratón (o el clic derecho) se usa menos pero proporciona una de las funciones más valiosas en la computadora. Proporciona funcionalidad adicional al ratón.
El propósito principal del botón derecho del ratón es proporcionar información sobre lo que está haciendo clic. A menudo se utiliza para abrir menús contextuales, que son menús emergentes que pueden cambiar según el lugar en el que haga clic.
Hacer clic con el botón derecho en un archivo proporciona una lista de operaciones en el archivo o la capacidad de mostrar sus propiedades. Hacer clic con el botón derecho en el fondo de su escritorio le permite modificar el escritorio y así sucesivamente.
Si el botón izquierdo del ratón interactúa directamente con un objeto, el botón derecho del ratón le permite interactuar indirectamente. Si el botón derecho del ratón deja de funcionar, perderá la funcionalidad descrita anteriormente. Siga los pasos de solución de problemas a continuación para solucionar este problema.
Video Que Muestra Cómo Arreglar el Clic Derecho del Ratón en Windows 10:
Tabla de Contenido:
- Introducción
- Revise Su Ratón
- Reinstale o Actualice el Controlador de Su Ratón
- Ejecute un Escaneo Con SFC
- Desactive el Modo Tableta
- Elimine Extensiones de Shell de Terceros
- Ajuste la Configuración de Administración de Energía Para USB
- Reinicie el Explorador de Archivos
- Restaure Su Sistema Usando el Punto de Restauración
- Desinstale Software de Terceros
- Realice un Escaneo Completo del Sistema
- Actualice Su Windows
- Video Que Muestra Cómo Arreglar el Clic Derecho del Ratón en Windows 10
DESCARGAR eliminador de infecciones de malware
Se recomienda realizar un análisis gratuito con Combo Cleaner - esta herramienta detecta software malicioso y arregla los errores del sistema. Tendrá que comprar la versión completa para poder deshacerse de sus infecciones y errores de sistema. Prueba gratis disponible. Combo Cleaner es propiedad y está operado por Rcs Lt, la empresa matriz de PCRisk. Leer más.
Revise Su Ratón
Si aún no lo ha hecho, compruebe su ratón. Intente conectarlo a otra PC o computadora portátil y vea si el problema persiste. Si está utilizando un ratón inalámbrico, cambie las baterías. Si el botón derecho funciona cuando su ratón está conectado a otra PC o computadora portátil, esto indica que tiene problemas de software con su computadora actual.
Si su ratón no funciona en el otro dispositivo, abra el solucionador de problemas de hardware y dispositivos de Windows 10 escribiendo "hardware y dispositivos" en Buscar y haga clic en el resultado "Buscar y solucionar problemas con los dispositivos".
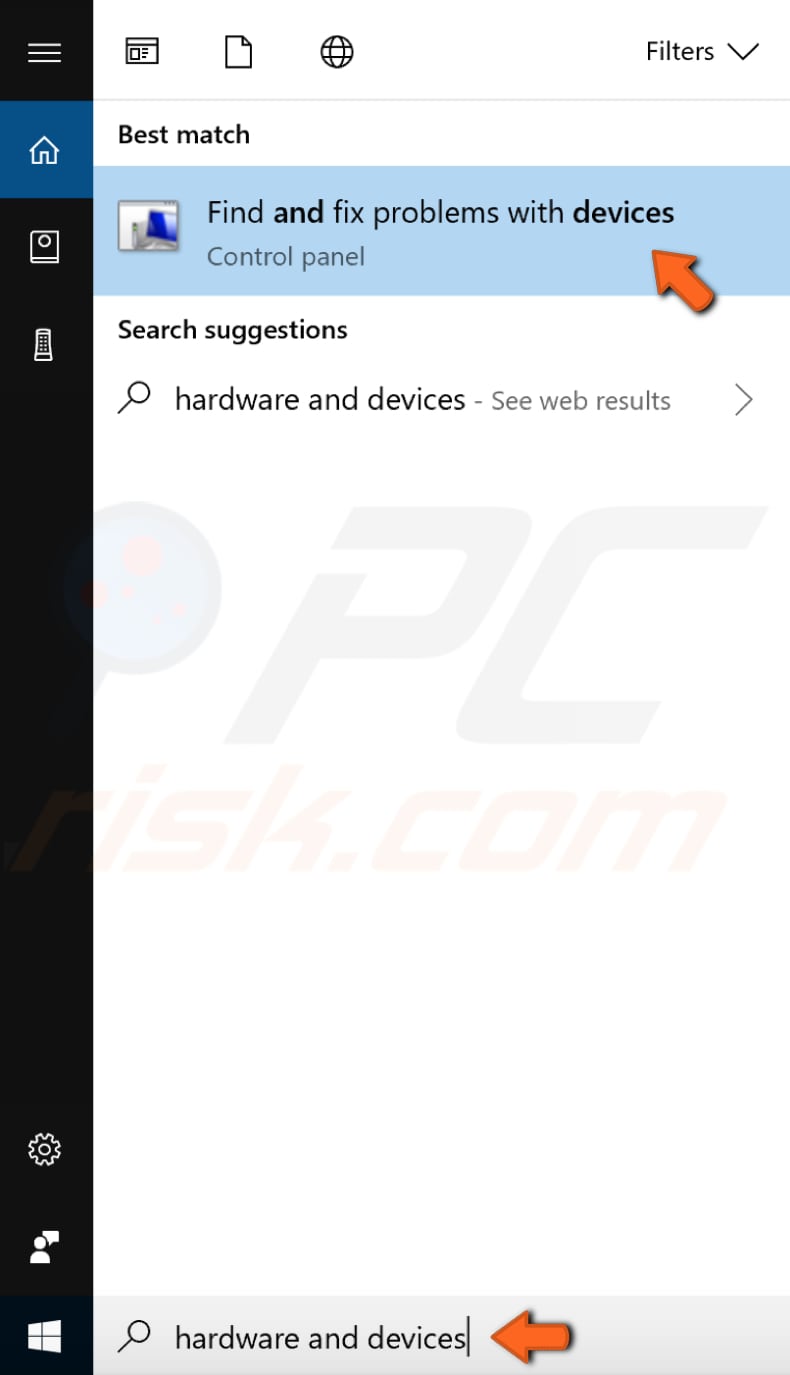
Haga clic en "Siguiente" y comenzará a escanear su computadora. El solucionador de problemas informará cualquier problema de hardware y dispositivo detectado. Seleccione el ratón si aparece en la lista y presione el botón Siguiente para solucionar el problema.
Reinstale o Actualice el Controlador de Su Ratón
El controlador permite que el software y el hardware se comuniquen sin problemas. En la mayoría de los casos, las computadoras no pueden enviar y recibir datos correctamente sin controladores. Si no está instalado el controlador adecuado, es posible que el dispositivo no funcione correctamente.
Es posible que sea necesario actualizar o reinstalar un controlador defectuoso. Para hacer esto, escriba "administrador de dispositivos" en Buscar y haga clic en el resultado de "Administrador de dispositivos" para abrirlo.
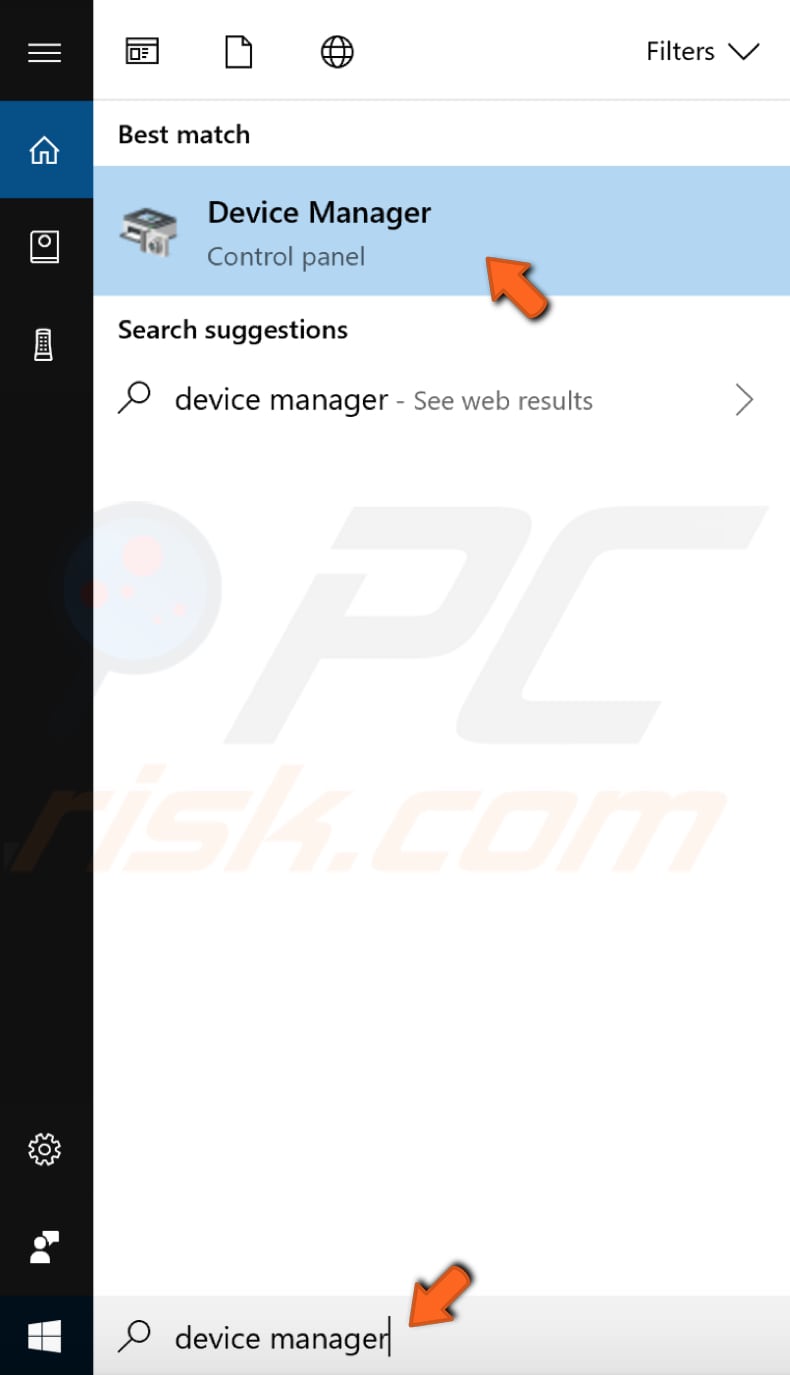
En el Administrador de Dispositivos, busque "Ratones y otros dispositivos señaladores", expándalo y haga clic con el botón derecho del ratón. Seleccione "Desinstalar" en el menú desplegable para desinstalarlo. Reinicie su computadora y Windows instalará automáticamente el controlador que falta.
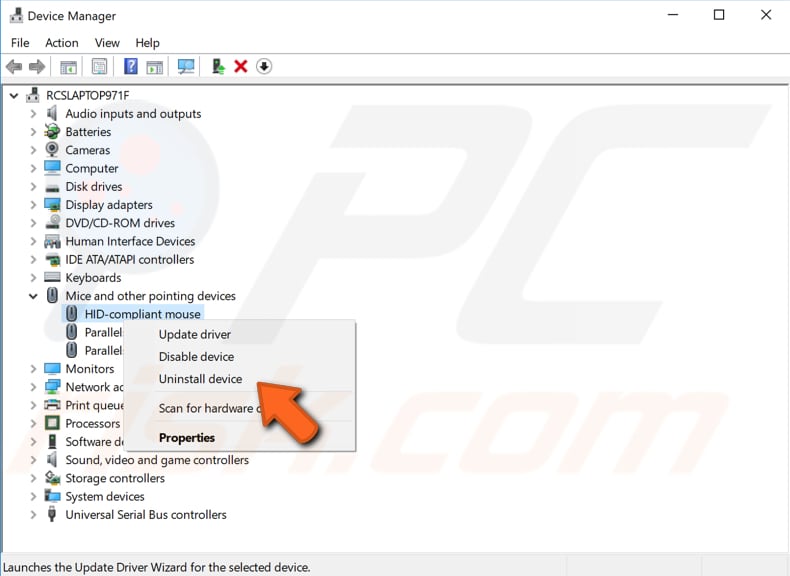
También puede intentar actualizar el controlador de su ratón. Repita los pasos anteriores y seleccione "Actualizar controlador" en el menú desplegable (al hacer clic con el botón derecho del ratón en la ventana Administrador de Dispositivos).
Se le pedirá que busque el software del controlador actualizado automáticamente o que busque en su computadora el software del controlador. Si selecciona la primera opción, Windows buscará en su computadora e Internet el software de controlador más reciente para su dispositivo.
Si elige buscar el software del controlador en su computadora, necesitará el controlador correcto en su computadora o unidad USB. Puede encontrarlo en el sitio web del fabricante de su ratón.
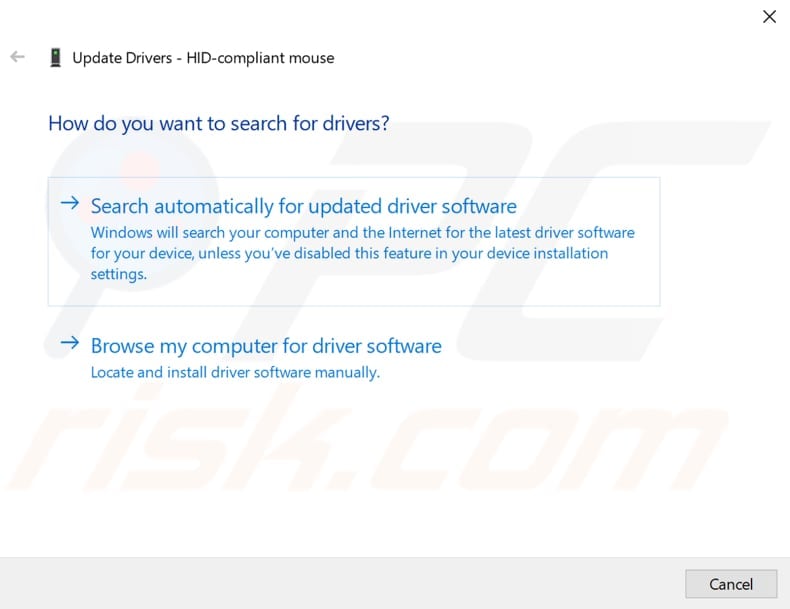
Otra forma de actualizar o instalar un nuevo controlador para su ratón es mediante el uso de software de terceros, como Snappy Driver Installer. Necesitará una computadora con una conexión a Internet que funcione para descargarlo. Snappy Driver Installer (SDI) es una potente herramienta de actualización de controladores gratuita para Windows que puede almacenar toda su colección de controladores sin conexión.
Los controladores se descargan a través del instalador de controladores Snappy en paquetes de controladores, que son solo colecciones (paquetes) de controladores para varios hardware como dispositivos de sonido, tarjetas de video, adaptadores de red, etc.
También puede mostrar controladores duplicados y controladores no válidos, y separa las actualizaciones que requieren que reinicie su computadora para que sea más fácil distinguirlas del resto. Puede descargar Snappy Driver Installer desde aquí.
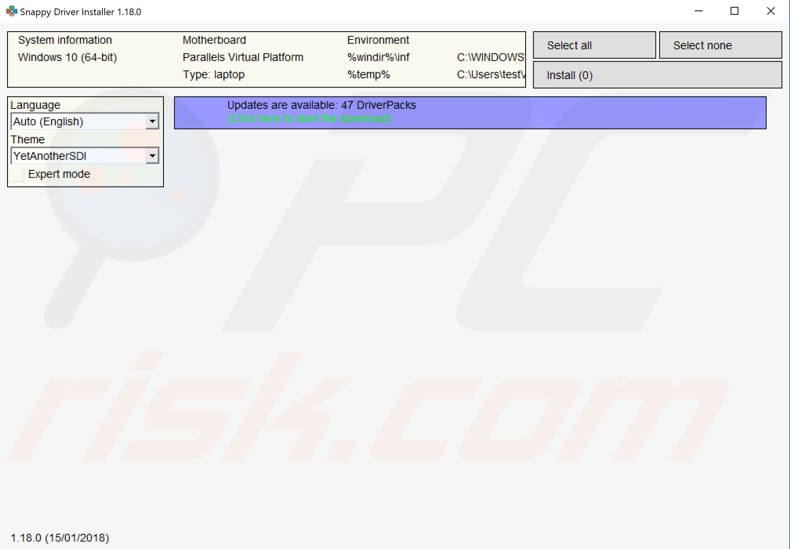
Una vez que haya terminado de actualizar e instalar los controladores, reinicie Windows 10 para que los cambios surtan efecto y vea si esto ayuda a solucionar el problema del ratón.
Ejecute un Escaneo Con SFC
La opción "sfc /scannow" es uno de varios conmutadores específicos disponibles para el comando SFC, el comando del símbolo del sistema que se utiliza para ejecutar el Comprobador de Archivos del Sistema.
Para ejecutar el símbolo del sistema, escriba "símbolo del sistema" en Buscar, haga clic con el botón derecho en "Símbolo del sistema" y seleccione "Ejecutar como administrador" en el menú desplegable para ejecutarlo con privilegios de administrador. Debe ejecutar un símbolo del sistema elevado para realizar un análisis SFC.
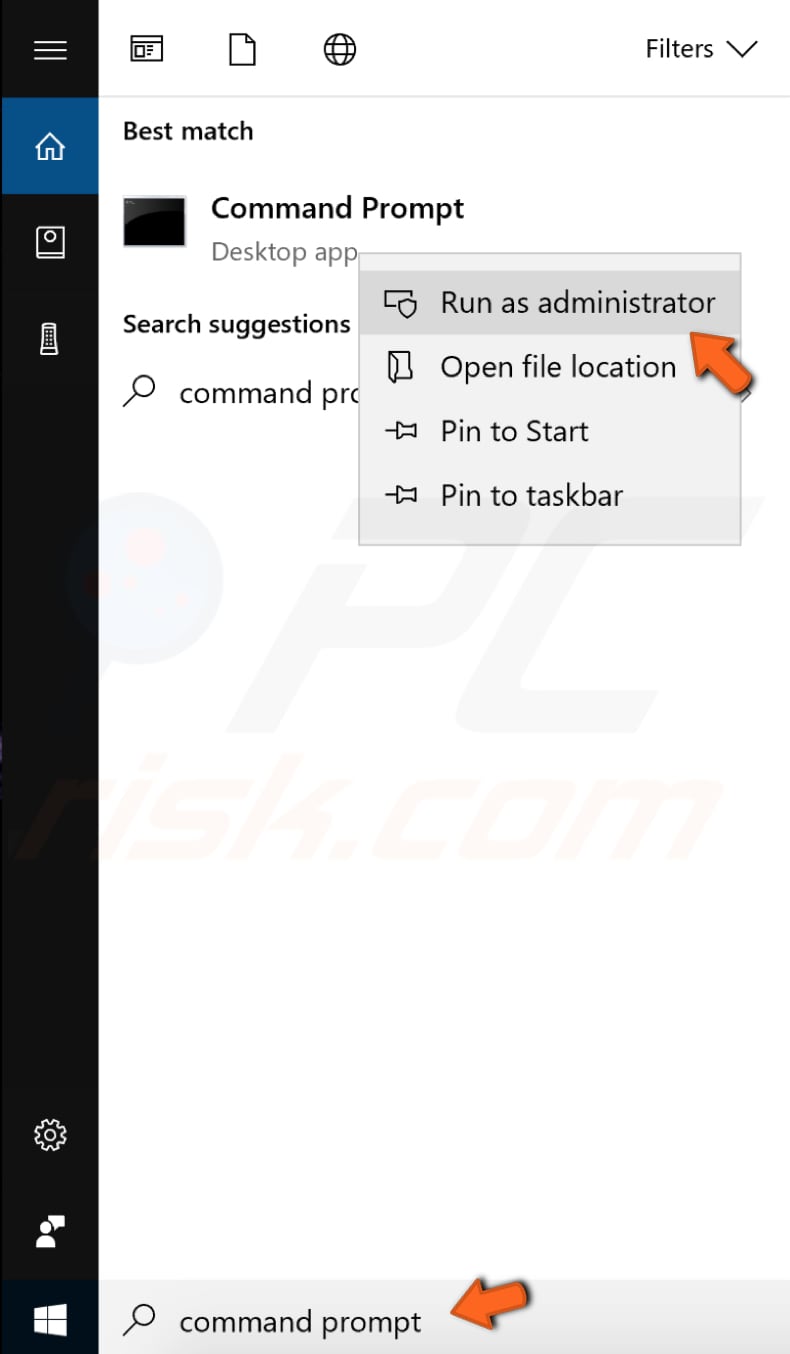
Escriba "sfc /scannow" en la ventana del símbolo del sistema y presione Enter en su teclado para ejecutar este comando. El Comprobador de Archivos del Sistema se iniciará y debería tardar algún tiempo en completar el análisis (unos 15 minutos).
Espere a que se complete el proceso de escaneo. Si se detectaron y solucionaron problemas, se mostrará el siguiente mensaje: "La Protección de Recursos de Windows encontró archivos corruptos y los reparó con éxito".
Reinicie su computadora para ver si su ratón está funcionando correctamente.
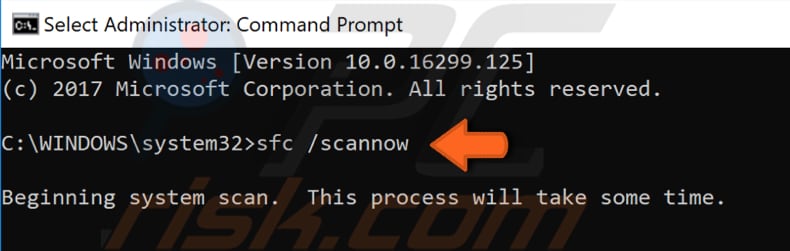
Desactive el Modo Tableta
En Windows 8, la pantalla de Inicio y las aplicaciones de Microsoft Store pueden ejecutarse en modo de pantalla completa, incluso si no usa una tableta o un dispositivo táctil. Esto ha causado frustración entre quienes usan computadoras de escritorio tradicionales con ratón y teclado.
En Windows 10, Microsoft desarrolló el modo tableta, que no se aplica a todos los usuarios, como sucedió en Windows 8. Windows 10 le notificará activamente sobre el modo tableta solo si tiene un dispositivo táctil. Sin embargo, si el modo tableta está habilitado en el sistema operativo Windows 10, puede causar problemas con la operación del ratón con el botón derecho del ratón. Deshabilitar el modo tableta podría solucionar este problema.
Para desactivar el modo tableta, haga clic en el icono de notificaciones en la barra de tareas (además de la hora y la fecha) y asegúrese de que el modo tableta esté desactivado.
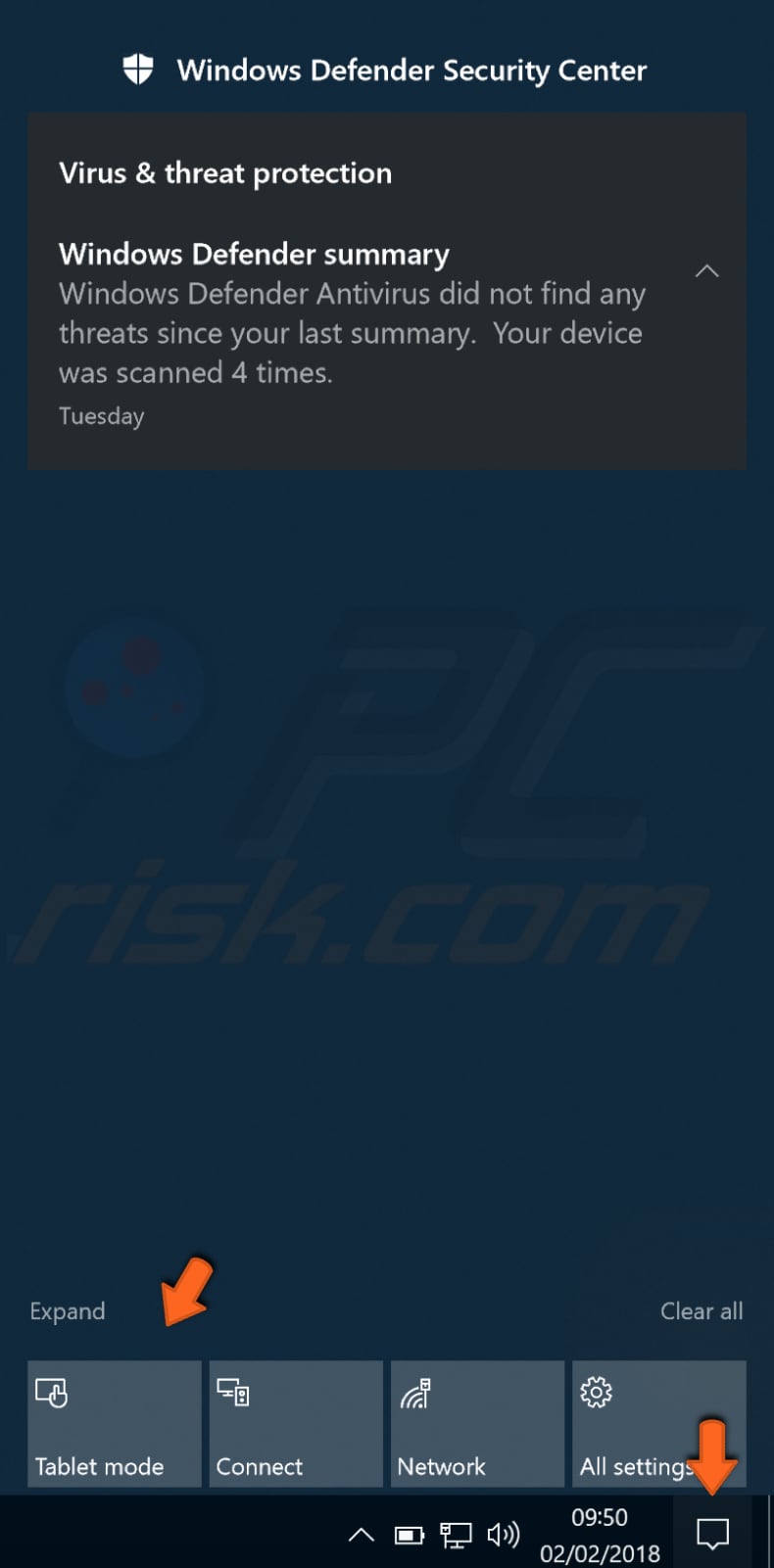
Otra forma de desactivar el modo tableta es ir a Configuración y seleccionar "Sistema".
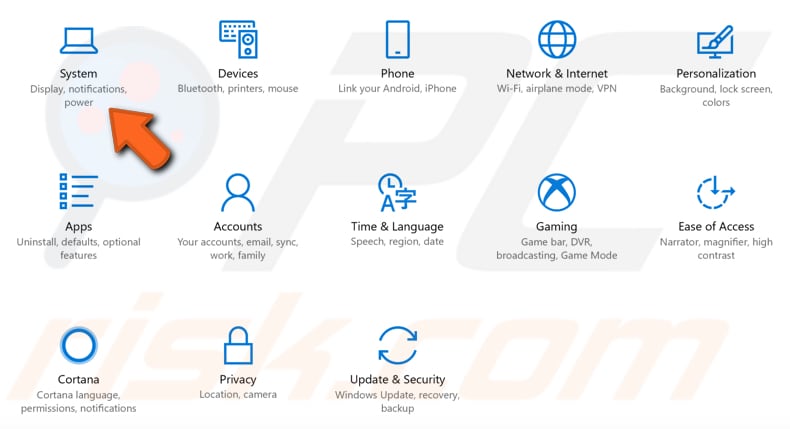
En la configuración del sistema, seleccione "Modo tableta" en el panel izquierdo y seleccione "Usar modo de escritorio" en "Cuando inicio sesión".
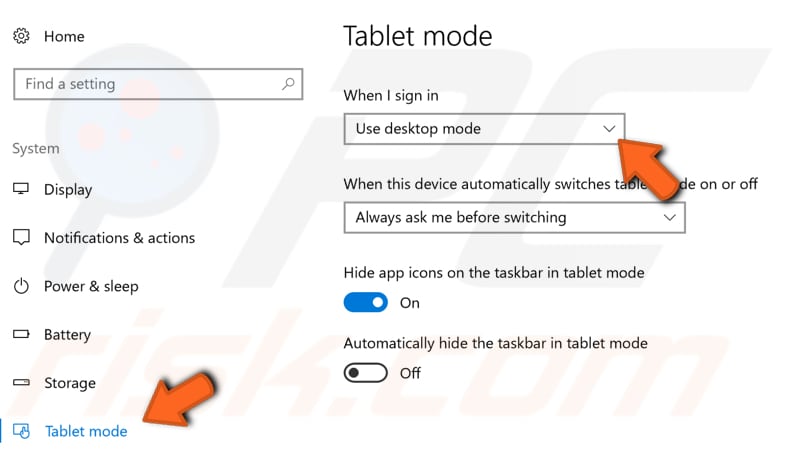
Elimine Extensiones de Shell de Terceros
Las extensiones de shell son objetos COM (modelo de objetos componentes , por su siglas en inglés) en proceso que amplían las capacidades del sistema operativo Windows. La mayoría de las extensiones de shell son instaladas automáticamente por el sistema operativo, pero también hay muchas otras aplicaciones que instalan componentes de extensión de shell adicionales. Una de las extensiones de shell de terceros puede impedir que se abra el menú contextual (menú contextual). La eliminación de extensiones de terceros podría potencialmente resolver problemas con el botón derecho del ratón. Le recomendamos que utilice CCleaner para eliminar o deshabilitar extensiones de terceros.
CCleaner es una utilidad pequeña y efectiva para computadoras que ejecutan Microsoft Windows que limpia la 'basura' y los problemas que se acumulan con el tiempo: archivos temporales, accesos directos rotos y otros problemas. Protege su privacidad, limpia su historial de navegación y archivos temporales de Internet, lo que le permite ser un usuario de Internet más seguro y menos susceptible al robo de identidad. CCleaner puede limpiar archivos redundantes de varios programas ahorrando espacio en el disco duro, eliminar entradas innecesarias en el Registro de Windows, ayudarlo a desinstalar software y seleccionar qué programas comienzan con Windows. Puedes descargarlo aquí.
Una vez que haya descargado e instalado CCleaner, ábralo y haga clic en "Herramientas" en el panel izquierdo y seleccione "Inicio". En el menú Inicio, haga clic en la pestaña "Menú contextual" y verá una lista de extensiones de shell. Elija si desea eliminar o deshabilitar las extensiones de shell seleccionando una extensión de shell en particular y haciendo clic en "Deshabilitar" o "Eliminar" en el panel derecho.
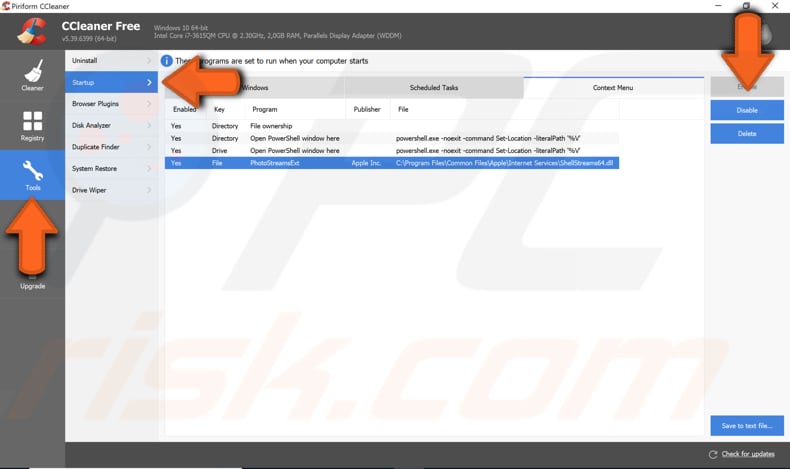
Ajuste la Configuración de Administración de Energía Para USB
Si está utilizando un ratón que está conectado a su computadora a través de USB, intente ajustar la configuración de Administración de Energía para USB. Para ajustar la configuración de Administración de Energía, escriba "administrador de dispositivos" en Buscar y haga clic en el resultado de "Administrador de Dispositivos" para abrirlo.
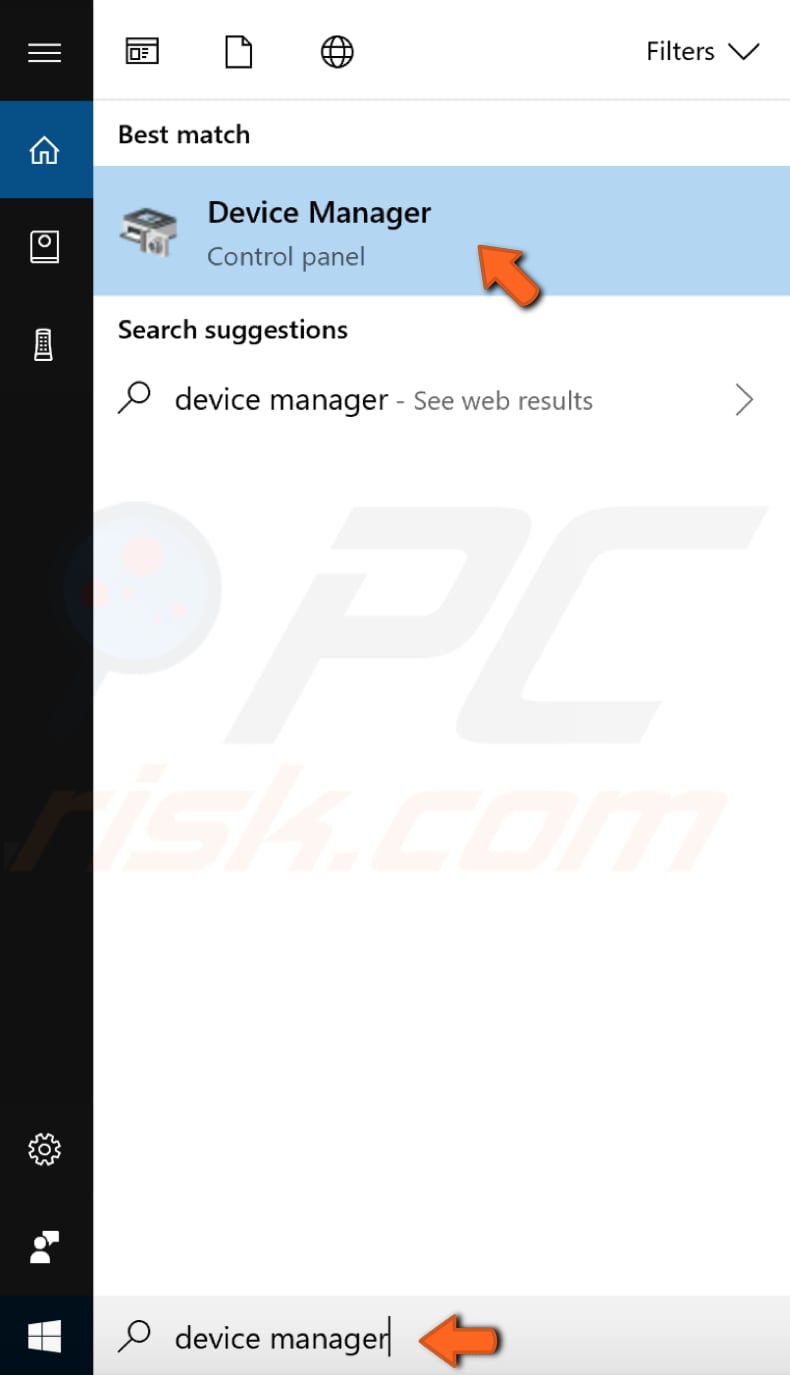
En el Administrador de Dispositivos, busque "Controladores de Bus Serial Universal" y expándalo. Haga doble clic en el dispositivo USB Hub para abrir sus propiedades.
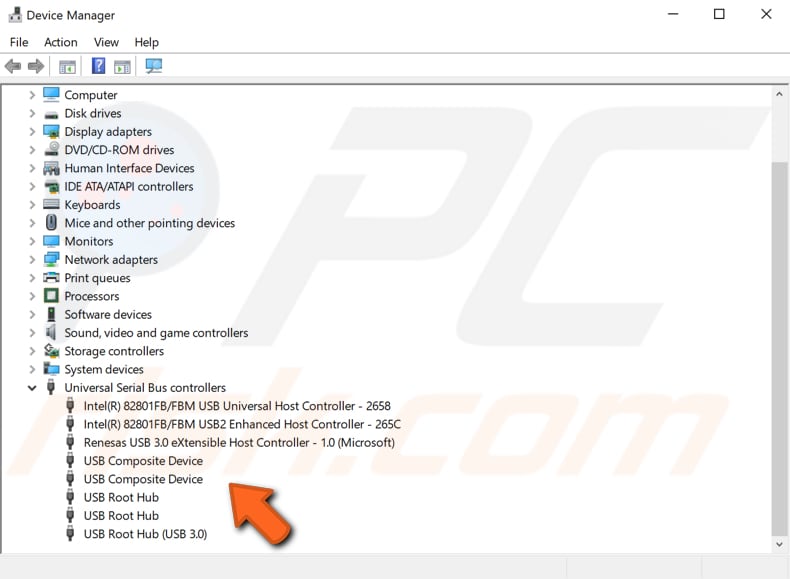
En la ventana de propiedades del dispositivo USB Hub, haga clic en la pestaña "Administración de Energía" y desmarque la casilla de verificación "Permitir que la computadora apague este dispositivo para ahorrar energía". Repita estos pasos para todos los dispositivos USB Hub en la computadora. Después de completar estos pasos, su ratón debería funcionar correctamente.
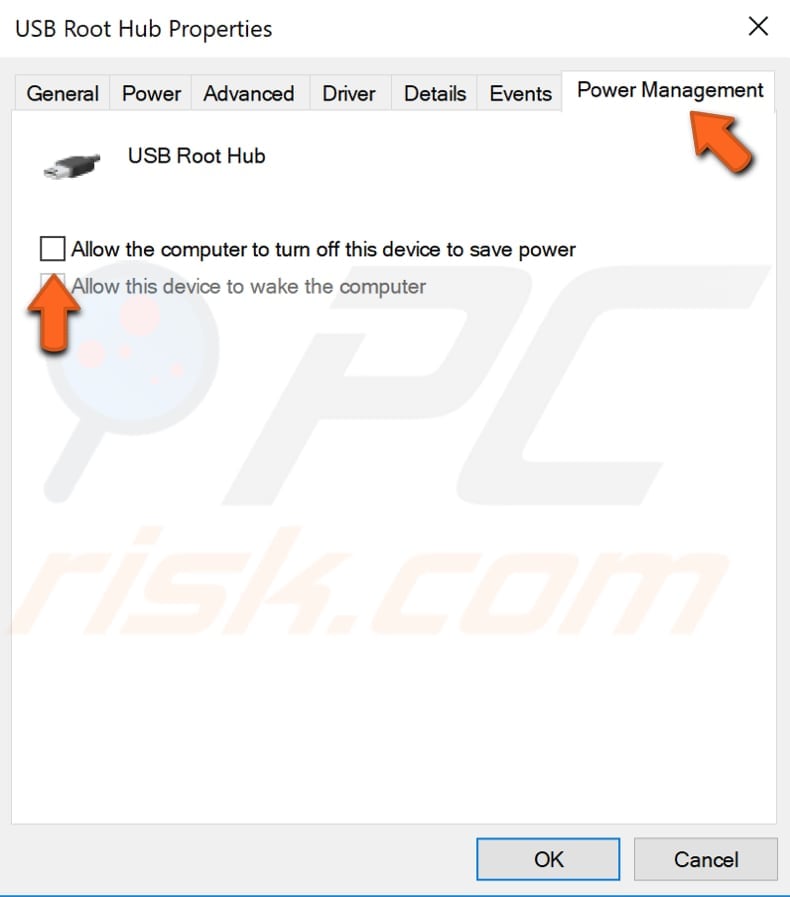
Reinicie el Explorador de Archivos
El Explorador de Archivos (anteriormente conocido como Explorador de Windows) muestra la estructura jerárquica de archivos, carpetas y unidades de su computadora. También muestra las unidades de red que se han asignado a letras de unidad en su computadora. Con el Explorador de Archivos, puede copiar, mover, cambiar el nombre y buscar archivos y carpetas.
Reiniciar el Explorador de Archivos podría solucionar el problema con el botón derecho del ratón. Deberá ejecutar el Administrador de Tareas: presione las teclas Ctrl + Shift + Esc en su teclado. En la ventana del Administrador de Tareas, busque "Explorador de Windows" en la pestaña "Procesos" y selecciónelo. Haga clic en "Reiniciar" y se reiniciará el Explorador de Windows.
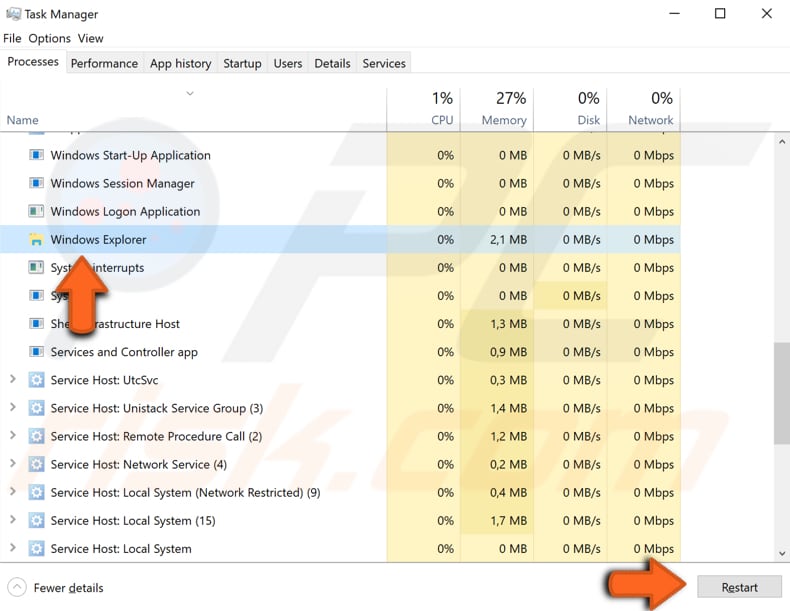
Restaure Su Sistema Usando el Punto de Restauración
La herramienta Restaurar Sistema crea puntos de restauración. Un punto de restauración es una colección de archivos importantes del sistema almacenados por Restaurar Sistema en una fecha y hora determinadas. Restaurar Sistema revierte todo a un punto de restauración guardado, pero primero, debe tener uno registrado. Si no existe un punto de restauración en su computadora, Restaurar Sistema no tiene nada a lo que revertir.
Para utilizar esta herramienta, debe haber creado puntos de restauración previamente. Con un punto de restauración creado, esta función devolverá su sistema al estado de trabajo anterior, sin afectar sus archivos y datos.
Para restaurar su sistema, inicie Ejecutar presionando la tecla de Windows + R y escriba "rstrui.exe" en el cuadro de diálogo Ejecutar. Presione Enter o haga clic en "Aceptar".
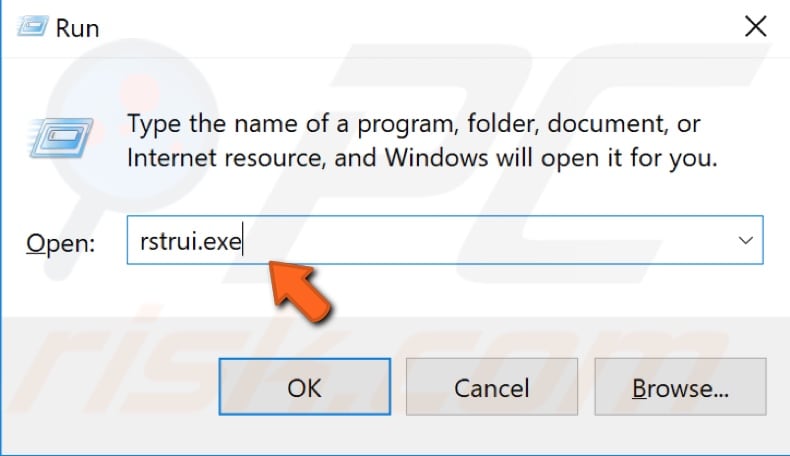
En la ventana Restaurar Sistema, haga clic en "Siguiente".
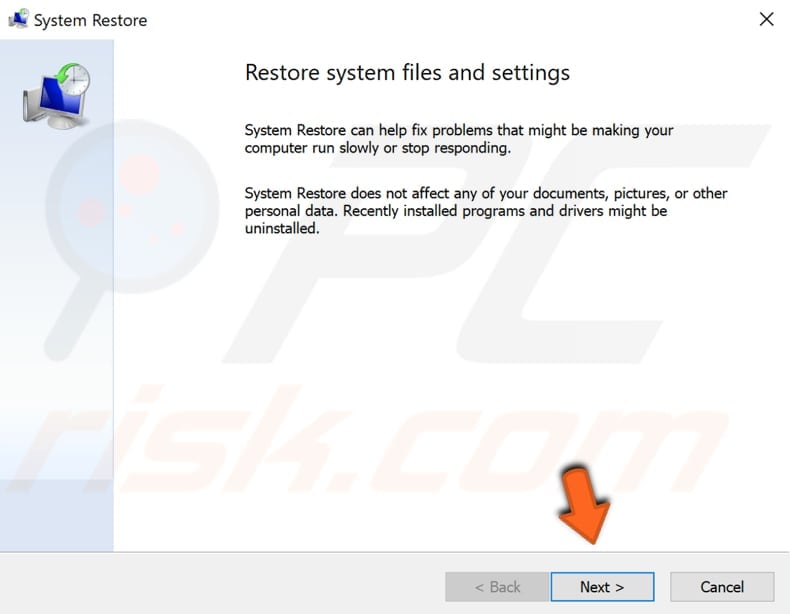
Si se han creado puntos de restauración, verá una lista de ellos. Marque la casilla de verificación "Mostrar más puntos de restauración", esto debería mostrar más puntos de restauración. Seleccione el punto de restauración relevante (según la hora de creación, etc.) y haga clic en "Siguiente". No seleccione un Punto de restauración durante un período en el que el botón derecho del ratón no estaba funcionando, ya que no desea volver a ese estado.
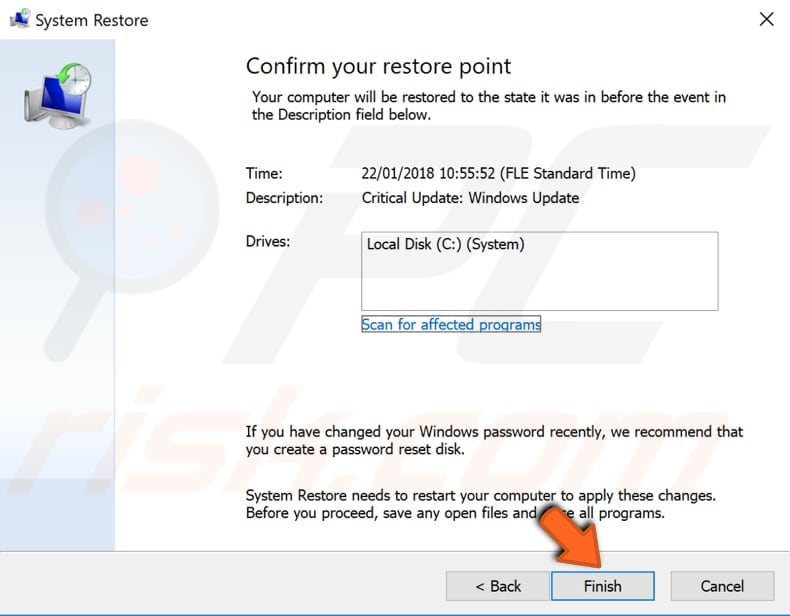
Haga clic en "Finalizar" y su computadora se restaurará al estado anterior al evento que se muestra en el campo "Descripción".
Desinstale Software de Terceros
Esto se aplica solo al software que pueda afectar la funcionalidad del ratón. Si surgieron problemas después de que instaló recientemente herramientas para ajustar/personalizar los dispositivos señaladores, entonces debe desinstalar este software problemático de su computadora.
Para desinstalarlo, vaya al Panel de Control y seleccione "Desinstalar un programa" en Programas o presione la tecla de Windows + R. Windows abrirá el cuadro de diálogo Ejecutar. Escriba "appwiz.cpl" y presione Enter en su teclado para abrir la ventana Programas y Características.
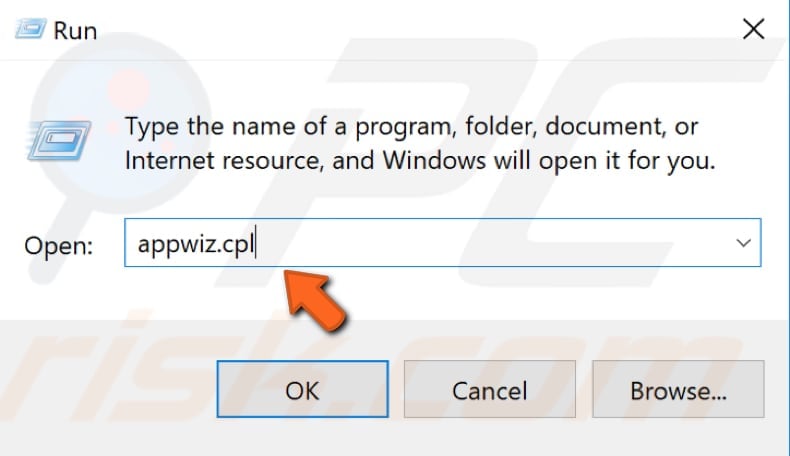
En la ventana Programas y Características, verá una lista de programas instalados. Busque cualquier software problemático que pueda causar problemas con su ratón y desinstálelo. Reinicie Windows para ver si esto ayuda a resolver el problema.
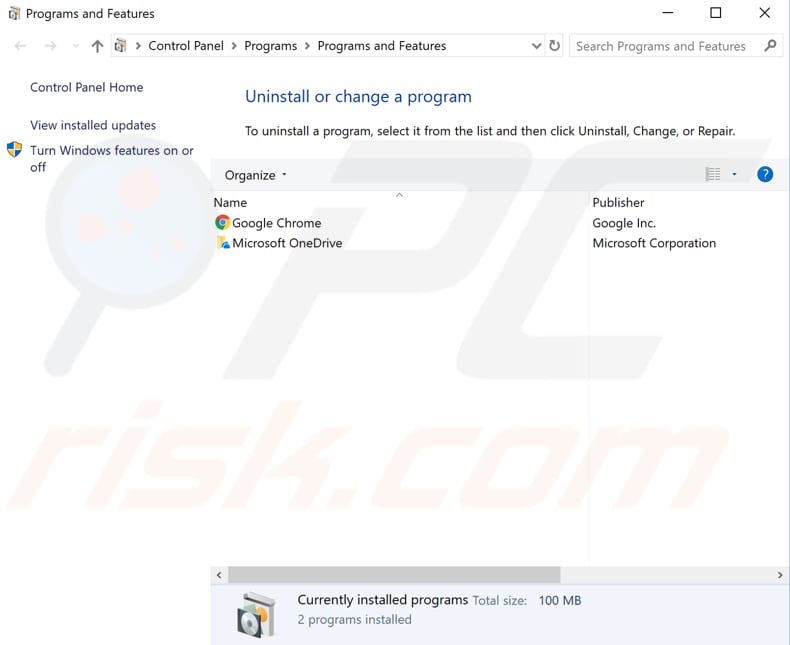
Si desinstalar herramientas para dispositivos señaladores no ayuda (o no se instaló ninguna), pero recientemente instaló un nuevo software en su computadora (después de lo cual el botón derecho del ratón falló), intente desinstalar este software también.
Realice un Escaneo Completo del Sistema
El malware puede causar varios problemas en su computadora, incluidos problemas con el ratón. Realice un escaneo completo del sistema y vea si detecta algún malware en su computadora. Puede utilizar Windows Defender (un programa antivirus integrado), que protege las computadoras contra virus, spyware y otro software malintencionado. Alternativamente, pruebe con otro software antivirus de terceros.
Para ejecutar un análisis completo del sistema con Windows Defender, escriba "defender" en Buscar y haga clic en el resultado de "Windows Defender".
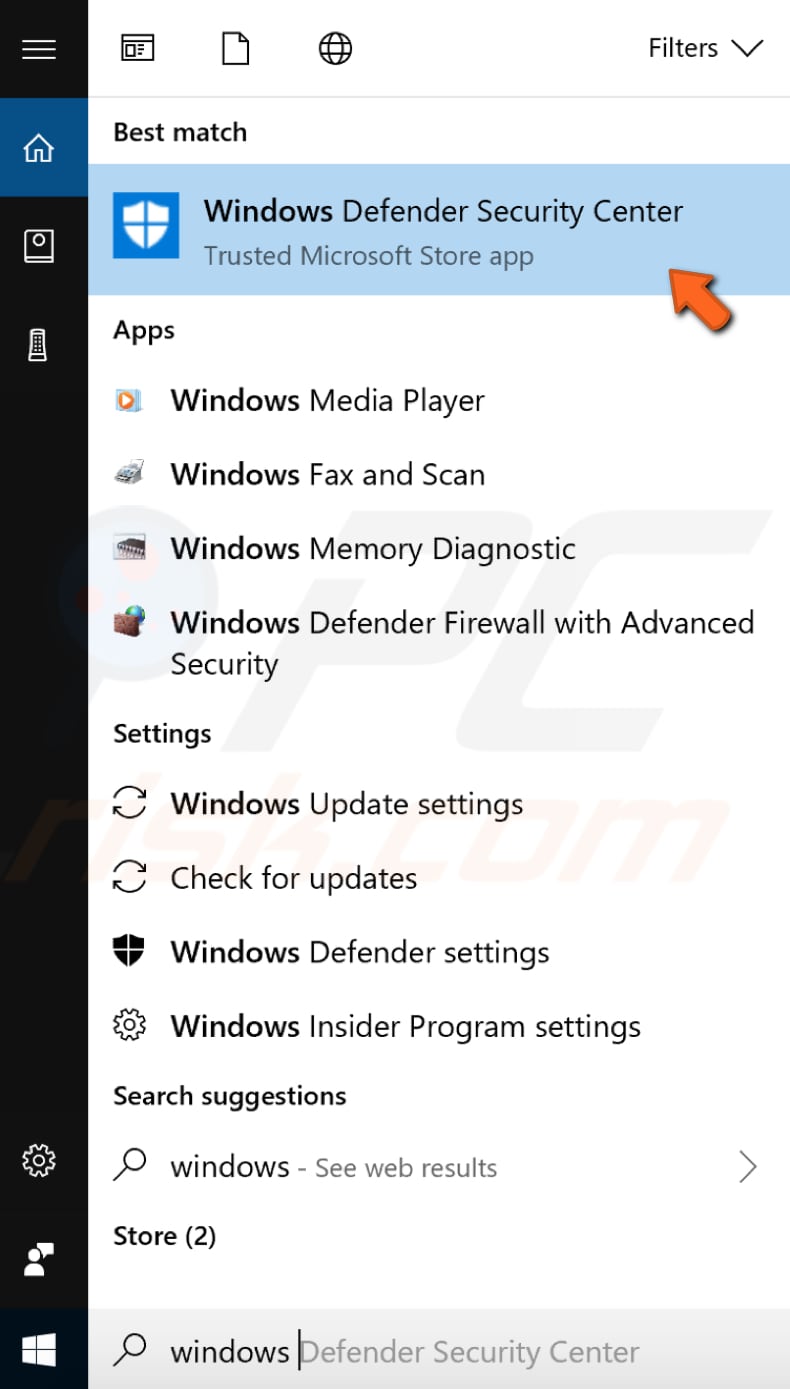
Haga clic en "Abrir el Centro de seguridad de Windows Defender" en el panel derecho.
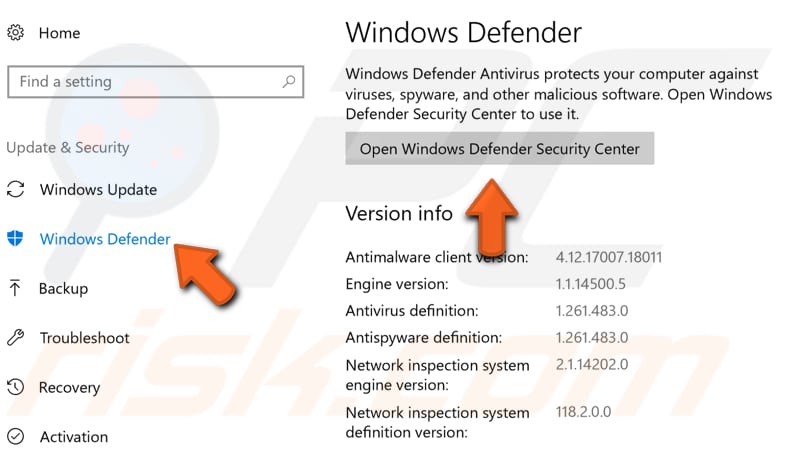
Luego haga clic en "Protección contra virus y amenazas".
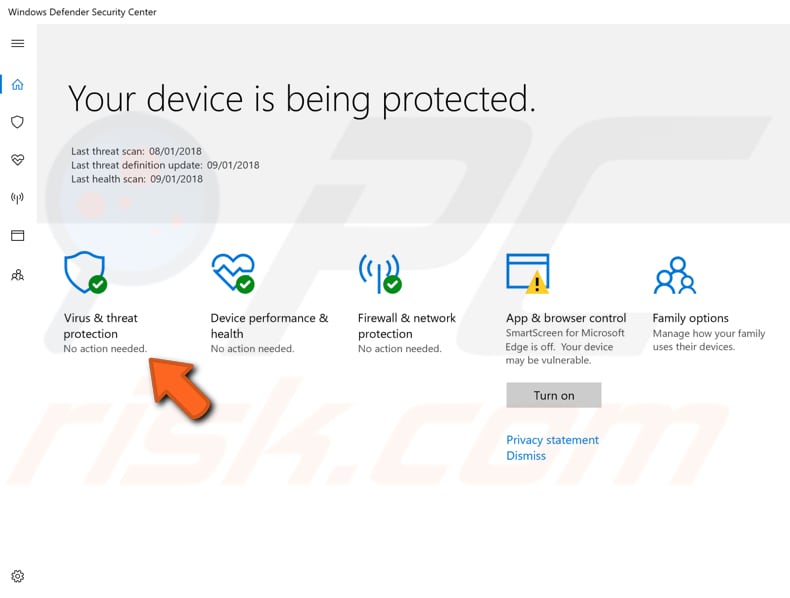
En la ventana Protección contra virus y amenazas, haga clic en "Análisis avanzado".
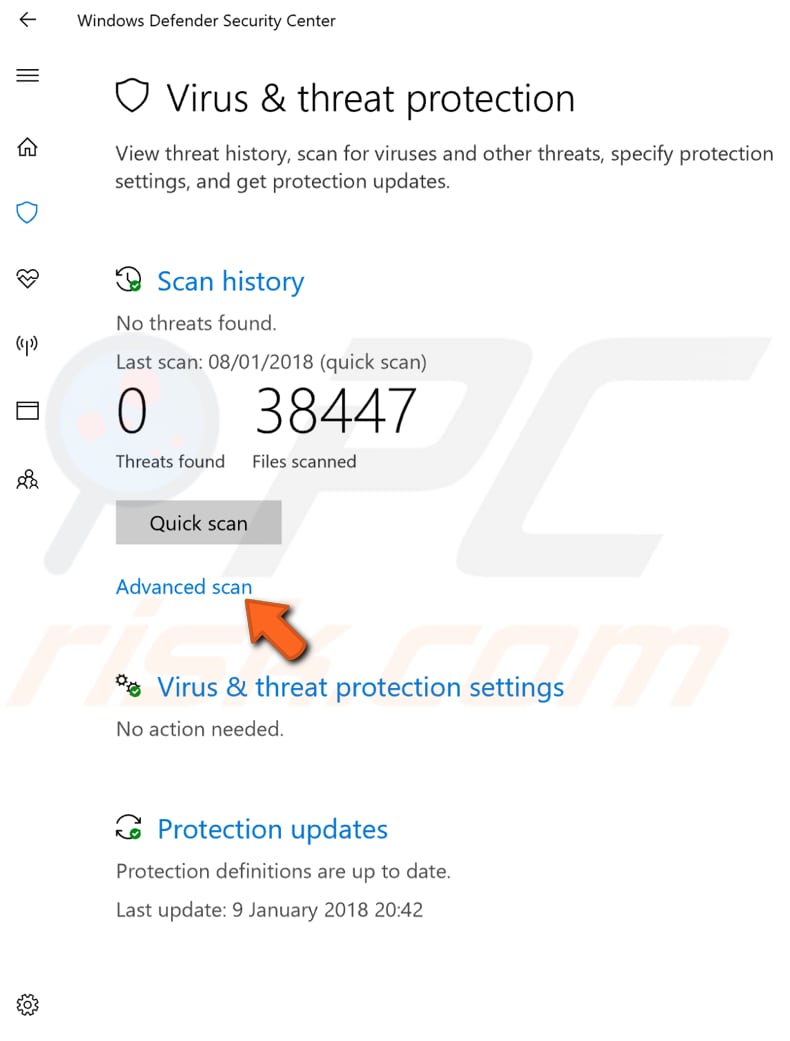
Seleccione "Análisis completo" y haga clic en "Analizar ahora". Esto escaneará su sistema en busca de malware. Cuando finalice el escaneo, reinicie su computadora y vea si esto soluciona el problema con el botón derecho del ratón.
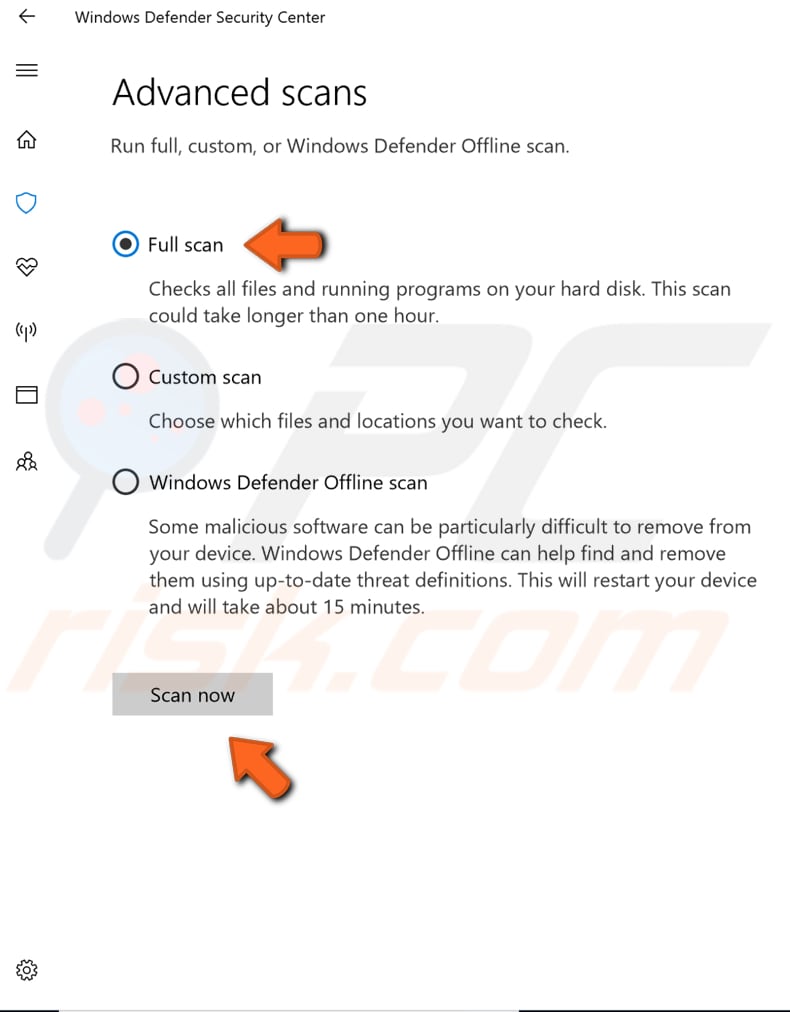
Actualice Su Windows
Finalmente, puede actualizar su versión actual de Windows: buscar actualizaciones para todo el sistema operativo de Windows podría ayudar. Para buscar actualizaciones de Windows, vaya a Configuración y seleccione "Actualización y Seguridad".
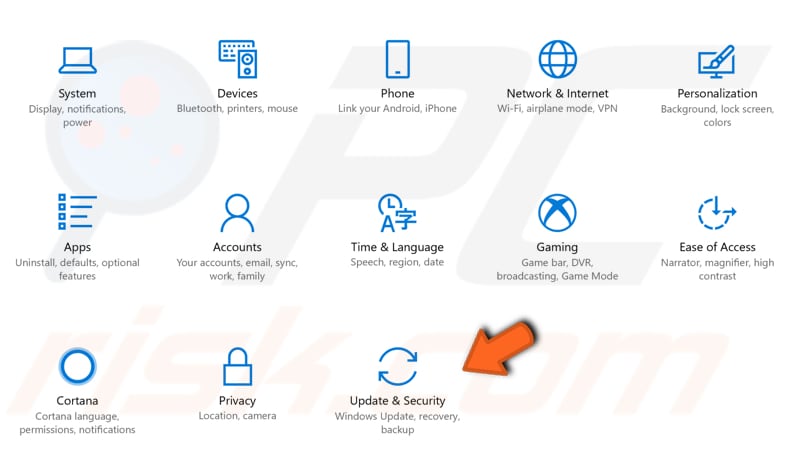
Debería ser dirigido automáticamente a la sección de Windows Update. Haga clic en "Buscar actualizaciones". Windows comenzará a buscar actualizaciones. Si hay actualizaciones disponibles, instálelas y busque actualizaciones nuevamente, solo para asegurarse de que tiene las últimas actualizaciones en su sistema operativo. Compruebe si esto soluciona el problema con su ratón.
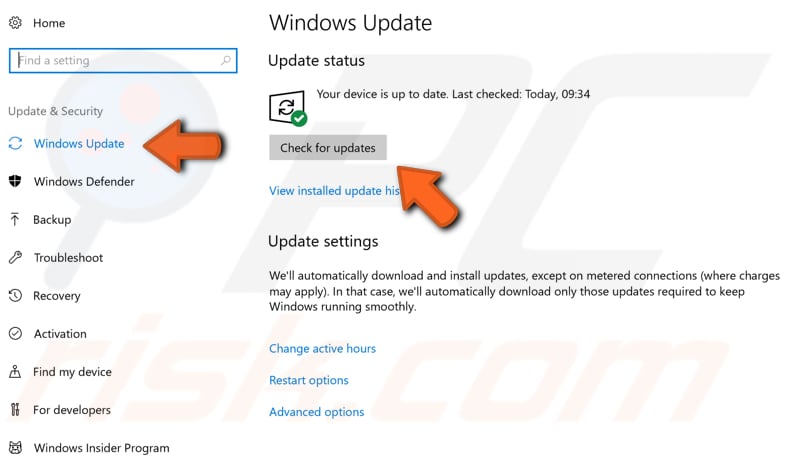
Esperamos que una de las soluciones anteriores ayude a solucionar el problema con el ratón y ahora puede usar el menú contextual del botón derecho sin problemas.
Compartir:

Rimvydas Iliavicius
Autor de guías prácticas en PCrisk.
Rimvydas es un investigador con más de cuatro años de experiencia en la industria de la ciberseguridad. Asistió a la Universidad Tecnológica de Kaunas y se graduó con una Maestría en Traducción y Localización de Textos Técnicos en 2017. Sus intereses en computadoras y tecnología lo llevaron a convertirse en un autor versátil en la industria de IT. En PCrisk, es responsable de escribir artículos prácticos detallados para Microsoft Windows.
El portal de seguridad PCrisk es ofrecido por la empresa RCS LT.
Investigadores de seguridad han unido fuerzas para ayudar a educar a los usuarios de ordenadores sobre las últimas amenazas de seguridad en línea. Más información sobre la empresa RCS LT.
Nuestras guías de desinfección de software malicioso son gratuitas. No obstante, si desea colaborar, puede realizar una donación.
DonarEl portal de seguridad PCrisk es ofrecido por la empresa RCS LT.
Investigadores de seguridad han unido fuerzas para ayudar a educar a los usuarios de ordenadores sobre las últimas amenazas de seguridad en línea. Más información sobre la empresa RCS LT.
Nuestras guías de desinfección de software malicioso son gratuitas. No obstante, si desea colaborar, puede realizar una donación.
Donar
▼ Mostrar discusión