¿Cómo Reparar "The device is being used by another application"?
Consiga gratis la herramienta de diagnóstico para comprobar si hay errores en el equipo
Arréglelo ahoraPara usar el producto con todas las funciones, debe comprar una licencia para Combo Cleaner. 7 días de prueba gratuita limitada disponible. Combo Cleaner es propiedad y está operado por RCS LT, la empresa matriz de PCRisk.
Cómo reparar el error de audio HDMI "The device is being used by another application. Please close any devices that are playing audio to this device and then try again" en Windows 10
HDMI (High-Definition Multimedia Interface) proporciona una interfaz entre fuentes de audio y video, como dispositivos de visualización de video y otros componentes compatibles. Si recibe el mensaje de error "The device is being used by another application", siga las instrucciones de este artículo para solucionarlo.

Los dispositivos compatibles con HDMI incluyen monitores de computadora, proyectores de video, televisores HD y Ultra HD, reproductores de Blu-ray, cámaras digitales, videocámaras, etc. HDMI puede ser útil cuando desea transmitir medios en televisores de pantalla grande o para usar otros dispositivos multimedia .
Sin embargo, también puede haber problemas con HDMI, como la falta de audio al conectar dispositivos con cables HDMI, o puede recibir el error "The device is being used by another application". Además, es posible que el mensaje indique que debe cerrar cualquier dispositivo que esté reproduciendo audio en el dispositivo y volver a intentarlo.
Una razón común para este mensaje de error son los controladores defectuosos, corruptos o incorrectos instalados en el sistema operativo Windows. También hay otras posibles razones para este mensaje de error. En esta guía, presentamos varias soluciones para abordar estos problemas comunes de HDMI.
Video que muestra cómo reparar el error de audio HDMI "The device is being used by another application":
Tabla de Contenido:
- Introducción
- Ejecute el solucionador de problemas de Windows
- Cierre la aplicación
- Deshabilite la opción "Permitir que las aplicaciones tomen el control exclusivo de este dispositivo"
- Reinicie el servicio de audio de Windows
- Revierta los controladores de audio HDMI
- Actualice el controlador de audio HDMI
- Video que muestra cómo reparar el error de audio HDMI "The device is being used by another application"
DESCARGAR eliminador de infecciones de malware
Se recomienda realizar un análisis gratuito con Combo Cleaner - esta herramienta detecta software malicioso y arregla los errores del sistema. Tendrá que comprar la versión completa para poder deshacerse de sus infecciones y errores de sistema. Prueba gratis disponible. Combo Cleaner es propiedad y está operado por Rcs Lt, la empresa matriz de PCRisk. Leer más.
Ejecute el solucionador de problemas de Windows
Primero, simplemente ejecute el solucionador de problemas de Windows. Windows incluye varios solucionadores de problemas diseñados para diagnosticar rápidamente y resolver automáticamente varios problemas de la computadora.
Vaya a Configuración, escriba "solucionar problemas" y seleccione "Solucionar problemas" de la lista para comenzar a solucionarlos.
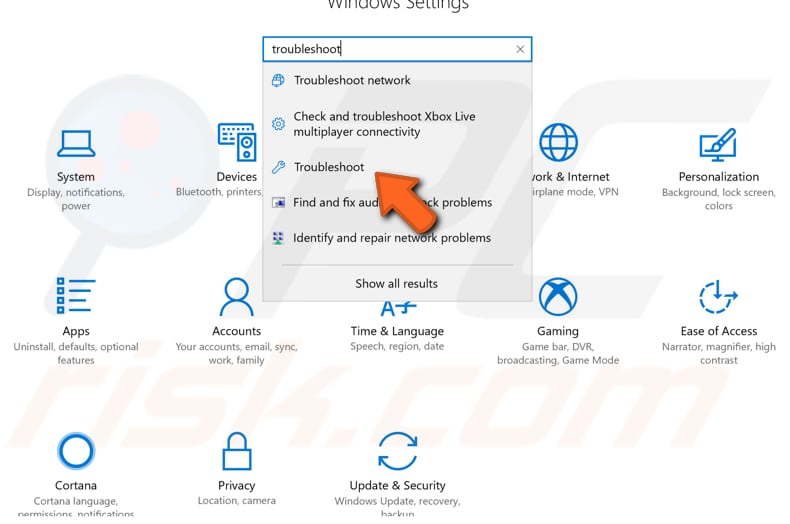
Busque "Reproducción de audio" en "Puesta en funcionamiento", selecciónelo y haga clic en "Ejecutar el solucionador de problemas". Siga las instrucciones y compruebe si esto corrige el error "The device is being used by another application. Please close any devices that are playing audio to this device and then try again" ("El dispositivo está siendo utilizado por otra aplicación. Cierre todos los dispositivos que estén reproduciendo audio en este dispositivo y vuelva a intentarlo").
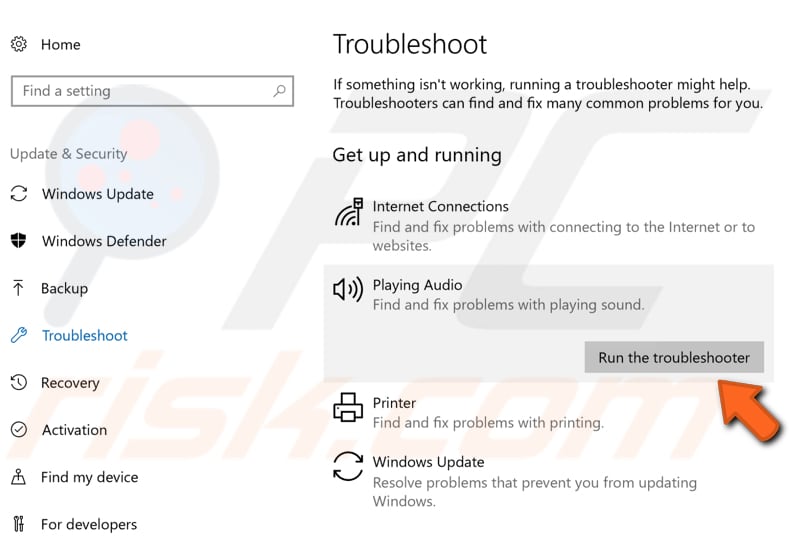
Cierre la aplicación
Dado que el mensaje de error dice: "Cierre todos los dispositivos que estén reproduciendo audio en este dispositivo y vuelva a intentarlo", puede intentar simplemente realizar las acciones solicitadas.
Presione la tecla Windows (Win)+R para abrir el cuadro de diálogo Ejecutar. Escriba "sndvol" y presione Enter en el teclado o haga clic en "Aceptar".
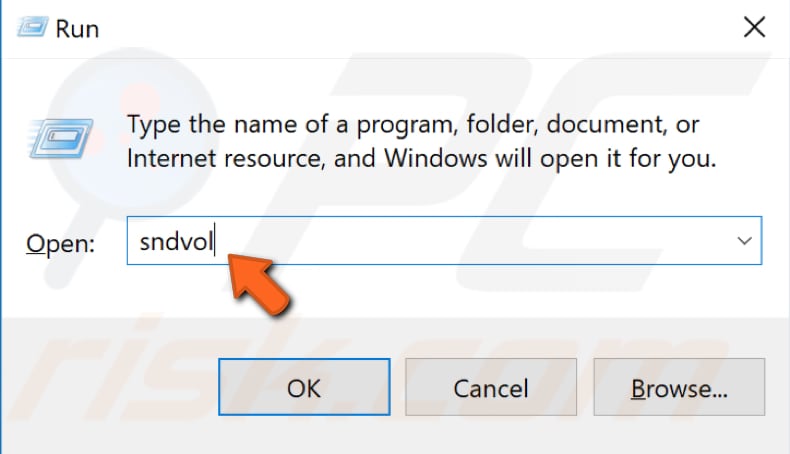
Esto abrirá una ventana que muestra las aplicaciones que están usando el dispositivo de audio. Si alguna aplicación se está ejecutando y usa el dispositivo de audio, ciérrela usando el Administrador de Tareas de Windows. En nuestro ejemplo, puede ver que una de las aplicaciones que utilizan el dispositivo de audio es "Steam Client Bootstrapper".
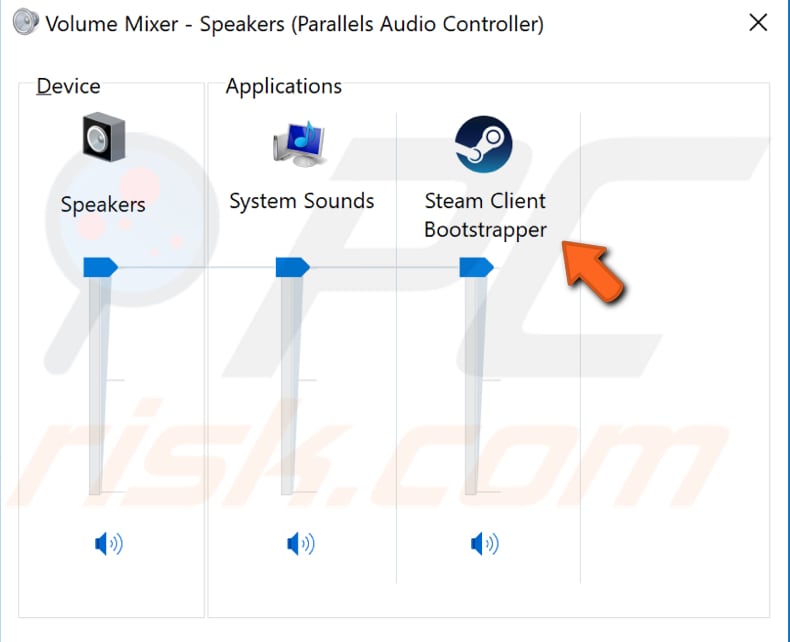
Presione Ctrl+Shift+Esc en el teclado o haga clic con el botón derecho en el botón Inicio y seleccione "Administrador de Tareas" en el menú contextual para abrir el Administrador de Tareas de Windows.
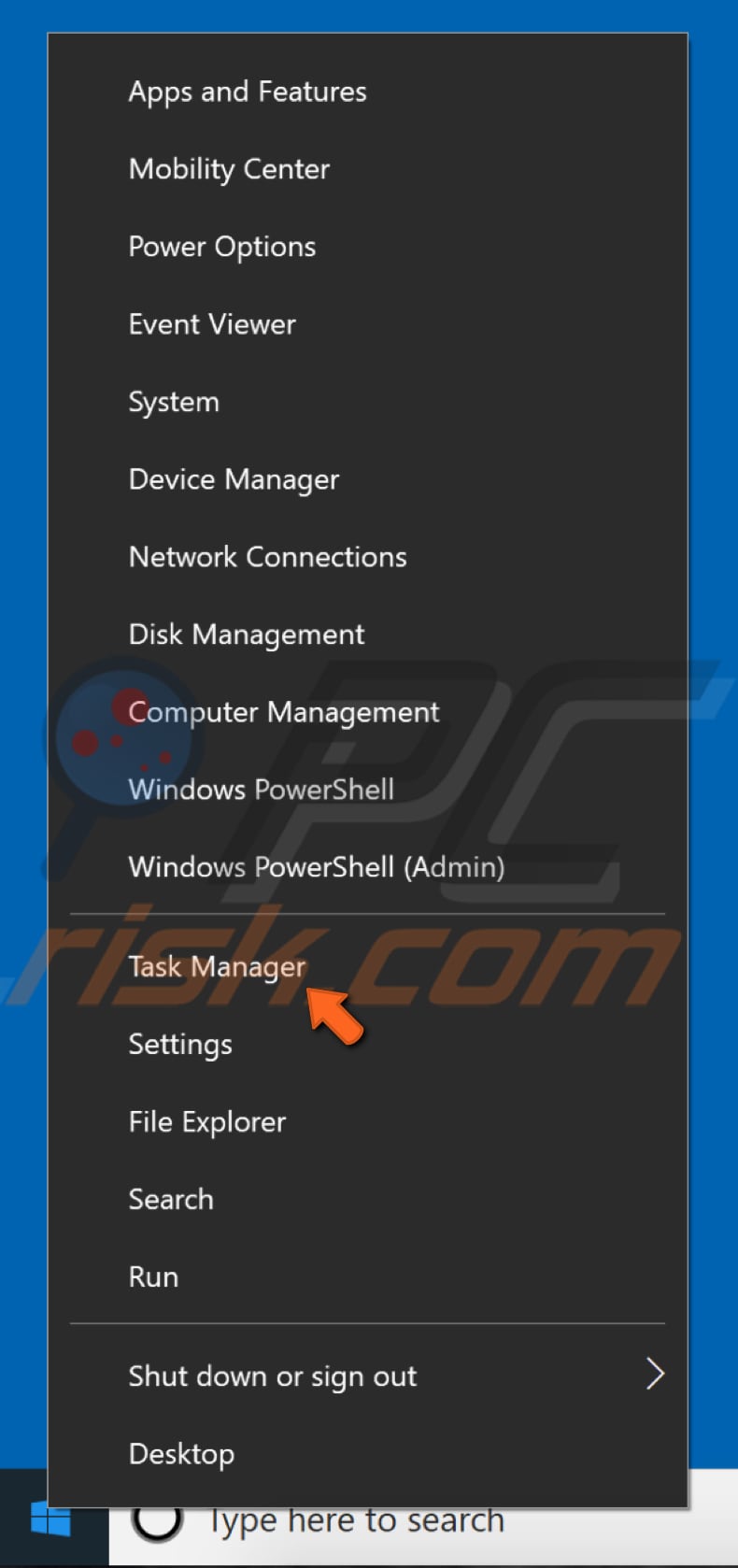
Verá una lista de procesos que se están ejecutando en segundo plano. Busque la aplicación que está utilizando el dispositivo de audio y haga clic con el botón derecho, seleccione "Finalizar tarea" en el menú contextual y vea si esto corrige el error "The device is being used by another application. Please close any devices that are playing audio to this device and then try again".
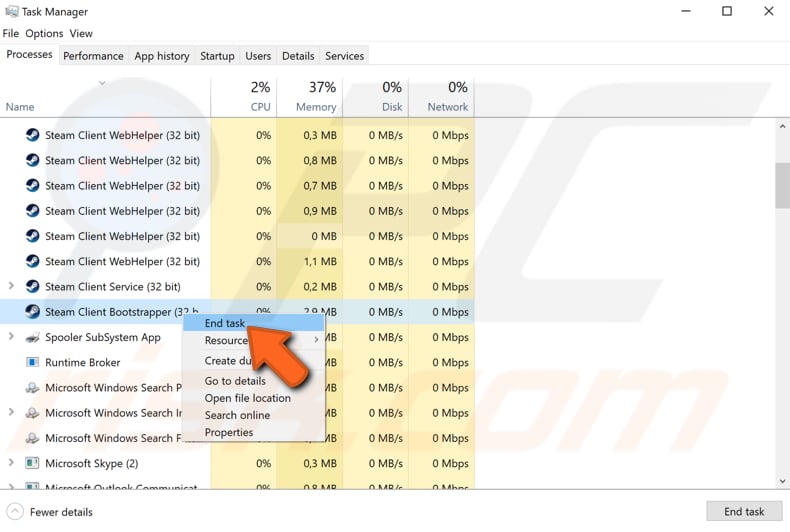
Deshabilite la opción "Permitir que las aplicaciones tomen el control exclusivo de este dispositivo"
Otro método que podría resolver el problema y corregir el error "The device is being used by another application. Please close any devices that are playing audio to this device and then try again" es deshabilitar la opción "Permitir que las aplicaciones tomen el control exclusivo de este dispositivo".
Para desactivar esta opción, haga clic con el botón derecho en el icono del altavoz en la barra de tareas y seleccione "Dispositivos de reproducción" en el menú contextual.
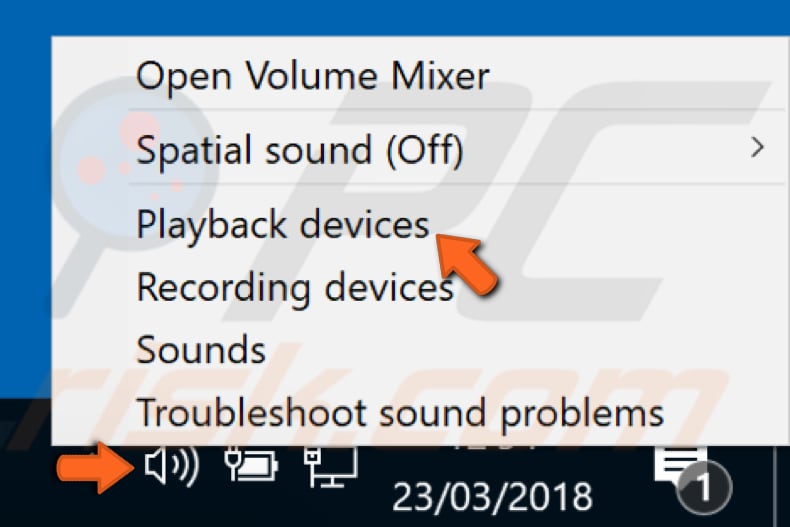
Ahora, seleccione el dispositivo de audio problemático y haga clic en "Propiedades".
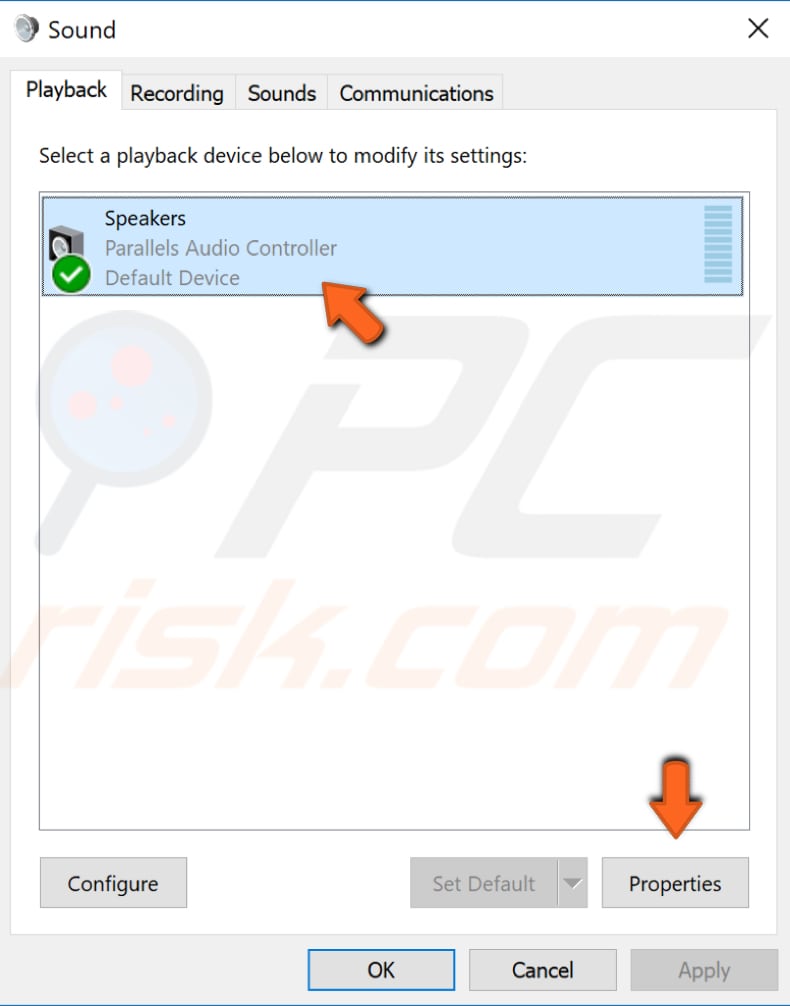
En la ventana de propiedades del dispositivo de reproducción, seleccione la pestaña "Avanzado" y desmarque la opción "Permitir que las aplicaciones tomen el control exclusivo de este dispositivo". Haga clic en "Aplicar" y "Aceptar" para guardar los cambios y salir de la ventana Propiedades.
Reinicie la computadora y vea si esto corrige el error "The device is being used by another application".
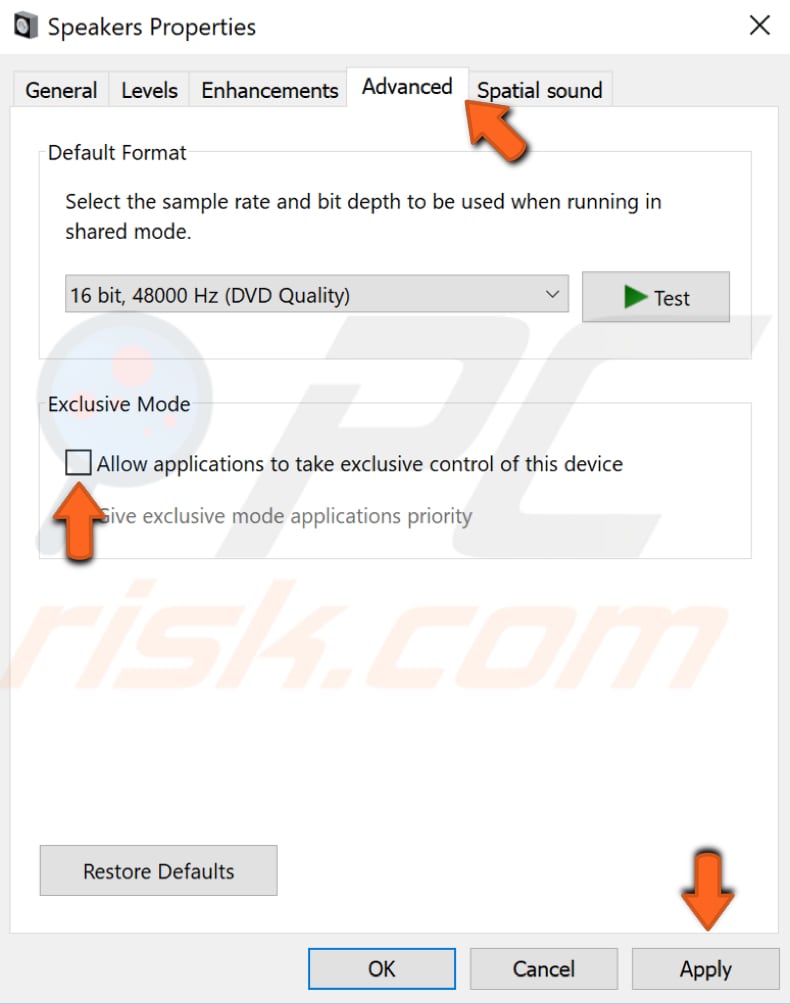
Reinicie el servicio de audio de Windows
Los servicios de Windows (también conocidos como services.msc) se utilizan para modificar cómo se ejecutan los servicios de Windows en su sistema. Puede modificar la configuración de un servicio por motivos de seguridad, resolución de problemas y relacionados con el rendimiento. Uno de estos servicios es el servicio de audio de Windows que administra el audio de los programas basados en Windows.
Si se detiene este servicio, los dispositivos de audio y los efectos no funcionarán correctamente. Si este servicio está deshabilitado, cualquier servicio que dependa de él no podrá iniciarse o generará errores.
Para reiniciar el servicio de audio de Windows, abra el cuadro de diálogo Ejecutar presionando la tecla Windows (tecla Win)+R en el teclado. También puede abrirlo escribiendo "ejecutar" en la búsqueda y haciendo clic en el resultado "Ejecutar". Escriba "services.msc" y presione Enter en el teclado o haga clic en "Aceptar" en el cuadro de diálogo Ejecutar.
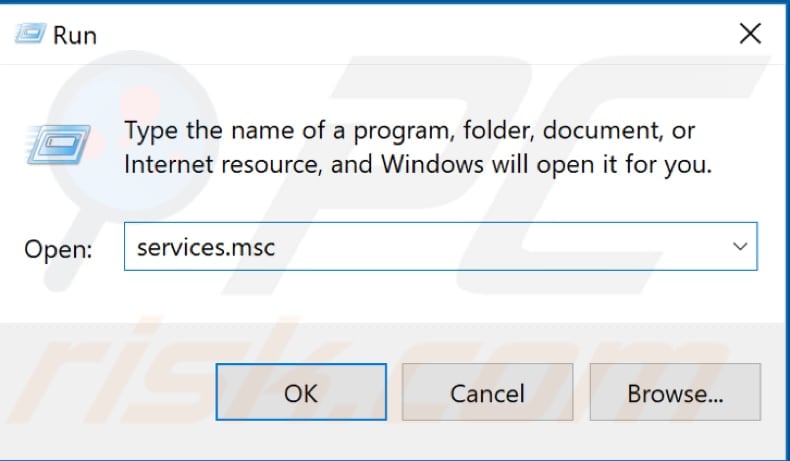
Verá una lista de servicios, busque el servicio "Audio de Windows" y haga clic con el botón derecho en él. Seleccione "Reiniciar" en el menú contextual.
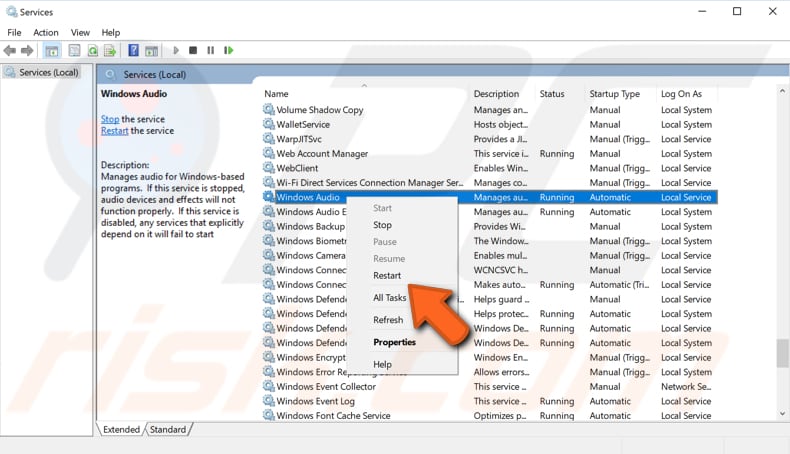
Además, asegúrese de que el tipo de inicio del servicio de audio de Windows esté configurado en Automático. Haga clic con el botón derecho en el servicio de audio de Windows y seleccione "Propiedades".
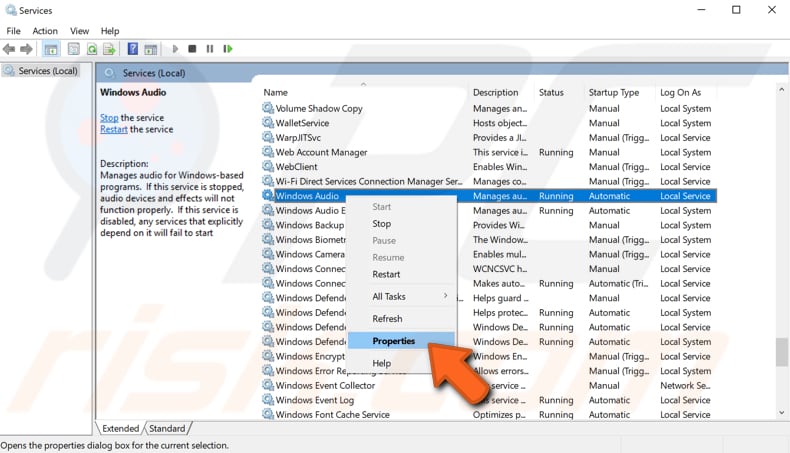
Busque "Tipo de inicio" y compruebe que esté configurado en "Automático". Si no es así, cámbielo a Automático y haga clic en "Aplicar" para guardar los cambios. Vea si esto corrige el error "The device is being used by another application".
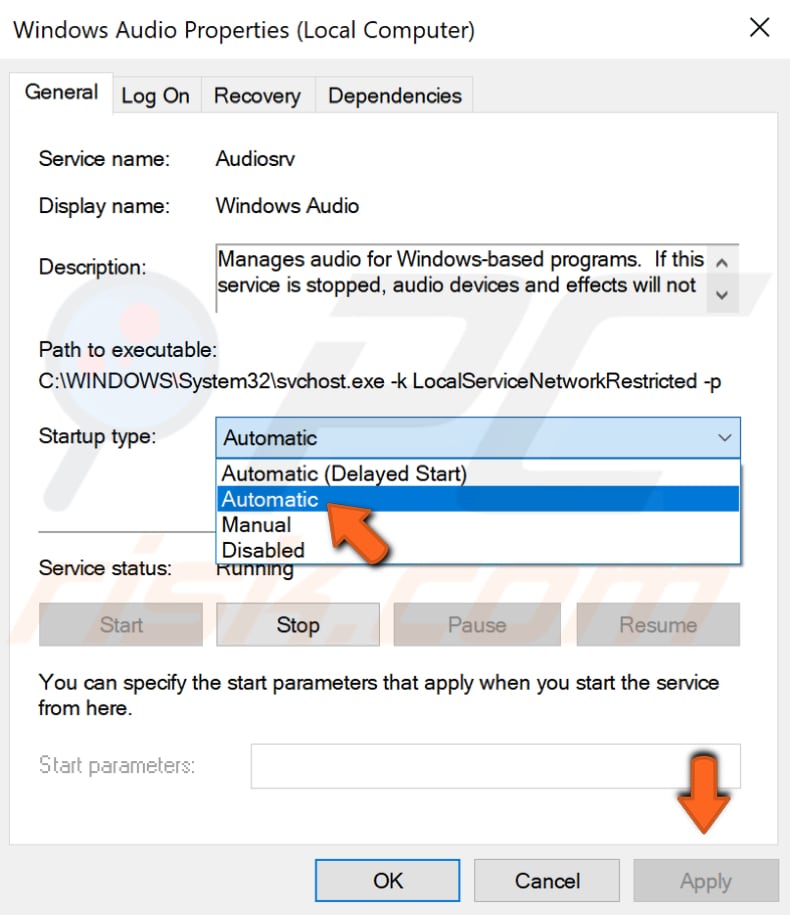
Revierta los controladores de audio HDMI
Revertir (Rollback) los controladores es una función del Administrador de dispositivos de Windows que está disponible en todas las versiones de Windows. La función de revertir los controladores le permite simplemente desinstalar el controlador actual y reemplazarlo con la versión anterior con unos pocos clics del mouse.
Para revertir los controladores del dispositivo de audio HDMI, vaya al Administrador de dispositivos escribiendo "administrador de dispositivos" en Buscar y haciendo clic en el resultado de "Administrador de dispositivos".
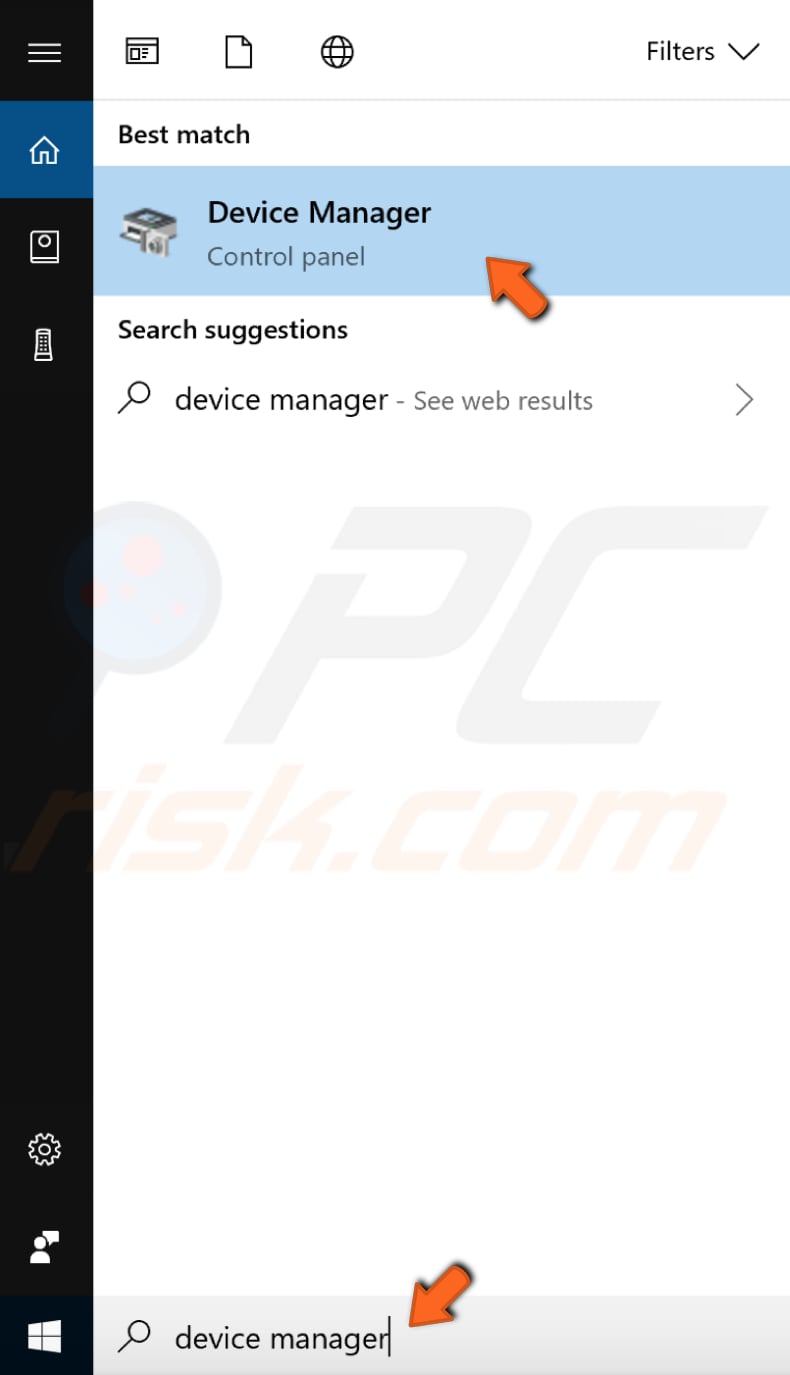
Verá una lista de dispositivos conectados a la computadora. Busque "Controladores de sonido, video y juegos" y expándalo haciendo doble clic en la categoría o haciendo clic en la flecha cercana. Haga clic derecho en el dispositivo de audio y seleccione "Propiedades".
Asegúrese de seleccionar el dispositivo HDMI correcto comprobando el dispositivo gráfico que está utilizando. En nuestro ejemplo, ambos dispositivos se denominan "Parallels...".
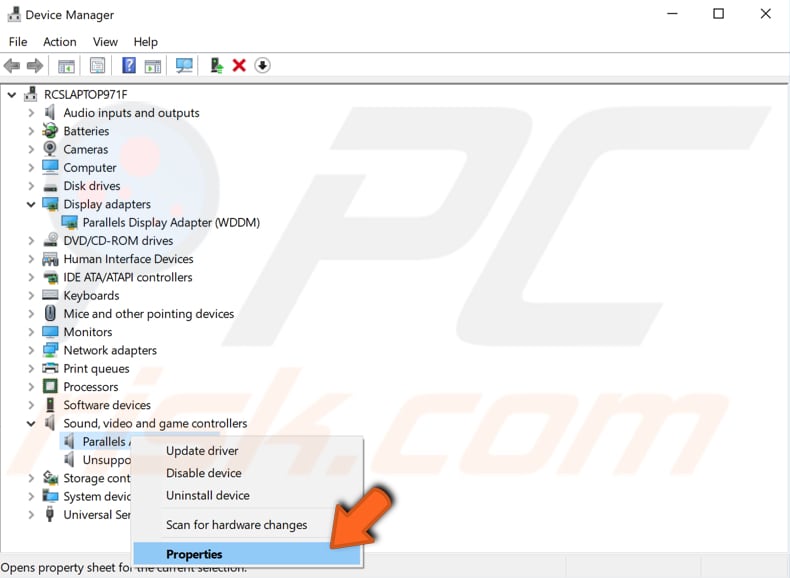
Ahora, seleccione la pestaña "Controlador", haga clic en el botón "Revertir controlador" y siga las instrucciones. Si el botón está atenuado y no puede hacer clic en él, no se ha instalado una versión anterior del controlador para este dispositivo.
Reinicie la computadora y vea si esto corrige el error "The device is being used by another application".
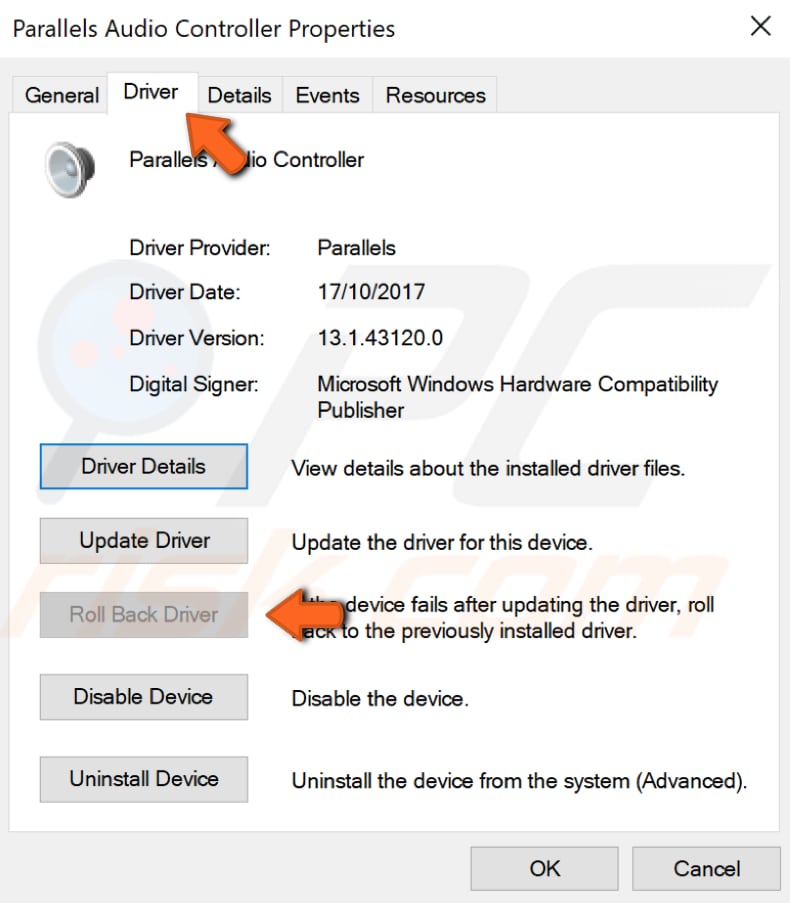
Actualice el controlador de audio HDMI
Si revertir los controladores de audio HDMI no resuelve el problema, puede deberse a controladores defectuosos o incorrectos. Si el controlador adecuado no está instalado, es posible que el dispositivo no funcione correctamente, en todo caso.
Para actualizar los controladores, vaya al Administrador de dispositivos y busque el dispositivo de audio HDMI en la sección "Controladores de sonido, video y juegos" y haga clic con el botón derecho en él. Seleccione "Actualizar controlador" en el menú contextual.
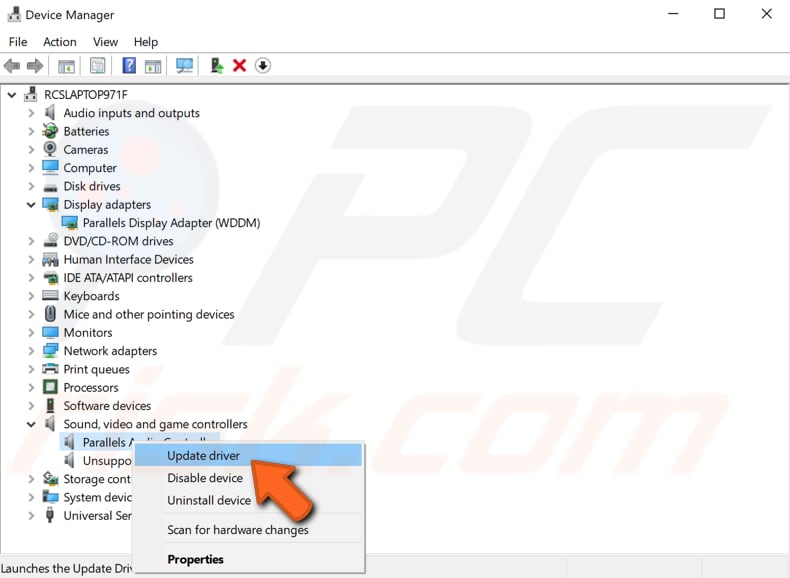
Se le preguntará si desea buscar el software del controlador actualizado automáticamente o si desea buscar el software del controlador en la computadora. Si selecciona la primera opción, Windows buscará en la computadora e Internet el software de controlador más reciente para su dispositivo.
Si selecciona la segunda opción, debe ubicar e instalar los controladores manualmente. El uso de esta opción requiere haber descargado previamente los controladores en su computadora o en una unidad flash USB.
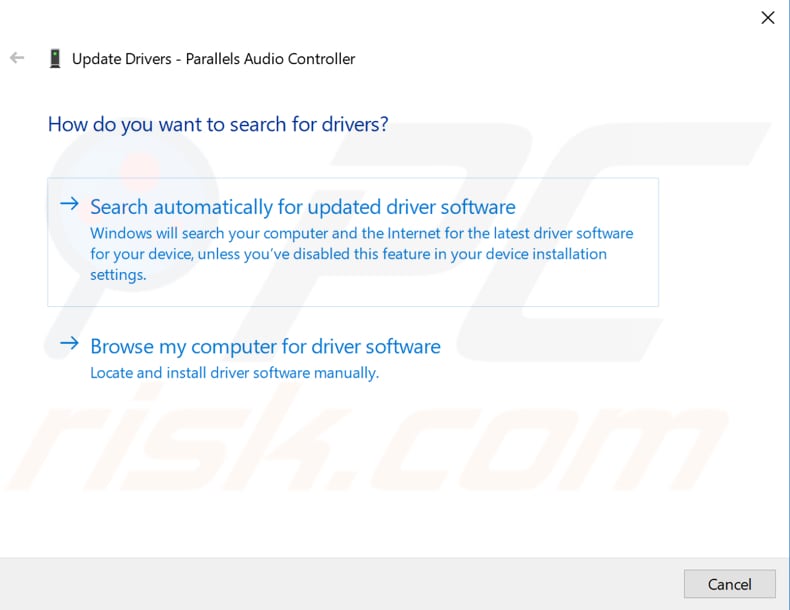
Otra forma de actualizar o instalar nuevos controladores para dispositivos es mediante el uso de software de terceros, como Snappy Driver Installer. Los controladores se descargan a través de Snappy Driver Installer en colecciones (paquetes) de controladores para varios hardware, como dispositivos de sonido, tarjetas de video, adaptadores de red, etc. Puede descargar Snappy Driver Installer desde aquí.
Compruebe si la actualización de los controladores del dispositivo HDMI corrige el error "The device is being used by another application. Please close any devices that are playing audio to this device and then try again".
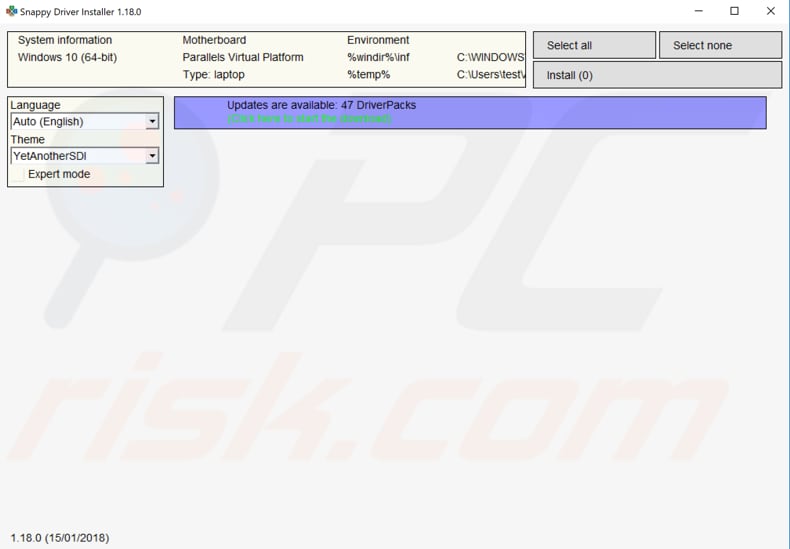
Esperamos que una de estas soluciones corrija el error "The device is being used by another application. Please close any devices that are playing audio to this device and then try again". Si conoce otros métodos, compártalos con nosotros dejando un comentario en la sección siguiente.
Compartir:

Rimvydas Iliavicius
Autor de guías prácticas en PCrisk.
Rimvydas es un investigador con más de cuatro años de experiencia en la industria de la ciberseguridad. Asistió a la Universidad Tecnológica de Kaunas y se graduó con una Maestría en Traducción y Localización de Textos Técnicos en 2017. Sus intereses en computadoras y tecnología lo llevaron a convertirse en un autor versátil en la industria de IT. En PCrisk, es responsable de escribir artículos prácticos detallados para Microsoft Windows.
El portal de seguridad PCrisk es ofrecido por la empresa RCS LT.
Investigadores de seguridad han unido fuerzas para ayudar a educar a los usuarios de ordenadores sobre las últimas amenazas de seguridad en línea. Más información sobre la empresa RCS LT.
Nuestras guías de desinfección de software malicioso son gratuitas. No obstante, si desea colaborar, puede realizar una donación.
DonarEl portal de seguridad PCrisk es ofrecido por la empresa RCS LT.
Investigadores de seguridad han unido fuerzas para ayudar a educar a los usuarios de ordenadores sobre las últimas amenazas de seguridad en línea. Más información sobre la empresa RCS LT.
Nuestras guías de desinfección de software malicioso son gratuitas. No obstante, si desea colaborar, puede realizar una donación.
Donar
▼ Mostrar discusión