Virus anuncios no de este sitio
Programa espíaConocido también como: Anuncios de Ads not by this site
Obtenga un escaneo gratuito y verifique si su computadora está infectada.
ELIMÍNELO AHORAPara usar el producto con todas las funciones, debe comprar una licencia para Combo Cleaner. 7 días de prueba gratuita limitada disponible. Combo Cleaner es propiedad y está operado por RCS LT, la empresa matriz de PCRisk.
Anuncios no de este sitio - ¿Cómo eliminar este adware generado por complementos del navegador?
¿Qué es anuncios no de este sitio?
"Anuncios no de este sitio" es un texto que puede encontrarse debajo de anuncios que aparecen en YouTube, Wikipedia, Google, Facebook y otras páginas web populares. Tenga en cuenta que esos sitios web (excepto Wikipedia) muestran sus propios anuncios legítimos; sin embargo, los usuarios afirman que han visto muchos anuncios no deseados (contenido para adultos, encuestas, etc.) que se muestran en lugar de o conjuntamente con los legítimos. Si ve tales anuncios ("anuncios no de este sitio"), quiere decir que en su PC se ha infiltrado una infección de tipo adware. Aunque no suponga un riesgo alto para la seguridad, puede resultar irritante ver anuncios no deseados que pueden instalar también programas no deseados o programas maliciosos.
El adware "anuncios no de este sitio" aparece con la instalación de complementos no deseados del navegador y algunas extensiones de navegador que mayormente se distribuyen usando programas gratuitos. Para evitar la instalación de complementos de navegadores, los usuarios de PC deberían examinar con detenimiento cada pantalla de instalación en programas gratuitos que han descargado de internet. Desactive cada casilla que le sugiera instalar complementos adicionales de navegador, barras de herramientas o cambiar la página de inicio de su navegador y motor de búsqueda por defecto. Tenga en cuenta que se recomienda encarecidamente eliminar "anuncios no de este sitio" de su PC, siga la siguiente guía de desinfección mostrada en este artículo y elimine esos anuncios molestos para que no aparezcan en sus sitios web favoritos.
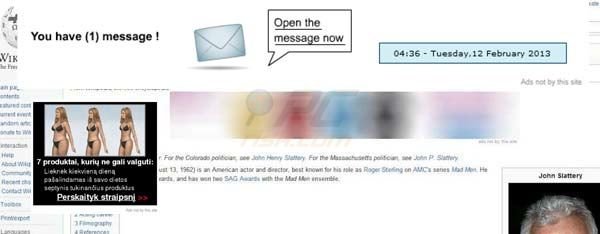
"Anuncios no de este sitio" es consecuencia directa de la instalación no deseada de complementos de navegador. Los desarrolladores de tales extensiones de navegador incluyen "anuncios no de este sitio" en sus complementos con fines económicos. Para eliminar esos anuncios molestos, tendrá que eliminar los complementos de navegador que los lanzan. Aquí detallamos una lista de extesiones de navegador conocidos por causar el problema "anuncios no de este sitio" (para eliminar esos anuncios no deseados, tendrá que verificar la lista de extensiones de sus navegadores y eliminar esos complementos):
AddLyrics
Vid Saver
CodecV
BCoolApp
Fast Save
CodecM
I Want This
Start Now Toolbar
Save As
VDownloader
LuckySavings
CouponDropDown
FaceBook Dislike Button
Installation Assistant
Coupon Companion
1ClickDownloader
Xvidly
Tenga en cuenta que muchos foros de soporte recomiendan a los usuarios de PC con el problema "anuncios no de este sitio" instalar la extensión de navegador "Adblock Plus" que no permite que esos anuncios aparezcan en los navegadores del usuario. Aunque este programa bloquea los molestos anuncios, no los elimina de su PC. Lo mejor es eliminar el origen del problema en vez de sólo evitar las consecuencias. Utilice la guía de desinfección facilitada y elimine completamente los problemas de "anuncios no de este sitio" de su PC.
Eliminación automática instantánea de malware:
La eliminación manual de amenazas puede ser un proceso largo y complicado que requiere conocimientos informáticos avanzados. Combo Cleaner es una herramienta profesional para eliminar malware de forma automática, que está recomendado para eliminar malware. Descárguelo haciendo clic en el siguiente botón:
DESCARGAR Combo CleanerSi decide descargar este programa, quiere decir que usted está conforme con nuestra Política de privacidad y Condiciones de uso. Para usar el producto con todas las funciones, debe comprar una licencia para Combo Cleaner. 7 días de prueba gratuita limitada disponible. Combo Cleaner es propiedad y está operado por RCS LT, la empresa matriz de PCRisk.
Menú rápido:
- ¿Qué es anuncios no de este sitio?
- PASO 1. Desinstalar la aplicaciónes Vid Saver, CodecV, BCoolApp, Fast Save, CodecM, I Want This, Start Now Toolbar, Save As, VDownloader, CouponDropDown, FaceBook Dislike Button, Installation Assistant, Coupon Companion, 1ClickDownloader desde el Panel de control.
- PASO 2. Eliminar la publicidad anuncios no de este sitio de Internet Explorer.
- PASO 3. Eliminar el programa "basura" anuncios no de este sitio de Google Chrome.
- PASO 4. Eliminar la publicidad anuncios no de este sitio de Mozilla Firefox.
- PASO 5. Eliminar la publicidad anuncios no de este sitio de Safari.
- PASO 6. Eliminar extensiones malintencionadas de Microsoft Edge.
Eliminar "anuncios no de este sitio":
Usuarios de Windows 10:

Haga clic con el botón derecho en la esquina inferior izquierda de la pantalla, en el Menú de acceso rápido, seleccione Panel de control. En la nueva ventana, elija Desinstalar un programa.
Usuarios de Windows 7:

Haga clic en Inicio (El "logo de Windows" en la esquina inferior izquierda de su escritorio), elija Panel de control. Localice la opción Programas y características y haga clic en Desinstalar un programa.
Usuarios de macOS (OSX):

Haga clic Finder, en la nueva ventana, seleccione Aplicaciones. Arrastre la app desde la carpeta Aplicaciones hasta la papelera (ubicada en su Dock). Seguidamente, haga clic derecho sobre el icono de la papelera y seleccione Vaciar papelera.
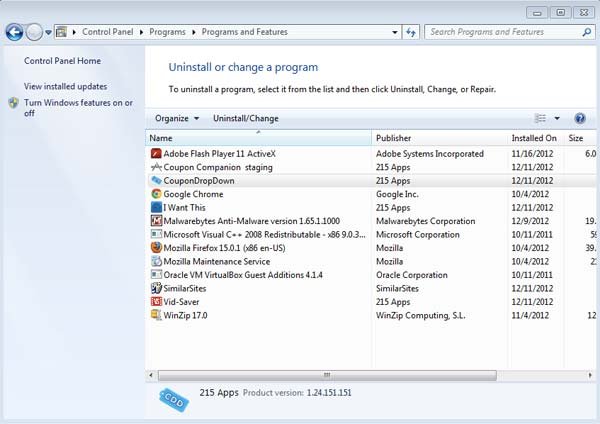
En la ventana de desinstalación de programas, busque por “Vid Saver, CodecV, BCoolApp, Fast Save, CodecM, I Want This, Start Now Toolbar, Save As, VDownloader, CouponDropDown, FaceBook Dislike Button, Installation Assistant, Coupon Companion, 1ClickDownloader", seleccione estos registros y haga clic en "Desinstalar" o "Suprimir".
Tras desinstalar el plugin que causa "anuncios no de este sitio", analice su ordenador en busca de componentes restantes no deseados o posible infecciones de malware. Software recomendado antiespía.
DESCARGAR eliminador de infecciones de malware
Combo Cleaner verifica si su equipo está infectado. Para usar el producto con todas las funciones, debe comprar una licencia para Combo Cleaner. 7 días de prueba gratuita limitada disponible. Combo Cleaner es propiedad y está operado por RCS LT, la empresa matriz de PCRisk.
Eliminar "anuncios no de este sitio" de los navegadores:
 Eliminar complementos maliciosos en Internet Explorer:
Eliminar complementos maliciosos en Internet Explorer:
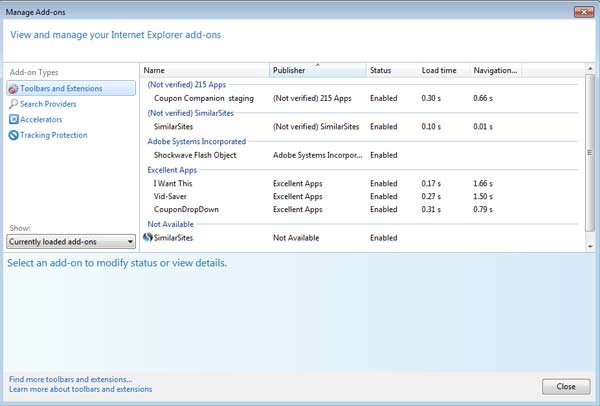
Haga clic en el icono de la "ruedecita" ![]() (en la esquina superior derecha de Internet Explorer), seleccione "Administrar complementos". Busque por "Vid Saver, CodecV, BCoolApp, Fast Save, CodecM, I Want This, Start Now Toolbar, Save As, VDownloader, CouponDropDown, FaceBook Dislike Button, Installation Assistant, Coupon Companion, 1ClickDownloader" y deshabilite esas entradas.
(en la esquina superior derecha de Internet Explorer), seleccione "Administrar complementos". Busque por "Vid Saver, CodecV, BCoolApp, Fast Save, CodecM, I Want This, Start Now Toolbar, Save As, VDownloader, CouponDropDown, FaceBook Dislike Button, Installation Assistant, Coupon Companion, 1ClickDownloader" y deshabilite esas entradas.
Método opcional:
Si sigue teniendo problemas con la eliminación de anuncios de ads not by this site, restablezca la configuración de Internet Explorer por defecto.
Usuarios de Windows XP: Clic en Inicio, pulse en Ejecutar; en la nueva ventana, escriba inetcpl.cpl. A continuación, haga clic en la pestaña Opciones avanzadas y luego en Restablecer... .

Usuarios de Windows Vista y Windows 7: Haga clic en el logo de Windows, en el cuadro de búsqueda teclee inetcpl.cpl y pulse Enter. En la nueva ventana, haga clic en la pestaña de Opciones avanzadas, luego haga clic en Restablecer.

Usuarios de Windows 8: Abra Internet Explorer y haga clic en el icono de la ruedecita. Seleccione Opciones de Internet.

En la nueva ventana, selecciona la pestaña de Opciones avanzadas.

Haga clic en el botón Restablecer.

Confirme que desea restablecer la configuración predeterminada de Internet Explorer haciendo clic en el botón Restablecer.

 Eliminar extensiones maliciosas en Google Chrome:
Eliminar extensiones maliciosas en Google Chrome:
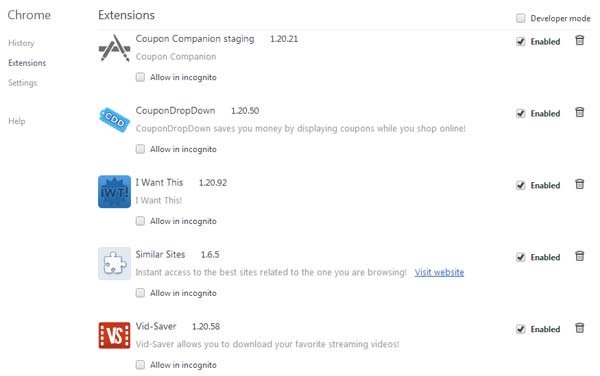
Haga clic en el icono del menú ![]() (parte superior derecha de Google Chrome), seleccione "Herramientas" y haga clic en "Extensiones". Localice: "Vid Saver, CodecV, BCoolApp, Fast Save, CodecM, I Want This, Start Now Toolbar, Save As, VDownloader, CouponDropDown, FaceBook Dislike Button, Installation Assistant, Coupon Companion, 1ClickDownloader", seleccione esas entradas y haga clic en el icono de la papelera.
(parte superior derecha de Google Chrome), seleccione "Herramientas" y haga clic en "Extensiones". Localice: "Vid Saver, CodecV, BCoolApp, Fast Save, CodecM, I Want This, Start Now Toolbar, Save As, VDownloader, CouponDropDown, FaceBook Dislike Button, Installation Assistant, Coupon Companion, 1ClickDownloader", seleccione esas entradas y haga clic en el icono de la papelera.
Método opcional:
Si sigue teniendo problemas para eliminar anuncios de ads not by this site, restablezca la configuración predeterminada del navegador Google Chrome. Haga clic en el icono de menú en Chrome ![]() (parte superior derecha de Google Chrome) y seleccione Configuración. Diríjase a la parte inferior de la pantalla. Haga clic en el enlace Configuración avanzada.
(parte superior derecha de Google Chrome) y seleccione Configuración. Diríjase a la parte inferior de la pantalla. Haga clic en el enlace Configuración avanzada.

De nuevo, utilice la barra de desplazamiento para ir a la parte inferior de la pantalla y haga clic en el botón Restablecer (Restaura los valores predeterminados originales de la configuración).

En la nueva ventana, confirme que quiere restablecer la configuración predeterminada de Google Chrome haciendo clic en el botón Restablecer.

 Eliminar complementos maliciosos en Mozilla Firefox:
Eliminar complementos maliciosos en Mozilla Firefox:
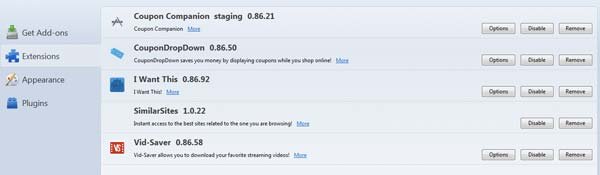
Haga clic en "Firefox" ![]() (en la esquina superior derecha de la ventana principal), seleccione "Complementos". Haga clic en "Extensiones" y desactive "Vid Saver, CodecV, BCoolApp, Fast Save, CodecM, I Want This, Start Now Toolbar, Save As, VDownloader, CouponDropDown, FaceBook Dislike Button, Installation Assistant, Coupon Companion, 1ClickDownloader".
(en la esquina superior derecha de la ventana principal), seleccione "Complementos". Haga clic en "Extensiones" y desactive "Vid Saver, CodecV, BCoolApp, Fast Save, CodecM, I Want This, Start Now Toolbar, Save As, VDownloader, CouponDropDown, FaceBook Dislike Button, Installation Assistant, Coupon Companion, 1ClickDownloader".
Método opcional:
Los usuarios con problemas para eliminar de anuncios de ads not by this site pueden restablecer la configuración de Mozilla Firefox.
Abra Mozilla Firefox; en la esquina superior derecha de la ventana principal, haga clic en el menú de Firefox ![]() ; en el menú desplegado, pulse sobre el icono Abrir menú de ayuda
; en el menú desplegado, pulse sobre el icono Abrir menú de ayuda ![]()

Seleccione Información para solucionar problemas.

En la nueva pantalla, haga clic en el botón Restablecer Firefox.

En la nueva ventana, confirme que desea restablecer la configuración predeterminada de Mozilla Firefox haciendo clic en el botón Restablecer.

 Eliminar extensiones maliciosas en Safari:
Eliminar extensiones maliciosas en Safari:

Cerciórese de que su navegador Safari está activo. Haga clic en el menú de Safari y seleccione Preferencias…

En la nueva ventana, haga clic en Extensiones, revise todas las extensiones instaladas recientemente que parezcan sospechosas, selecciónelas y haga clic en Desinstalar.
Método opcional:
Asegúrese de que su navegador Safari está activo y haga clic en el menú Safari. Seleccione Borrar historial y datos de sitios webs del menú desplegable.

En el cuadro de diálogo que se ha abierto, seleccione Todo el historial y pulse el botón Borrar historial.

 Eliminar extensiones maliciosas de Microsoft Edge:
Eliminar extensiones maliciosas de Microsoft Edge:

Haga clic en el ícono de menú de Edge ![]() (en la esquina superior derecha de Microsoft Edge), seleccione "Extensiones". Localice todos los complementos de navegador sospechosos recientemente instalados y haga clic en "Eliminar" debajo de sus nombres.
(en la esquina superior derecha de Microsoft Edge), seleccione "Extensiones". Localice todos los complementos de navegador sospechosos recientemente instalados y haga clic en "Eliminar" debajo de sus nombres.

Método opcional:
Si continúa teniendo problemas con la eliminación de anuncios de ads not by this site, restablezca la configuración del navegador Microsoft Edge. Haga clic en el ícono de menú de Edge ![]() (en la esquina superior derecha de Microsoft Edge) y seleccione Configuración.
(en la esquina superior derecha de Microsoft Edge) y seleccione Configuración.

En el menú de configuración abierto, seleccione Restablecer Configuración.

Seleccione Restaurar configuración a sus valores predeterminados. En la ventana abierta, confirme que desea restablecer la configuración predeterminada de Microsoft Edge haciendo clic en el botón Restablecer.

- Si esto no ayudó, siga estas instrucciones alternativas que explican cómo restablecer el navegador Microsoft Edge.
Resumen:
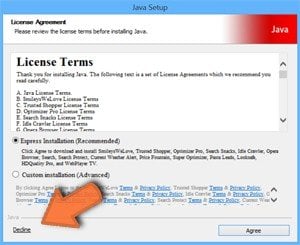 Con normalidad, el software publicitario o aplicaciones potencialmente no deseadas se introducen sin permiso en los navegadores web del usuario al descargar programas gratuitos. Algunos de los sitios web malintencionados que ofrecen descargas de programas gratuitos no dejan descargar el programa elegido si se decide rechazar la instalación de software promocionado. Tenga en cuenta que la fuente más segura para descargar programas gratuitos es el sitio web de los creadores. Al instalar el programa gratuito ya descargado, elija la opción de instalación personalizada o avanzada; este paso mostrará todas las aplicaciones no deseadas que se iban a instalar junto con el programa de su elección.
Con normalidad, el software publicitario o aplicaciones potencialmente no deseadas se introducen sin permiso en los navegadores web del usuario al descargar programas gratuitos. Algunos de los sitios web malintencionados que ofrecen descargas de programas gratuitos no dejan descargar el programa elegido si se decide rechazar la instalación de software promocionado. Tenga en cuenta que la fuente más segura para descargar programas gratuitos es el sitio web de los creadores. Al instalar el programa gratuito ya descargado, elija la opción de instalación personalizada o avanzada; este paso mostrará todas las aplicaciones no deseadas que se iban a instalar junto con el programa de su elección.
Ayuda para la desinfección:
Si se encuentra con problemas al intentar eliminar anuncios de ads not by this site de su equipo, por favor pida ayuda en nuestro foro de eliminación de programas maliciosos.
Publique un comentario:
Si dispone de más información sobre anuncios de ads not by this site o sobre la forma de eliminarlo, por favor comparta su conocimiento en la sección de comentarios de abajo.
Fuente: https://www.pcrisk.com/removal-guides/6945-remove-ads-not-by-this-site
Compartir:

Tomas Meskauskas
Investigador experto en seguridad, analista profesional de malware
Me apasiona todo lo relacionado con seguridad informática y tecnología. Me avala una experiencia de más de 10 años trabajando para varias empresas de reparación de problemas técnicos y seguridad on-line. Como editor y autor de PCrisk, llevo trabajando desde 2010. Sígueme en Twitter y LinkedIn para no perderte nada sobre las últimas amenazas de seguridad en internet.
El portal de seguridad PCrisk es ofrecido por la empresa RCS LT.
Investigadores de seguridad han unido fuerzas para ayudar a educar a los usuarios de ordenadores sobre las últimas amenazas de seguridad en línea. Más información sobre la empresa RCS LT.
Nuestras guías de desinfección de software malicioso son gratuitas. No obstante, si desea colaborar, puede realizar una donación.
DonarEl portal de seguridad PCrisk es ofrecido por la empresa RCS LT.
Investigadores de seguridad han unido fuerzas para ayudar a educar a los usuarios de ordenadores sobre las últimas amenazas de seguridad en línea. Más información sobre la empresa RCS LT.
Nuestras guías de desinfección de software malicioso son gratuitas. No obstante, si desea colaborar, puede realizar una donación.
Donar
▼ Mostrar discusión