Cómo eliminar el malware de bloqueo de pantalla (Screen Locking) de su dispositivo Android
RansomwareConocido también como: ransomware de bloqueo de pantalla
Obtenga un escaneo gratuito y verifique si su computadora está infectada.
ELIMÍNELO AHORAPara usar el producto con todas las funciones, debe comprar una licencia para Combo Cleaner. 7 días de prueba gratuita limitada disponible. Combo Cleaner es propiedad y está operado por RCS LT, la empresa matriz de PCRisk.
¿Qué es el malware de bloqueo de pantalla (Screen Locking)?
El malware Screen Locking se refiere a los programas de ransomware del tipo screenlocker que tienen como objetivo los sistemas operativos Android. Existen numerosas variantes de este malware, pero se diferencian de los screenlockers para Android observados anteriormente por las novedosas técnicas que utilizan. Se trata de una familia de screenlockers de alta gama que cuenta con múltiples variantes y una metodología en continua evolución.
El objetivo de este malware es presionar a las víctimas para que paguen un rescate con el fin de eliminar los mensajes que les impiden utilizar sus dispositivos. A diferencia de otros tipos de ransomware, estos screenlockers no cifran los archivos de las víctimas.
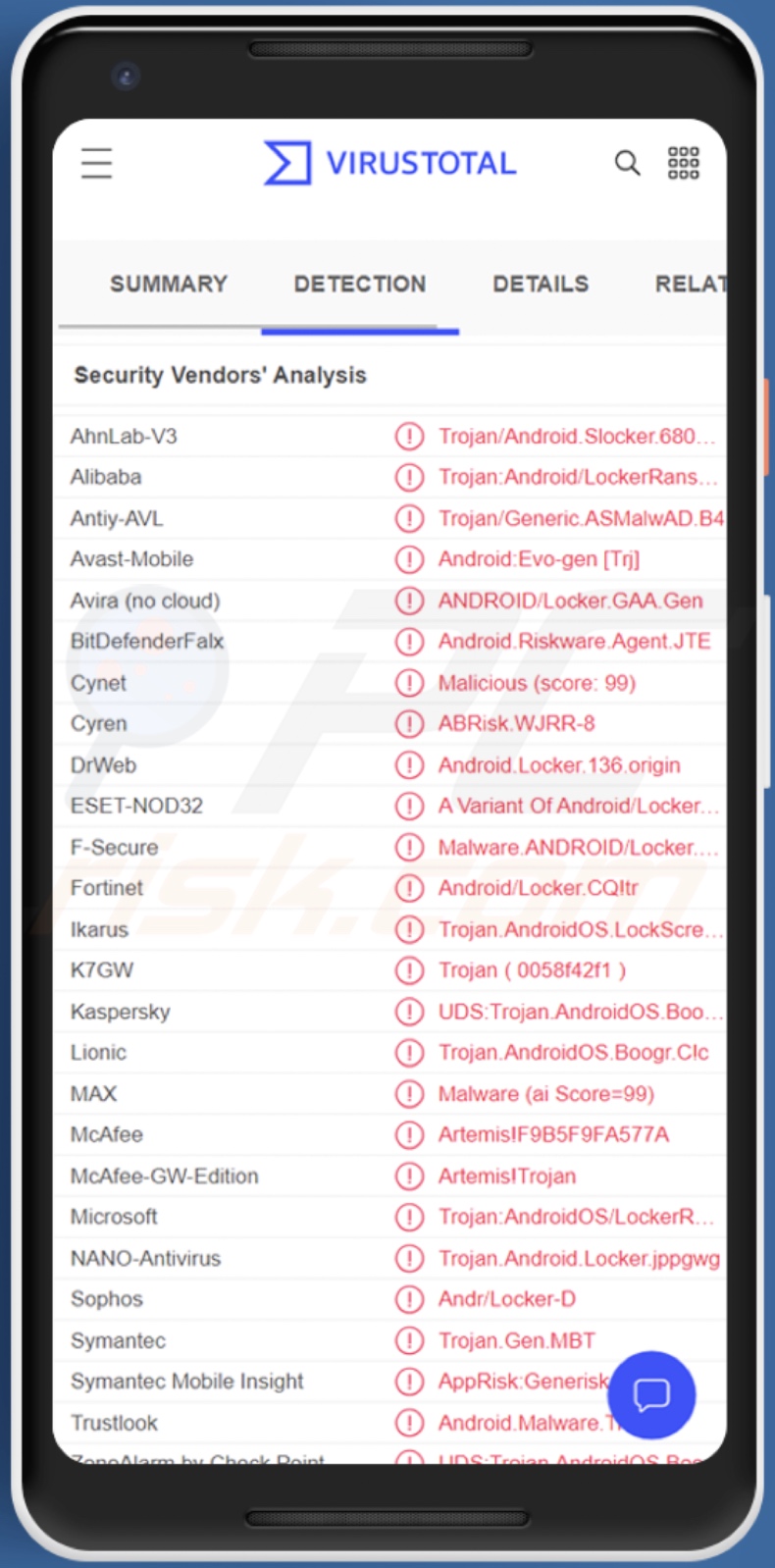
Resumen del malware Screen Locking
Los screenlockers están diseñados para bloquear las pantallas mostrando mensajes que exigen un rescate, que -si las víctimas cumplen- prometen restaurar el acceso al dispositivo. Algunos screenlockers también cifran los archivos de las víctimas - sin embargo, ese no es el caso de esta familia de malware Screen Locking.
El grupo en cuestión destaca por emplear nuevas técnicas de persistencia y ofuscación. Los programas maliciosos de este tipo analizados anteriormente utilizaban principalmente los servicios de accesibilidad de Android (diseñados para ayudar a los usuarios que necesitan ayuda adicional para interactuar con sus dispositivos) o el permiso "SYSTEM_ALERT_WINDOW" (permite que las ventanas tengan prioridad sobre las demás), para mostrar las notas de rescate.
Sin embargo, existen medidas preventivas y soluciones de seguridad para estos y otros métodos utilizados por este tipo de ransomware. Las nuevas técnicas empleadas por esta familia de malware son sofisticadas y garantizan mayores posibilidades de evasión, además de tener bajas tasas de detección.
Estos bloqueadores de pantalla combinan la notificación de "llamada" que tiene máxima prioridad y el método de devolución de llamada de Android "nUserLeaveHint()". Por lo tanto, el mensaje de bloqueo de pantalla se muestra de forma persistente en cada ventana.
Dado que existen numerosas versiones de este malware, hay otras tantas variaciones en el lenguaje, la redacción y la apariencia. Por lo tanto, las notas de rescate pueden disfrazarse de multas emitidas por las autoridades o identificar claramente a los atacantes como hackers. Esto también incluye una variedad de importes de rescate y métodos de pago.
Hay que mencionar que, en muchos casos, el acceso al dispositivo no se restablece aunque las víctimas cumplan las exigencias de los ciberdelincuentes. Por lo tanto, aconsejamos encarecidamente no pagar y apoyar así esta actividad delictiva.
Si su dispositivo Android está infectado con el malware Screen Locking, le recomendamos encarecidamente que lo elimine sin demora.
| Nombre | ransomware de bloqueo de pantalla |
| Tipo de amenaza | Malware para Android, Aplicación maliciosa, Screenlocker, Malware de bloqueo de pantalla, Ransomware, Criptovirus. |
| Nombres de detección | Avast-Mobile (Android:Evo-gen [Trj]), DrWeb (Android.Locker.136.origin), ESET-NOD32 (Una variante de Android/Locker.CQ), Kaspersky (UDS:Trojan.AndroidOS.Boogr.gsh), McAfee (Artemis!F9B5F9FA577A), Lista completa (VirusTotal) |
| Métodos de distribución | Archivos adjuntos de correo electrónico infectados, anuncios maliciosos en línea, ingeniería social, aplicaciones engañosas, sitios web de estafa. |
| Daños | La pantalla se bloquea y el dispositivo no puede utilizarse sin pagar un rescate. Junto con la infección de ransomware pueden instalarse otros troyanos que roban contraseñas e infecciones de malware. Robo de información personal (mensajes privados, inicios de sesión/contraseñas, etc.), disminución del rendimiento del dispositivo, la batería se agota rápidamente, disminución de la velocidad de Internet, grandes pérdidas de datos, pérdidas monetarias, robo de identidad (las aplicaciones maliciosas podrían abusar de las aplicaciones de comunicación). |
| Eliminación de malware (Android) | Para eliminar las infecciones de malware, nuestros investigadores de seguridad recomiendan analizar su dispositivo Android con un software antimalware legítimo. Recomendamos Avast, Bitdefender, ESET o Malwarebytes. |
Ejemplos de malware de screenlocker para Android
Hemos analizado docenas de programas maliciosos que tienen como objetivo los sistemas operativos Android. DoubleLocker, Hackerz, y Cyberpunk 2077 mobile ransomware son algunos ejemplos de programas maliciosos que bloquean la pantalla del dispositivo y cifran los archivos.
¿Cómo se ha infiltrado el malware Screen Locking en mi dispositivo?
Los ciberdelincuentes hacen proliferar el malware utilizando tácticas de phishing e ingeniería social. El malware Screen Locking se propaga de la misma manera, con varios casos de estos programas disfrazados de aplicaciones existentes, juegos piratas, reproductores de vídeo, etc.
Los delincuentes suelen distribuir el malware para Android a través de Google Play Store. Sin embargo, la distribución a través de canales de descarga dudosos (por ejemplo, sitios web gratuitos y de terceros, redes de intercambio P2P, etc.) es más común, ya que hay menos riesgo de descubrir y eliminar rápidamente el contenido malicioso.
Otros métodos populares de proliferación de malware son las descargas "drive-by" (sigilosas/engañosas), las estafas en línea, el correo spam (por ejemplo, correos electrónicos, SMS, MP/DM, etc.), las herramientas ilegales de activación de software ("cracks"), las actualizaciones falsas y la publicidad maliciosa (anuncios maliciosos).
¿Cómo evitar la instalación de programas maliciosos?
Recomendamos encarecidamente investigar las aplicaciones antes de descargarlas/instalarlas y/o comprarlas, por ejemplo, leyendo las condiciones de instalación y los comentarios de los usuarios, comprobando los desarrolladores, tomando nota de los permisos necesarios, etc.
Además, todas las descargas deben realizarse desde fuentes oficiales y verificadas. Es igualmente importante activar y actualizar el software con herramientas legítimas, ya que las herramientas de activación ilegales ("cracking") y los actualizadores de terceros pueden contener malware.
Aconsejamos no abrir los archivos adjuntos y los enlaces que se encuentran en el correo sospechoso/irrelevante (correos electrónicos, SMS, MP/DM, etc.), ya que eso puede dar lugar a una infección. Otra recomendación es estar atento al navegar, ya que los contenidos fraudulentos y maliciosos suelen parecer legítimos e inofensivos.
Hay que insistir en la importancia de tener un antivirus fiable instalado y actualizado. Los programas de seguridad deben utilizarse para realizar análisis regulares del sistema y eliminar las amenazas y problemas detectados.
Aspecto del mensaje de bloqueo de pantalla mostrado por este malware:
Menú de acceso rápido:
- Introducción
- ¿Cómo eliminar el historial de navegación del navegador web Chrome?
- ¿Cómo desactivar las notificaciones del navegador web Chrome?
- ¿Cómo resetear el navegador web Chrome?
- ¿Cómo eliminar el historial de navegación del navegador web Firefox?
- ¿Cómo desactivar las notificaciones del navegador Firefox?
- ¿Cómo resetear el navegador web Firefox?
- ¿Cómo desinstalar aplicaciones potencialmente no deseadas y/o maliciosas?
- ¿Cómo iniciar el dispositivo Android en "Modo seguro"?
- ¿Cómo comprobar el uso de la batería de varias aplicaciones?
- ¿Cómo comprobar el uso de datos de varias aplicaciones?
- ¿Cómo instalar las últimas actualizaciones de software?
- ¿Cómo restablecer el sistema a su estado predeterminado?
- ¿Cómo desactivar las aplicaciones que tienen privilegios de administrador?
Eliminar el historial de navegación del navegador web Chrome:
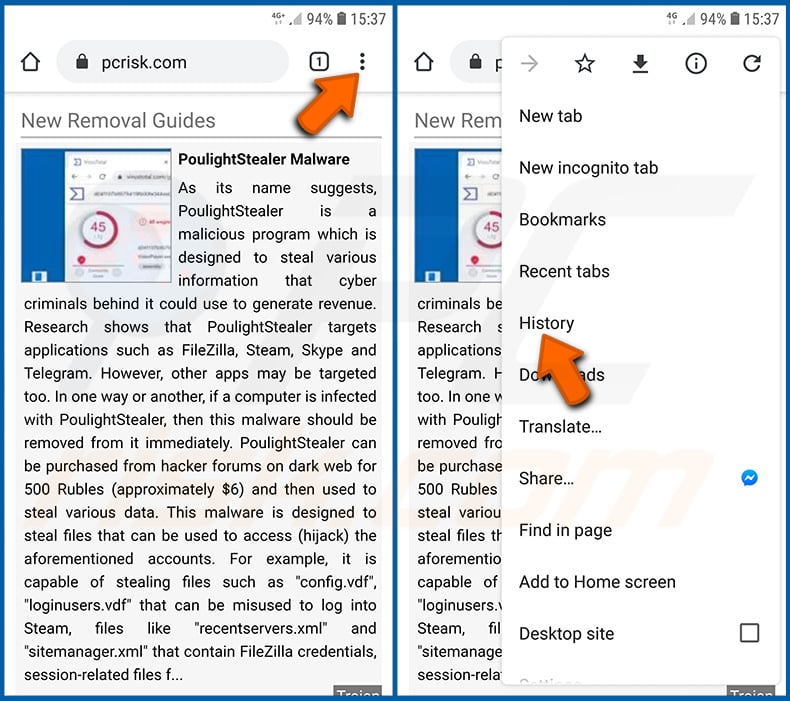
Pulse el botón "Menú" (tres puntos en la esquina superior derecha de la pantalla) y seleccione "Historial" en el menú desplegable abierto.
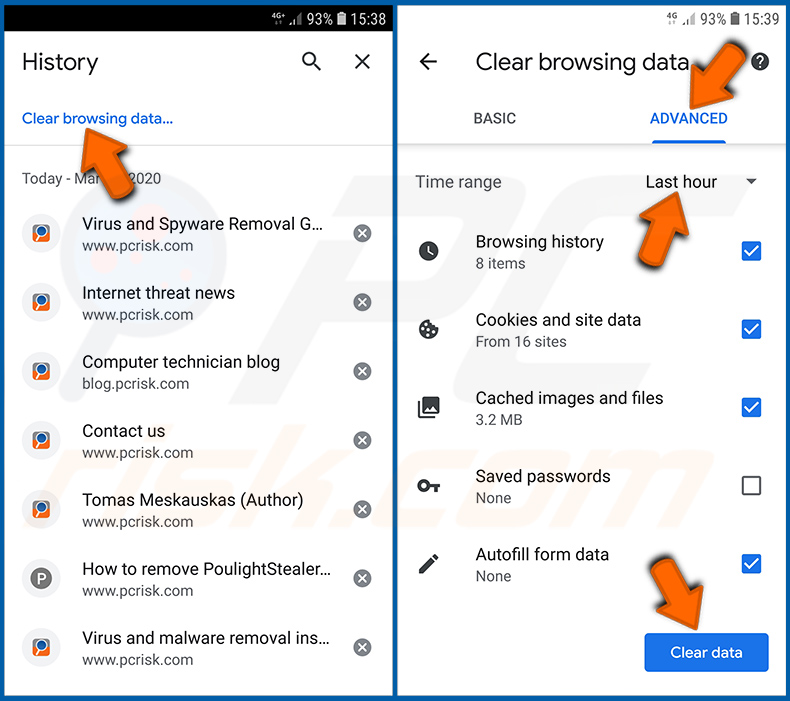
Pulse "Borrar datos de navegación", seleccione la pestaña "AVANZADO", seleccione el rango de tiempo y los tipos de datos que desea eliminar y pulse "Borrar datos".
Desactivar las notificaciones del navegador en el navegador web Chrome:
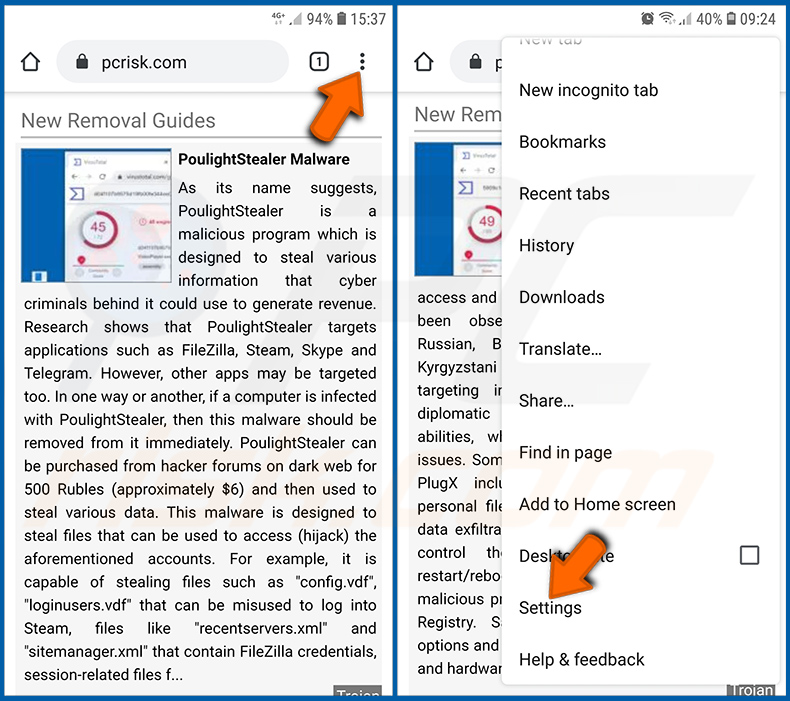
Pulse el botón "Menú" (tres puntos en la esquina superior derecha de la pantalla) y seleccione "Ajustes" en el menú desplegable abierto.
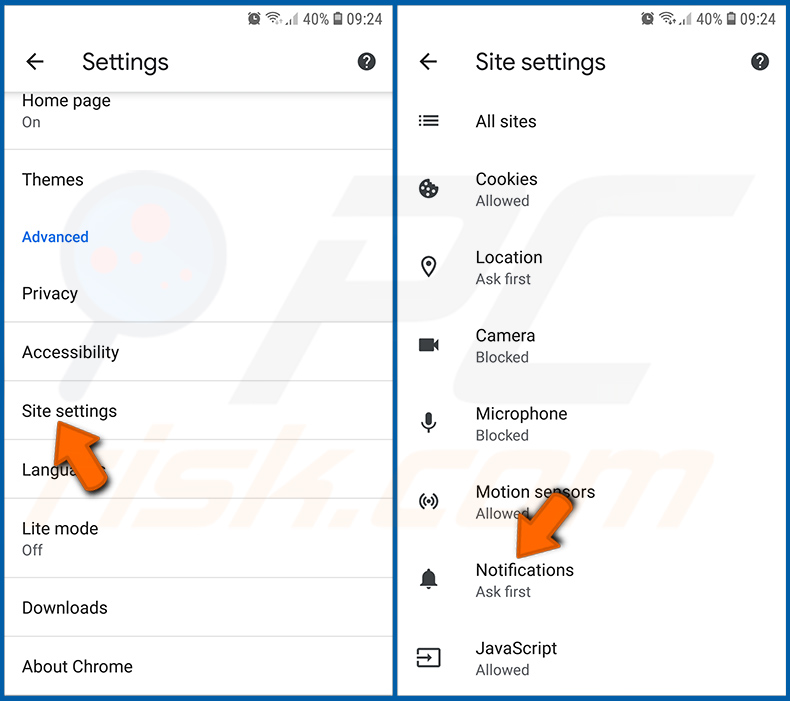
Baje hasta que vea la opción "Ajustes del sitio" y tóquela. Baje hasta que vea la opción "Notificaciones" y tóquela.
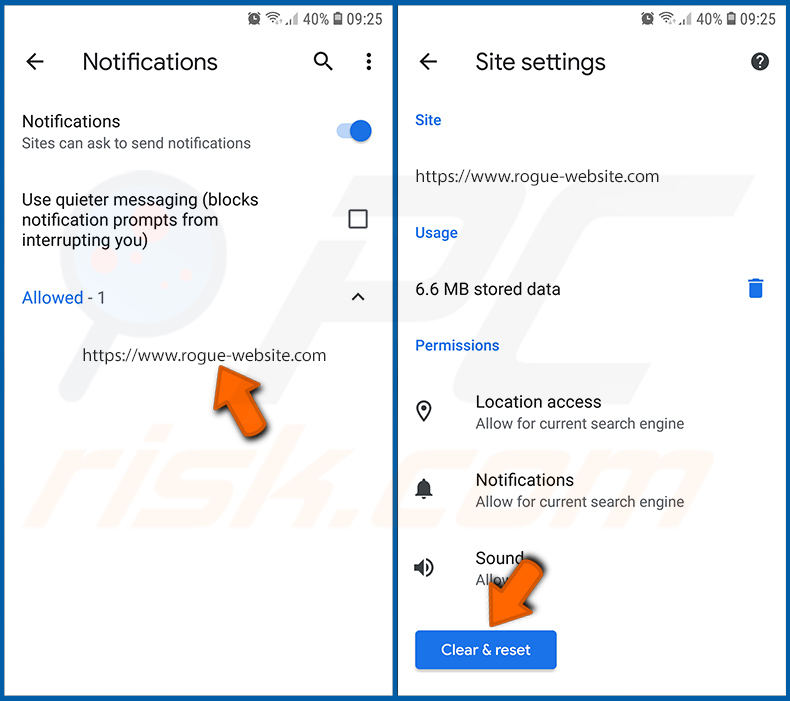
Busque los sitios web que envían notificaciones del navegador, pulse sobre ellos y haga clic en "Borrar y restablecer". Esto eliminará los permisos concedidos para que estos sitios web entreguen notificaciones. Sin embargo, una vez que visite el mismo sitio de nuevo, puede pedir un permiso de nuevo. Puede elegir si dar estos permisos o no (si elige rechazarlos, el sitio web pasará a la sección "Bloqueado" y ya no le pedirá el permiso).
Resetear el navegador web Chrome:
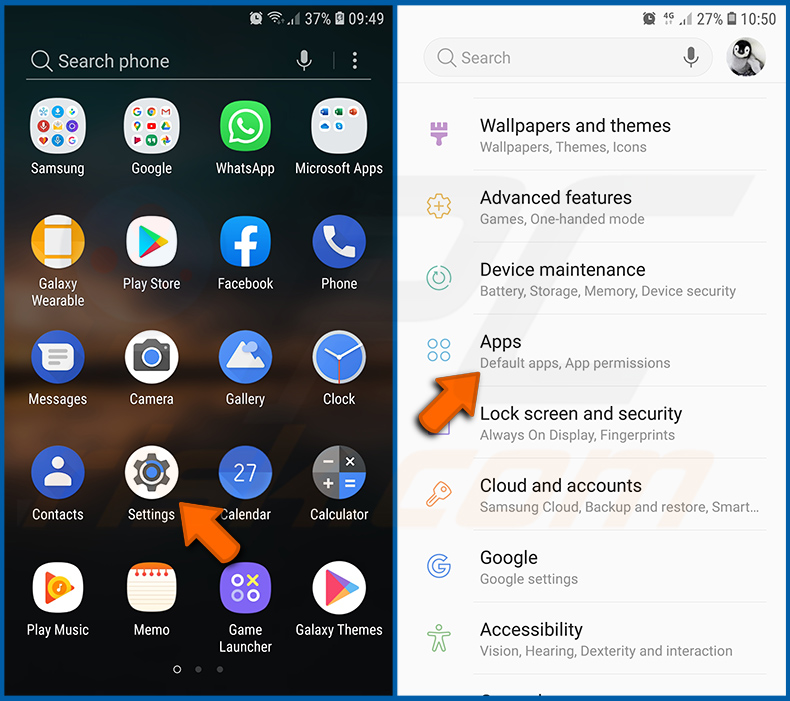
Vaya a "Ajustes", desplácese hacia abajo hasta que vea "Aplicaciones" y tóquelo.
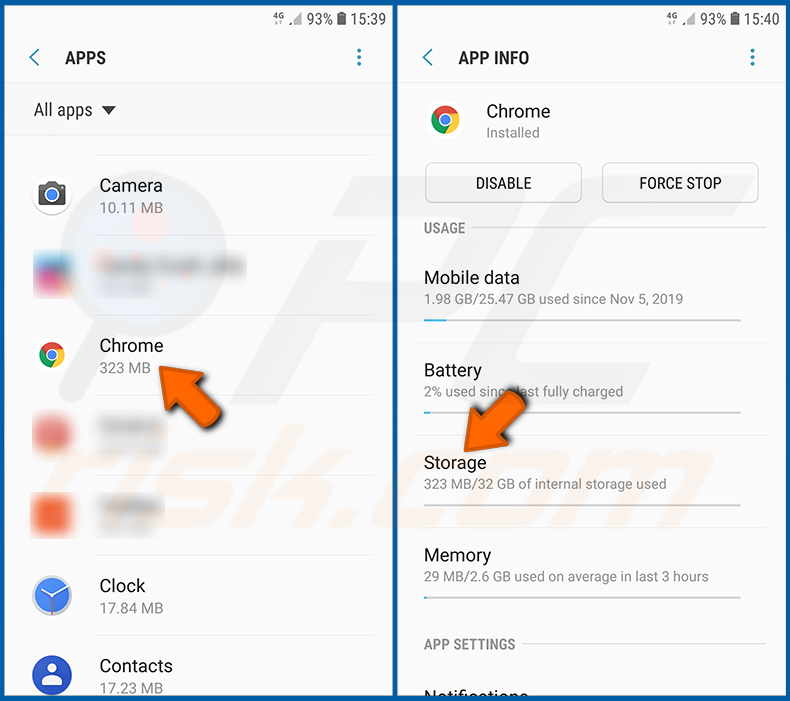
Baje hasta encontrar la aplicación "Chrome", selecciónela y toque la opción "Almacenamiento".
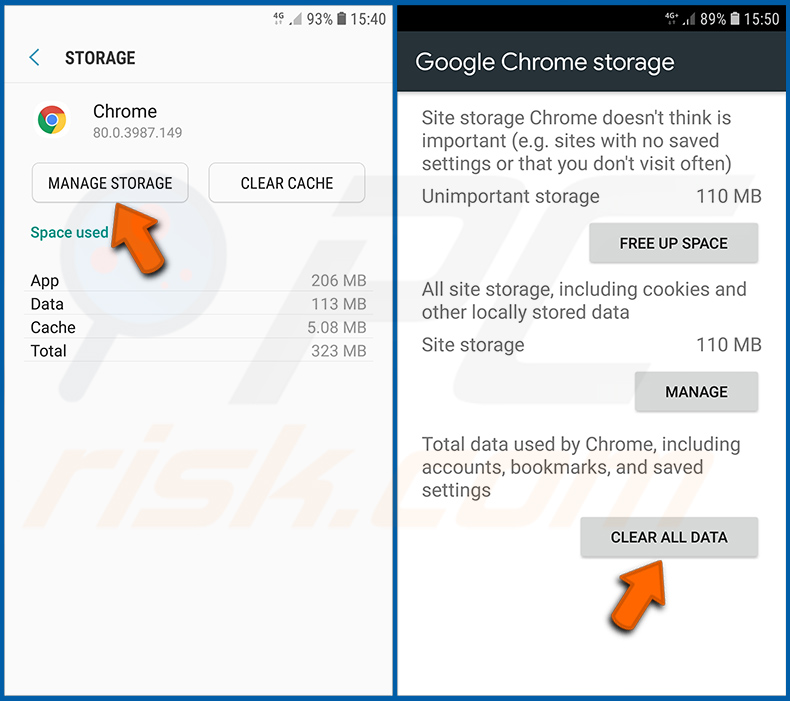
Pulse "ADMINISTRAR ALMACENAMIENTO", luego "BORRAR TODOS LOS DATOS" y confirme la acción pulsando "OK". Tenga en cuenta que al resetear el navegador se eliminarán todos los datos almacenados en él. Esto significa que se eliminarán todos los inicios de sesión/contraseñas guardados, el historial de navegación, los ajustes no predeterminados y otros datos. También tendrá que volver a iniciar sesión en todos los sitios web.
Eliminar el historial de navegación del navegador web Firefox:
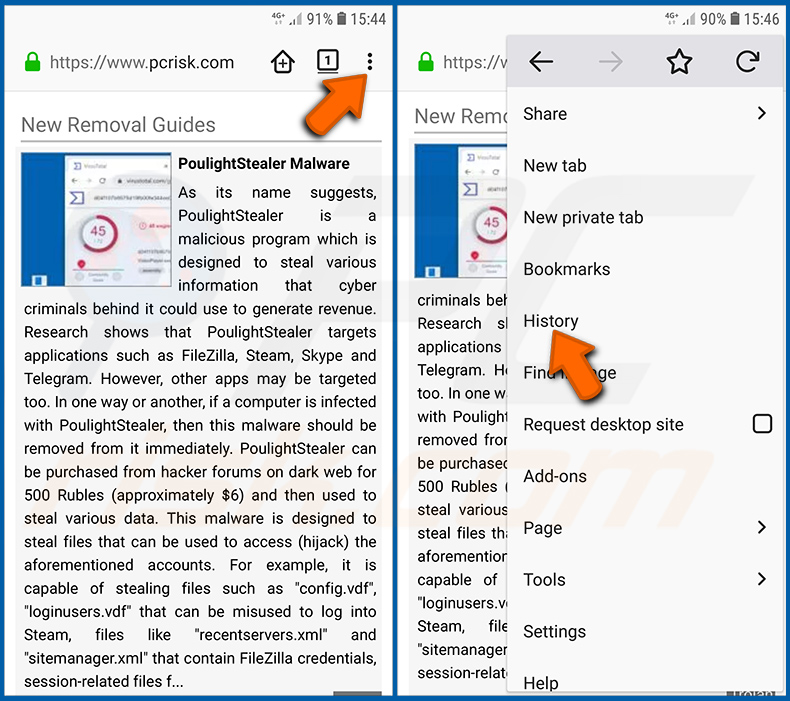
Pulse el botón "Menú" (tres puntos en la esquina superior derecha de la pantalla) y seleccione "Historial" en el menú desplegable abierto.
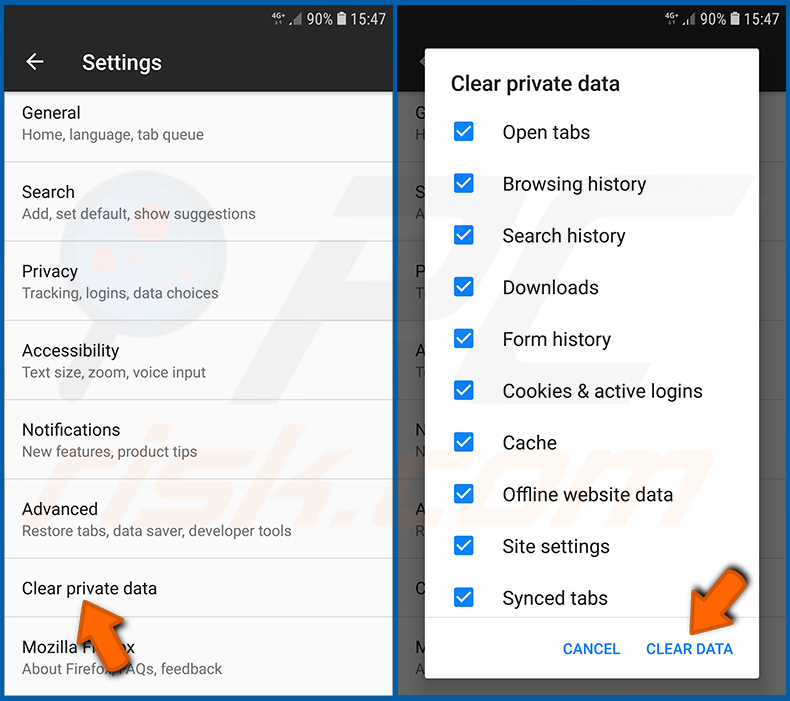
Baje hasta que vea "Borrar datos privados" y tóquelo. Seleccione los tipos de datos que desea eliminar y pulse "BORRAR DATOS".
Desactivar las notificaciones del navegador en el navegador web Firefox:
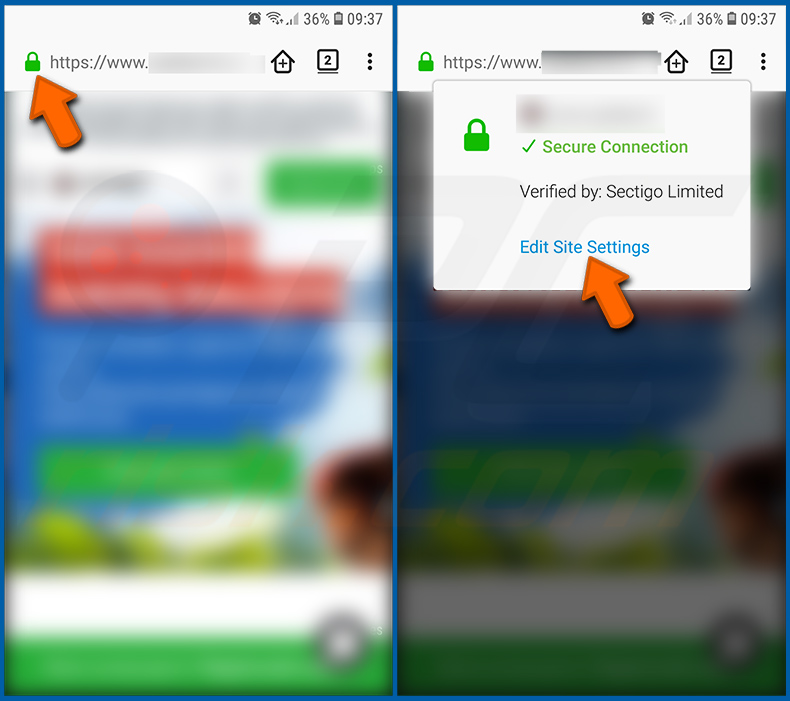
Visite el sitio web que está emitiendo notificaciones del navegador, toque el icono que aparece a la izquierda de la barra de URL (el icono no será necesariamente un "candado") y seleccione "Editar configuración del sitio".
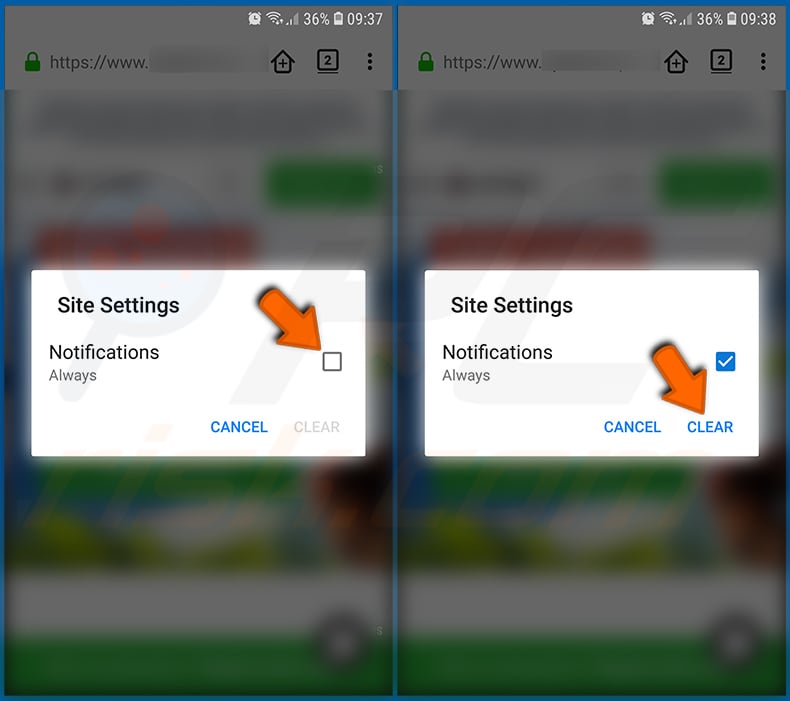
En la ventana emergente que se abre, opte por la opción "Notificaciones" y pulse "BORRAR".
Resetear el navegador Firefox:
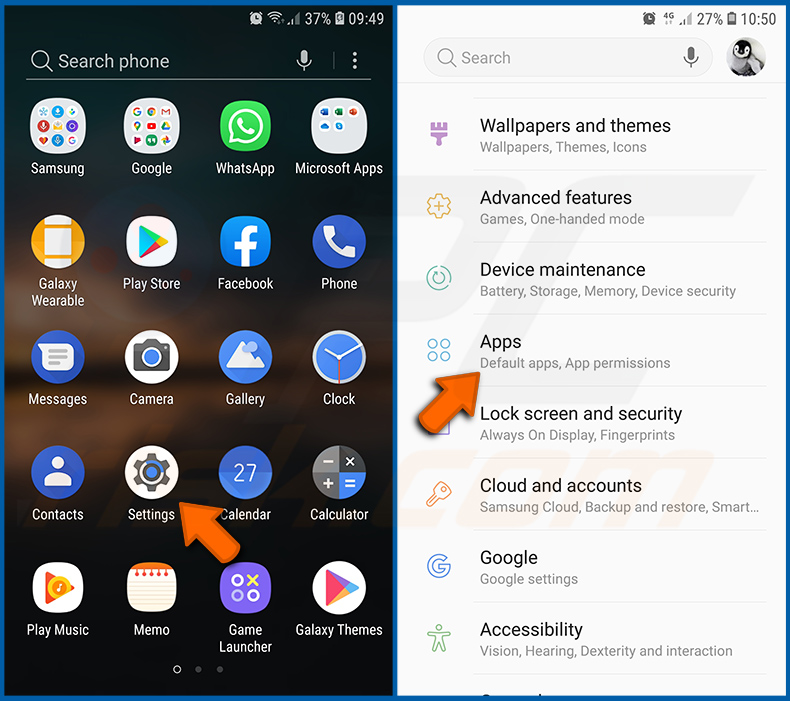
Vaya a "Ajustes", desplácese hacia abajo hasta que vea "Aplicaciones" y tóquelo.
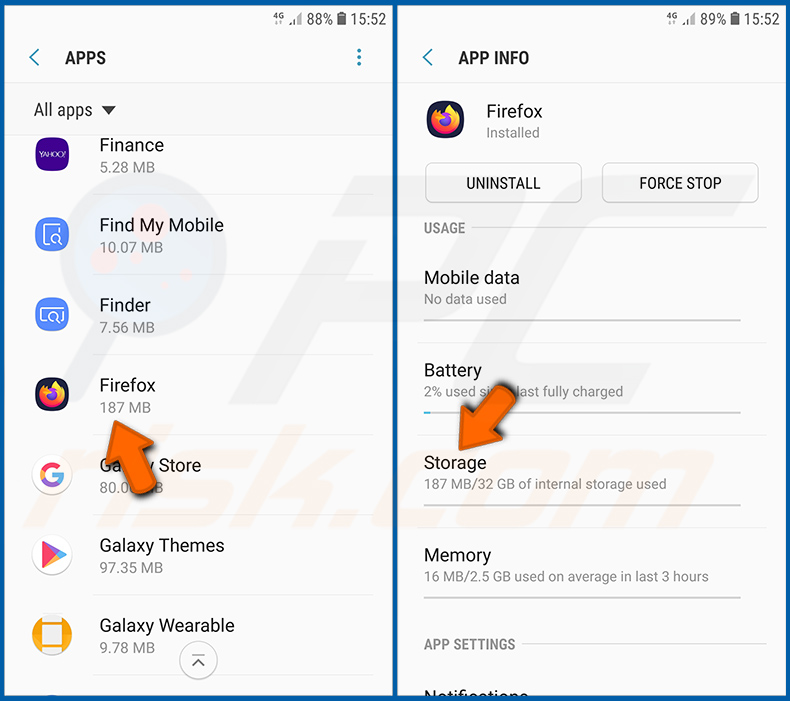
Baje hasta encontrar la aplicación "Firefox", selecciónela y toque la opción "Almacenamiento".
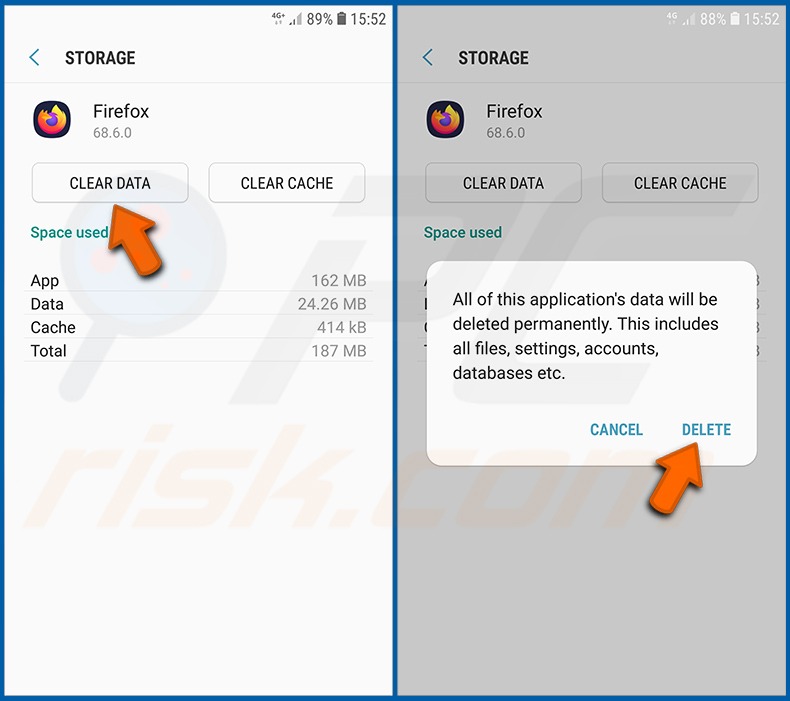
Pulse "BORRAR DATOS" y confirme la acción pulsando "BORRAR". Tenga en cuenta que al resetear el navegador se eliminarán todos los datos almacenados en él. Esto significa que se eliminarán todos los inicios de sesión/contraseñas guardados, el historial de navegación, los ajustes no predeterminados y otros datos. También tendrá que volver a iniciar sesión en todos los sitios web.
Desinstalar aplicaciones potencialmente no deseadas y/o maliciosas:
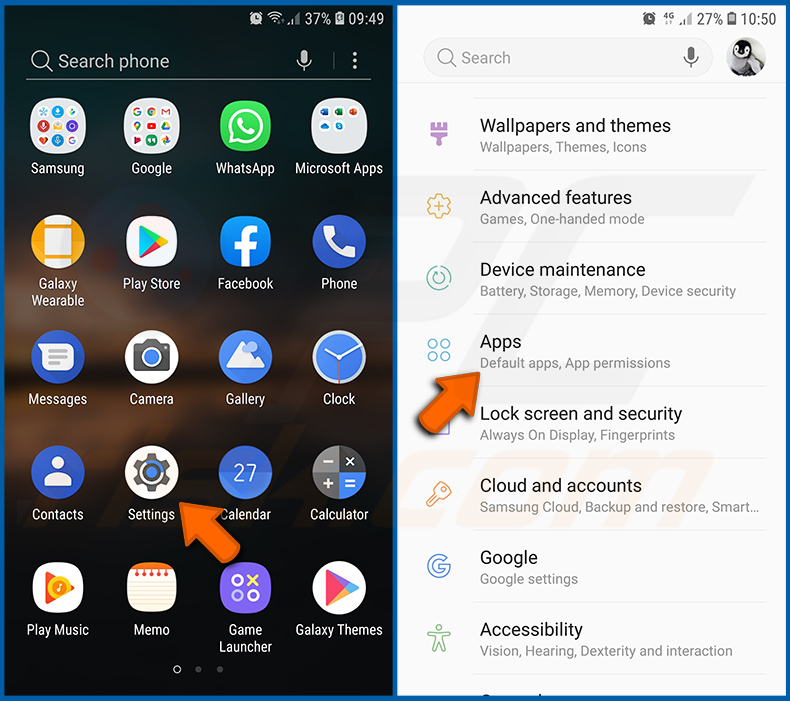
Vaya a "Ajustes", desplácese hacia abajo hasta que vea "Aplicaciones" y tóquelo.
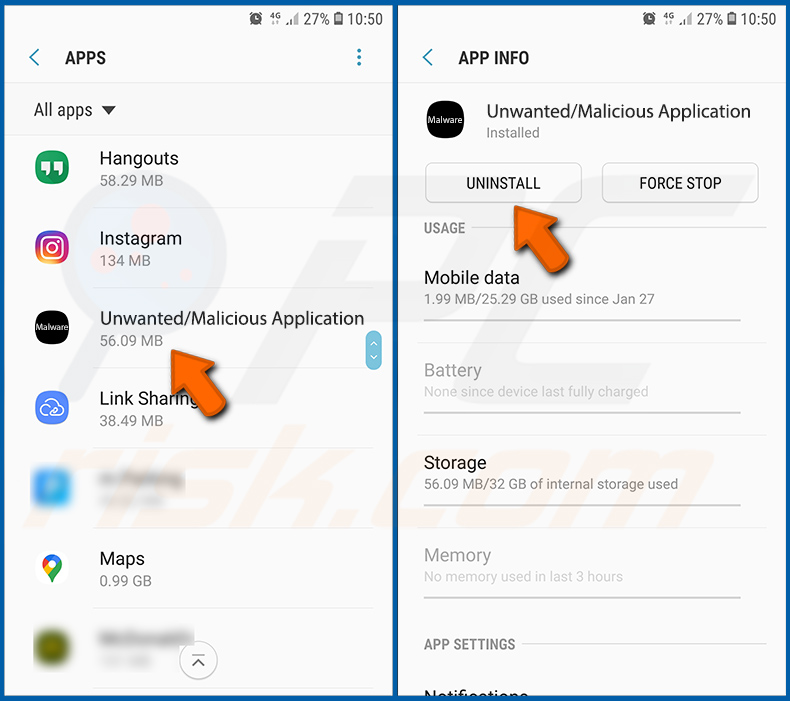
Desplácese hacia abajo hasta que vea una aplicación potencialmente no deseada y/o maliciosa, selecciónela y pulse "Desinstalar". Si, por alguna razón, no puede eliminar la aplicación seleccionada (por ejemplo, le aparece un mensaje de error), debe intentar utilizar el "Modo seguro".
Iniciar el dispositivo Android en "Modo seguro":
El "Modo seguro" en el sistema operativo Android deshabilita temporalmente la ejecución de todas las aplicaciones de terceros. El uso de este modo es una buena manera de diagnosticar y resolver varios problemas (por ejemplo, eliminar aplicaciones maliciosas que impiden a los usuarios hacerlo cuando el dispositivo está funcionando "normalmente").
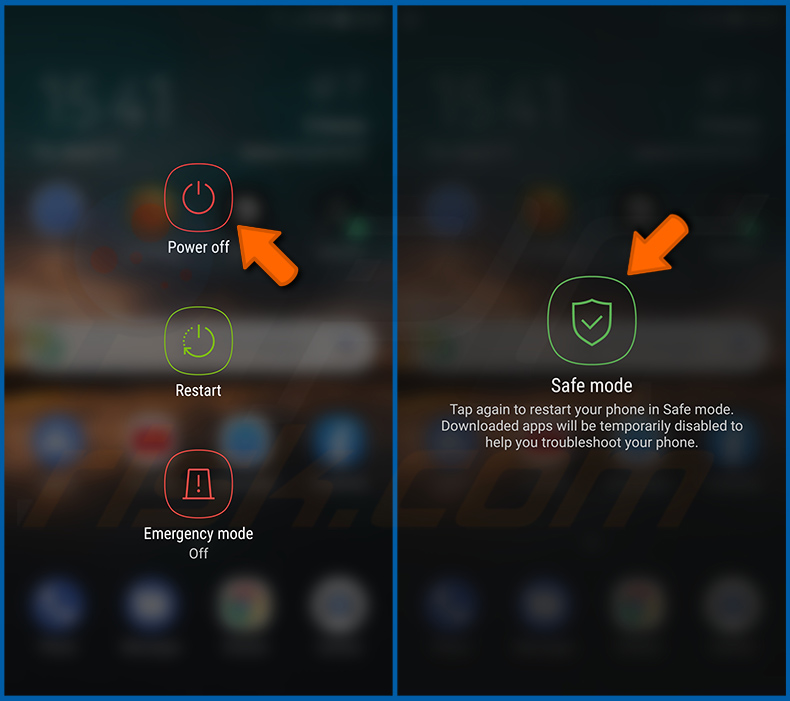
Pulse el botón de encendido y manténgalo pulsado hasta que vea la pantalla "Apagar". Pulse el icono de "Apagar" y manténgalo pulsado. Después de unos segundos aparecerá la opción "Modo seguro" y podrá ejecutarlo reiniciando el dispositivo.
Comprobar el uso de la batería de varias aplicaciones:
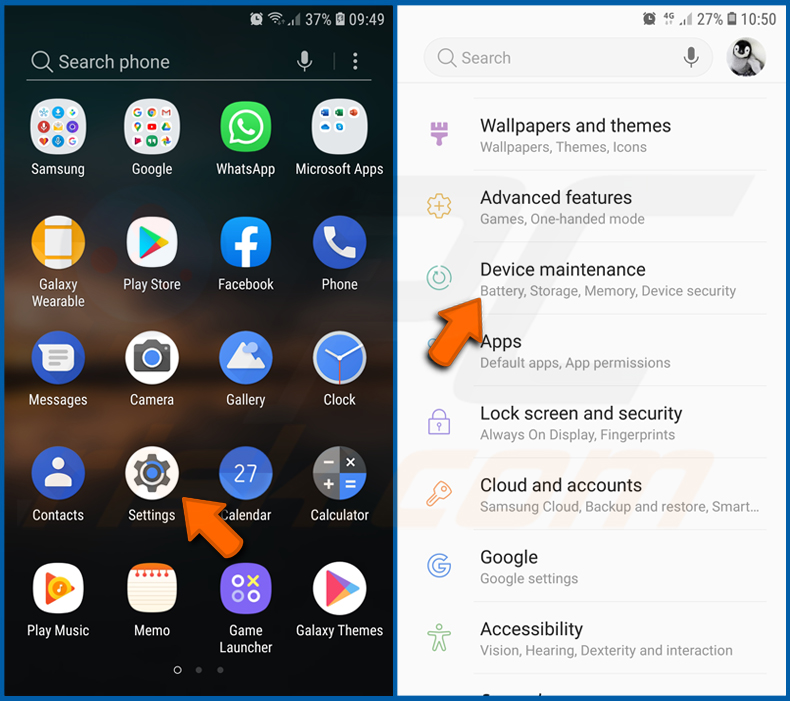
Vaya a "Ajustes", desplácese hacia abajo hasta que vea "Mantenimiento del dispositivo" y tóquelo.
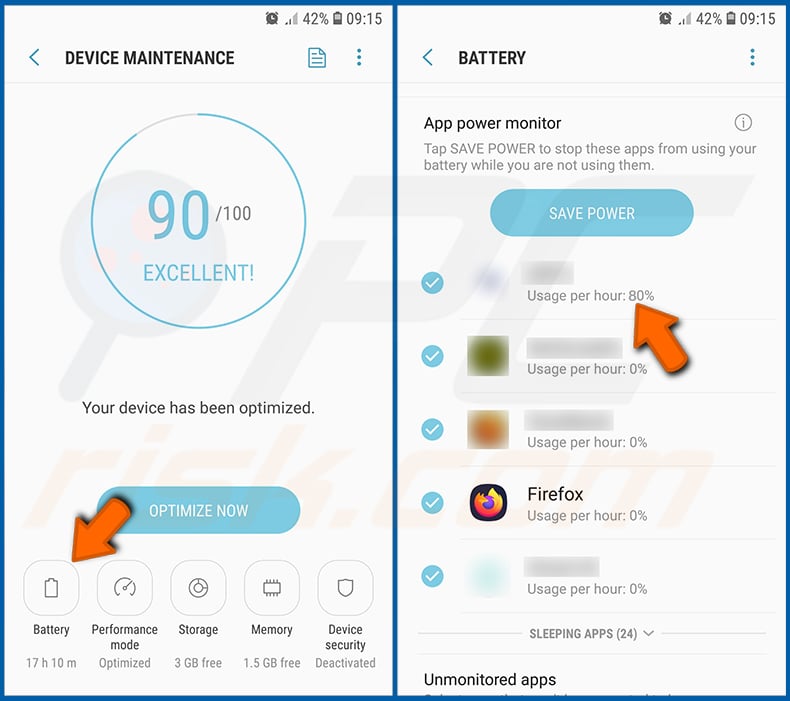
Pulse "Batería" y compruebe el uso de cada aplicación. Las aplicaciones auténticas/legítimas están diseñadas para utilizar la menor cantidad de energía posible con el fin de proporcionar la mejor experiencia de usuario y ahorrar energía. Por lo tanto, un uso elevado de la batería puede indicar que la aplicación es maliciosa.
Comprobar el uso de datos de varias aplicaciones:
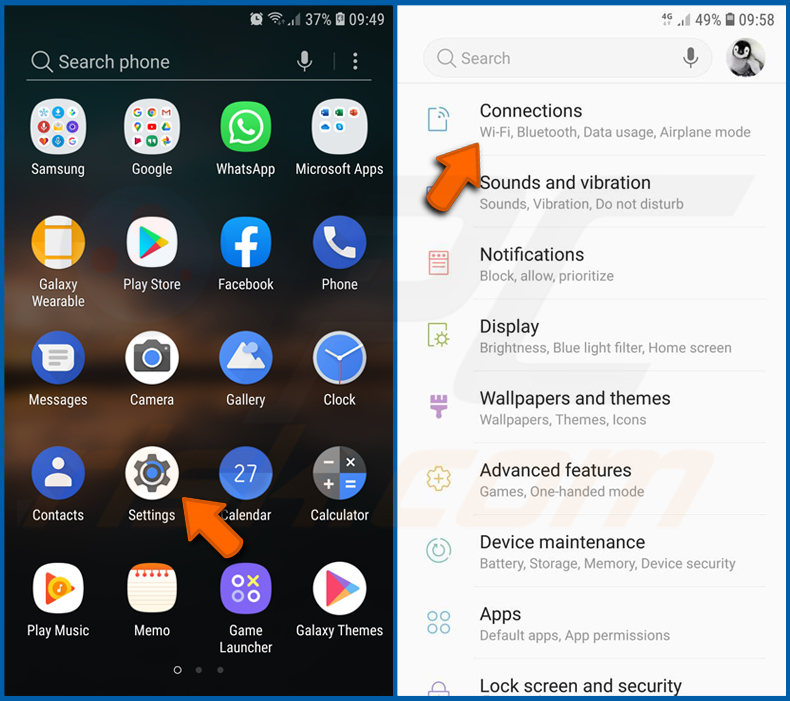
Vaya a "Ajustes", desplácese hacia abajo hasta que vea "Conexiones" y tóquelo.
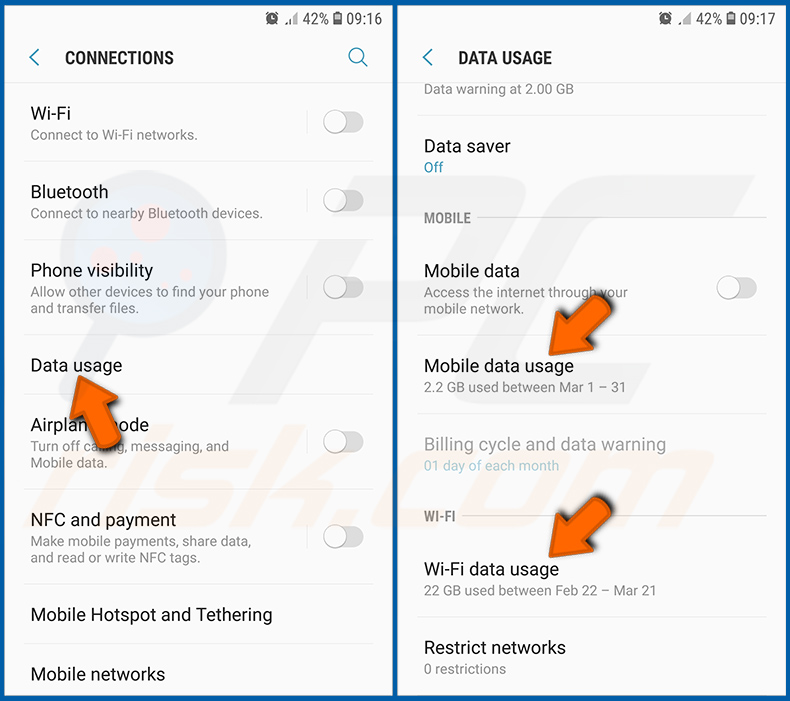
Baje hasta que vea "Uso de datos" y seleccione esta opción. Al igual que con la batería, las aplicaciones auténticas/legales están diseñadas para minimizar el uso de datos en la medida de lo posible. Esto significa que un uso enorme de datos puede indicar la presencia de una aplicación maliciosa. Tenga en cuenta que algunas aplicaciones maliciosas pueden estar diseñadas para funcionar sólo cuando el dispositivo está conectado a una red inalámbrica. Por esta razón, debe comprobar el uso de datos tanto en el móvil como en la red Wi-Fi.
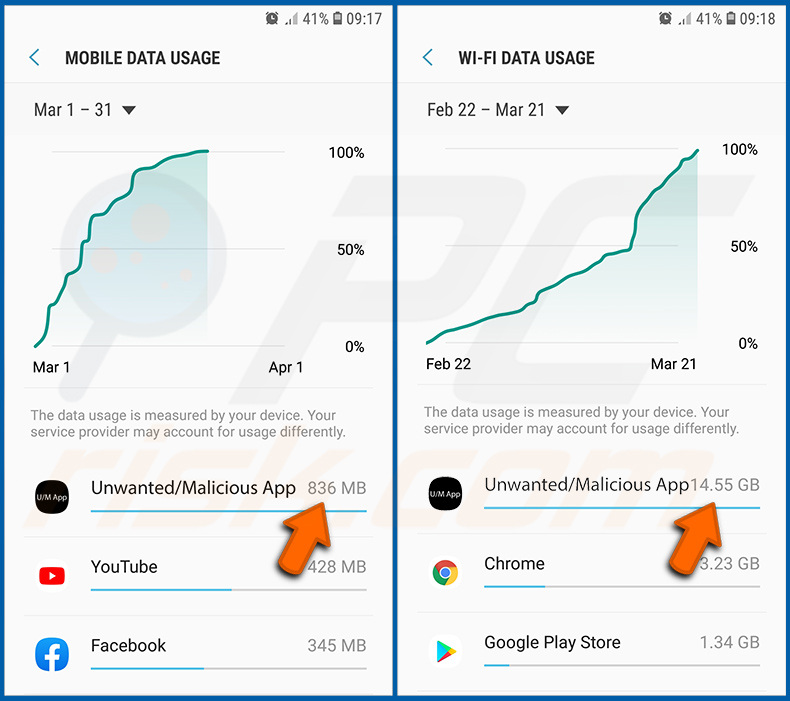
Si encuentra una aplicación que utiliza muchos datos aunque no la utilice nunca, le aconsejamos encarecidamente que la desinstale lo antes posible.
Instalar las últimas actualizaciones de software:
Mantener el software actualizado es una buena práctica cuando se trata de la seguridad del dispositivo. Los fabricantes de dispositivos lanzan continuamente varios parches de seguridad y actualizaciones de Android para corregir errores y fallos de los que pueden abusar los ciberdelincuentes. Un sistema anticuado es mucho más vulnerable, por lo que siempre hay que asegurarse de que el software del dispositivo está actualizado.
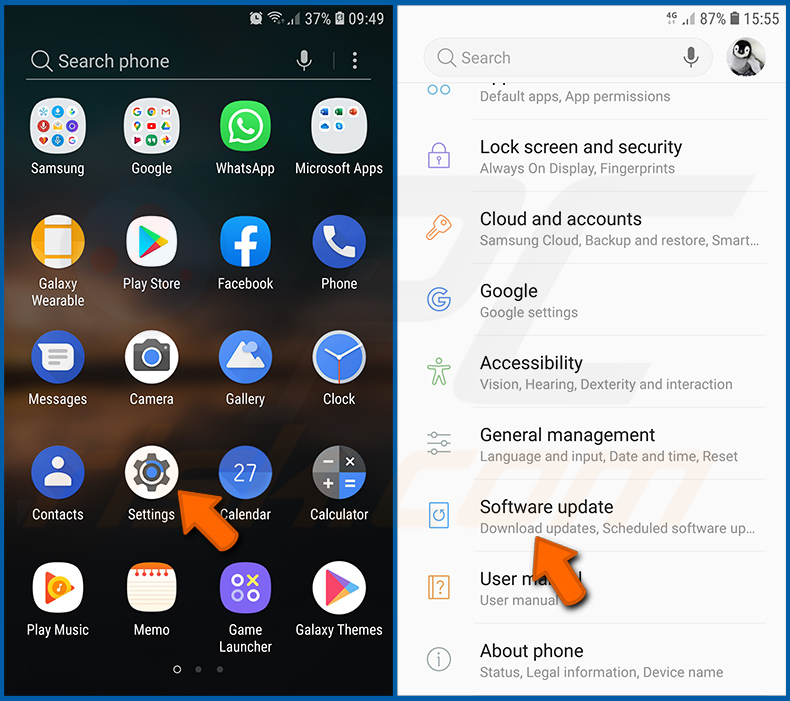
Vaya a "Ajustes", desplácese hacia abajo hasta que vea "Actualización de software" y tóquelo.
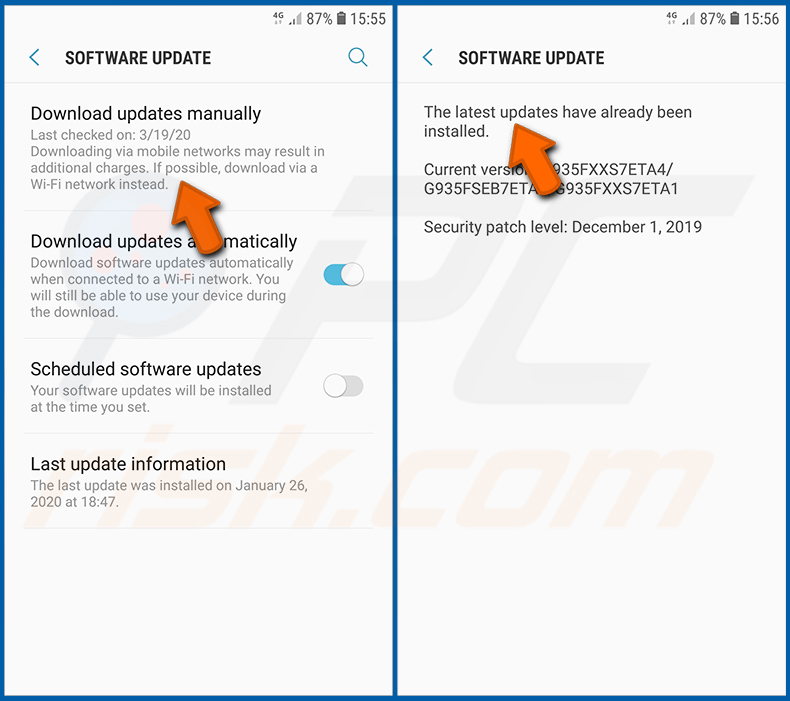
Pulse "Descargar actualizaciones manualmente" y compruebe si hay actualizaciones disponibles. Si es así, instálelas inmediatamente. También recomendamos activar la opción "Descargar actualizaciones automáticamente" - permitirá que el sistema le notifique una vez que se publique una actualización y/o la instale automáticamente.
Restablecer el sistema a su estado por defecto:
Realizar un "Reset de Fábrica" es una buena manera de eliminar todas las aplicaciones no deseadas, restaurar la configuración del sistema a su estado por defecto y limpiar el dispositivo en general. Sin embargo, hay que tener en cuenta que se borrarán todos los datos del dispositivo, incluyendo fotos, archivos de vídeo/audio, números de teléfono (almacenados dentro del dispositivo, no en la tarjeta SIM), mensajes SMS, etc. En otras palabras, el dispositivo será restaurado a su estado primitivo.
También puede restaurar los ajustes básicos del sistema y/o simplemente los ajustes de red.
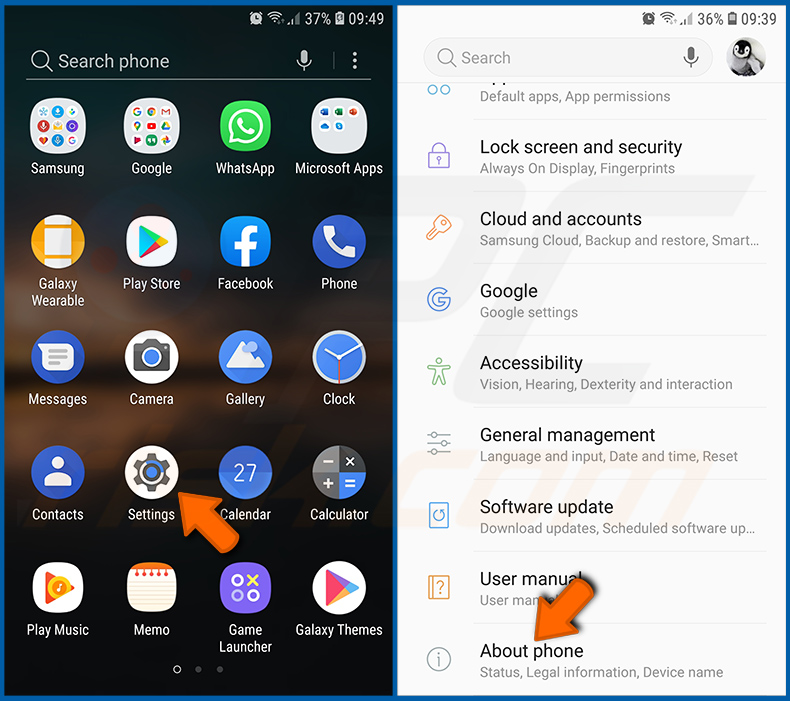
Vaya a "Ajustes", desplácese hacia abajo hasta que vea "Acerca del teléfono" y tóquelo.
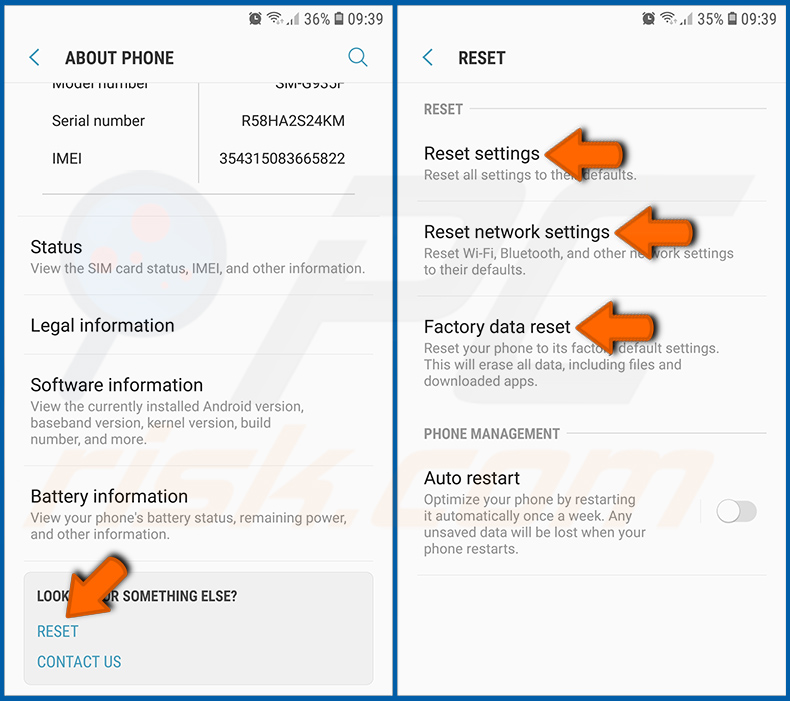
Baje hasta que vea "Restablecer" y tóquelo. Ahora escoja la acción que desea realizar:
"Restablecer ajustes" - restablece todos los ajustes del sistema a sus valores predeterminados;
"Restablecer ajustes de red": restablece todos los ajustes relacionados con la red a sus valores predeterminados;
"Restablecer datos de fábrica" - restablecer todo el sistema y borrar completamente todos los datos almacenados;
Desactivar las aplicaciones que tienen privilegios de administrador:
Si una aplicación maliciosa obtiene privilegios de administrador puede dañar gravemente el sistema. Para mantener el dispositivo lo más seguro posible hay que comprobar siempre qué aplicaciones tienen dichos privilegios y desactivar las que no deberían.
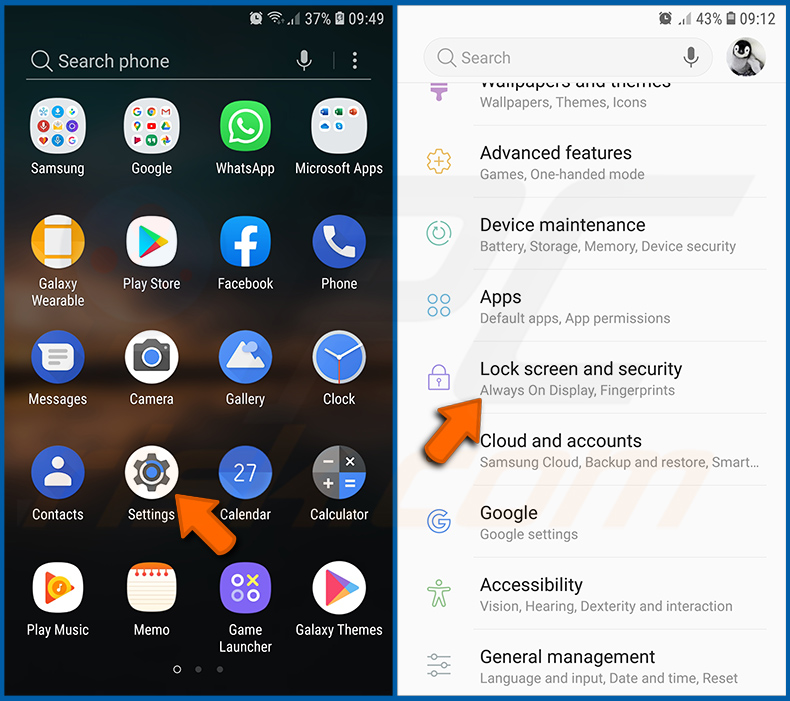
Vaya a "Ajustes", desplácese hacia abajo hasta que vea "Pantalla de bloqueo y seguridad" y tóquelo.
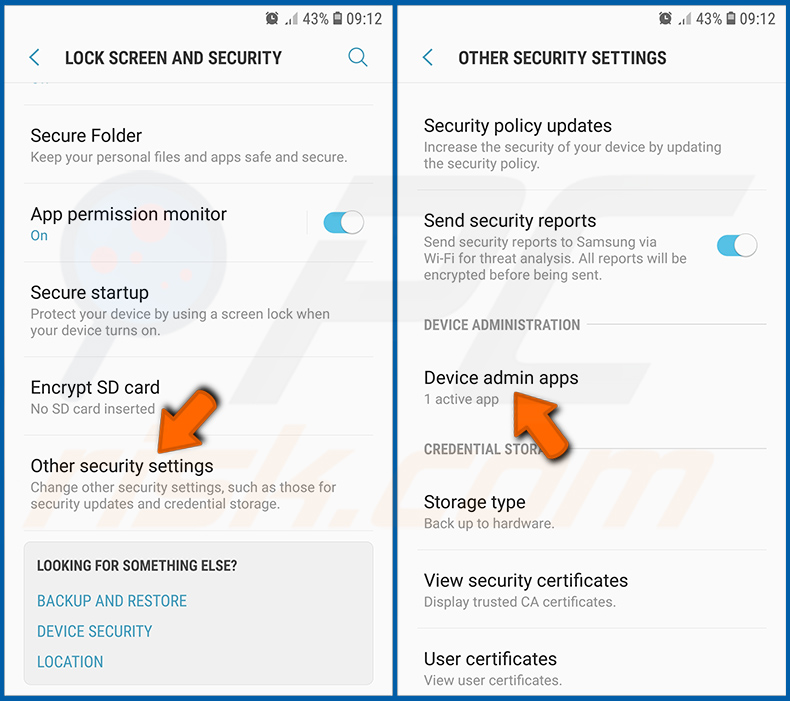
Baje hasta que vea "Otros ajustes de seguridad", tóquelo y luego toque "Aplicaciones de administrador del dispositivo".
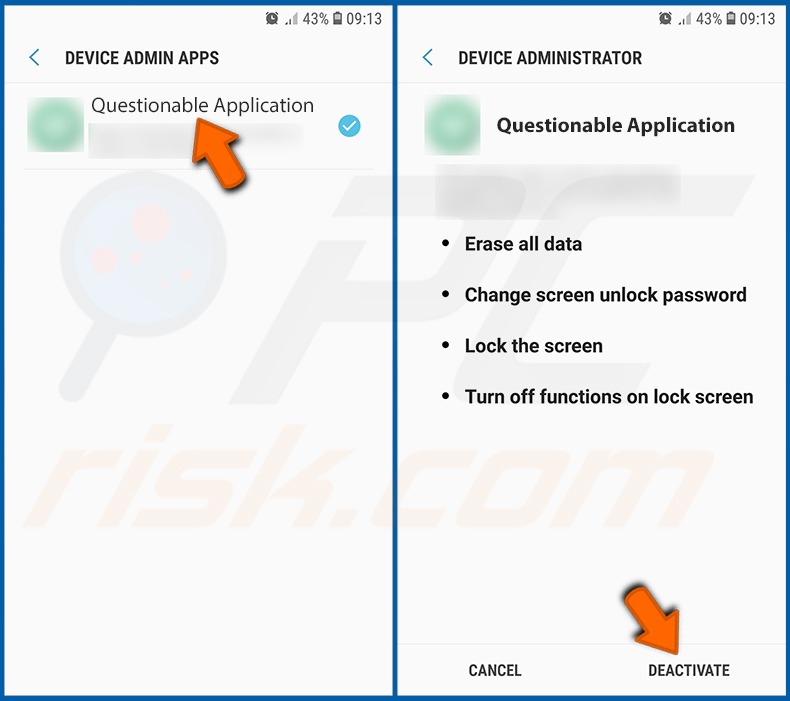
Identifique las aplicaciones que no deberían tener privilegios de administrador, tóquelas y luego toque "DESACTIVAR".
Preguntas frecuentes (FAQ)
Mi dispositivo Android está infectado con el malware Screen Locking, ¿debo formatear mi dispositivo de almacenamiento para deshacerme de él?
La mayoría de los programas maliciosos pueden eliminarse sin recurrir a medidas tan drásticas.
¿Cuáles son los principales problemas que puede causar el malware Screen Locking?
Como su nombre indica, el malware Screen Locking está diseñado para negar a los usuarios el acceso a su dispositivo bloqueando su pantalla. El objetivo es obligar a las víctimas a pagar un rescate, con la esperanza de que los ciberdelincuentes desbloqueen el dispositivo. Cabe destacar que no hay garantías de que al cumplir con las demandas de rescate el acceso será restaurado; de hecho, a menudo es el caso de que el dispositivo permanece bloqueado. En resumen, estas infecciones pueden provocar la pérdida de datos, graves problemas de privacidad y pérdidas económicas.
¿Cuál es el objetivo del malware Screen Locking?
El malware Screen Locking, como la mayoría de los programas maliciosos, se utiliza para generar ingresos. Sin embargo, los ciberdelincuentes también utilizan el malware para su propia diversión o para llevar a cabo rencillas personales, interrumpir procesos (por ejemplo, sitios web, servicios, etc.) e incluso lanzar ataques por motivos políticos/geopolíticos.
¿Cómo se ha infiltrado el malware Screen Locking en mi dispositivo Android?
El software malicioso se suele disfrazar de contenido ordinario o se incluye en él, y el malware Screen Locking se ha observado bajo la apariencia de varias aplicaciones legítimas, juegos "crackeados", reproductores de vídeo, etc. Las técnicas de distribución de malware más utilizadas son las siguientes: fuentes de descarga poco fiables (por ejemplo, sitios de software gratuito y de terceros, redes de intercambio Peer-to-Peer, etc.), correo spam (por ejemplo, correos electrónicos, mensajes de texto, MP/DM, etc.), estafas en línea, herramientas ilegales de activación de programas ("cracks"), actualizaciones falsas y malvertising.
Compartir:

Tomas Meskauskas
Investigador experto en seguridad, analista profesional de malware
Me apasiona todo lo relacionado con seguridad informática y tecnología. Me avala una experiencia de más de 10 años trabajando para varias empresas de reparación de problemas técnicos y seguridad on-line. Como editor y autor de PCrisk, llevo trabajando desde 2010. Sígueme en Twitter y LinkedIn para no perderte nada sobre las últimas amenazas de seguridad en internet.
El portal de seguridad PCrisk es ofrecido por la empresa RCS LT.
Investigadores de seguridad han unido fuerzas para ayudar a educar a los usuarios de ordenadores sobre las últimas amenazas de seguridad en línea. Más información sobre la empresa RCS LT.
Nuestras guías de desinfección de software malicioso son gratuitas. No obstante, si desea colaborar, puede realizar una donación.
DonarEl portal de seguridad PCrisk es ofrecido por la empresa RCS LT.
Investigadores de seguridad han unido fuerzas para ayudar a educar a los usuarios de ordenadores sobre las últimas amenazas de seguridad en línea. Más información sobre la empresa RCS LT.
Nuestras guías de desinfección de software malicioso son gratuitas. No obstante, si desea colaborar, puede realizar una donación.
Donar


▼ Mostrar discusión