¿Cómo evitar la instalación de la herramienta de acceso remoto Gh0st?
TroyanoConocido también como: el troyano de acceso remoto Gh0st
Obtenga un escaneo gratuito y verifique si su computadora está infectada.
ELIMÍNELO AHORAPara usar el producto con todas las funciones, debe comprar una licencia para Combo Cleaner. 7 días de prueba gratuita limitada disponible. Combo Cleaner es propiedad y está operado por RCS LT, la empresa matriz de PCRisk.
Guía para eliminar el virus Gh0st
¿Qué es Gh0st?
Gh0st es una herramienta de administración o acceso remoto que está diseñada para controlar equipos Windows infectados de forma remota. Gh0st se instala en equipos a través de otro software malicioso que abre una puerta trasera para que entre y, en consecuencia, permite a ciberdelincuentes controlar los equipos infectados. Normalmente, estas herramientas pueden usarse con distintos propósitos; en cualquier caso, casi todas ellas pueden ocasionar serios problemas a las víctimas relacionados con la privacidad, cuentas bancarias, etc.
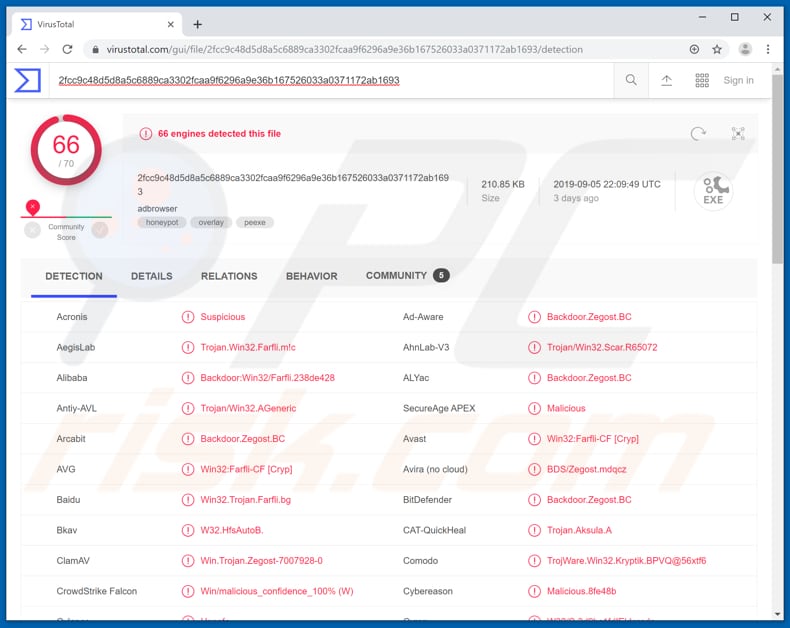
Por regla general, las herramientas de acceso remoto pueden usarse para acceder al micrófono de las víctimas, cámara web y para registrar pulsaciones de teclas. Algunas versiones de Gh0st pueden usarse para instalar software de minería de criptomonedas o varios programas de tipo troyano. Registrar pulsaciones de teclas es una función que permite a los ciberdelincuentes grabar qué teclas se pulsan en un teclado. Mediante su uso, los ciberdelincuentes pueden robar varios credenciales como usuarios y contraseñas de varias cuentas. Podrían conseguir acceder a cuentas bancarias o de correo electrónico, Facebook, Telegram, etc. Las cuentas robadas podrían usarse para hacer transacciones fraudulentas, compras, conseguir dinero de otra gente o enviar campañas de spam, etc. Asimismo, Gh0st podría usarse para instalar un software de minería de criptomonedas en el sistema infectado y usar el hardware del equipo para minar otras criptomonedas (resolver problemas matemáticos). Normalmente, los programas de este tipo consumen gran cantidad de recursos de la CPU y GPU, lo cual lleva a un consumo levado de energía y un menor rendimiento del sistema. Quienes tienen software minero en sus equipos recibirán facturas más costosas de electricidad, verán que su equipo se apaga de forma inesperada, se les sobrecalentará el equipo, etc. Los ciberdelincuentes pueden usar Gh0st para infectar los equipos con varios troyanos también. Algunos ejemplos de programas de tipo troyano son Nymeria, Retefe, Vigorf, etc. Pueden estar diseñados para distribuir otro software malicioso como software que sustrae información, ransomware y otros virus de alto riesgo. Para evitar cualquier daño potencial que pueda venir ocasionado por el uso de Gh0st, le recomendamos desinstalarlo cuanto antes..
| Nombre | el troyano de acceso remoto Gh0st |
| Tipo de amenaza | Troyano de acceso remoto |
| Detectada como | Avast (Win32:Farfli-CF [Cryp]), BitDefender (Backdoor.Zegost.BC), ESET-NOD32 (Win32/Farfli.ARD), Kaspersky (Backdoor.Win32.Farfli.alus), lista completa (VirusTotal) |
| Carga útil | Este troyano de acceso remoto puede usar para instalar software minero, troyanos u otro software malicioso. |
| Síntomas | Los troyanos han sido diseñados para infiltrarse silenciosamente en el equipo de las víctimas y permanecer en silenciosa, por lo que no percibe ningún síntomas en la máquina infectada. |
| Formas de distribución | Adjuntos de correo infectados, anuncios maliciosos en línea, ingeniería social, software pirata. |
| Daño | Instalación de software malicioso adicional, información bancaria sustraída, contraseñas, suplantación de la identidad. |
| Eliminación |
Para eliminar posibles infecciones de malware, escanee su computadora con un software antivirus legítimo. Nuestros investigadores de seguridad recomiendan usar Combo Cleaner. Descargue Combo Cleaner para WindowsEl detector gratuito verifica si su equipo está infectado. Para usar el producto con todas las funciones, debe comprar una licencia para Combo Cleaner. 7 días de prueba gratuita limitada disponible. Combo Cleaner es propiedad y está operado por RCS LT, la empresa matriz de PCRisk. |
Hay muchas herramientas de acceso remoto por ahí fuera; algunos ejemplos son: Quasar, CyberGate y Sakula. Por regla general, los ciberdelincuentes pretenden infectar sistemas con programas de este tipo para que puedan realizar varias acciones en el equipo de la víctima que podrían ayudarles a generar ingresos de una forma u otra. En caulquier caso, si hay algún motivo para creer que su equipo está infectado con este tipo de herramientas, le recomendamos eliminarla de inmediato.
¿Cómo se introdujo Gh0st en mi equipo?
Normalmente, los programas maliciosos pueden distribuirse de varias formas, casi siempre a través de campañas de spam, archivos no oficiales o canales de descarga fraudulentos, herramientas de actualización o activación de software falsas o troyanos. Los ciberdelincuentes envían correos que incluyen adjuntos maliciosos que, una vez abiertos, descargan e instalan software malicioso. Los archivos adjuntos suelen ser documentos de MS Office, archivos JavaScript, documentos PDF, archivos JavaScript o ejecutables, archivos como ZIP, RAR, etc. Algunos ejemplos de canales de descarga no fiables son sitios web no oficiales, redes P2P (como clientes torrent, eMule, etc.), páginas de descargas gratuitas, páginas de alojamiento de archivos gratuitos, etc. Cuando los ciberdelincuentes las usan para propagar software malicioso, cargan archivos maliciosos que disfrazan como legítimos (inofensivos) y esperan que la gente los descargue y abra. Si se abren, los adjuntos maliciosos instalarán software no deseado, malicioso. Los asistentes de software fraudulento descargan e instalan a menudo software malicioso en vez de actualizaciones prometidas o se aprovechan de errores o fallos en el software desactualizado. Las herramientas de piratería sse usan para activar software de licencia gratuitamente. Sin embargo, podemos nombrar muchos casos en los que se diseñan herramientas para propagar software malicioso, en otras palabras, en vez de activar software, instalan uno malicioso. Los troyanos son infecciones que están diseñadas para propagar otros programas de este tipo. Si su equipo está infectado con un troyano, es muy probable que se infecte con más software malicioso.
¿Cómo se evita la instalación de software malicioso?
Los archivos que se adjuntan a correos irrelevantes no deberían abrirse. Normalmente, esos correos se envían por parte de direcciones desconocidas y se disfrazan de importantes, oficiales, etc. Los programas instalados deben actualizarse usando herramientas o funciones diseñadas por desarrolladores oficiales. Si la activación del software instalado no es gratuito, debería hacerse de forma adecuada. Con otras palabras, no deberían usarse las herramientas de piratería, suelen usarse para propagar software malicioso. Aparte, no es legal activar programas con licencias. Asimismo, todos los programas y archivos deberían descargarse de sitios web oficiales y a través de enlaces de descarga directos. Otros canales suelen contener archivos maliciosos y suelen usarse para distribuir software malicioso. Otra forma más de disminuir el riesgo de infección del sistema con software malicioso es analizar frecuentemente el equipo con un antivirus o programa antiespía fiable, este software debería estar siempre actualizado. Si considera que su equipo está infectado ya, le recomendamos realizar un análisis con Combo Cleaner Antivirus para Windows para eliminar de forma automática el software malicioso infiltrado.
Panel de administración de la herramienta de acceso remoto Gh0st:
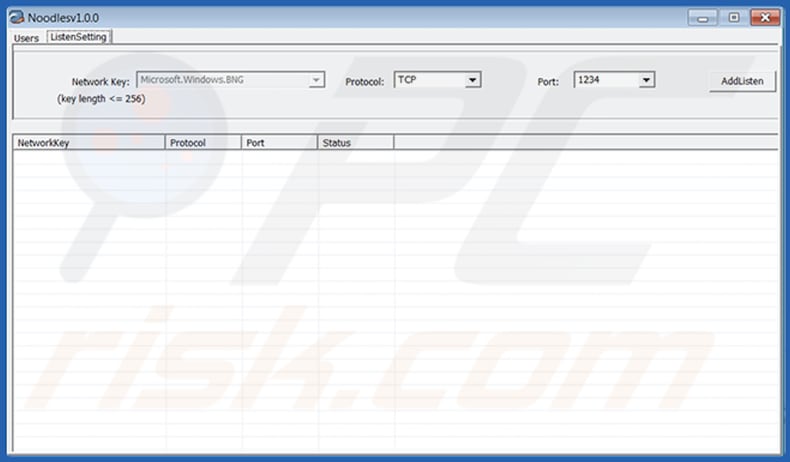
Eliminación automática instantánea de malware:
La eliminación manual de amenazas puede ser un proceso largo y complicado que requiere conocimientos informáticos avanzados. Combo Cleaner es una herramienta profesional para eliminar malware de forma automática, que está recomendado para eliminar malware. Descárguelo haciendo clic en el siguiente botón:
DESCARGAR Combo CleanerSi decide descargar este programa, quiere decir que usted está conforme con nuestra Política de privacidad y Condiciones de uso. Para usar el producto con todas las funciones, debe comprar una licencia para Combo Cleaner. 7 días de prueba gratuita limitada disponible. Combo Cleaner es propiedad y está operado por RCS LT, la empresa matriz de PCRisk.
Menú rápido:
- ¿Qué es Gh0st?
- PASO 1. Eliminar manualmente el software malicioso Gh0st.
- PASO 2. Comprobar si el equipo está limpio.
¿Cómo eliminar el software malicioso de forma manual?
Eliminar software malicioso de forma manual es una tarea complicada; normalmente es mejor dejar que un programa antivirus o antiespía lo haga por nosotros de forma automática. Para eliminar este software malicioso, recomendamos que use Combo Cleaner Antivirus para Windows. Si desea eliminar el software malicioso de forma manual, el primer paso es identificar el nombre del software malicioso que esté intentando eliminar. He aquí un ejemplo de un programa sospechoso que se ejecuta en el equipo del usuario:
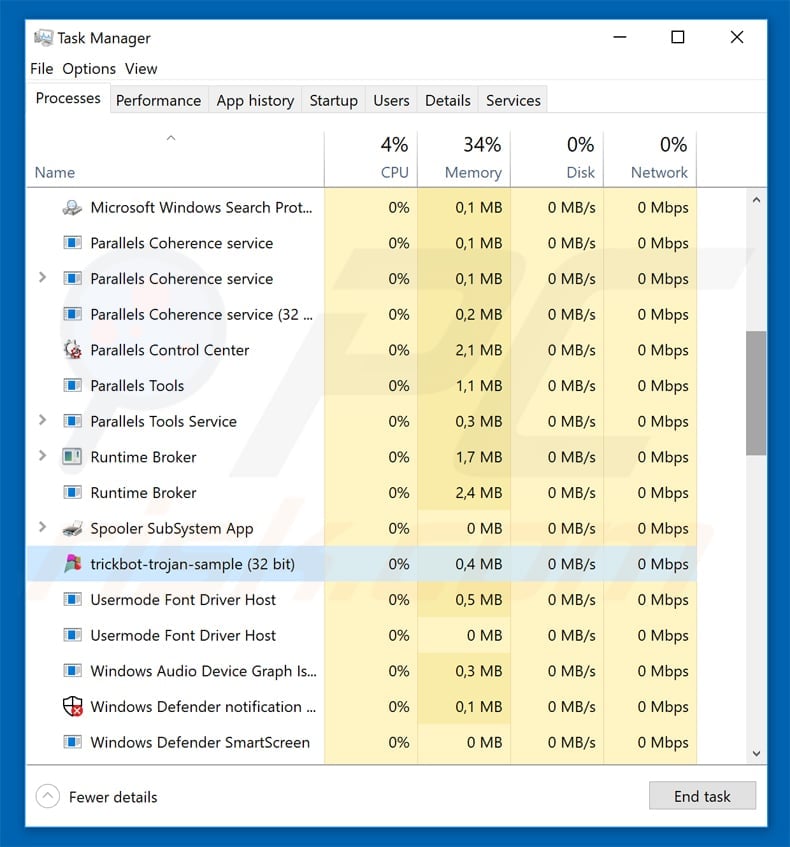
Si ha inspeccionado la lista de programas que se ejecuta en su equipo a través del Administrador de tareas, por ejemplo, y ha visto un programa que parece sospechoso, debería realizar lo siguiente:
 Descargue un programa llamado Autoruns. Este programa muestra las aplicaciones que se ejecutan automáticamente, carpetas de registro y del sistema de archivos.
Descargue un programa llamado Autoruns. Este programa muestra las aplicaciones que se ejecutan automáticamente, carpetas de registro y del sistema de archivos.
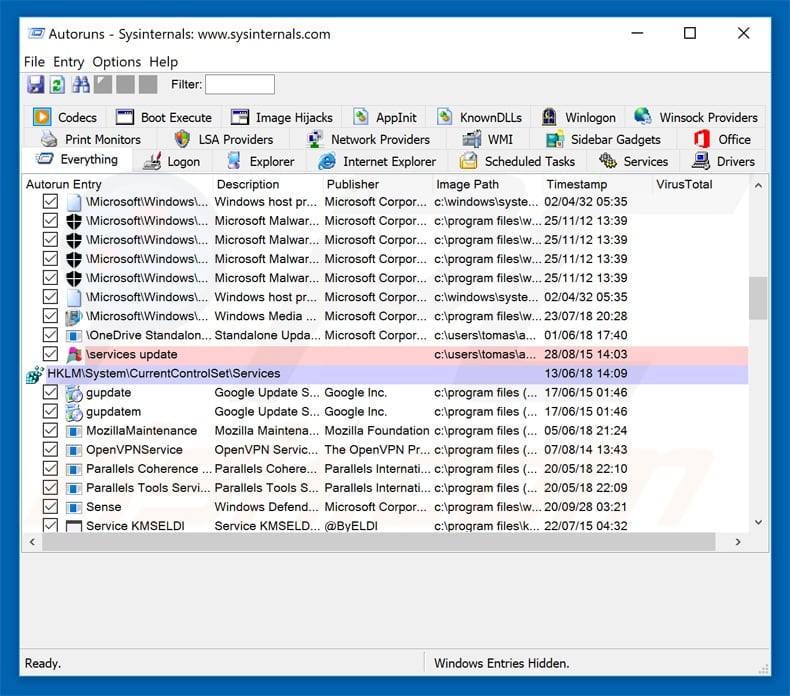
 Reinicie su equipo en modo seguro:
Reinicie su equipo en modo seguro:
Usuarios de Windows XP y Windows 7: Inicie su equipo en modo seguro. Haga clic en Inicio, Apagar, Reiniciar y aceptar. Mientras el equipo arranca, pulse la tecla F8 en su teclado varias veces hasta que vea el menú de Opciones avanzadas de Windows, luego seleccione modo seguro con funciones de red de la lista.
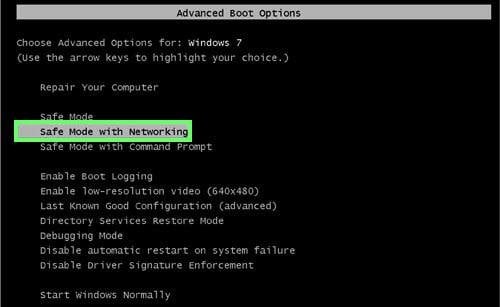
Este vídeo muestra cómo iniciar Windows 7 en "Modo seguro con funciones de red":
Usuarios de Windows 8: Inicie Windows 8 en modo seguro con funciones de red: Diríjase a la pantalla de inicio de Windows 8, escriba "avanzadas", en los resultados de búsqueda, seleccione "Cambiar opciones avanzadas de inicio". En la nueva ventana "Configuración de PC", vaya hasta la sección "Inicio avanzado". Haga clic en el botón "Reiniciar ahora". Su PC se reiniciará ahora con el "Menú de opciones de arranque avanzadas". Haga clic en el botón de "Solucionar problemas", luego haga clic en el botón de "Opciones avanzadas". En la pantalla de opciones avanzadas, haga clic en "Configuración de inicio". Haga clic en el botón "Reiniciar". Su PC se reiniciará mostrando primero la pantalla de Configuración de inicio. Pulse F5 para arrancar en Modo seguro con funciones de red.
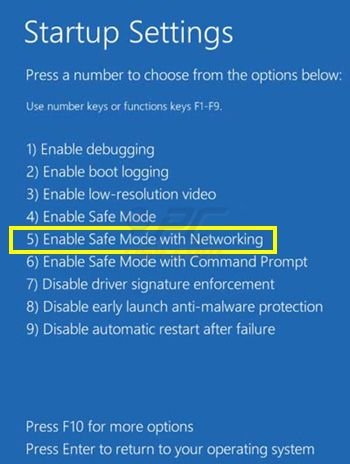
Este vídeo muestra cómo iniciar Windows 8 en "Modo seguro con funciones de red":
Usuarios de Windows 10: Haga clic en el logo de Windows y seleccione el icono de Inicio/Apagado. En el nuevo menú, haga clic en "Reiniciar" mientras mantiene pulsada la tecla "mayúsculas" en su teclado. En la ventana "seleccione una opción", haga clic en "Solucionar problemas" y luego en "Opciones avanzadas". En el menú de opciones avanzadas, seleccione "Configuración de inicio" y haga clic en el botón "Reiniciar". En la siguiente pantalla, tendrá que pulsar la tecla F5 de su teclado. Luego se reiniciará el sistema operativo en modo seguro con funciones de red.
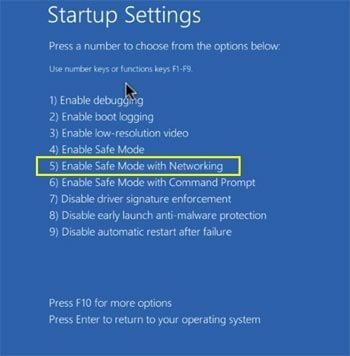
Este vídeo muestra cómo iniciar Windows 10 en "Modo seguro con funciones de red":
 Extraiga el archivo descargado y ejecute el archivo Autoruns.exe.
Extraiga el archivo descargado y ejecute el archivo Autoruns.exe.
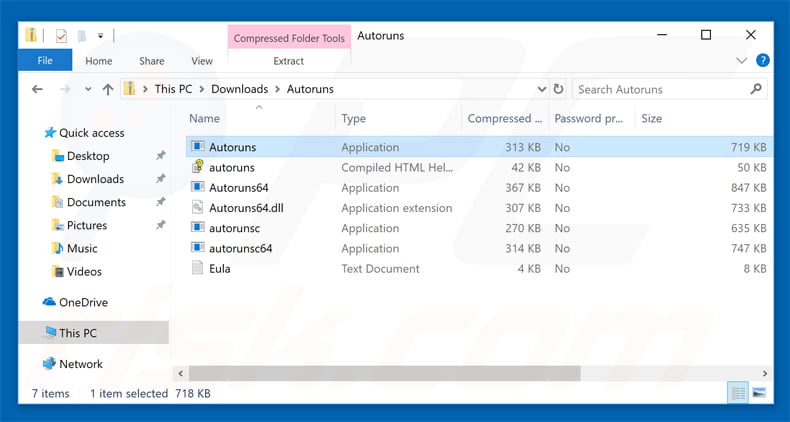
 En la aplicación Autoruns, haga clic en Opciones (Options) arriba y desmarque Ocultar ubicaciones vacías ("Hide empty locations") y Ocultar entradas de Windows ("Hide Windows Entries"). Seguidamente, haga clic en el icono Actualizar (Refresh).
En la aplicación Autoruns, haga clic en Opciones (Options) arriba y desmarque Ocultar ubicaciones vacías ("Hide empty locations") y Ocultar entradas de Windows ("Hide Windows Entries"). Seguidamente, haga clic en el icono Actualizar (Refresh).
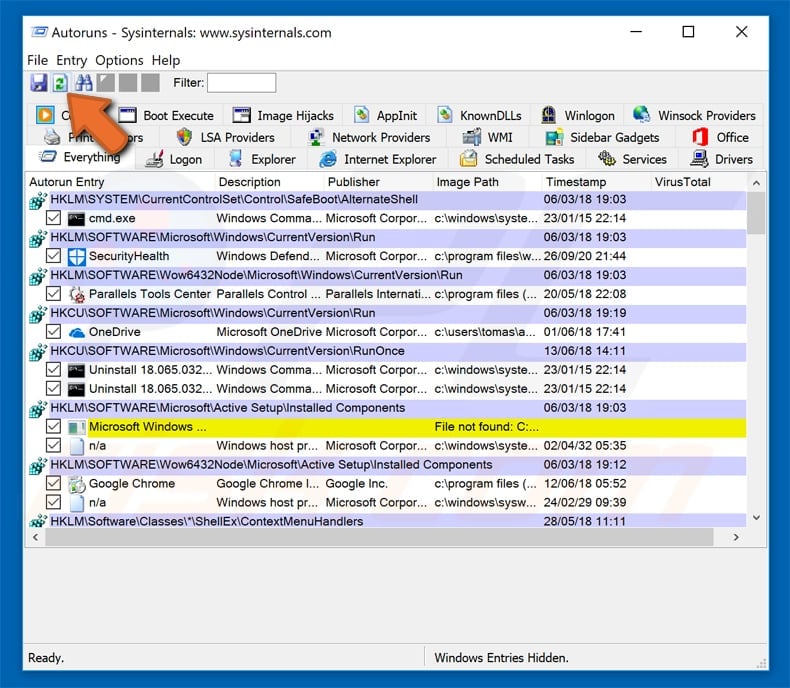
 Revise la lista que proporciona la aplicación Autoruns y encuentre el archivo malicioso que desea eliminar.
Revise la lista que proporciona la aplicación Autoruns y encuentre el archivo malicioso que desea eliminar.
Debería anotar la ruta completa y el nombre. Sepa que algunos programas maliciosos enmascaran sus nombres de proceso con nombres de procesos fiables de Windows. En este punto, es muy importante no eliminar archivos del sistema. Una vez que haya encontrado el programa sospechoso que desee eliminar, haga clic derecho sobre su nombre y seleccione Eliminar (Delete).
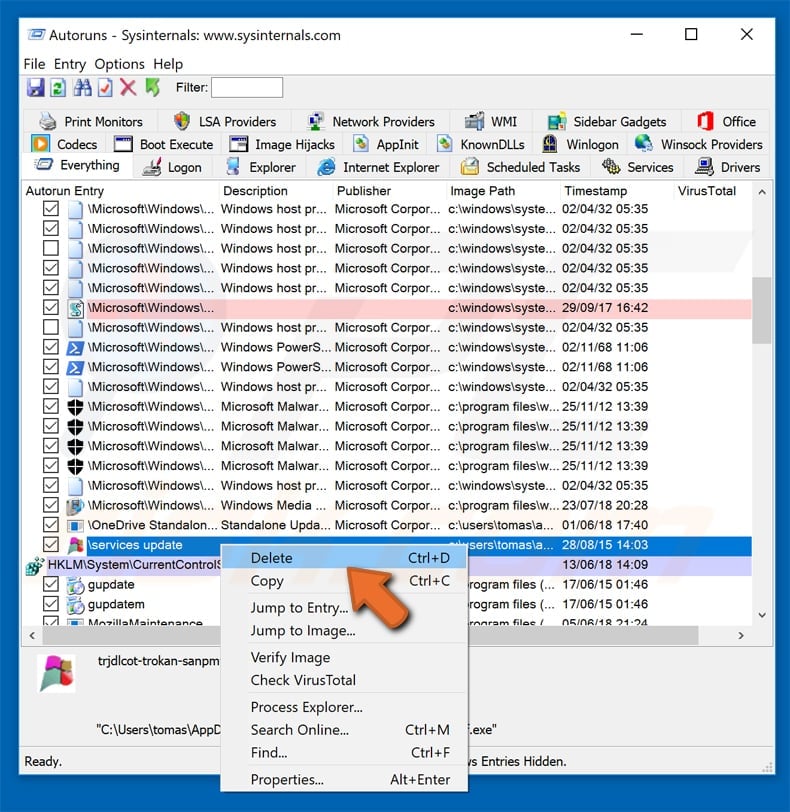
Tras eliminar el software malicioso a través de la aplicación Autoruns (así nos aseguramos de que el software malicioso deje de ejecutarse automáticamente en el sistema la próxima vez que se inicie), tendría que buscar por el nombre del software malicioso en su equipo. No olvide mostrar la lista de archivos y carpetas ocultas antes de continuar. Si encuentra el archivo del software malicioso, asegúrese de eliminarlo.
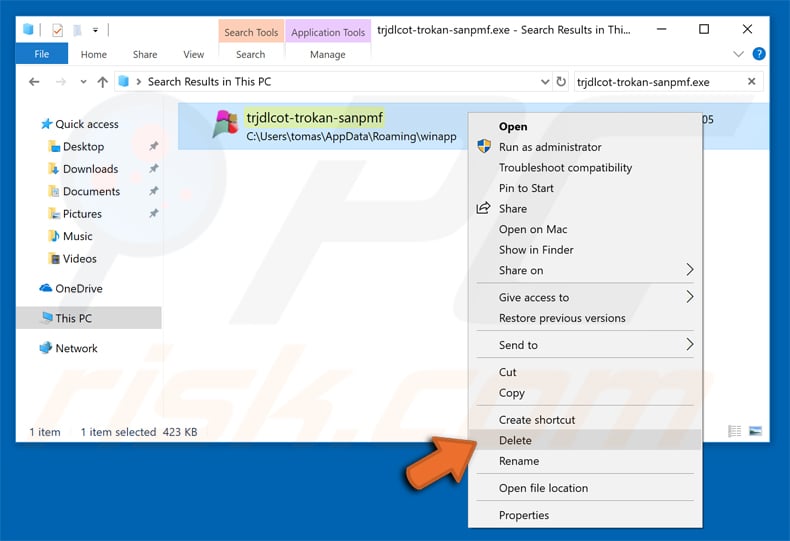
Reiniciar su equipo en modo normal Esta guía debería ayudarle a eliminar cualquier software malicioso de su equipo. Hay que destacar que se requieren conocimientos informáticos avanzados para eliminar amenazas de forma manual. Se recomienda confiar la eliminación de software malicioso a los programas antivirus o antimalware. Esta guía podría no ser efectiva si nos encontramos ante una infección avanzada de software malicioso. Como de costumbre, lo ideal es prevenir la infección en vez de probar a eliminar el software malicioso luego. Para mantener seguro su equipo, asegúrese de instalar las últimas actualizaciones del sistema operativo y usar software antivirus.
Para estar seguros de que su equipo está libre de infecciones de software malicioso, lo mejor es analizarlo con Combo Cleaner Antivirus para Windows.
Compartir:

Tomas Meskauskas
Investigador experto en seguridad, analista profesional de malware
Me apasiona todo lo relacionado con seguridad informática y tecnología. Me avala una experiencia de más de 10 años trabajando para varias empresas de reparación de problemas técnicos y seguridad on-line. Como editor y autor de PCrisk, llevo trabajando desde 2010. Sígueme en Twitter y LinkedIn para no perderte nada sobre las últimas amenazas de seguridad en internet.
El portal de seguridad PCrisk es ofrecido por la empresa RCS LT.
Investigadores de seguridad han unido fuerzas para ayudar a educar a los usuarios de ordenadores sobre las últimas amenazas de seguridad en línea. Más información sobre la empresa RCS LT.
Nuestras guías de desinfección de software malicioso son gratuitas. No obstante, si desea colaborar, puede realizar una donación.
DonarEl portal de seguridad PCrisk es ofrecido por la empresa RCS LT.
Investigadores de seguridad han unido fuerzas para ayudar a educar a los usuarios de ordenadores sobre las últimas amenazas de seguridad en línea. Más información sobre la empresa RCS LT.
Nuestras guías de desinfección de software malicioso son gratuitas. No obstante, si desea colaborar, puede realizar una donación.
Donar
▼ Mostrar discusión