¿Cómo desinstalar el secuestrador de navegador "Booster Search"?
Secuestrador de navegadoresConocido también como: Redirección feed.boostersearch.com
Obtenga un escaneo gratuito y verifique si su computadora está infectada.
ELIMÍNELO AHORAPara usar el producto con todas las funciones, debe comprar una licencia para Combo Cleaner. 7 días de prueba gratuita limitada disponible. Combo Cleaner es propiedad y está operado por RCS LT, la empresa matriz de PCRisk.
Instrucciones de eliminación del secuestrador de navegador "Booster Search"
¿Qué es Booster Search?
"Booster Search" (también conocido como BoosterSearch) es una aplicación que supone mejorar la experiencia de navegación web. Sin embargo, es un secuestrador del navegador que está diseñado para promover feed.boostersearch.com (dirección de un motor de búsqueda falso) modificando la configuración del navegador y recolectando información diversa. En la mayoría de los casos, los usuarios descargan e instalan secuestradores de navegador sin saberlo, por lo tanto, se clasifican como aplicaciones potencialmente no deseadas (PUAs, por sus siglas en inglés).
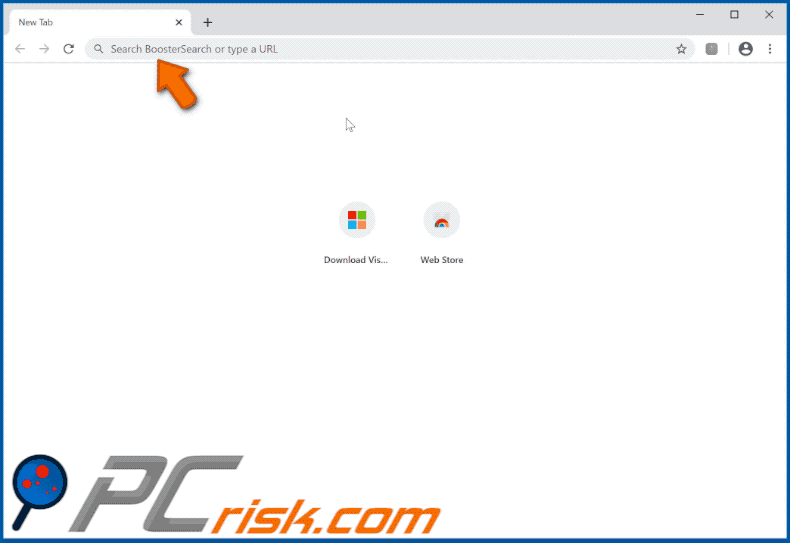
"Booster Search" promueve feed.boostersearch.com al asignarlo como una dirección de un motor de búsqueda predeterminado, página de inicio y nueva pestaña. Significa que se asegura de que la dirección feed.boostersearch.com se abrirá cuando los usuarios abran un navegador secuestrado, una nueva pestaña e ingresen consultas de búsqueda en su barra de URL. Feed.boostersearch.com es un motor de búsqueda falso porque redirige a los usuarios a search.yahoo.com - proporciona resultados generados por el motor de búsqueda de Yahoo y no genera resultados únicos e individuales. La mayoría de los secuestradores de navegador no permiten a los usuarios eliminar la dirección de un motor de búsqueda falso de la configuración del navegador siempre que estén instalados. Significa que las direcciones de los motores de búsqueda falsos (incluido feed.boostersearch.com) pueden eliminarse de la configuración solo desinstalando un secuestrador del navegador (en este caso, "Booster Search" o BoosterSearch). Además, los secuestradores de navegador a menudo están diseñados para recopilar diversa información relacionada con la navegación. Por ejemplo, direcciones IP, direcciones de sitios web visitados, geolocalizaciones, consultas de búsqueda ingresadas y otros datos de navegación. Sin embargo, hay secuestradores de navegador que también pueden acceder a detalles sensibles (personales). Las personas detrás de las aplicaciones de este tipo pueden vender los datos recopilados a terceros (potencialmente delincuentes cibernéticos) que podrían utilizarlos de manera indebida para generar ingresos de otras maneras. Los usuarios de secuestradores de navegador corren el riesgo de ser víctimas de robo de identidad, experimentar problemas relacionados con la privacidad, la seguridad de navegación u otros problemas. Por lo tanto, cualquier secuestrador de navegador instalado (incluido "Booster Search") debe desinstalarse lo antes posible.
| Nombre | Booster Search |
| Tipo de Amenaza | Browser Hijacker, Redirect, Search Hijacker, Toolbar, Unwanted New Tab |
| Extensión(es) de Navegador | Booster Search, BoosterSearch |
| Supuesta Funcionalidad | Se supone que esta aplicación mejorará la experiencia de navegación web |
| URL Promocionada | feed.boostersearch.com |
| Dirección IP de Servicio (feed.boostersearch.com) | 13.84.45.249 |
| Configuración de Navegador Afectada | Página de inicio, nueva pestaña URL, motor de búsqueda predeterminado |
| Síntomas | Configuración de navegador de Internet manipulada (página de inicio, motor de búsqueda de Internet predeterminado, configuración de nueva pestaña). Los usuarios se ven obligados a visitar el sitio web del secuestrador y buscar en Internet utilizando sus motores de búsqueda. |
| Métodos de Distribución | Anuncios emergentes engañosos, instaladores de software libre (agrupación/bundling), falsos instaladores de Flash Player. |
| Daño | El seguimiento del navegador de Internet (posibles problemas de privacidad), la visualización de anuncios no deseados, redirige a sitios web dudosos. |
| Eliminación |
Para eliminar posibles infecciones de malware, escanee su computadora con un software antivirus legítimo. Nuestros investigadores de seguridad recomiendan usar Combo Cleaner. Descargue Combo Cleaner para WindowsEl detector gratuito verifica si su equipo está infectado. Para usar el producto con todas las funciones, debe comprar una licencia para Combo Cleaner. 7 días de prueba gratuita limitada disponible. Combo Cleaner es propiedad y está operado por RCS LT, la empresa matriz de PCRisk. |
Más ejemplos de aplicaciones que se clasifican como secuestradores del navegador son Convert Your File Now, File Converter Pro y Driver Maps. Lo que la mayoría de las aplicaciones de este tipo tienen en común es que se anuncian como aplicaciones legítimas y útiles que suponen ofrecer algunas características y otros valores. Sin embargo, la mayoría de esas aplicaciones son inútiles (no ofrecen ningún valor real) y pueden ser la razón detrás de varios problemas. Por lo tanto, los secuestradores de navegador (y otras PUAs) no deben ser confiables/descargados e instalados.
¿Cómo se instaló "Booster Search" en mi computadora?
En la mayoría de los casos, se descargan y/o instalan varias PUAs cuando se incluyen en las configuraciones de descarga y/o instalación de otros programas. Este método de distribución se conoce como "agrupación" ("bundling"). Se está utilizando para engañar a los usuarios para que descarguen o instalen PUAs junto con algún software deseado. Normalmente, las ofertas para descargar y/o instalar PUAs se pueden encontrar en la configuración de configuración como "Personalizada", "Avanzada", "Manual". Sin embargo, no todos los usuarios verifican (y cambian) esa configuración. Al dejar la configuración predeterminada sin cambios, a menudo también permiten descargar y/o instalar aplicaciones incluidas adicionalmente. En algunos casos, las descargas y/o instalaciones no intencionales pueden ser causadas por anuncios engañosos. Hay anuncios que, si se hace clic, ejecutan secuencias de comandos diseñadas para descargar y/o instalar aplicaciones no deseadas, o incluso aplicaciones maliciosas.
¿Cómo evitar la instalación de aplicaciones potencialmente no deseadas?
Todo (archivos, programas) debe descargarse de sitios web oficiales y a través de enlaces directos. Se pueden usar otros canales para distribuir aplicaciones no deseadas y potencialmente maliciosas. Algunos ejemplos de canales que no deben usarse para descargar (e instalar) software son clientes de torrents, eMule (y otras redes punto a punto), descargadores de terceros, instaladores y páginas cuestionables. Además, muchas configuraciones de descarga o instalación contienen "Personalizado", "Avanzado" y otras configuraciones similares. Se recomienda verificarlos siempre para ver si mencionan ofertas para descargar o instalar programas no deseados. No se debe confiar (hacer clic) en los anuncios que aparecen en páginas sombreadas, pueden dar lugar a páginas potencialmente maliciosas o provocar descargas o instalaciones no deseadas. Las extensiones sospechosas no deseadas, los complementos, los complementos que se instalan en un navegador deben desinstalarse de inmediato. Los programas de este tipo que están instalados en el sistema operativo también deben eliminarse. Si su computadora ya está infectada con "Booster Search", recomendamos ejecutar un análisis con Combo Cleaner Antivirus para Windows para eliminar automáticamente este secuestrador del navegador.
Página de descarga de "Booster Search":
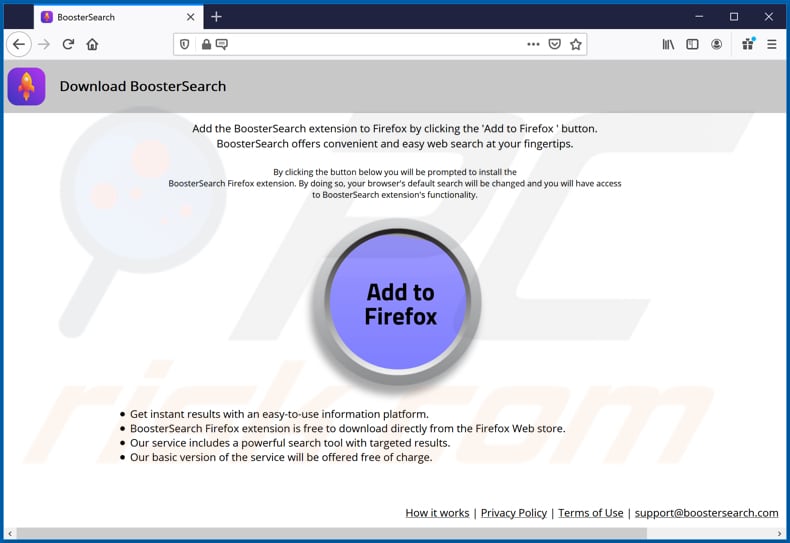
Notificación que dice que "Booster Search" puede leer y cambiar varios datos:
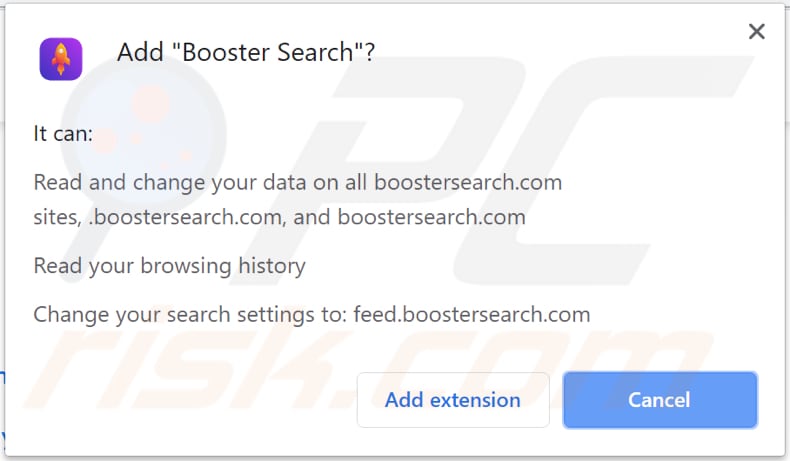
Otra página de descarga de BoosterSearch
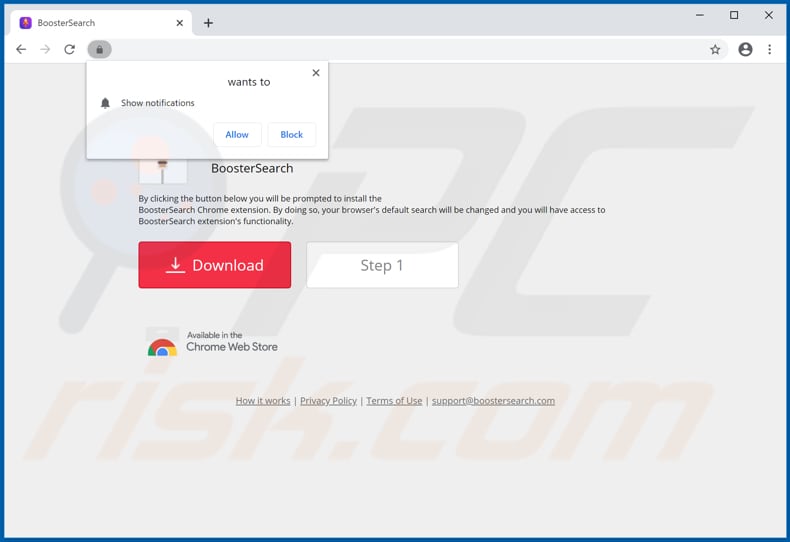
¡NOTA IMPORTANTE! Este sitio engañoso solicita habilitar las notificaciones del navegador web.
Por lo tanto, antes de comenzar, realice estos pasos:
Google Chrome (PC):
- Haga clic en el botón Menú (tres puntos) en la esquina superior derecha de la pantalla
- Seleccione "Configuración", desplácese hacia abajo y haga clic en "Avanzado"
- Desplácese hacia abajo hasta la sección "Privacidad y seguridad", seleccione "Configuración de contenido" y luego "Notificaciones"
- Haga clic en tres puntos en el lado derecho de cada URL sospechosa y haga clic en "Bloquear" o "Eliminar" (si hace clic en "Eliminar" y visita el sitio malicioso una vez más, le pedirá que habilite las notificaciones nuevamente)
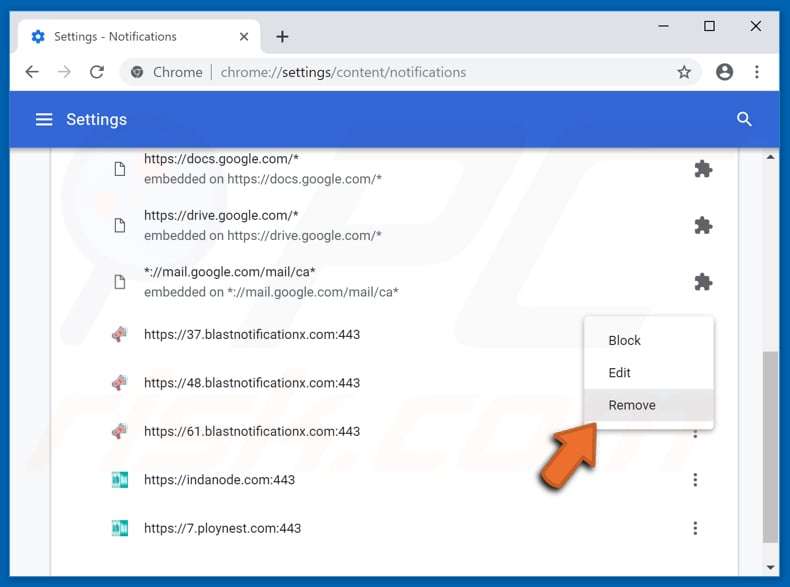
Google Chrome (Android):
- Haga clic en el botón Menú (tres puntos) en la esquina superior derecha de la pantalla y haga clic en "Configuración"
- Desplácese hacia abajo, haga clic en "Configuración del sitio" y luego en "Notificaciones"
- En la ventana abierta, localice todas las URL sospechosas y haga clic en ellas una por una
- Seleccione "Notificaciones" en la sección "Permisos" y configure el botón de alternancia en "APAGADO"
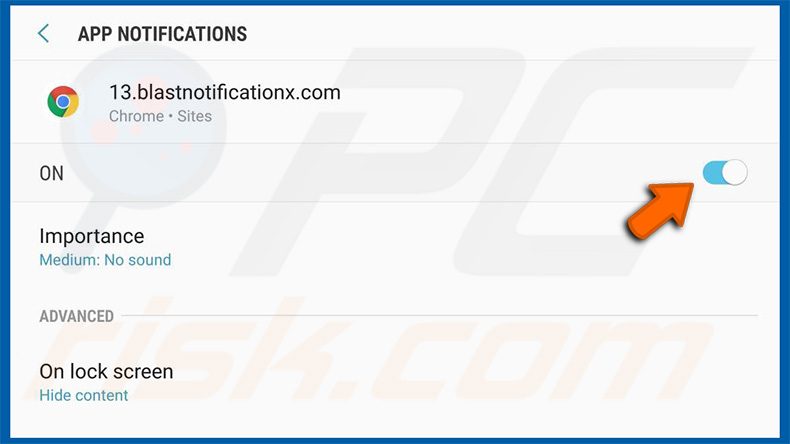
Mozilla Firefox:
- Haga clic en el botón Menú (tres barras) en la esquina superior derecha de la pantalla
- Seleccione "Opciones" y haga clic en "Privacidad y seguridad" en la barra de herramientas en el lado izquierdo de la pantalla
- Desplácese hacia abajo hasta la sección "Permisos" y haga clic en el botón "Configuración" junto a "Notificaciones"
- En la ventana abierta, busque todas las URL sospechosas, haga clic en el menú desplegable y seleccione "Bloquear"
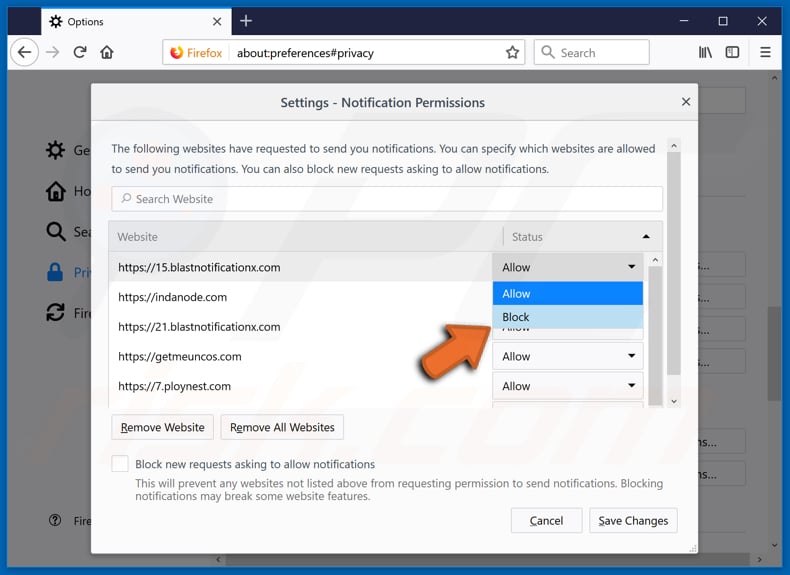
Internet Explorer:
- Haga clic en el botón de engranaje en la esquina superior derecha de la ventana de IE
- Seleccione "Opciones de Internet"
- Seleccione la pestaña "Privacidad" y haga clic en "Configuración" en la sección "Bloqueador de elementos emergentes"
- Seleccione URL sospechosas debajo y elimínelas una por una haciendo clic en el botón "Eliminar"
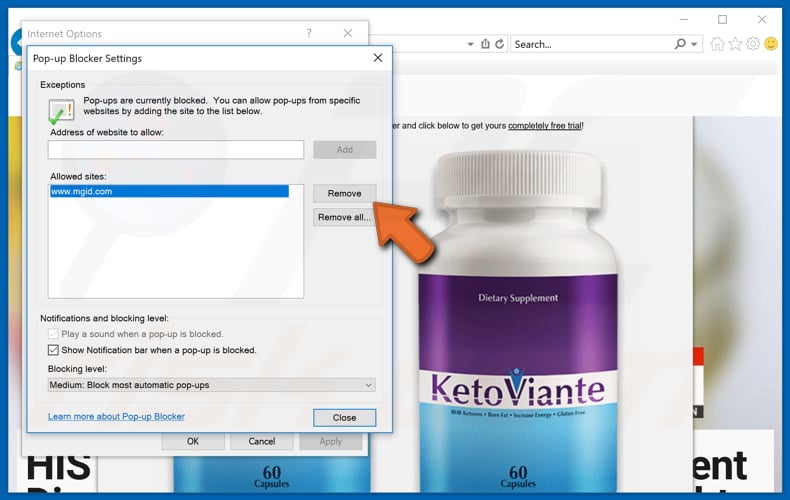
Microsoft Edge:
- Haga clic en el botón de menú (tres puntos) en la esquina superior derecha de la ventana Edge
- Desplácese hacia abajo, busque y haga clic en "Configuración"
- Desplácese hacia abajo nuevamente y haga clic en "Ver configuración avanzada"
- Haga clic en "Administrar" en "Permisos del sitio web"
- Haga clic en el interruptor debajo de cada sitio web sospechoso
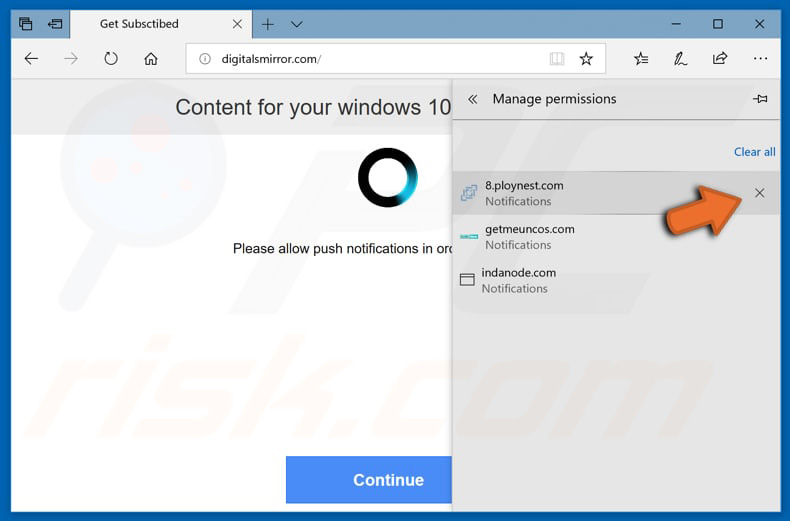
Safari (Mac):
- Haga clic en el botón "Safari" en la esquina superior izquierda de la pantalla y seleccione "Preferencias..."
- Seleccione la pestaña "Sitios web" y luego seleccione la sección "Notificaciones" en el panel izquierdo
- Verifique si hay URL sospechosas y aplique la opción "Denegar" para cada uno
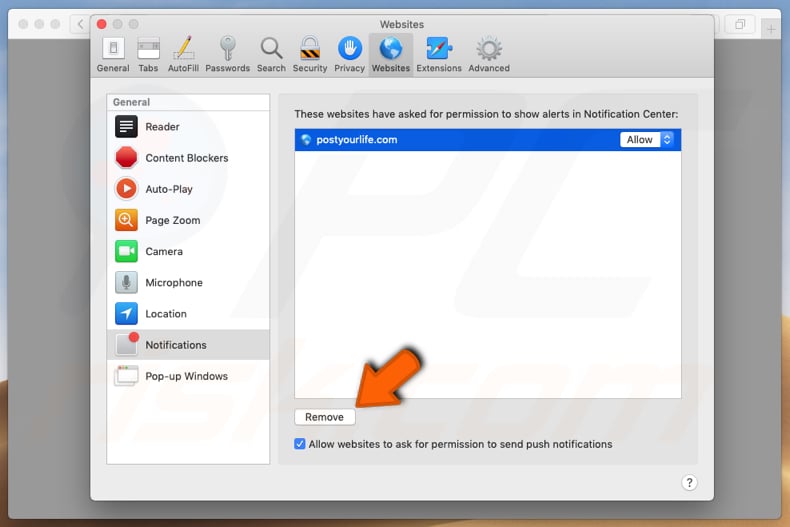
Eliminación automática instantánea de malware:
La eliminación manual de amenazas puede ser un proceso largo y complicado que requiere conocimientos informáticos avanzados. Combo Cleaner es una herramienta profesional para eliminar malware de forma automática, que está recomendado para eliminar malware. Descárguelo haciendo clic en el siguiente botón:
DESCARGAR Combo CleanerSi decide descargar este programa, quiere decir que usted está conforme con nuestra Política de privacidad y Condiciones de uso. Para usar el producto con todas las funciones, debe comprar una licencia para Combo Cleaner. 7 días de prueba gratuita limitada disponible. Combo Cleaner es propiedad y está operado por RCS LT, la empresa matriz de PCRisk.
Menú rápido:
- ¿Qué es Booster Search?
- PASO 1. Desinstalar la aplicación "Booster Search" usando el Panel de Control.
- PASO 2. Eliminar la redirección feed.boostersearch.com de Internet Explorer.
- PASO 3. Eliminar el secuestrador de navegadores "Booster Search" de Google Chrome.
- PASO 4. Eliminar la página de inicio feed.boostersearch.com y el motor de búsqueda predeterminado de Mozilla Firefox.
- PASO 5. Eliminar la redirección feed.boostersearch.com de Safari.
- PASO 6. Eliminar los complementos no autorizados de Microsoft Edge.
Eliminación del secuestrador de navegador "Booster Search":
Usuarios de Windows 10:

Haga clic con el botón derecho en la esquina inferior izquierda de la pantalla, en el Menú de acceso rápido, seleccione Panel de control. En la nueva ventana, elija Desinstalar un programa.
Usuarios de Windows 7:

Haga clic en Inicio (El "logo de Windows" en la esquina inferior izquierda de su escritorio), elija Panel de control. Localice la opción Programas y características y haga clic en Desinstalar un programa.
Usuarios de macOS (OSX):

Haga clic Finder, en la nueva ventana, seleccione Aplicaciones. Arrastre la app desde la carpeta Aplicaciones hasta la papelera (ubicada en su Dock). Seguidamente, haga clic derecho sobre el icono de la papelera y seleccione Vaciar papelera.
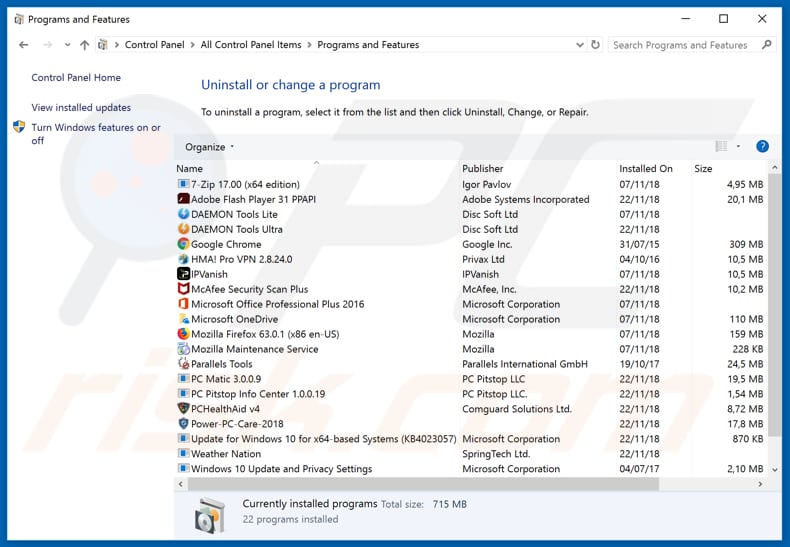
En la ventana de desinstalación de programas: busque cualquier aplicación sospechosa instalada recientemente (por ejemplo, "Booster Search"), seleccione dichas entradas y haga clic en "Desinstalar" o "Eliminar".
Después de desinstalar las aplicaciones potencialmente no deseadas que provocan que el navegador redirija al sitio web feed.boostersearch.com, escanee su computadora en busca de componentes restantes no deseados. Para escanear su computadora, utilice software de eliminación de malware recomendado.
DESCARGAR eliminador de infecciones de malware
Combo Cleaner verifica si su equipo está infectado. Para usar el producto con todas las funciones, debe comprar una licencia para Combo Cleaner. 7 días de prueba gratuita limitada disponible. Combo Cleaner es propiedad y está operado por RCS LT, la empresa matriz de PCRisk.
Eliminar el secuestrador de navegador "Booster Search" de los navegadores de Internet:
Video que muestra cómo eliminar las redirecciones del navegador:
 Eliminar complementos maliciosos de Internet Explorer:
Eliminar complementos maliciosos de Internet Explorer:
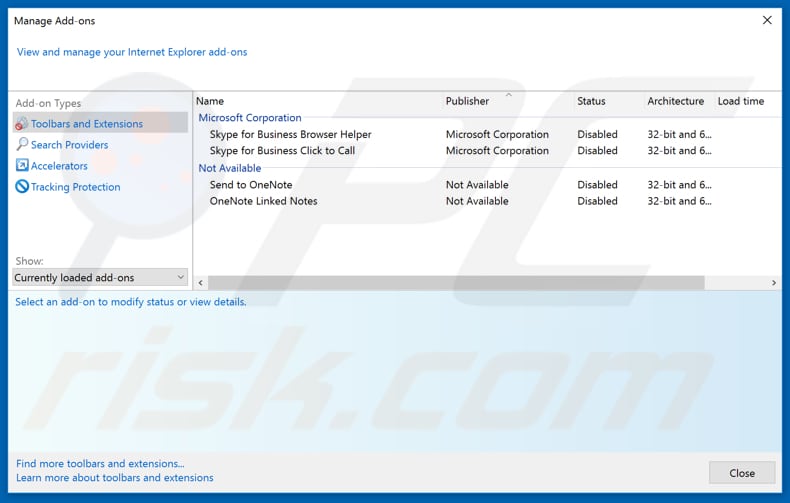
Haga clic en el ícono "engranaje" ![]() (en la esquina superior derecha de Internet Explorer), seleccione "Administrar complementos". Busque cualquier extensión de navegador sospechosa instalada recientemente, seleccione estas entradas y haga clic en "Eliminar".
(en la esquina superior derecha de Internet Explorer), seleccione "Administrar complementos". Busque cualquier extensión de navegador sospechosa instalada recientemente, seleccione estas entradas y haga clic en "Eliminar".
Cambie su página de inicio:
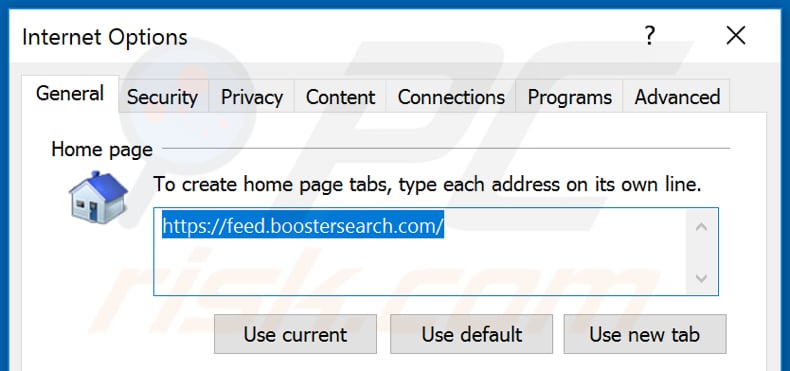
Haga clic en el ícono "engranaje" ![]() (en la esquina superior derecha de Internet Explorer), seleccione "Opciones de Internet", en la ventana abierta elimine hxxp://feed.boostersearch.com e ingrese su dominio preferido, que se abrirá cada vez que abra Internet Explorer. También puede ingresar about:blank para abrir una página en blanco cuando inicie Internet Explorer.
(en la esquina superior derecha de Internet Explorer), seleccione "Opciones de Internet", en la ventana abierta elimine hxxp://feed.boostersearch.com e ingrese su dominio preferido, que se abrirá cada vez que abra Internet Explorer. También puede ingresar about:blank para abrir una página en blanco cuando inicie Internet Explorer.
Cambie su motor de búsqueda predeterminado:
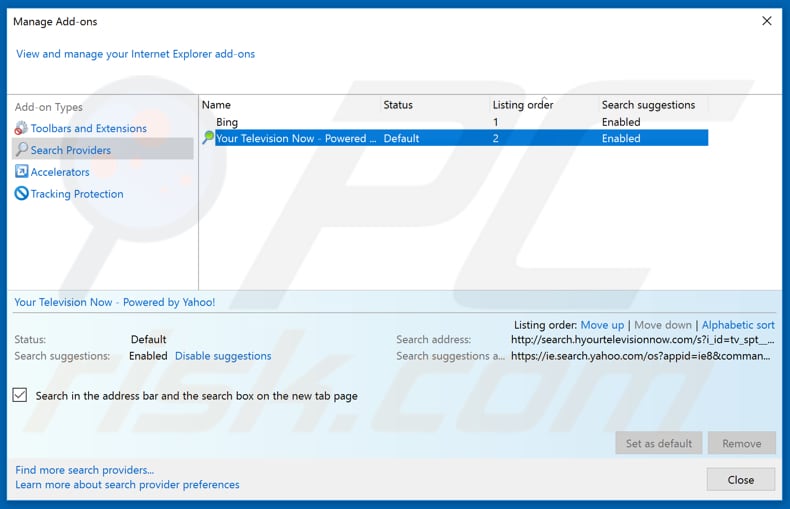
Haga clic en el ícono "engranaje" ![]() (en la esquina superior derecha de Internet Explorer), seleccione "Administrar complementos". En la ventana abierta, seleccione "Proveedores de búsqueda", establezca "Google", "Bing" o cualquier otro motor de búsqueda preferido como predeterminado y luego elimine "Booster Search" (o "BoosterSearch").
(en la esquina superior derecha de Internet Explorer), seleccione "Administrar complementos". En la ventana abierta, seleccione "Proveedores de búsqueda", establezca "Google", "Bing" o cualquier otro motor de búsqueda preferido como predeterminado y luego elimine "Booster Search" (o "BoosterSearch").
Método opcional:
Si sigue teniendo problemas con la eliminación de redirección feed.boostersearch.com, restablezca la configuración de Internet Explorer por defecto.
Usuarios de Windows XP: Clic en Inicio, pulse en Ejecutar; en la nueva ventana, escriba inetcpl.cpl. A continuación, haga clic en la pestaña Opciones avanzadas y luego en Restablecer... .

Usuarios de Windows Vista y Windows 7: Haga clic en el logo de Windows, en el cuadro de búsqueda teclee inetcpl.cpl y pulse Enter. En la nueva ventana, haga clic en la pestaña de Opciones avanzadas, luego haga clic en Restablecer.

Usuarios de Windows 8: Abra Internet Explorer y haga clic en el icono de la ruedecita. Seleccione Opciones de Internet.

En la nueva ventana, selecciona la pestaña de Opciones avanzadas.

Haga clic en el botón Restablecer.

Confirme que desea restablecer la configuración predeterminada de Internet Explorer haciendo clic en el botón Restablecer.

 Eliminar extensiones maliciosas de Google Chrome:
Eliminar extensiones maliciosas de Google Chrome:
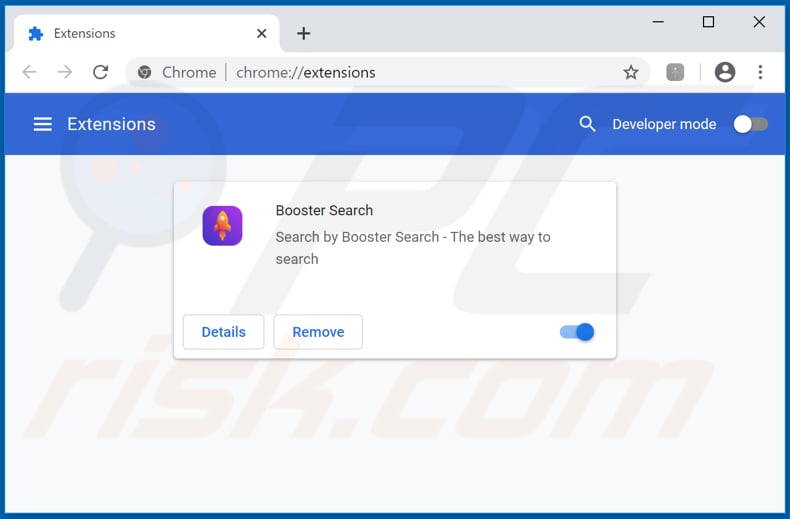
Haga clic en el ícono del menú de Chrome ![]() (en la esquina superior derecha de Google Chrome), seleccione "Más herramientas" y haga clic en "Extensiones". Localice "Booster Search" y otros complementos de navegador sospechosos recientemente instalados, y elimínelos.
(en la esquina superior derecha de Google Chrome), seleccione "Más herramientas" y haga clic en "Extensiones". Localice "Booster Search" y otros complementos de navegador sospechosos recientemente instalados, y elimínelos.
Cambie su página de inicio:
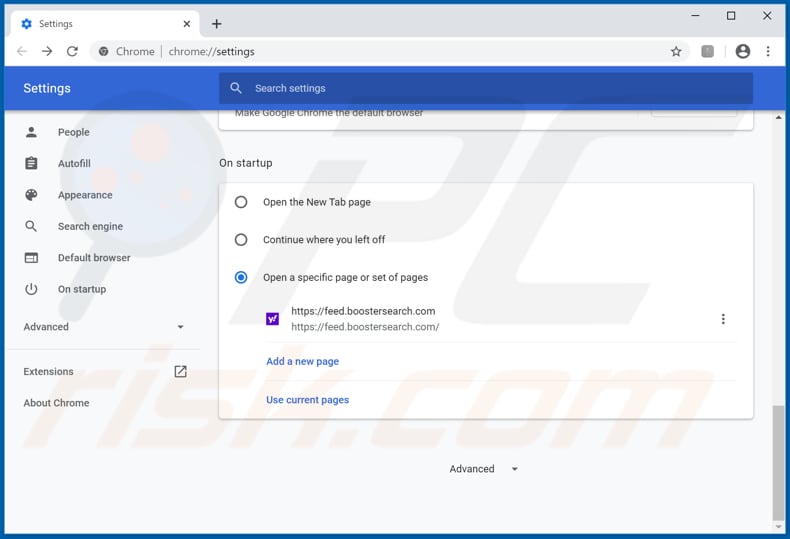
Haga clic en el ícono del menú de Chrome ![]() (en la esquina superior derecha de Google Chrome), seleccione "Configuración". En la sección "Al iniciar", desactive "Booster Search" (o "BoosterSearch"), busque la URL del secuestrador del navegador (hxxp://www.feed.boostersearch.com) debajo de la opción "Abrir un conjunto de páginas específico". Si está presente, haga clic en el icono de tres puntos verticales y seleccione "Eliminar".
(en la esquina superior derecha de Google Chrome), seleccione "Configuración". En la sección "Al iniciar", desactive "Booster Search" (o "BoosterSearch"), busque la URL del secuestrador del navegador (hxxp://www.feed.boostersearch.com) debajo de la opción "Abrir un conjunto de páginas específico". Si está presente, haga clic en el icono de tres puntos verticales y seleccione "Eliminar".
Cambie su motor de búsqueda predeterminado:
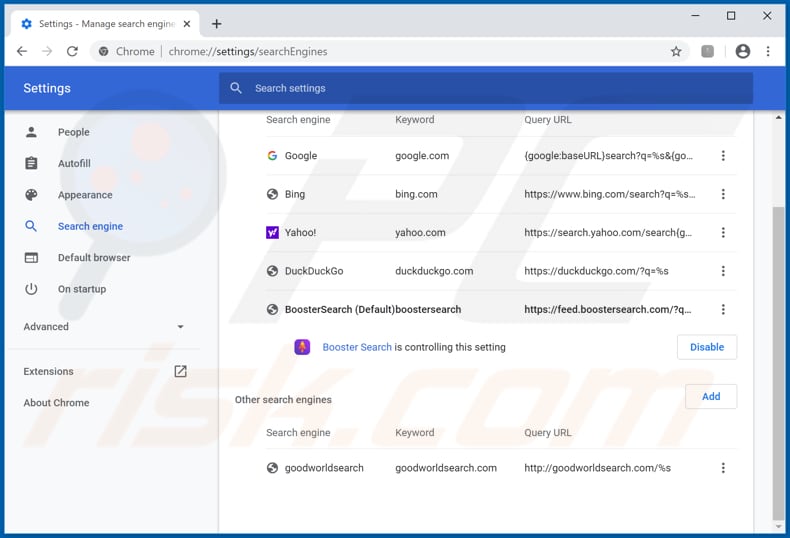
Para cambiar su motor de búsqueda predeterminado en Google Chrome: Haga clic en el icono del menú de Chrome ![]() (en la esquina superior derecha de Google Chrome), seleccione "Configuración", en la sección "Motor de búsqueda", haga clic en "Administrar motores de búsqueda...", en la lista abierta busque "feed.boostersearch.com" y cuando lo tenga ubicado, haga clic en los tres puntos verticales cerca de esta URL y seleccione "Eliminar de la lista".
(en la esquina superior derecha de Google Chrome), seleccione "Configuración", en la sección "Motor de búsqueda", haga clic en "Administrar motores de búsqueda...", en la lista abierta busque "feed.boostersearch.com" y cuando lo tenga ubicado, haga clic en los tres puntos verticales cerca de esta URL y seleccione "Eliminar de la lista".
Método opcional:
Si sigue teniendo problemas para eliminar redirección feed.boostersearch.com, restablezca la configuración predeterminada del navegador Google Chrome. Haga clic en el icono de menú en Chrome ![]() (parte superior derecha de Google Chrome) y seleccione Configuración. Diríjase a la parte inferior de la pantalla. Haga clic en el enlace Configuración avanzada.
(parte superior derecha de Google Chrome) y seleccione Configuración. Diríjase a la parte inferior de la pantalla. Haga clic en el enlace Configuración avanzada.

De nuevo, utilice la barra de desplazamiento para ir a la parte inferior de la pantalla y haga clic en el botón Restablecer (Restaura los valores predeterminados originales de la configuración).

En la nueva ventana, confirme que quiere restablecer la configuración predeterminada de Google Chrome haciendo clic en el botón Restablecer.

 Eliminar complementos maliciosos de Mozilla Firefox:
Eliminar complementos maliciosos de Mozilla Firefox:
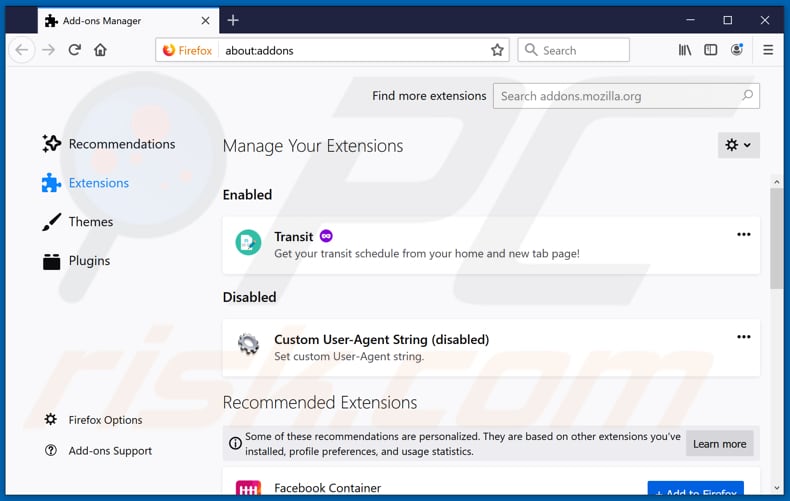
Haga clic en el menú de Firefox ![]() (en la esquina superior derecha de la ventana principal), seleccione "Complementos". Haga clic en "Extensiones" y elimine "Booster Search" (or "BoosterSearch"), así como todos los complementos de navegador sospechosos recientemente instalados.
(en la esquina superior derecha de la ventana principal), seleccione "Complementos". Haga clic en "Extensiones" y elimine "Booster Search" (or "BoosterSearch"), así como todos los complementos de navegador sospechosos recientemente instalados.
Cambie su página de inicio:
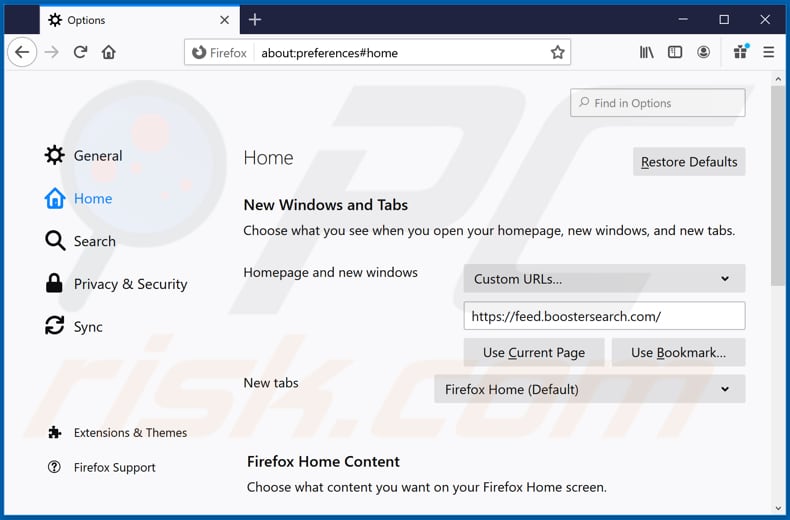
Para restablecer su página de inicio, haga clic en el menú de Firefox ![]() (en la esquina superior derecha de la ventana principal), luego seleccione "Opciones", en la ventana abierta desactive "Booster Search" (o "BoosterSearch"), elimine hxxp://feed.boostersearch.com e ingrese su dominio preferido, que se abrirá cada vez que inicie Mozilla Firefox.
(en la esquina superior derecha de la ventana principal), luego seleccione "Opciones", en la ventana abierta desactive "Booster Search" (o "BoosterSearch"), elimine hxxp://feed.boostersearch.com e ingrese su dominio preferido, que se abrirá cada vez que inicie Mozilla Firefox.
Cambie su motor de búsqueda predeterminado:
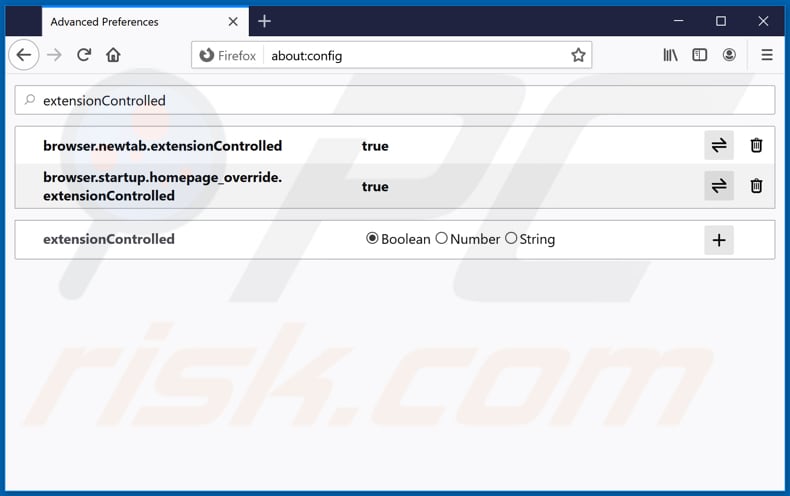
En la barra de direcciones URL, escriba about:config y presione Enter.
Haga clic en "I'll be careful, I promise!".
En el filtro de búsqueda en la parte superior, escriba: "extensionControlled".
Coloque ambos resultados a "false" haciendo doble clic en cada entrada, o haciendo click el botón ![]() .
.
Método opcional:
Los usuarios con problemas para eliminar de redirección feed.boostersearch.com pueden restablecer la configuración de Mozilla Firefox.
Abra Mozilla Firefox; en la esquina superior derecha de la ventana principal, haga clic en el menú de Firefox ![]() ; en el menú desplegado, pulse sobre el icono Abrir menú de ayuda
; en el menú desplegado, pulse sobre el icono Abrir menú de ayuda ![]()

Seleccione Información para solucionar problemas.

En la nueva pantalla, haga clic en el botón Restablecer Firefox.

En la nueva ventana, confirme que desea restablecer la configuración predeterminada de Mozilla Firefox haciendo clic en el botón Restablecer.

 Eliminar extensiones maliciosas en Safari:
Eliminar extensiones maliciosas en Safari:
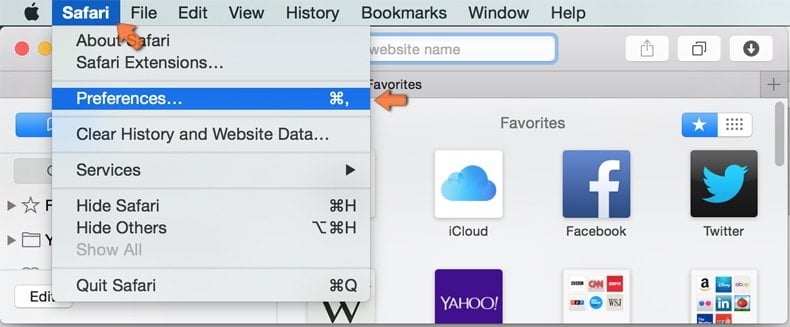
Cerciórese de que su navegador Safari está activo y pulse sobre el menú Safari. Luego, seleccione Preferencias…
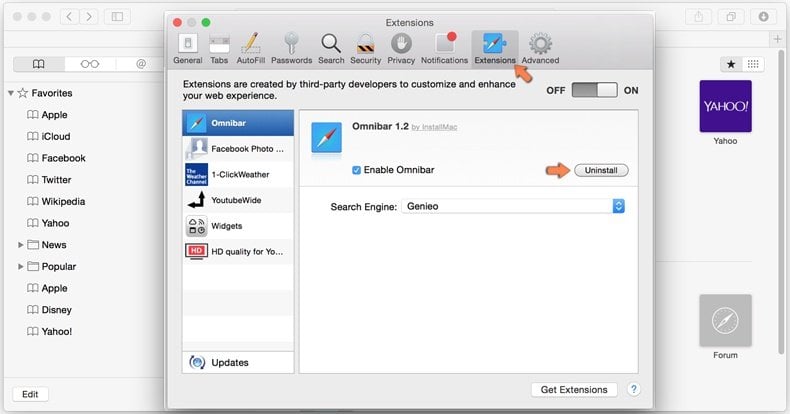
En la ventana de preferencias, seleccione la pestaña Extensiones. Localice aquellas extensiones instaladas recientemente que parezcan sospechosas y desinstálelas.
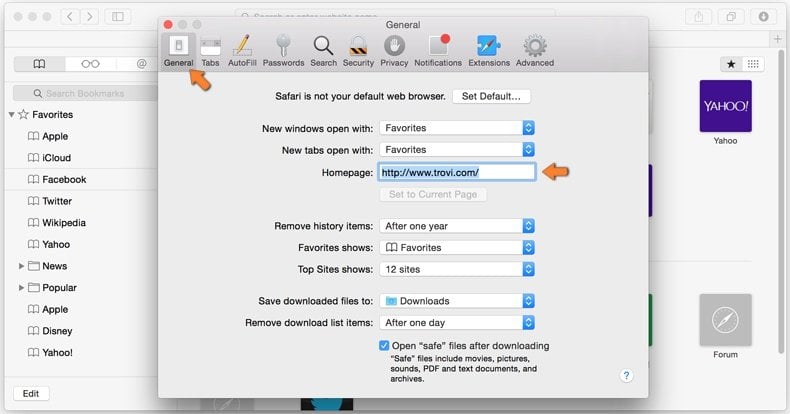
En la ventana de preferencias, seleccione la pestaña General y cerciórese de que su página de inicio es una URL que ha elegido usted. Si un secuestrador de navegadores la ha cambiado, modifíquela.
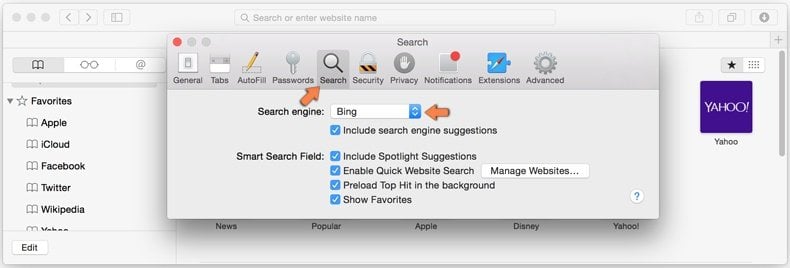
En la ventana de preferencias, seleccione la pestaña de búsqueda y asegúrese de que su buscador preferido está configurado como predeterminado.
Método opcional:
Asegúrese de que su navegador Safari está activo y haga clic en el menú Safari. Seleccione Borrar historial y datos de sitios webs del menú desplegable.

En el cuadro de diálogo que se ha abierto, seleccione Todo el historial y pulse el botón Borrar historial.

 Elimine las extensiones maliciosas de Microsoft Edge:
Elimine las extensiones maliciosas de Microsoft Edge:
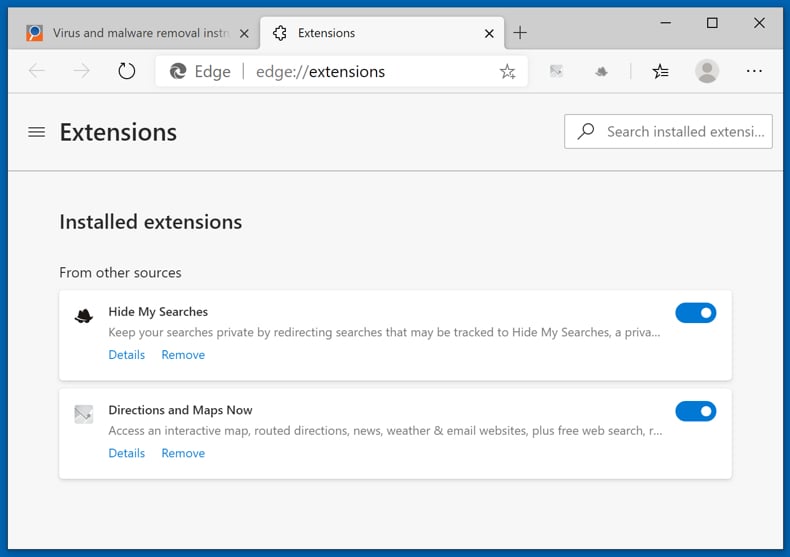
Haga clic en el ícono de menú de Edge ![]() (en la esquina superior derecha de Microsoft Edge), seleccione "Extensiones". Localice los complementos de navegador sospechosos recientemente instalados y elimínelos.
(en la esquina superior derecha de Microsoft Edge), seleccione "Extensiones". Localice los complementos de navegador sospechosos recientemente instalados y elimínelos.
Cambie su página de inicio y la configuración de nueva pestaña:
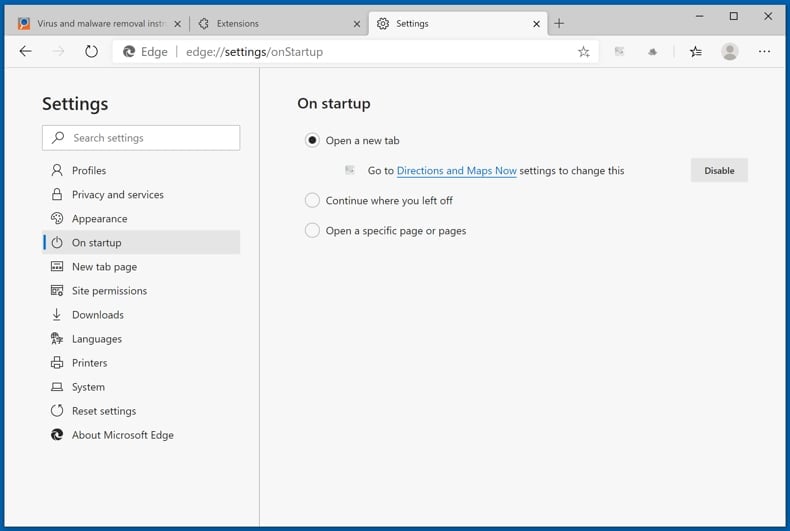
Haga clic en el ícono de menú de Edge ![]() (en la esquina superior derecha de Microsoft Edge), seleccione "Configuración". En la sección "Al iniciar", busque el nombre del secuestrador del navegador y haga clic en "Desactivar".
(en la esquina superior derecha de Microsoft Edge), seleccione "Configuración". En la sección "Al iniciar", busque el nombre del secuestrador del navegador y haga clic en "Desactivar".
Cambie su motor de búsqueda predeterminado de Internet:
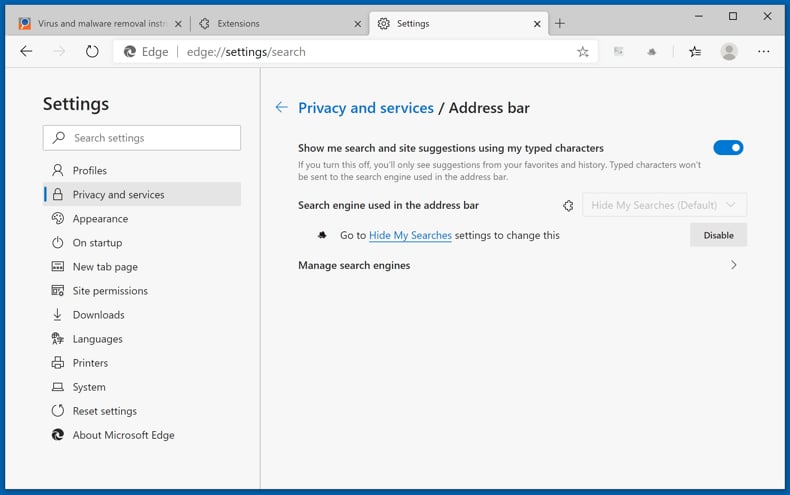
Para cambiar su motor de búsqueda predeterminado en Microsoft Edge: haga clic en el ícono del menú de Edge ![]() (en la esquina superior derecha de Microsoft Edge), seleccione "Privacidad y servicios", desplácese hasta la parte inferior de la página y seleccione "Barra de dirección". En la sección "Motores de búsqueda utilizados en la barra de direcciones", busque el nombre del motor de búsqueda de Internet no deseado, cuando lo encuentre, haga clic en el botón "Desactivar" cerca de él. Alternativamente, puede hacer clic en "Administrar motores de búsqueda", en el menú abierto busque motores de búsqueda de Internet no deseados. Haga clic en el icono del rompecabezas
(en la esquina superior derecha de Microsoft Edge), seleccione "Privacidad y servicios", desplácese hasta la parte inferior de la página y seleccione "Barra de dirección". En la sección "Motores de búsqueda utilizados en la barra de direcciones", busque el nombre del motor de búsqueda de Internet no deseado, cuando lo encuentre, haga clic en el botón "Desactivar" cerca de él. Alternativamente, puede hacer clic en "Administrar motores de búsqueda", en el menú abierto busque motores de búsqueda de Internet no deseados. Haga clic en el icono del rompecabezas ![]() cerca de él y seleccione "Desactivar".
cerca de él y seleccione "Desactivar".
Método opcional:
Si continúa teniendo problemas con la eliminación de redirección feed.boostersearch.com, restablezca la configuración del navegador Microsoft Edge. Haga clic en el ícono de menú de Edge ![]() (en la esquina superior derecha de Microsoft Edge) y seleccione Configuración.
(en la esquina superior derecha de Microsoft Edge) y seleccione Configuración.

En el menú de configuración abierto, seleccione Restablecer configuración.

Seleccione Restaurar configuración a sus valores predeterminados. En la ventana abierta, confirme que desea restablecer la configuración predeterminada de Microsoft Edge haciendo clic en el botón Restablecer.

- Si esto no ayudó, siga estas instrucciones que explican cómo restablecer el navegador Microsoft Edge.
Resumen:
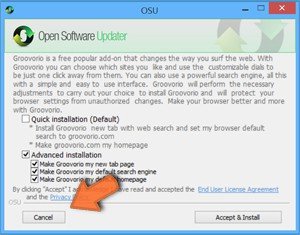 Un secuestrador de navegadores es un tipo de software publicitario que modifica la configuración de los navegadores, ya que cambia la página de inicio y motor de búsqueda predeterminado por un sitio web no deseado. Muy frecuentemente, este tipo de software publicitario se introduce en el sistema operativo del usuario a través de las descargas de programas gratuitos. Si su descarga está gestionada por un cliente de descargas, asegúrese de descartar la instalación de barras de herramientas o aplicaciones promocionadas que pretendan cambiar la página de inicio y motor de búsqueda predeterminados.
Un secuestrador de navegadores es un tipo de software publicitario que modifica la configuración de los navegadores, ya que cambia la página de inicio y motor de búsqueda predeterminado por un sitio web no deseado. Muy frecuentemente, este tipo de software publicitario se introduce en el sistema operativo del usuario a través de las descargas de programas gratuitos. Si su descarga está gestionada por un cliente de descargas, asegúrese de descartar la instalación de barras de herramientas o aplicaciones promocionadas que pretendan cambiar la página de inicio y motor de búsqueda predeterminados.
Ayuda para la desinfección:
Si se encuentra con problemas al intentar eliminar redirección feed.boostersearch.com de sus navegadores, por favor pida ayuda en nuestro foro de eliminación de programas maliciosos.
Publique un comentario:
Si dispone de más información sobre redirección feed.boostersearch.com o sobre la forma de eliminarlo, por favor comparta su conocimiento en la sección de comentarios de abajo.
Fuente: https://www.pcrisk.com/removal-guides/17342-booster-search-browser-hijacker
Compartir:

Tomas Meskauskas
Investigador experto en seguridad, analista profesional de malware
Me apasiona todo lo relacionado con seguridad informática y tecnología. Me avala una experiencia de más de 10 años trabajando para varias empresas de reparación de problemas técnicos y seguridad on-line. Como editor y autor de PCrisk, llevo trabajando desde 2010. Sígueme en Twitter y LinkedIn para no perderte nada sobre las últimas amenazas de seguridad en internet.
El portal de seguridad PCrisk es ofrecido por la empresa RCS LT.
Investigadores de seguridad han unido fuerzas para ayudar a educar a los usuarios de ordenadores sobre las últimas amenazas de seguridad en línea. Más información sobre la empresa RCS LT.
Nuestras guías de desinfección de software malicioso son gratuitas. No obstante, si desea colaborar, puede realizar una donación.
DonarEl portal de seguridad PCrisk es ofrecido por la empresa RCS LT.
Investigadores de seguridad han unido fuerzas para ayudar a educar a los usuarios de ordenadores sobre las últimas amenazas de seguridad en línea. Más información sobre la empresa RCS LT.
Nuestras guías de desinfección de software malicioso son gratuitas. No obstante, si desea colaborar, puede realizar una donación.
Donar
▼ Mostrar discusión